Лабораторная работа настройка маршрутизатора cisco
Обновлено: 06.07.2024
Данное приложение позволяет строить сети на разнообразном оборудовании в произвольных топологиях с поддержкой разных протоколов.
Программное решение Cisco Packet Tracer позволяет имитировать работу различных сетевых устройств: маршрутизаторов, коммутаторов, точек беспроводного доступа, персональных компьютеров, сетевых принтеров, IP-телефонов и т.д. Работа с интерактивным симулятором дает ощущение настройки реальной сети, состоящей из десятков или даже сотен устройств.
Настройки, в свою очередь, зависят от характера устройств: одни можно настроить с помощью команд операционной системы Cisco IOS, другие – за счет графического веб-интерфейса, третьи – через командную строку операционной системы или графические меню.
Благодаря такому свойству Cisco Packet Tracer, как режим визуализации, пользователь может отследить перемещение данных по сети, появление и изменение параметров IP-пакетов при прохождении данных через сетевые устройства, скорость и пути перемещения IP-пакетов. Анализ событий, происходящих в сети, позволяет понять механизм ее работы и обнаружить неисправности.
Cisco Packet Tracer может быть использован не только как симулятор, но и как сетевое приложение для симулирования виртуальной сети через реальную сеть, в том числе Интернет. Пользователи разных компьютеров, независимо от их местоположения, могут работать над одной сетевой топологией, производя ее настройку или устраняя проблемы. Эта функция многопользовательского режима Cisco Packet Tracer может применяется для организации командной работы.
В Cisco Packet Tracer пользователь может симулировать построение не только логической, но и физической модели сети и, следовательно, получать навыки проектирования. Схему сети можно наложить на чертеж реально существующего здания или даже города и спроектировать всю его кабельную проводку, разместить устройства в тех или иных зданиях и помещениях с учетом физических ограничений, таких как длина и тип прокладываемого кабеля или радиус зоны покрытия беспроводной сети.
Симуляция, визуализация, многопользовательский режим и возможность проектирования делают Cisco Packet Tracer уникальным инструментом для обучения сетевым технологиям.
В список лабораторных работ входят следующие темы:
Лабораторная работа №1. Режим симуляции в Cisco Packet Tracer
Лабораторная работа №2. Настройка сетевых сервисов
Лабораторная работа №3. Знакомство с командами IOS
Лабораторная работа №4. Настройка статической маршрутизации
Лабораторная работа №5. Построение таблиц маршрутизации
Лабораторная работа №6. Настройка протокола RIP
Лабораторная работа №7. Настройка протокола RIP в корпоративной сети
Лабораторная работа №8. Настройка протокола OSPF
Лабораторная работа №9. Преобразование сетевых адресов NAT
Лабораторная работа № 10. Настройка VLAN на одном коммутаторе Cisco
Лабораторная работа № 11. Настройка VLAN на двух коммутаторах Cisco
Лабораторная работа № 12. Настройка VLAN в корпоративной сети
Лабораторная работа № 13. Многопользовательский режим работы
Лабораторная работа № 14. Списки доступа
Маршрутизаторы используется для поиска оптимального маршрута передачи данных на основании специальных алгоритмов маршрутизации, например выбор маршрута (пути) с наименьшим числом транзитных узлов.
Концентратор повторяет пакет, принятый на одном порту на всех остальных портах.
Беспроводные технологии Wi-Fi и сети на их основе. Включает в себя точки доступа.
Сегодня создадим простейшую сеть, топология которой представлена на рисунке.
Топология

Таблица адресации
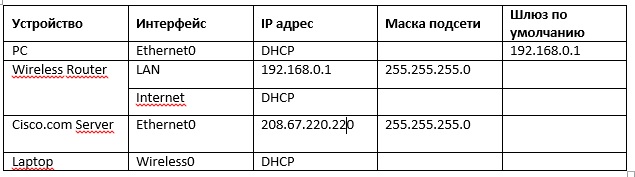
Задачи
- Создание простейшей сети в рабочей области логической топологии
- Конфигурирование сетевых устройств
- Тестирование связи между сетевыми устройствами
Создание простейшей сети в рабочей области логической топологии
Запускаем Packet Tracer
а. Запустите Packet Tracer на вашем ПК или ноутбуке.
Дважды щелкните значок «Пакет трассировщика» на рабочем столе или перейдите в каталог, содержащий исполняемый файл Packet Tracer, и запустите пакетный трассировщик. Пакет Tracer должен открываться с пустой рабочей областью логической топологии по умолчанию, как показано на рисунке.
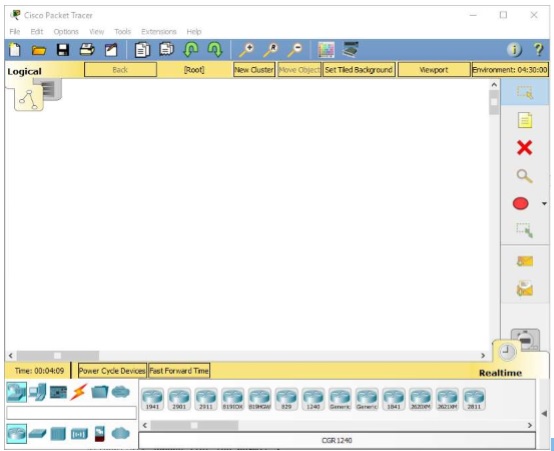
Выстраиваем топологию
а. Добавьте сетевые устройства в рабочее пространство.
Используя окно выбора устройства, добавьте сетевые устройства в рабочее пространство, как показано на диаграмме топологии.
Чтобы поместить устройство в рабочую область, сначала выберите тип устройства из окна «Выбор типа устройства». Затем щелкните нужную модель устройства в окне «Выбор устройства». Наконец, нажмите на местоположение в рабочей области, чтобы поместить ваше устройство в это место. Если вы хотите отменить свой выбор, нажмите на значок «Отмена» для этого устройства. Кроме того, вы можете щелкнуть и перетащить устройство из окна «Выбор конкретного устройства» в рабочее пространство.
б. Измените отображаемые имена устройств сети.
Чтобы изменить отображаемые имена сетевых устройств, щелкните значок устройства в рабочем пространстве Packet Tracer Logical, затем щелкните вкладку Config в окне конфигурации устройства. На вкладке «Конфигурация» введите новое имя устройства в поле «Отображаемое имя», как показано на рисунке.
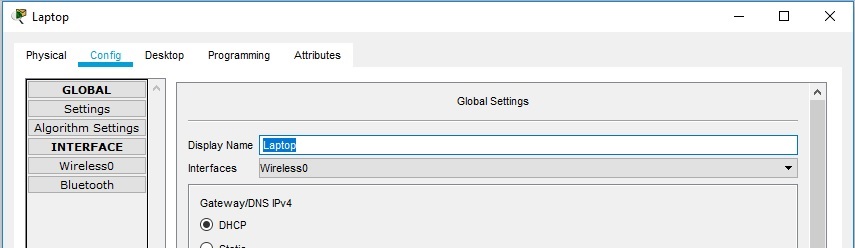
в. Добавить физическую проводку между устройствами в рабочей области
Используя поле выбора устройства, добавьте физическую проводку между устройствами в рабочей области, как показано на диаграмме топологии.
Для подключения к беспроводному маршрутизатору ПК понадобится медный прямой кабель. Выберите медный прямой кабель в окне «Выбор устройства» и прикрепите его к интерфейсу FastEthernet0 на ПК и интерфейсу Ethernet 1 беспроводного маршрутизатора.
Для подключения беспроводного маршрутизатора к кабельному модему потребуется медный прямой кабель. Выберите медный прямой кабель в окне «Выбор устройства» и прикрепите его к Интернет-интерфейсу беспроводного маршрутизатора и интерфейсу порта 1 кабельного модема.
Внимание: не перепутайте медный прямой кабель (чёрная сплошная линия) с медным перекрёстным кабелем (чёрная прерывистая линия). В случае ошибки порты не поднимутся (линки не загорятся зелёным цветом).
Для подключения к интернет-облако кабельный модем потребуется коаксиальный кабель. Выберите коаксиальный кабель в окне «Выбор устройства» и прикрепите его к интерфейсу порта 0 кабельного модема и коаксиальному интерфейсу интернет-облака.
Настройка сетевых устройств
Настройте беспроводной маршрутизатор
a. Создание беспроводной сети на беспроводном маршрутизаторе
Нажмите значок Wireless Router на рабочем пространстве Packet Tracer Logical, чтобы открыть окно конфигурации устройства. В окне конфигурации Wireless Router нажмите вкладку GUI, чтобы просмотреть параметры конфигурации для Wireless Router. Затем щелкните вкладку Wireless в графическом интерфейсе, чтобы просмотреть настройки беспроводной сети. Единственным параметром, который необходимо изменить по умолчанию, является имя сети (SSID). Здесь введите имя «HomeNetwork», как показано на рисунке.
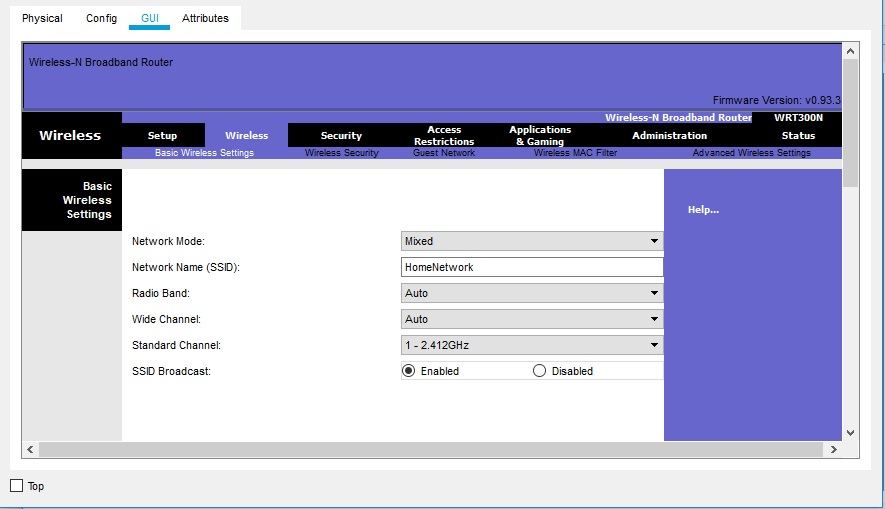
б. Настройка подключения к Интернету на беспроводном маршрутизаторе
Нажмите вкладку «Настройка» в графическом интерфейсе Wireless Router. В настройках сервера DHCP убедитесь, что выбрана кнопка «Включено» и настройте статический IP-адрес DNS-сервера как 208.67.220.220, как показано на рисунке.
с. Перейдите на вкладку «Сохранить настройки».
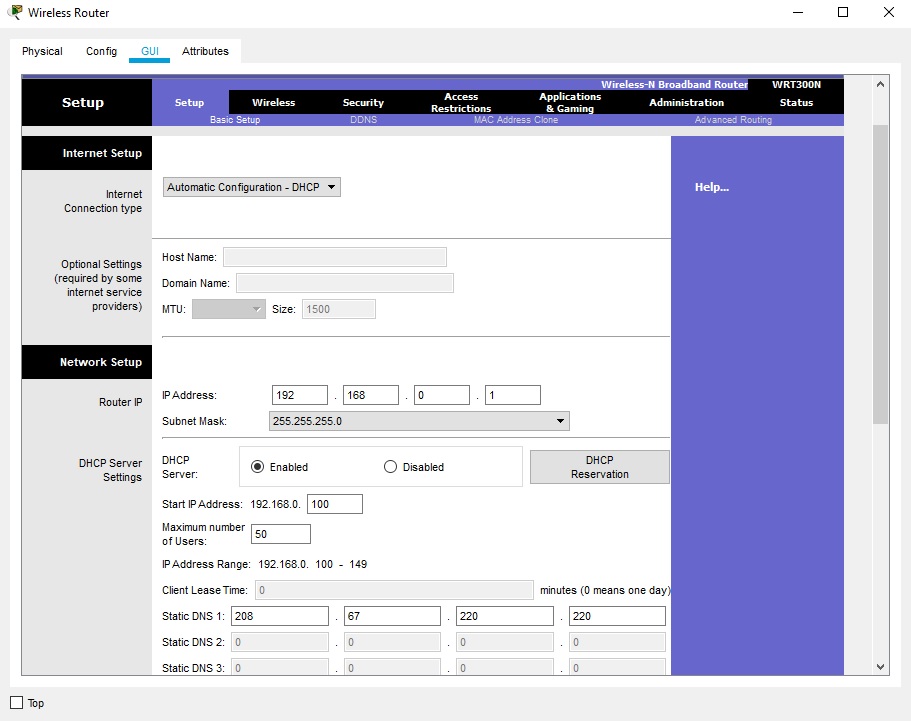
Настройте ноутбук
a. Настройка портативного компьютера для доступа к беспроводной сети
Нажмите значок «Ноутбук» на рабочем месте Packet Tracer Logical, а в окнах конфигурации ноутбука выберите вкладку «Физические». На вкладке «Физик» вам нужно будет удалить медный модуль Ethernet и заменить его на модуль Wireless WPC300N. Для этого сначала выключите ноутбук, нажав кнопку питания на боковой панели ноутбука. Затем удалите установленный в данный момент медный модуль Ethernet, щелкнув модуль на боковой панели ноутбука и перетащите его в панель MODULES слева от окна ноутбука. Затем установите модуль Wireless WPC300N, щелкнув по нему в панели MODULES и перетащив его в пустой порт модуля на стороне ноутбука. Включите ноутбук снова, снова нажав кнопку питания ноутбука. С установленным беспроводным модулем следующая задача — подключить ноутбук к беспроводной сети.
Перейдите на вкладку «Рабочий стол» в верхней части окна конфигурации ноутбука и выберите значок «Беспроводная сеть ПК». После того, как параметры адаптера ноутбука Wireless-N видны, выберите вкладку «Подключить». Беспроводная сеть «HomeNetwork» должна быть видна в списке беспроводных сетей, как показано на рисунке. Выберите сеть и нажмите вкладку «Подключиться», расположенную под информацией о сайте.
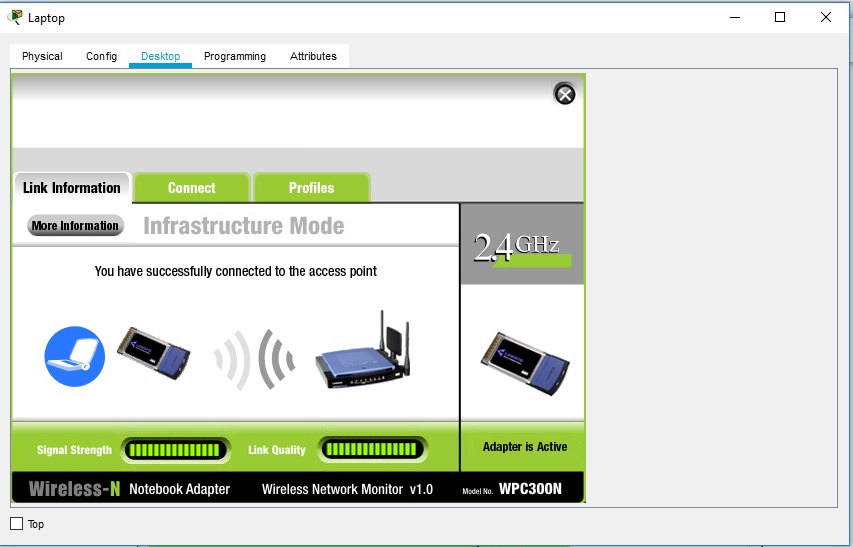
Настройте ПК
a. Конфигурирование ПК для проводной сети
Нажмите значок ПК на рабочем пространстве Packet Tracer Logical и выберите вкладку «Рабочий стол», а затем значок «Конфигурация IP». В окне IP-конфигурации выберите переключатель DCHP, как показано на рисунке, чтобы ПК использовал DCHP для приема IPv4-адреса с беспроводного маршрутизатора. Закройте окно настройки IP.

Нажмите на значок командной строки. Убедитесь, что ПК получил IPv4-адрес, выпустив команду ipconfig / all из команды, как показано на рисунке. ПК должен получить IPv4-адрес в диапазоне 192.168.0.x.
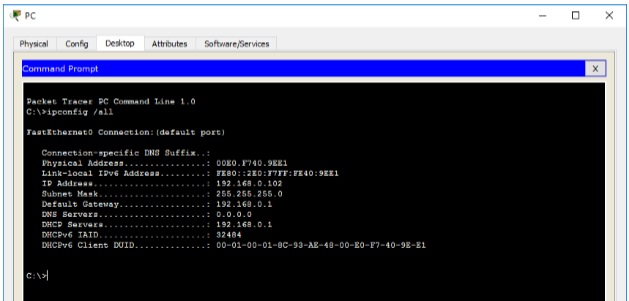
Настройте облако Интернета
a. При необходимости установите сетевые модули.
Нажмите значок «Интернет-облако» в рабочей области «Трассировщик пакетов» и затем перейдите на вкладку «Физические». Для облачного устройства потребуется два модуля, если они еще не установлены. PT-CLOUD-NM-1CX, который предназначен для подключения кабельного модема и PT-CLOUD-NM-1CFE, который предназначен для подключения медного Ethernet-кабеля. Если эти модули отсутствуют, отключите физические облачные устройства, нажав на кнопку питания и перетащите каждый модуль на пустой порт модуля на устройстве, а затем снова включите устройство.
б. Определите тип поставщика.
На вкладке «Конфигурация» нажмите «FastEthernet8» в «INTERFACE» на левой панели. В окне конфигурации FastEthernet8 выберите «Кабель» в качестве сети поставщика, как показано на рисунке.
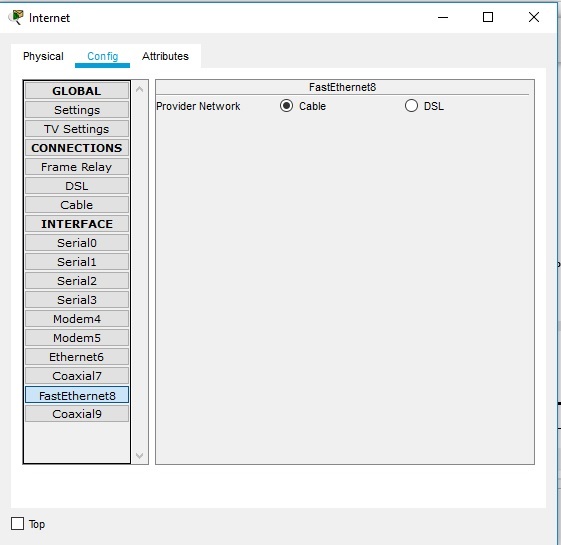
с. Идентификация портов From и To
Перейдите на вкладку «Конфигурация» в окне «Облако». В левой панели нажмите «Кабель» под разъемами CONNECTIONS. В первом раскрывающемся списке выберите Coaxial7, а во втором выпадающем списке выберите «FastEthernet8», затем нажмите кнопку Add, чтобы добавить их как «От порта» и «В порт», как показано на рисунке.
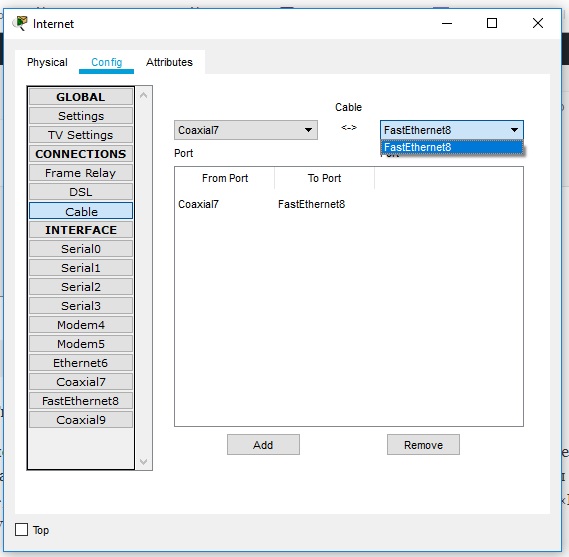
В окне конфигурации DHCP настройте DHCP, как показано на рисунке, со следующими настройками.
- Нажмите «Вкл.», Чтобы включить службу DCHP.
- Имя пула: DHCPpool
- Шлюз по умолчанию: 208.67.220.220
- DNS-сервер: 208.67.220.220
- Запуск IP-адреса: 208.67.220.1
- Маска подсети 255.255.255.0
- Максимальное количество пользователей: 50
Нажмите «Добавить», чтобы добавить пул

На вкладке «Службы» выберите DNS из служб, перечисленных на левой панели.
Настройте службу DNS, используя следующие настройки, как показано на рисунке.
Нажмите «Добавить», чтобы добавить настройки службы DNS
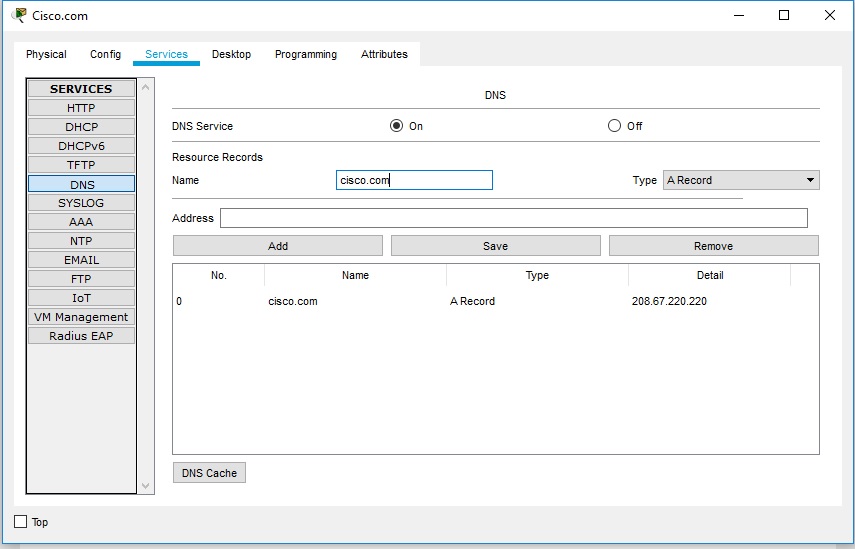
Выберите вкладку «Конфигурация». Нажмите «Настройки» в левой панели. Настройте глобальные настройки сервера следующим образом:
- Выберите Статический
- Шлюз: 208.67.220.1
- DNS-сервер: 208.67.220.220
Нажмите «FastEthernet» в левой панели вкладки «Конфигурация». Настройте параметры интерфейса FastEthernet на сервере следующим образом:
- Выберите «Статический» при настройке IP-адреса
- IP-адрес: 208.67.220.220
- Маска подсети: 255.255.255.0
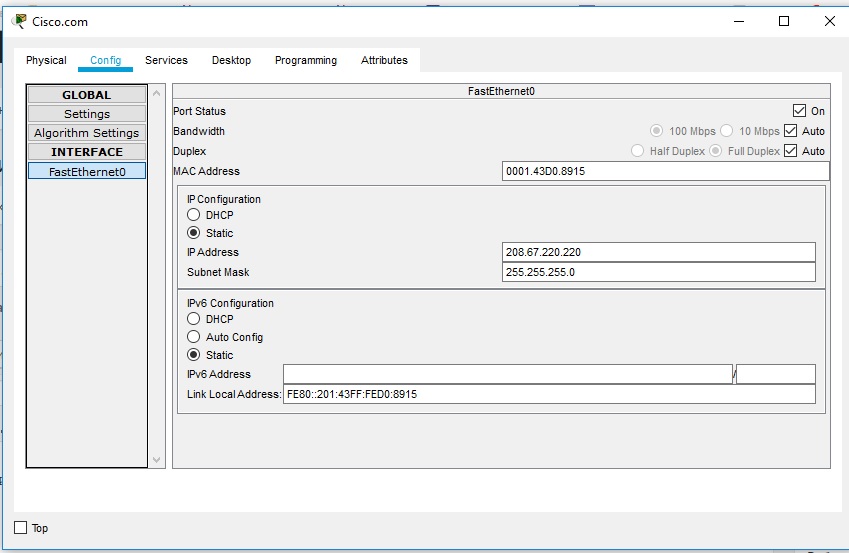
Проверка подключения
Обновите настройки IPv4 на ПК
a. Убедитесь, что ПК получает информацию о конфигурации IPv4 от DHCP.
Нажмите на ПК в рабочем пространстве Packet Tracer Logical, а затем выберите вкладку Desktop в окне конфигурации ПК.
Нажмите значок командной строки
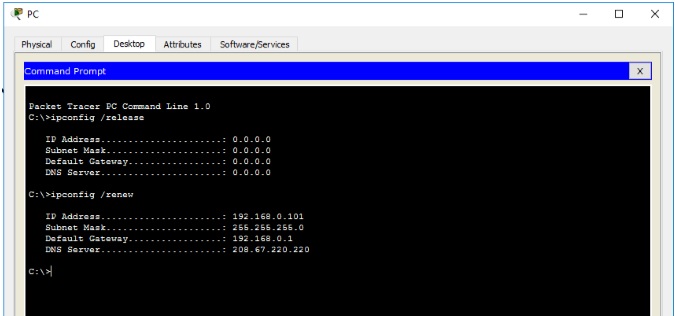
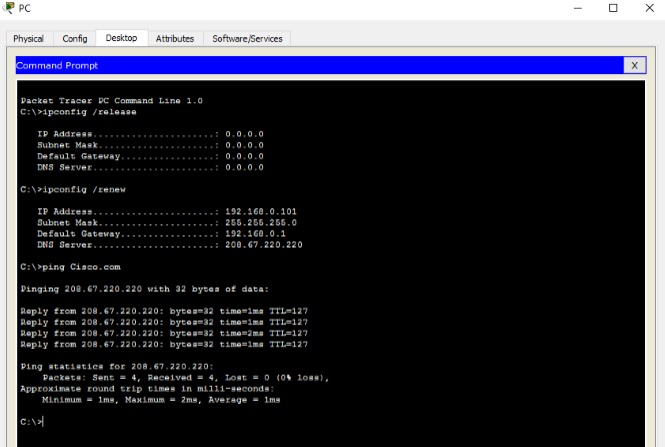
Готовая лабораторная работа Потребуется версия Cisco Packet Tracer 7.2
Чтобы научиться настраивать NAT переходите по ссылке Лабораторная работа №8 | Настройка NAT

Топология:
Таблица адресации:
| Устройство | Интерфейс | IP-адрес | Маска подсети | Шлюз по умолчанию |
| R1 | G0/0 | 192.168.0.1 | 255.255.255.0 | N/A |
| G0/1 | 192.168.1.1 | 255.255.255.0 | N/A | |
| PC-A | NIC | 192.168.1.3 | 255.255.255.0 | 192.168.1.1 |
| PC-B | NIC | 192.168.0.3 | 255.255.255.0 | 192.168.1.1 |
Задачи:
Часть 1. Настройка топологии и установка исходного состояния устройства
- Подключите кабели к оборудованию в соответствии с топологией сети.
- Выполните инициализацию и перезагрузку маршрутизатора и коммутатора.
Часть 2. Конфигурация устройств и проверка подключения
- Настройте статическую информацию IPv4 на интерфейсах ПК.
- Настройте базовые параметры маршрутизатора.
- Проверьте сетевое соединение.
- Настройте на маршрутизаторе протокол SSH.
Часть 3. Отображение сведений о маршрутизаторе
- Загрузите из маршрутизатора данные об аппаратном и программном обеспечении.
- Интерпретируйте выходные данные загрузочной конфигурации.
- Интерпретируйте выходные данные таблицы маршрутизации.
- Проверьте состояние интерфейсов.
Часть 4. Конфигурация протокола IPv6 и проверка подключения
Исходные данные/Сценарий:
Это комплексная лабораторная работа, нацеленная на повторение ранее изученных команд IOS для маршрутизатора. В первой и второй частях вам предстоит подключить кабели к оборудованию и выполнить базовую настройку конфигураций и параметров IPv4-интерфейса на маршрутизаторе.
В третьей части вам нужно будет настроить удалённое подключение к маршрутизатору с помощью протокола SSH, а также использовать команды IOS для получения от устройства данных, необходимых для того, чтобы ответить на вопросы о маршрутизаторе. В четвёртой части от вас потребуется настроить протокол IPv6 на маршрутизаторе таким образом, чтобы компьютер PC-B мог получить IP-адрес, а затем проверить подключение.
В целях повторения в этой лабораторной работе представлены команды, необходимые для определённых конфигураций маршрутизатора.
Примечание. Убедитесь, что информация из маршрутизаторов и коммутаторов удалена, и они не содержат файлов загрузочной конфигурации. Процедуры, необходимые для инициализации и перезагрузки устройств, приводятся в приложении А.
Необходимые ресурсы:
- 1 маршрутизатор (Cisco 1941 с универсальным образом M3 под управлением ОС Cisco IOS 15.2(4) или аналогичная модель);
- 1 коммутатор (Cisco 2960 под управлением ОС Cisco IOS 15.0(2), образ lanbasek9 или аналогичная модель);
- 2 ПК;
- консольные кабели для настройки устройств Cisco IOS через консольные порты;
- кабели Ethernet, расположенные в соответствии с топологией.
Примечание. Интерфейсы Gigabit Ethernet на маршрутизаторах Cisco 1941 определяют скорость автоматически, поэтому между маршрутизатором и компьютером PC-B можно использовать прямой кабель Ethernet. При использовании маршрутизатора Cisco другой модели может потребоваться кроссовый кабель Ethernet.
Часть 1: Настройка топологии и инициализация устройств
Шаг 1: Подключите кабели в сети в соответствии с топологией.
- Подключите устройства в соответствии с топологией и проведите все необходимые кабели.
- Включите все устройства в топологии.
Шаг 2: Выполните инициализацию и перезагрузку маршрутизатора и коммутатора.
Примечание. В приложении А подробно изложен процесс инициализации и перезагрузки устройств.
Часть 2: Настройка устройств и проверка подключения
Шаг 1: Настройте интерфейсы ПК.
- На PC-A настройте IP-адрес, маску подсети и параметры шлюза по умолчанию.
- На PC-B настройте IP-адрес, маску подсети и параметры шлюза по умолчанию.
Шаг 2: Настройте маршрутизатор.
a. Подключитесь к маршрутизатору с помощью консольного подключения и активируйте привилегированный режим.
Шаг 3: Проверьте сетевое соединение.
a. Из командной строки компьютера PC-B отправьте эхо-запрос на компьютер PC-A.
Примечание. Для успешной передачи эхо-запросов может потребоваться отключение брандмауэра.
b. Настройте удалённый доступ к маршрутизатору R1 от компьютера PC-A с помощью клиента Tera Term службы Telnet.
Откройте Tera Term и введите IP-адрес интерфейса G0/1 маршрутизатора R1 на узле (Host): поле
Tera Term: окно создания нового соединения (New Connection). Убедитесь, что выбран пункт Telnet, затем нажмите OK, чтобы подключиться к маршрутизатору.

b. Настройте удалённый доступ к маршрутизатору R1 от компьютера PC-A с помощью клиента Tera Term по протоколу SSH.
Откройте Tera Term и введите IP-адрес интерфейса G0/1 маршрутизатора R1 на узле (Host): поле
Tera Term: окно создания нового соединения (New Connection). Убедитесь, что выбран пункт SSH, затем нажмите OK, чтобы подключиться к маршрутизатору.

Часть 3: Отображение данных маршрутизатора
В третьей части вам предстоит использовать команду show в сеансе SSH, чтобы получить информацию из маршрутизатора.
Шаг 1: Установите сеанс SSH с маршрутизатором R1.
На компьютере PC-B с помощью Tera Term создайте сеанс SSH с маршрутизатором R1 по IP-адресу 192.168.0.1 и войдите в систему, используя имя пользователя admin и пароль adminpass1.
Шаг 2: Получите основные данные об аппаратном и программном обеспечении.
a. Используйте команду show version, чтобы увидеть основные данные об аппаратном и программном обеспечении.
b. Зачастую команды show могут выводить несколько экранов данных. Фильтрация выходных данных позволяет пользователю отображать лишь нужные разделы выходных данных. Чтобы включить команду фильтрации, после команды show введите прямую черту (|), после которой следует ввести параметр и выражение фильтрации. Чтобы отобразить все строки выходных данных, которые содержат выражение фильтрации, можно согласовать выходные данные с оператором фильтрации с помощью ключевого слова include. Настройте фильтрацию для команды show version и используйте команду show version | include register.
Шаг 3: Отобразите загрузочную конфигурацию.
Выполните команду show startup-config на маршрутизатор. Используйте show startup-config | begin vty.
Шаг 4: Отобразите таблицу маршрутизации на маршрутизаторе.
Выполните команду show ip route на маршрутизаторе.
Шаг 5: Отобразите на маршрутизаторе сводный список интерфейсов.
Выполните команду show ip interface brief на маршрутизаторе.
Часть 4: Настройка протокола IPv6 и проверка подключения
Шаг 1: Назначьте IPv6-адреса интерфейсу G0/0 маршрутизатора R1 и включите IPv6-маршрутизацию.
Примечание. Назначение IPv6-адрес в дополнение к IPv4-адресам на интерфейсе называют двойным стеком, поскольку активным является как протокол IPv4, так и протокол IPv6. Благодаря включению IPv6-маршрутизации одноадресной передачи на маршрутизаторе R1 компьютер PC-B получает сетевой IPv6-префикс для интерфейса G0/0 маршрутизатора R1 и может автоматически настраивать свой IPv6-адрес и шлюз по умолчанию.
b. Чтобы проверить параметры IPv6 на маршрутизаторе R1 выполните команду show ipv6 int brief.
c. На компьютере PC-B выполните команду ipconfig, чтобы проверить настройки IPv6.
От компьютера PC-B отправьте эхо-запрос на локальный адрес канала шлюза по умолчанию маршрутизатора R1.
От компьютера PC-B отправьте эхо-запрос на индивидуальный IPv6-адрес маршрутизатора R1 2001:db8:acad:a::1.
Сводная таблица интерфейсов маршрутизаторов
| Сводная информация об интерфейсах маршрутизаторов | ||||
| Модель маршрутизатора | Интерфейс Ethernet №1 | Интерфейс Ethernet №2 | Последовательный интерфейс №1 | Последовательный интерфейс №2 |
| 1800 | Fast Ethernet 0/0 (F0/0) | Fast Ethernet 0/1 (F0/1) | Serial 0/0/0 (S0/0/0) | Serial 0/0/1 (S0/0/1) |
| 1900 | Gigabit Ethernet0/0 (G0/0) | Gigabit Ethernet0/1 (G0/1) | Serial 0/0/0 (S0/0/0) | Serial 0/0/1 (S0/0/1) |
| 2801 | Fast Ethernet 0/0 (F0/0) | Fast Ethernet 0/1 (F0/1) | Serial 0/1/0 (S0/1/0) | Serial 0/1/1 (S0/1/1) |
| 2811 | Fast Ethernet 0/0 (F0/0) | Fast Ethernet 0/1 (F0/1) | Serial 0/0/0 (S0/0/0) | Serial 0/0/1 (S0/0/1) |
| 2900 | Gigabit Ethernet0/0 (G0/0) | Gigabit Ethernet0/1 (G0/1) | Serial 0/0/0 (S0/0/0) | Serial 0/0/1 (S0/0/1) |
| Примечание . Чтобы узнать, каким образом настроен маршрутизатор, изучите интерфейсы с целью определения типа маршрутизатора и количества имеющихся на нём интерфейсов. Эффективного способа перечисления всех комбинаций настроек для каждого класса маршрутизаторов не существует. В данной таблице содержатся идентификаторы возможных сочетаний Ethernet и последовательных (Serial) интерфейсов в устройстве. В таблицу не включены какие-либо иные типы интерфейсов, даже если на определённом маршрутизаторе они присутствуют. В качестве примера можно привести интерфейс ISDN BRI. Строка в скобках — это принятое сокращение, которое можно использовать в командах Cisco IOS для представления интерфейса. | ||||
Приложение А. Инициализация и перезагрузка маршрутизатора и коммутатора
Шаг 1: Выполните инициализацию и перезагрузку маршрутизатора.
Примечание. Возможно, появится запрос о сохранении текущей конфигурации перед перезагрузкой маршрутизатора. Введите no и нажмите клавишу Enter.
System configuration has been modified. Save? [yes/no]: no
d. После перезагрузки маршрутизатора появится запрос о входе в диалоговое окно начальной конфигурации. Введите no и нажмите клавишу Enter.
Would you like to enter the initial configuration dialog? [yes/no]: no
e. Появится запрос о прекращении автоматической установки (autoinstall). Введите yes, затем нажмите клавишу Enter.
Would you like to terminate autoinstall? [yes]: yes
2 -rwx 1919 Mar 1 1993 00:06:33 +00:00 private-config.text
3 -rwx 1632 Mar 1 1993 00:06:33 +00:00 config.text
4 -rwx 13336 Mar 1 1993 00:06:33 +00:00 multiple-fs
5 -rwx 11607161 Mar 1 1993 02:37:06 +00:00 c2960-lanbasek9-mz.150-2.SE.bin
6 -rwx 616 Mar 1 1993 00:07:13 +00:00 vlan.dat
d. Появится запрос о проверке имени файла. На данном этапе можно изменить имя файла или нажать клавишу Enter, если имя введено верно.
Примечание. Возможно, появится запрос о сохранении текущей конфигурации перед перезагрузкой маршрутизатора. Введите no и нажмите клавишу Enter.
System configuration has been modified. Save? [yes/no]: no
h. После перезагрузки коммутатора появится запрос о входе в диалоговое окно начальной конфигурации. Введите no и нажмите клавишу Enter.
Would you like to enter the initial configuration dialog? [yes/no]: no
Switch>
Целью работы являются ознакомление с сетевым оборудованием фирмы Cisco, изучение особенностей операционной среды CISCO IOS, получение навыков по базовой настройке маршрутизатора CISCO на примере модели 2801.
Теоретическая часть
Cisco Systems – одна из наиболее крупных компаний на рынке сетевого оборудования. В настоящее время Cisco производит большое количество разнообразных устройств: Ethernet-коммутаторы, маршрутизаторы, устройства сетевой безопасности (межсетевые экраны, VPN, IDS и др.), программное обеспечение управления сетью, серверы и многое другое.
Cisco называет себя «мировым лидером в области сетевых технологий, предназначенных для сети Интернет» [1].
Аппаратная часть маршрутизаторов
Маршрутизаторы Cisco имеют несколько типов памяти, каждый из которых используется для решения своих задач:
RAM (Random Access Memory)– аналог оперативной памяти ЭВМ. Все, что запускается на маршрутизаторе, работает в RAM. Размер RAM на конкретном маршрутизаторе можно посмотреть в документации, на серийной наклейке или запросом через консоль;
процессорная память, которая содержит CISCO IOS и пул динамически выделяемой памяти;
память ввода-вывода, где хранятся маршрутизируемые пакеты. В маршрутизаторах с распределенной обработкой пакетов (7500, Cat6500, 12000) маршрутизируемые пакеты размещаются в отдельной памяти, расположенной на интерфейсных процессорах. Для RAM используются те же, что и в ЭВМ, модули SIMM и DIMМ;
ROM (Read-Only Memory) – память, доступная только для чтения. Эта память является аналогом BIOS. Она содержит модули, необходимые для нормальной загрузки маршрутизатора;
Flash-память (EEPROM или PCMCIA) является аналогом жесткого диска на компьютере, в этой памяти содержится IOS, также в ней содержится образ для загрузки IOS. Иногда здесь хранятся конфигурационные файлы;
NVRAM (Non-Volatile RAM) - энергонезависимая оперативная память, которая содержит инициализирующий файл конфигурации (initial config file), то есть конфигурацию загрузки. Размер NVRAM обычно фиксирован и составляет 32-64 Кбайт.
Каждая модель маршрутизатора по умолчанию поставляется с определенным объемом RAM и Flash-памяти.
Объединительная плата осуществляет сетевую связь внутри сетевого устройства, её производительность тем важнее, чем больше портов имеет устройство. Важнее всего эта характеристика в коммутаторах, в маршрутизаторах более важную роль играет процессор.
В состав маршрутизаторов входят:
консольный порт (console port, CTY);
дополнительный порт (auxiliary port, AUX);
асинхронные порты (TTY);
2 порта Gigabit Ethernet.
Консольный порт нужен для управления маршрутизатором через консоль ЭВМ. Это стандартный низкоскоростной последовательный асинхронный порт, имеющий разъём RJ-45. Стандартно порт консоли работает на скорости 9600 бод, в режиме передачи 8 битов, без контроля чётности, с использованием одного стопового бита и без управления потоком, поскольку аппаратного управления потоком CTY‑порт не поддерживает.
Дополнительный порт – асинхронный порт, необходим, в основном, для проведения резервного копирования (backup), для подключения модема, а также может использоваться как резервный консольный порт, однако обладает существенно меньшей производительностью.
Также с определенного поколения во всех маршрутизаторах Cisco закладывается поддержка так называемых виртуальных терминалов (VTY) – логических подключений из сети, обычно для telnet-, SSH- или rlogin-соединений с маршрутизатором.
Асинхронные порты (TTY) маршрутизатора предназначены для подключения к сети ЭВМ по коммутируемым модемным линиям.
Порты Gigabit Ethernet (Eth0, Eth1) предназначены, как правило, для соединения маршрутизаторов между собой в единую базовую сеть передачи данных.
Программная часть маршрутизаторов
В маршрутизаторах фирмы Cisco используется собственная операционная система – Cisco IOS.
Cisco IOS (от англ. Internetwork Operating System — межсетевая операционная система) – это многозадачная операционная система, выполняющая функции маршрутизации, коммутации, балансировки нагрузки на сеть ЭВМ и передачи данных по сети.
Cisco IOS имеет специфичный интерфейс командной строки (command line interface, CLI). CLI включает широкий набор команд. Доступность команды определяется «режимом» и уровнем привилегий данного пользователя. При работе в командной строке Cisco IOS существует несколько режимов ввода команд («контекстов»).
Контекст пользователя активизируется при подсоединении к маршрутизатору; обычно при подключении через сеть требуется пароль, а при подключении через консольный порт пароль не нужен. В этот же контекст командная строка автоматически переходит при продолжительном отсутствии ввода в контексте администратора. В контексте пользователя доступны только простые команды, не влияющие на конфигурацию маршрутизатора. Вид приглашения командной строки данного контекста:
router>
Вместо слова router выводится имя маршрутизатора, если оно установлено.
Контекст администратора активизируется командой enable, выполненной в контексте пользователя; при этом требуется пароль администратора. В контексте администратора доступны команды, позволяющие получить полную информацию о конфигурации маршрутизатора и его состоянии, команды перехода в режим конфигурирования, команды сохранения и загрузки конфигурации. Вид приглашения командной строки:
Обратный переход в контекст пользователя производится по команде disable или по истечении установленного времени отсутствия активности. Завершение сеанса работы - команда exit.
Глобальный контекст конфигурирования активизируется командой config terminal ("конфигурировать через терминал"), выполненной в контексте администратора. Вид приглашения командной строки следующий:
Глобальный контекст конфигурирования содержит как непосредственно команды конфигурирования маршрутизатора, так и команды перехода в контексты конфигурирования подсистем маршрутизатора.
Контекст конфигурирования интерфейса активизируется командой interface имя_интерфейса (например, interface serial0), выполненной в глобальном контексте конфигурирования. Приглашение контекста:
Контекст конфигурирования процесса динамической маршрутизации активизируется командой router протокол номер_процесса (например, router ospf 1), выполненной в глобальном контексте конфигурирования. Вид приглашения командной строки:
Контекст конфигурирования параметров терминальной линии активизируется командой line номер_линии (line con 0 – для настройки консоли, line vty 0÷4 – для настройки сеансов Telnet), выполненной в глобальном контексте конфигурирования. Приглашение данного режима:
В данной лабораторной работе используются первые три режима.
Существует множество других режимов, некоторые из них находятся внутри других контекстов конфигурирования.
Выход из глобального контекста конфигурирования в контекст администратора, а также выход из любого подконтекста конфигурирования в контекст верхнего уровня производится командой exit или нажатием сочетания клавиш <Ctrl-Z>. Кроме того, команда end, выполненная в любом из контекстов конфигурирования, немедленно завершает процесс конфигурирования и возвращает оператора в контекст администратора.
Любая команда конфигурации вступает в действие немедленно после ввода (а не после возврата в контекст администратора).
Отмена любой команды (отключение опции или режима, включаемых командой, снятие или удаление параметров, назначаемых командой) производится подачей этой же команды с префиксом "no", например:
Команда show с многочисленными параметрами позволяет просматривать всевозможную информацию о состоянии памяти, операционной системы, линий, протоколов и многое другое.
Одна из особенностей Cisco IOS - особая система контекстно-чувствительной справки. Для работы с контекстными справками пользуются короткой командой «?». Если ввести только «?», то выведутся все возможные команды, чтобы узнать о нужной команде конкретнее, нужно передать команду как параметр команде «?». Например:
show ?
Если в конце выведенного списка команд стоит слово <--more-->, это означает, что список содержит более одной страницы. Для просмотра следующей страницы вы можете нажать пробел, одной следующей строки – <Enter>.
Cisco IOS поддерживает автозавершение вводимой команды при нажатии клавиши <Tab>, если команда распознана.
Перезагрузка маршрутизатора, если таковая необходима, выполняется по команде reload, выполненной в контексте администратора.
Схема взаимосвязи контекстов Cisco IOS показана на рисунке.

Контексты (режимы ввода команд) командной строки Cisco IOS.
Также обычным для начальной настройки маршрутизатора является задание для него более понятного и удобного в данной сети имени, для этого служит команда hostname новое_имя.
Cisco IOS хранит конфигурационные файлы, в которых хранится информация о всех настройках маршрутизатора, паролях и логинах, используемых схемах и протоколах. Таких файлов два:
начальная конфигурация маршрутизатора, которую Cisco IOS использует при загрузке маршрутизатора (startup-config);
текущая конфигурация, в которую записываются все изменения, внесенные администратором в текущем сеансе работы с маршрутизатором (running-config).
Текущая отредактированная конфигурация устройства может быть переписана в качестве начальной конфигурации загрузки маршрутизатора с помощью команды:
Если этого не делать, изменения после перезагрузки маршрутизатора применены не будут.
Чтобы сбросить все только что внесенные изменения, нужно выполнить команду:
Текущую конфигурацию всегда можно получить командой:
Одной из проблем открытого хранения и пересылки конфигурационных файлов всегда была опасность разглашения паролей. В случае задания пароля в системе с помощью обычной команды
enable password <пароль>
пароль хранится в открытом виде и любой перехвативший конфигурационный файл злоумышленник становится обладателем данного пароля. Для защиты от этого используется модифицированная команда
enable secret <пароль>.
Просмотрев конфигурационный файл, можно убедиться, что в открытом виде пароль администратора не отображается. Но в этом случае, если пароль забыт, восстановить его по зашифрованной записи невозможно.
Практическая часть
Включите маршрутизатор в сеть электропитания. Подключите к COM-порту ЭВМ с помощью входящего в комплект стандартного кабеля.
С помощью стандартной программы HyperTerminal операционной системы Windows создайте сеанс связи с маршрутизатором, указав нужные номер COM-порта, скорость передачи и другие начальные настройки.
С помощью второго кабеля соедините компьютер с FastEthernet-портом 0/0.
Включите маршрутизатор переключателем, расположенным на его задней панели. В окне программы HyperTerminal должна появиться системная информация об этапах загрузки Cisco IOS и проверке систем маршрутизатора, аналогично информации о загрузке Windows и тестировании аппаратной части компьютера. О том, что маршрутизатор готов к работе через консоль, говорит появившееся приглашение пользовательского режима:
router>
С помощью возможностей встроенной справки Cisco IOS выведите список доступных в этом режиме команд. Просмотрите информацию о версии операционной системы, размерах установленных модулей памяти и содержимое flash-памяти.
Войдите в привилегированный режим маршрутизатора, используя пароль, предоставленный преподавателем.
Установите текущее время и дату (взятые, к примеру, с ЭВМ в лаборатории) на внутренних часах маршрутизатора. Формат ввода даты и времени можно уточнить либо справкой по команде clock, либо просмотрев текущее установленное время маршрутизатора.
Установите новое имя маршрутизатора – Cisco2801 (для этого необходимо перейти в глобальный контекст конфигурирования).
Измените секретный пароль администратора маршрутизатора на «router».
Настройте интерфейс FastEthernet, который вы подключили: для этого необходимо войти в режим его конфигурирования и установить заданные преподавателем ip-адрес (10.10.10.х, где х - № бригады), маску подсети, ширину полосы пропускания (в килобитах), а также величину таймаута (если интерфейс не используется в течение указанного времени, то он автоматически отключается, установите получасовой таймаут).
Настроив интерфейс, включите его. Для уточнения параметров команд воспользуйтесь справкой Cisco IOS.
Используя команду ping ip (вызывается из exec-режима), протестируйте подключение с компьютером.
Выведите и просмотрите текущий и стартовый конфигурационные файлы маршрутизатора, сделайте соответствующие выводы о том, как отражаются в файле текущей конфигурации проделанные в ходе лабораторной работы изменения.
Содержание отчета
Отчет должен содержать результаты выполнения пунктов 2.3.5 – 2.3.13 порядка выполнения работы.
Контрольные вопросы
Перечислите и охарактеризуйте основные виды памяти, используемые в сетевом оборудовании Cisco, в частности в маршрутизаторе модели 2801.
Перечислите и охарактеризуйте элементы внешнего устройства маршрутизатора.
Перечислите и охарактеризуйте элементы внутреннего устройства маршрутизатора.
Какой порт используется для конфигурирования маршрутизатора? Каких стандартных условий соединения он требует?
Для чего используется Cisco IOS? Что такое контексты конфигурирования?
В чём отличие режима (контекста) exec от контекста пользователя?
В каком типе памяти маршрутизатора сохраняется текущая конфигурация маршрутизатора?
Чему равен размер файла стартовой конфигурации вашего маршрутизатора?
Как вывести все возможные подкоманды команды no?
В чём отличие расширенного варианта команды enable? Какие ещё способы поддержания информационной безопасности при функционировании маршрутизатора вам известны?
Назовите самый быстрый способ возвращения из контекста конфигурирования интерфейса FastEthernet в exec-режим.
Тут вы можете оставить комментарий к выбранному абзацу или сообщить об ошибке.
Читайте также:

