Lenovo g575 есть ли bluetooth
Обновлено: 02.07.2024
Н оутбуки Lenovo серии G оснащены широкими функциональными возможностями. Кроме того, они считаются не только надежными, но и достаточно изящными устройствами, выполненными в стильном дизайне. Особо прельщает и то, что все это доступно по привлекательной цене.
Дизайн
Ноутбук Lenovo G575 выполнен в чрезвычайно стильном дизайне. Поверхность крышки привлекательна плавными изгибами, четкие края придают внешнему виду законченность и несколько строгий вид. В принципе, сам корпус достаточно органичный и смотрится с одной стороны профессионально, с другой – элегантно.
Все поверхности ноутбука выполнены из пластика. Он имеет гладкую матовую структуру. Кроме этого и традиционного логотипа Lenovo, ничего из декора не предусмотрено. Аналогично выполнен и экстерьер – глянца нет, рабочая область практически аскетична.
Основание и другие панели, в принципе, в плане прочности не подвели. Приятно осознавать, что внутренние панели отлично противостоят давлению. Правда, иногда ощущается прогиб в области оптического привода.

А вот петли не так надежны. Во-первых, они недостаточно велики, во-вторых, для четкой фиксации дисплея им «не хватает силы». К слову сказать, при использовании ноутбука, например, в пути, вряд ли будет удобно, когда экран раскачивается и открывается только до 135 градусов.
Дисплей и звук
Lenovo G575 оснащается широкоформатным 15.6-дюймовым дисплеем с разрешающей способностью 1366х768 пикселей. Более того, экран имеет светодиодную подсветку, благодаря которой яркость распределяется равномерно по всей площади. Кстати, показатель уровня яркости держится в пределах 225 нит. В принципе, для просмотра видео или повседневной работы этого будет достаточно. Хотя не исключено, что посмотреть в компании фото вряд ли будет удачной затеей, поскольку углы обзора недостаточно стабильны, как по вертикали, так и по горизонтали.

Немного напрягает низкая контрастность и глянцевая поверхность дисплея, благодаря которой становится проблематично использовать ноутбук для работы вне помещения. С таким покрытием не избежишь бликов.
Акустика ноутбука Lenovo G575, откровенно говоря, недостаточно хороша для прослушивания музыки. Ей не хватает низких частот и чистоты звучания на максимальной громкости. Но для работы в офисе мощности стереодинамиков и качества звука будет достаточно.
Клавиатура и тачпад
Рабочую поверхность украшает полноразмерная клавиатура AccuType, которая чрезвычайно удобна. Она прекрасно подойдет всем, кто часто набирает тексты, поскольку кнопки имеют не только приемлемые для печати размеры, но и форму с закруглением внизу.
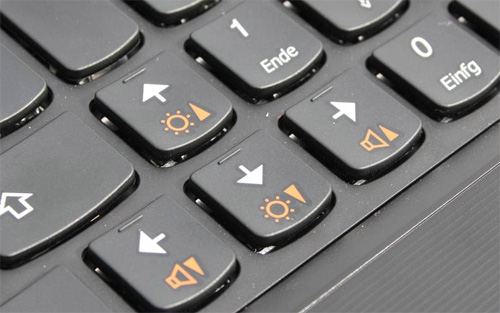
Приятно, что производители побеспокоились об отдельном 17-клавишном нампаде, который поможет во время ввода чисел.

Тачпад ноутбука G575 уже привлекает внимание тем, что поддерживает технологию множественных прикосновений. В частности, с помощью горизонтальной и вертикальной прокрутки (маркировка только одной) можно комфортно и быстро просматривать страницы, а масштабирование поможет лучше рассмотреть изображения.
Если говорить о чувствительности сенсорной зоны, то она поможет четко управлять курсором.
Процессор и комплектация
Ноутбук не комплектуется предустановленной ОС, поэтому при покупке надо будет устанавливать все необходимое самостоятельно.
Модель Lenovo G575 оснащается производительным двухъядерным процессором E-350, созданным на базе AMD. Этот процессор имеет одноканальный контроллер памяти DDR3 и ориентирован на небольшие ноутбуки. Основным достоинством такого ЦП считается энергоэффективность. К вышесказанному стоит добавить, что процессор AMD E-350 с тактовой частотой 1.66 ГГц и кэшем 1 Мб неплохо справляется с воспроизведением видео, решает офисные задачи.
Кроме этого, в ноутбуке предусмотрена оперативная память в объеме 2 Гб с возможностью увеличения до 8Гб и емкий жесткий диск. Винчестер располагает 320 Гб, что позволит хранить программы, игры, фото и многое другое.
С графикой справляется видеокарта ATI Radeon HD 6370M. Этот дискретный контроллер начального уровня имеет собственную память, составляющую 1024 Мб, следовательно, подойдет и для игр, и для редактирования фото или видео. В частности, старые игрушки и большинство игр 2009 года свободно воспроизведутся на средних настройках с хорошей детализацией. Достойно внимания умение графики HD 6370M декодировать видео, что поможет частично снять нагрузку с основного процессора.
Порты и коммуникации
Основная часть интерфейсов занимает боковые грани ноутбука.
На правой стороне располагается порт USB 2.0 и гнездо питания. Ближе к началу торца можно увидеть два линейных адаптера для подсоединения наушников и микрофона. Все остальное место занято внутренним оптическим приводом DVD-RW, способным читать и записывать различные форматы дисков.

На противоположной грани сосредоточены такие разъемы и порты: три USB (один из них очень похож на eSATA), аналоговый видеовыход VGA для вывода сигнала на внешний монитор и разъем сетевой карты RJ-45. В самом конце слева предусмотрено отверстие замка Кенсингтон и небольшая вентиляционная решетка.

Фронтальный торец занят встроенным кардридером, читающим форматы SD и MMC, и переключателем беспроводного модуля.

Сзади порты отсутствуют, потому что по всей ширине панели располагается аккумуляторная батарея.

Что касается коммуникаций, то благодаря беспроводному модулю Wi-Fi версии 802.11 b/g/n, можно с довольно высокой скоростью подключиться к сети интернет. К сожалению, Bluetooth в данной комплектации отключен. Он может быть доступен лишь опционально. С его установкой пользователь сможет свободно обмениваться данными с другими внешними устройствами.
Батарея
Ноутбук Lenovo G575 оснащается 6-ячеечной литий-ионной батареей емкостью 4400 мАч. Ее уровня заряда хватает на 3.5 часа, чтобы позволить посмотреть видео и параллельно использовать интернет. А вот в режиме чтения такой аккумулятор продержится чуть более пяти часов.
Для полной зарядки батареи понадобится около двух с половиной часов.
Заключение
У модели Lenovo G575 есть и достоинства и недостатки. Конечно же, порадовала батарея, позволяющая долгое время работать или смотреть видео, привлекательный матовый корпус ноутбука и эргономичная клавиатура. Наряду с этим нельзя не отметить минусы. В их числе не только низкая контрастность и глянцевая поверхность дисплея, но и его недостаточная фиксация в раскрытом состоянии.
Bluetooth поддерживается практически всеми ПК, а это значит, что его точно можно включить на ноутбуке от Леново. Если адаптер в данный момент не работает, это, скорее всего, связано с тем, что он выключен, либо не установлены нужные драйвера. Также, перед тем как включить Блютуз на ноутбуке Леново, стоит проверить, имеется ли он вообще на этом устройстве. Если нет, то можно купить внешний USB модуль.
Сразу предлагаю посмотреть видео, чтобы понять, есть ли Bluetooth-адаптер на ноутбуке (для всех моделей):
Быстрое включение
Чтобы Lenovo мог подключиться по беспроводной сети, достаточно выполнить несколько простых действий. Если они не позволят включить Bluetooth, то нужно перейти к более подробной настройке.
- Нажать на значок в трее (область уведомлений в правом нижнем углу). Значок может быть скрыт. Тогда его нужно найти, проверив стрелочку рядом с выбором языка.

- В меню выбрать пункт «Открыть параметры».
- В окне, которое появится, поставить галочку возле первого пункта «Разрешить Bluetooth-устройствам обнаруживать этот компьютер». Полезно будет отметить и все другие галочки в этом окне.

- Теперь можно найти ноутбук со своего гаджета – в списке устройств для подключения. Другой способ: значок в трее ПК – «Добавить устройство» из меню. Отобразится список гаджетов. Выберите нужный. Будут установлены драйверы, и начнется процесс сопряжения.
Для Windows 10 есть свои нюансы. В системном трее есть значок «Центр уведомлений». Необходимо нажать его и отметить значок Bluetooth, чтобы включить эту беспроводную сеть.

При использовании на ноутбуке от Lenovo операционной системы Linux, также необходимо нажать значок – он находится в правом верхнем углу. Если Bluetooth выключен, включить его можно командой «> sudo hciconfig hci0 up».
Процедура включения адаптера описывается в следующем видео:
Включение кнопками
Если сетевой адаптер выключен кнопкой, находящейся на корпусе ноутбука, либо сочетанием клавиш клавиатуры, он отключается аппаратно и полностью пропадает из всех программных настроек. Как-либо включить его другими способами становится невозможно. Поэтому первое, что нужно сделать, если вы не знаете, как на Lenovo включить Блютуз, – проверить эти кнопки.
Все модели ноутбуков разные, это же касается разновидностей моделей от Lenovo. Чтобы найти кнопку, нужно проверить торцы ноута, места выше и ниже клавиатуры. Но этой кнопки может и не быть.

Для ноутбуков под управлением Win7 необходимо проверить кнопки F1 – F12 . Обычно там расположены иконки дополнительных функций. Если есть значок в виде символа Bluetooth, антенны или компьютера, с исходящими от него волнами, – это нужная клавиша.

Комбинация «Fn + кнопка» (у многих это F5 или F6 ) включит или выключит адаптеры, либо вызовет меню беспроводных устройств. Здесь можно отметить Wi-Fi или Bluetooth, либо снять выделение.

После нажатия клавиши на корпусе или сочетаний на клавиатуре адаптер должен заработать, а значок в трее появится.
Важно! Ноутбуки Леново используют разные системы работы с кнопкой Fn. Обратите внимание на цвет надписей клавиш и самой Fn: это своеобразная подсказка. Например, в Lenovo G50-45 все происходит наоборот: комбинация Fn+F6 работает как F6, а единичное нажатие этой клавиши отключит тачпад. Кнопка для работы с беспроводными сетями на этой модели изображена со значком самолета.
Также важная деталь: клавиши будут работать правильно, только если установлены «родные» для клавиатуры драйвера. Иначе использование кнопок может не привести к ожидаемым результатам.
Что касается систем Win 8/8.1/10, то переключение беспроводных сетей с помощью клавиатуры здесь изначально отключено. Сочетание клавиш для включения Блютуз может работать, только если установлены дополнительные утилиты.
Если Блютуз не работает, смотрите следующее видео:
Если нет значка в системном трее
- Включить отображение.
- Установить драйвера.
- Установить внешний USB-адаптер.
Первый пункт самый простой. Во всех системах Windows нужно открыть «Пуск» и ввести «Bluetooth» в поле поиска. Перейти на «Изменить настройки Bluetooth» или «Другие параметры Bluetooth» и отметить последнюю галочку.
Дополнительно, для ноута Lenovo с Виндовс 10 или 8 может понадобиться открыть «Центр уведомлений» в правом нижнем углу экрана, выбрать «Параметры» – «Изменение параметров компьютера» – «Сеть» – «Режим «В самолете» и изменить состояние Bluetooth на включенное.

Также значок в трее может отображаться, но сеть – не работать. Нужно нажать «Пуск» и ввести «Сетевые подключения» в поиск, затем проверить, включено ли подключение там. Если эти способы не сработали, нужно заменить драйвер.
Установка или обновление драйвера
На Win 10 установка и обновление драйверов не вызывает проблем: все автоматически делает система. В случае с Win 7, если драйвера нет на установочном диске (либо нет самого диска), понадобиться поиск софта. Существует три пути:


- Ручная установка драйвера. Этот вариант нужен в тех случаях, когда предыдущие способы не решили проблему. Следует зайти в «Диспетчер устройств» – именно это место, где находится Блютуз на ноутбуке Леново. Нужно нажать клавиши Win+R и ввести «devmgmt.msc». В «Диспетчере устройств» проверяют наличие Bluetooth-адаптера и «неизвестных устройств».

Если дважды щелкнуть по надписи устройства, появится окно свойств. Во вкладке «Сведения» выбирают параметр «ИД оборудования» и копируют данные. По ним можно найти модель устройства. VEN – номер производителя, DEV – оборудования.
Можно воспользоваться специальными сайтами-библиотеками, либо поисковиками. Скачивать драйвер лучше с официального сайта.

В процессе установки драйвера может возникнуть ошибка. Или же он будет установлен, но Bluetooth так и не заработает. Очень вероятен один из следующих вариантов:
- адаптер вышел из строя;
- Bluetooth на ПК был изначально бракованным;
- адаптера на ноутбуке Lenovo нет.
Установка переносного USB-Bluetooth адаптера
Адаптер, который подключается к ноутбуку как флешка, полностью снимает вопрос, существует ли Блютуз на ноутбуке Леново. Теперь – да. Его установка очень проста:
- Подключается в USB порт.
- Устанавливаются драйвера (с установочного диска или из интернета).
- Работает, как «родной» адаптер Bluetooth.

Тем или иным способом, Bluetooth можно включить на любом ноутбуке. После сопряжения и подключения устройства будут находить друг друга автоматически. Можно создать целый «умный дом» из принтера, фотоаппарата, телефона, если один раз решить вопрос с настройкой сети.

Вес: Вес: 2.6 кг Пульт ДУ: Пульт ДУ: нет ТВ-тюнер: ТВ-тюнер: нет Влагозащищенный корпус: Влагозащищенный корпус: нет Ширина: Ширина: 249 мм Длина: Длина: 376 мм GPS: GPS: нет Толщина: Толщина: 35 мм ГЛОНАСС: ГЛОНАСС: нет Веб-камера: Веб-камера: да Сканер отпечатка пальца: Сканер отпечатка пальца: нет Кенсингтонский замок: Кенсингтонский замок: да Металлический корпус: Металлический корпус: нет Ударопрочный корпус: Ударопрочный корпус: нет Стилус: Стилус: нет
Подключение
Питание
Емкость аккумулятора: Емкость аккумулятора: 4400 мА·ч Тип аккумулятора: Тип аккумулятора: Li-Ion Время работы: Время работы: 5 ч Количество ячеек батареи: Количество ячеек батареи: 6
Видео
Видеопроцессор: Видеопроцессор: / ATI Radeon HD 6250M / ATI Radeon HD 6290 / ATI Radeon HD 6310M / ATI Radeon HD 6320 / ATI Radeon HD 6370M / Intel HD Graphics 3000 Тип видеопамяти: Тип видеопамяти: GDDR3 Два видеоадаптера: Два видеоадаптера: нет Размер видеопамяти: Размер видеопамяти: 1024 Мб Тип видеоадаптера: Тип видеоадаптера: / встроенный / дискретный
Память
Тип памяти: Тип памяти: DDR3 Размер оперативной памяти: Размер оперативной памяти: 2. 4 Гб Частота памяти: Частота памяти: 1066 МГц Максимальный размер памяти: Максимальный размер памяти: 8 Гб
Экран
Тип экрана: Тип экрана: глянцевый Поддержка 3D: Поддержка 3D: нет Разрешение экрана: Разрешение экрана: 1366x768 Сенсорный экран: Сенсорный экран: нет Размер экрана: Размер экрана: 15.6 " Широкоформатный экран: Широкоформатный экран: да Мультитач-экран: Мультитач-экран: нет Светодиодная подсветка экрана: Светодиодная подсветка экрана: да
Процессор
Количество ядер процессора: Количество ядер процессора: 2 Частота процессора: Частота процессора: 1000. 1650 МГц Объем кэша L2: Объем кэша L2: 1 Мб Тип процессора: Тип процессора: C-50 / C-60 / E-300 / E-350 / E-450
Слоты расширения
Наличие колонок: Наличие колонок: да Наличие сабвуфера: Наличие сабвуфера: нет Наличие микрофона: Наличие микрофона: да
Тип: Тип: ноутбук Операционная система: Операционная система: DOS / Win 7 Home Basic / Win 7 Home Basic 64 / Win 7 Starter / Без ОС
Устройства хранения данных
Оптический привод: Оптический привод: DVD-RW Скорость вращения: Скорость вращения: 5400 об/мин Размещение оптического привода: Размещение оптического привода: внутренний Объем накопителя: Объем накопителя: 320. 640 Гб Тип жесткого диска: Тип жесткого диска: HDD Интерфейс жесткого диска: Интерфейс жесткого диска: Serial ATA
Карты памяти
Устройство для чтения флэш-карт: Устройство для чтения флэш-карт: да Поддержка Compact Flash: Поддержка Compact Flash: нет Поддержка Memory Stick: Поддержка Memory Stick: нет Поддержка miniSD: Поддержка miniSD: нет Поддержка microSD: Поддержка microSD: нет Поддержка microSDHC: Поддержка microSDHC: нет Поддержка SmartMedia: Поддержка SmartMedia: нет Поддержка xD-Picture Card: Поддержка xD-Picture Card: нет Поддержка SD: Поддержка SD: да Поддержка SDHC: Поддержка SDHC: нет Поддержка SDXC: Поддержка SDXC: нет Поддержка microSDXC: Поддержка microSDXC: нет
Беспроводная связь
Версия Bluetooth: Версия Bluetooth: / 2.0 EDR Bluetooth: Bluetooth: опционально Wi-Fi: Wi-Fi: да 3G: 3G: нет Стандарт Wi-Fi: Стандарт Wi-Fi: / 802.11g / 802.11n Поддержка WiDi: Поддержка WiDi: нет LTE: LTE: нет WiMAX: WiMAX: нет Поддержка GSM/GPRS: Поддержка GSM/GPRS: нет Поддержка 3G (UMTS): Поддержка 3G (UMTS): нет Поддержка EDGE: Поддержка EDGE: нет Поддержка HSDPA: Поддержка HSDPA: нет 4G LTE: 4G LTE: нет
Устройства ввода
Устройства позиционирования: Устройства позиционирования: Touchpad Подсветка клавиатуры: Подсветка клавиатуры: нет

Порядок действий, как включить Блютуз на ноутбуке Леново, похож на способы для других ПК. Но в случае с Леново есть нюансы. В этом я убедился на своем опыте, когда пытался подключить к ноуту беспроводные наушники. Пришлось опробовать все методы, чтобы разобраться с этой задачей. О самых простых способах включения Блютуз на Lenovo я расскажу в инструкции ниже.
Способ 1: включение кнопкой
Если сеть выключена кнопкой на корпусе ноутбука, или сочетанием клавиш клавиатуры – она совершенно пропадает из всех настроек. Понять, есть ли на ноутбуке Леново Блютуз в таком случае невозможно. Даже в «Диспетчере устройств» не получится найти адаптер.

Не на всех моделях Lenovo есть клавиша, чтобы включить беспроводные сети. Вы можете поискать данный переключатель выше или ниже клавиатуры, возле кнопки включения, на торцах ПК. На моей модели ноутбука она отсутствует. Однако, поскольку я установил Windows 7, сеть можно включить сочетанием клавиш клавиатуры. Для Windows 10 такой возможности по умолчанию нет.
Разные модели Леново используют разное сочетание клавиш. Обычно это Fn+F5. Учтите, что функциональные клавиши на ПК могут быть отключены. Нужно внимательно изучить клавиатуру: клавиши F1 – F12. На одной из них изображен экран с волнами беспроводной сети. Но это может быть также символ Блютуз, антенна или самолет. У меня был самолет на F7.

Еще один важный нюанс: сравните цвет надписи Fn и значков на F1 – F12. Это подсказка, какие кнопки надо нажимать вместе. Оказалось, что на моем ноуте Леново используется совсем другая система: нужно нажимать просто клавишу F, а не комбинацию. А вот F7 с самолетом не работала совсем. Дело в том, что драйвера клавиатуры тоже должны быть «родными» и актуальными. Иначе такой способ включить или выключить сеть не сработает.
Как только вы нажмете правильные клавиши, то появится меню беспроводных сетей. Здесь можно и включить, и выключить Вай-фай и Блютуз. После этого, в углу экрана должен появиться значок. Если вы уже подключали устройства к ноутбуку, то сейчас они могут соединиться с ним автоматически. Если этого не произошло – проверьте способ номер два.

Способ 2: включение с помощью значка в трее
В правом нижнем углу, рядом с часами, должен быть синий значок с лого (иногда скрывается под треугольником рядом с выбором языка) – кликните его. Выберите «Открыть параметры» и поставьте галочку в первом пункте. Bluetooth на ноутбуке lenovo заработает.

Теперь можно найти ноутбук среди устройств, готовых к подключению – через меню вашего смартфона и планшета. Или же снова нажать на значке и выбрать «Добавить устройство». Ноутбук покажет доступные для подключения девайсы.
Дополнительные варианты для включения Блютуз:
- Если значка в трее нет, то его можно включить. Для этого разверните меню «Пуск» и введите «Bluetooth» в поиске. Из строчек, которые появятся, нужно выбрать «Изменить настройки Bluetooth» и отметить последнюю галочку.
- На Виндовс 10 и 8, дополнительно может понадобиться зайти в «Режим «в самолете» (найдите его через поиск «Пуска») и включить Блютуз там.
- Еще одно место, где можно включить адаптер – «Сетевые подключения». Найдите этот пункт через поиск в «Пуске», а затем нажмите правой кнопкой на значке – включить устройство.

- Сеть можно также включить и выключить в «Диспетчере устройств». Это именно то место, где находится Блютуз на ноутбуке Леново. Откройте диспетчер тем же методом (через поиск) и найдите Bluetooth среди оборудования. Если кликнуть на строчке правой кнопкой мыши и далее его включить / выключить, то значок в трее может появиться или пропасть.
Все эти способы и методы могут и не сработать. Тогда необходимо переустановить драйвер. В моем случае, я поступил именно так. Я скачал актуальную версию для моей модели ПК с официального сайта Lenovo. В теории все должно было заработать, но я был удивлен. Ноутбук не видел другие устройства. Поэтому я принял решение воспользоваться третьим способом.
Способ 3: подключение Блютуз с помощью внешнего модуля
Самый радикальный способ может пригодиться в таких случаях:
- Блютуз на ноутбуке Леново был бракованным.
- Модуль сломался.
- Встроенного адаптера на вашем ноутбуке Леново нет.
Что касается моего варианта, я решил, что модуль сломан. Система его вроде бы видит, но подключиться к устройствам не получатся. Если у вас та же проблема, решить ее очень просто. Внешний Блютуз-USB модуль стоит недорого, подключается быстро, и после этого можно пользоваться всеми преимуществами беспроводной сети.
Как включить Блютуз на ноутбуке Леново : 3 комментария
спасибо за помош!
Здраствуйте спасибо вам огромное за помощь! Я блогадарен что вы мне помагли с блютузам!

Серебряный выступающий логотип на черном фоне крышки смотрится скромно, но стильно. Первым минусом крышки является то, что сделана она из тонкого пластика, который прогибается посередине даже при легком надавливании. Второй минус--это петли. Через некоторое время они расшатываются. Третий минус--угол раскрытия, который у нее довольно узкий.
Матрица у ноута--стандартная глянцевая пятнашка со скромной цветопередачей и углами обзора. Повеселиться компанией перед экраном вряд ли удастся.
Вот вид под прямым углом.

Это вид сбоку. Изменение цветопередачи налицо.

По вертикали углы обзора еще уже. Вот вид сверху,

а это снизу, причем я только чуть-чуть присел.

Раз экран глянцевый, то естественно, он обладает и распространенным недостатком таких экранов--блики, блики и еще раз блики, я не говорю еще про отпечатки на экране, превращающие его в мечту криминалиста. Работать вне помещений при дневном свете также проблематично.
Что касается интерфейса, то здесь все более чем по-спартански. На правом торце, как видно по фото, разместились 3.5 мм аудио вход и выход, DVD-дисковод записывающий, и гнездо для адаптера. Отмечу, что на некоторых моделях рядом с гнездом подзарядки размещен USB вход, но здесь, к сожалению, он отсутствует.
На противоположном боковом торце справа налево разместились единственные на девайсе два близко расположенных USB-порта, разъем для подключения кабельного интернета RJ45, видеовыход VGA и почти никогда не используемый замок безопасности Кингстона. Из фото видно, что HDMI отсутствует. Это выглядит несколько странно, так как на аппаратном уровне поддержка этого видеовыхода есть. Видимо, производитель делал ставку на низкую цену.

А близко расположенные USB порты создадут проблемы при одновременном подключении флешек с широким корпусом. Учитывая их количество на ноутбуке, это может обернуться дополнительными затратами на USB хаб.
Почти весь задний торец занимает аккумулятор, а на переднем разместились световые индикаторы. Картридер отсутствует.
Из беспроводных интерфейсов можно отметить только отлично работающий wi-fi стандарта n. Блютус отсутствует.
Что касается клавиатуры, то к нему никаких претензий не оказалось.

Все 104 клавиши крупные и слегка вогнутые посередине. Клава не прогибается. При печатании вслепую никаких проблем с попаданием на нужную клавишу не возникает. Очень тихие. Подсветка и защита от влаги отсутствуют. Но зато есть отдельный цифровой блок. Словом, те, кто вынужден подолгу печатать, останутся довольны.
Тачпад слегка смещен влево и приятно удивил отзывчивой сенсорной площадкой. Управление мышью на высоте.
Пластик вокруг тачпада тоже матовый, текстурированный, но в отличие от пластика крышки очень прочный.
В нижней части корпуса недостатка в вентиляционных отверстиях нет.

Хотя ноутбук и не отличается горячим нравом, но все-таки при эксплуатации следует следить, чтобы доступ воздуха к системе охлаждения не перекрывался.
6-ячеячный аккумулятор звезд с неба не хватает:

за два года эксплуатации ее показатель снизился с 3-х до 2-х часов.
Адаптер зарядки имеет шнур длиной около 2.5 м.

Весит ноутбук около 2 кг, так что среди ноутбуков он легковес.
А теперь о начинке. Ноутбук оснащен процессором AMD E-300 с не очень-то привлекательной 1300 Мгц тактовой частотой. Имеет всего 2 ядра и столько же потоков. Невольно пожалеешь об отсутствии интеловской многопоточности. За графику отвечает скромненький по возможностям встроенный в процессор видеоадаптер Radeon HD 6310 c памятью в 384 МБ, но жрет она ее у оперативки. О требовательных к ресурсам современных играх с такой начинкой можно и не мечтать. Тем более, ОЗУ составляет одноканальная DDR3 1066 объемом 2 ГБ, частью которой при надобности пользуется и видеокарта. Так что, советую увеличить ее хотя бы до 4 ГБ. Максимально поддерживается 8 ГБ. Но при этом следует учесть, что слот памяти у ноутбука только один--вставить дополнительную планку не получится. Плюсом процессора является его "хлоднокровность"--под тестовой нагрузкой в AIDA64 его температура не перевалила за 60 градусов. Следовательно, и работает ноутбук почти не слышно.
Жесткий диск от Seagate и имеет объем в 320 ГБ. Стандартные 5400 оборотов. К его работе тоже никаких нареканий. Диск очень качественный, хотя по нынешним меркам ее объем очень мал.
Вот наглядные показатели производительности устройства.

Как видим, процессор со встроенной видеокартой является бутылочным горлышком в системе, но проблем с воспроизведением HD 1080p видео почти не возникает.
Напоследок хочу отметить высокий показатель надежности аппаратной части этого ноутбука. Он неоднократно и не без помощи детей падал с высокого стола. На фотографиях выше можно увидеть, что на радиаторе отломилась часть корпуса, и с крышки рядом с логотипом отлетел кусок пластика, что говорит о силе удара. Но машина работает без проблем до сих пор.
Новый ноутбук вам вряд ли попадется в магазинах, но вот бэушный в хорошем состоянии можно купить в интернете за 7-8 тысяч.
Читайте также:

