Manjaro bluetooth не подключается
Обновлено: 05.07.2024
Данная статья описывает подробную инструкцию о том, как починить Bluetooth в линуксе на примере ноутбука Lenovo V580c с чипсетом BCM43142. Данный способ проверялся на Ubuntu 17.10 и Manjaro 2017.
Определяем чипсет и ID устройства
Для начала нам нужно определить какой чипсет установлен в нашем ноутбуке. Для этого в терминале вводим команду:
Вывод в консоли должен быть примерно таким:
нам понадобятся BCM43142A0 и ID 105b:e065
Определяем причину по которой не работает Bluetooth
Для определения причины, по которой не работает Bluetooth, в терминале вводим команду:
В моем случае вывод данной команды был примерно таким:
Скачиваем прошивку для нашего чипсета
Из всех файлов данного репозитория нам нужен BCM43142A0-105b-e065.hcd , который находится в папке broadcom-bt-firmware/brc . Данный файл нам нужно скопировать в /lib/firmware/brcm с именем BCM.hcd :
После копирования данного файла, ноутбук нужно выключить и заново включить. Именно выключить, а не перезагрузить: в некоторых источниках встречал информацию о том, что во время обычной перезагрузки устройство Bluetooth может оставаться занятым и прошивка может не подгрузится. Проверяем систему на наличие ошибок Bluetooth:
Если в выводе команды присутствует ошибка вида:
то в терминале необходимо ввести команду:
После этого Bluetooth должен заработать. Не забываем включить его, если он был выключен до этого. Сделать это можно в настройках системы (в Gnome 3: Settings -> Bluetooth).По умолчанию в Gnome звук через Bluetooth будет передаваться в плохом качестве. Для изменения качества звука переходим в Settings -> Sound и меняем профиль на High Fidelity Playback (A2DP) :
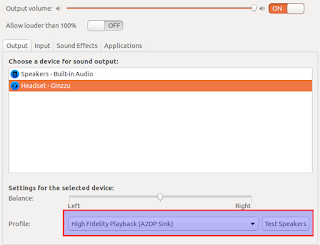
Дополнительные пакеты
В некоторых случаях для корректной работы Bluetooth могут понадобиться следующие пакеты:
Bluetooth является стандартом для беспроводных соединений малой дальности сотовых телефонов, компьютеров и других электронных устройств. В Linux канонической реализацией стека протоколов Bluetooth является BlueZ.
Contents
Установка
-
пакет bluez , который предоставляет стек Bluetooth протокола.
- Установите bluez-utils , предоставляющий утилиту bluetoothctl . В качестве альтернативы можно установить bluez-utils-compatAUR , который содержит устаревшие инструменты BlueZ.
- Универсальный драйвер Bluetooth находится в модуле ядра btusb . Проверьте, что он загружен. Если нет, то загрузите его вручную. и включите службу bluetooth.service .
Фронтенды
Консольные
Совет: Для автоматизации команд bluetoothctl используйте echo -e "команда1\nкоманда2\n" | bluetoothctl или bluetoothctl -- команда .Графические
Следующие пакеты позволяют настраивать Bluetooth с помощью графического интерфейса.
Сопряжение
Примечание: Перед использованием устройство Bluetooth убедитесь, что оно не заблокировано через rfkill.Этот раздел описывает прямую настройку bluez5 через утилиту командной строки bluetoothctl. Это необязательно, если вы используете какой-нибудь другой инструмент (например, GNOME Bluetooth).
Точная процедура зависит от особенностей конкретного устройства; эта инструкция описывает сопряжение с устройством при помощи /usr/bin/bluetoothctl лишь в общих чертах.
Запустите интерактивную команду bluetoothctl . После этого можно ввести help для получения списка доступных команд.
Ваша сессия будет выглядеть примерно так:
Сопряжение при Dual boot
Чтобы сопряжение работало во всех установленных операционных системах, необходимо изменить ключи сопряжения так, чтобы они были одинаковыми во всех системах.
Установка
Чтобы следать это, сперва сделайте сопряжение в вашем Arch Linux. Потом перезагрузитесь в другую ОС и сделайте сопряжение там. Теперь нужно извлечь ключи сопряжения, но сперва отключите Bluetooth-устройства, чтобы не было ненужных попыток подключения до завершения настройки.
Для Windows
Извлечение ключей в Windows
The factual accuracy of this article or section is disputed.
Reason: The key structure for a BT5.1 mouse may be different than described here. (Discuss in Talk:Bluetooth (Русский))Запись реестра, содержащая ключи, доступна только пользователю SYSTEM, в которого нельзя выполнить вход. Поэтому понадобится утилита PsExec с официального сайта Windows Sysinternals для запуска regedit.exe от имени SYSTEM .
Скачайте архив PsTools и извлеките из него файл PsExec64.exe .
Запустите командную строку от имени администратора, перейдите в папку с извлечённым exe-файлом и запустите редактор реестра:
Откройте эту ветку реестра:
В ней содержатся подветки для каждого Bluetooth-адаптера по их MAC-адресам. Если их несколько и вы не знаете, какой из них вам нужен, смотрите эту инструкцию для выяснения MAC-адреса нужного вам Bluetooth-адаптера.
В ветках каждого адаптера лежат записи для каждого сопряжённого устройства аналогично по MAC-адресам с ключами в бинарном виде.
Для каждого устройства, которое вы хотите сделать доступным во всех ОС, нажмите правой кнопкой мыши на соответствующий ключ в реестре и экспортируйте его в .reg. Как вариант, можно скопировать hex-значение.
Если есть записи LTK , ERand и EDIV , значит это Bluetooth 5.1 устройство и эти записи тоже нужно экспортировать.
Извлечение ключей в Linux
Примечание: Если ваш Windows-раздел зашифрован Bitlocker'ом, то получить к нему доступ через chntpw не получится.Перезагрузитесь в Arch. Установите chntpw . Примонтируйте ваш Windows-раздел.
В окружении chntpw выполните
Затем узнайте MAC-адрес вашего Bluetooth-адаптера и перейдите в соответствующую папку
Сделайте то же самое с сопряжёнными устройствами:
Теперь можно получить ключ устройства через hex :
«XX»ы и являются ключом сопряжения. Запомните, какие ключи каким MAC-адресам соответствуют.
В случае BT5.1 вы можете увидеть такой вывод:
Здесь нужно сохранить LTK , ERand и EDIV .
Подготовка ключей Bluetooth 5.1
Если в реестре для нужного устройства были ключи LTK , ERand и EDIV , они должны быть сконвертированы для использования в Linux. LTK соответствует LongTermKey.Key , ERand — Rand , EDIV — EDiv . Значение ERand должно быть развёрнуто и преобразовано в десятичное число. ННапример:
- Из LTK со значением 48 4D AF CD 0F 92 22 88 0A 52 9A F4 76 DA 8B 94 получается LongTermKey.Key со значением 484DAFCD0F9222880A529AF476DA8B94 .
- Из ERand со значением 63 02 84 B8 5D 40 44 DF получается Rand со значением 16088054540146049635 .
- Из EDIV со значением 37520 получается EDiv со значением 37520 .
Для macOS
Загрузитесь в macOS, откройте терминал.
- Если у вас Sierra или старее, выполните
- Если у вас High Sierra или новее, выполните
Для старых версий macOS (High Sierra и более ранние) нужно развернуть ключи. Например, 98 54 2f aa bb cc dd ee ff gg hh ii jj kk ll mm преобразуется в MM LL KK JJ GG FF EE DD CC BB AA 2F 54 98 .
Скопируйте файл bt_keys.txt на диск, который можно будет прочитать в Arch Linux, и перезагрузитесь в Arch Linux.
Завершение
Теперь, когда у вас есть нужные ключи, войдите как root и перейдите в каталог:
Здесь вы найдёте подкаталоги для каждого сопряжённого устройства. Для каждого нужного устройства перейдите в его подкаталог:
Измените файл info и подставьте ключ под [LinkKey] , например:
Примечание: Все буквы должны быть в верхнем регистре. Уберите все пробелы.Затем перезапустите bluetooth.service и pulseaudio (командой pulseaudio -k && pulseaudio --start ).
Теперь устройство должно успешно подключаться.
Примечание: В зависимости от вашего менеджера Bluetooth может понадобиться выполнить полную перезагрузку для переподключения устройств.Настройка
Автоматическое включение после загрузки
По умолчанию адаптер Bluetooth не включается после перезагрузки. Если вам это нужно, добавьте строку AutoEnable=true в файле конфигурации /etc/bluetooth/main.conf в разделе [Policy] :
Видимость при запуске системы
Если вы хотите, чтобы ваше устройство всегда было видимо и доступно для подключения:
Аудио
Обычно нужны дополнительные шаги для интеграции аудиосервера с Bluetooth. Подробнее это описано ниже.
Смотрите также Bluetooth headset для информации о подключении Bluetooth-гарнитуры.
PulseAudio
Установите пакет pulseaudio-bluetooth . Не забудьте перезапустить PulseAudio после переустановки: pulseaudio -k . При стандартной установке PulseAudio после этого у вас сразу должна появиться возможность использования Bluetooth-устройств.
Если ваш PulseAudio работает как общесистемная служба, убедитесь, что пользователь, от имени которого запущен демон (обычно pulse ), состоит в группе lp , и не забудьте загрузить нужные модули:
PipeWire
PipeWire с версии 0.3.19 включает свою поддержку Bluetooth по умолчанию, смотрите Config Bluetooth.
Примечание: Bluez5 прекратил поддержку ALSA и поддерживает только PulseAudio. Используйте эту инструкцию, только если вы не можете или не хотите использовать PulseAudio.Сперва убедитесь, что ваше аудиоустройство Bluetooth подключено и сопряжено с системой.
Затем установите bluez-alsa-git AUR , запустите (и включите) службу bluealsa и добавьте своего пользователя в группу audio .
Выполните следующую команду для проверки, что всё работает (замените XX:XX:XX:XX:XX:XX и ФАЙЛ.wav на нужные значения):
В завершение добавьте эти строки в
Теперь можно использовать устройство bluealsa для доступа к аудиоустройству Bluetooth. Управление объемом обычно осуществляется через alsamixer с опцией -D bluealsa .
Bluetooth serial
Чтобы получить последовательную связь на Bluetooth-to-Serial модулях (HC-05, HC-06), выполните следующие шаги:
Выполните сопряжение с вашим устройством Bluetooth с помощью bluetoothctl как описано выше.
Установите bluez-rfcomm AUR и bluez-utils-compat AUR , так как они предоставляют функции, отсутствующие в более новых инструментах.
Привяжите MAC-адрес сопряжённого устройства к терминула tty:
Теперь можно открыть /dev/rfcomm0 для последовательной связи:
Решение проблем
This article or section is out of date.
Reason: Replace hciconfig with newer commands. (Discuss in Talk:Bluetooth (Русский))Отладка
Для отладки сперва остановите bluetooth.service .
Затем запустите его напрямую с параметром -d :
Другой вариант — использовать инструмент btmon .
Устаревшие инструменты BlueZ
Восемь инструментов BlueZ объявлены устаревшими и удалены из bluez-utils , хотя не для всех из них есть замена среди новых инструментов. Пакет bluez-utils-compat AUR предоставляет альтернативный вариант bluez-utils , включающий в себя устаревшие инструменты.
| Устаревший инструмент | Ближайшая замена |
|---|---|
| gatttool | btgatt-client, D-Bus Gatt API |
| hciattach | btattach |
| hciconfig | btmgmt (и bluetoothctl?) |
| hcidump | btmon (и btsnoop) |
| hcitool | отсутствует, есть D-Bus Device API |
| rfcomm | отсутствует, сделать с D-Bus Profile1 API? |
| ciptool | |
| sdptool | отсутствует, функциональность кажется разбросанной по разным объектам DBus: Profile, Advertising, и массивы UUID в device и adapter. |
gnome-bluetooth
Если вы видите это при попытке включить получение файлов в настройках bluetooth:
Bluetooth USB донгл
Если вы пользуетесь USB донглом, вы должны проверить, что ваш Bluetooth донгл распознан системой. Это можно сделать с помощью команды journalctl -f , после того как вы воткнёте USB донгл (или заглянув в /var/log/messages.log ). Должно появиться что-то вроде следующего (ищите hci):
Если вы получили только первые две строки, значит донгл распознан, но вам необходимо его активировать (поднять). Пример:
Чтобы убедиться, что устройство было определено, вы можете использовать hcitool , являющуюся частью bluez-utils . Вы можете получить список доступных устройств, их идентификаторов и MAC-адресов, используя:
Для проверки версии Bluetooth можно сопоставить её с версией HCI по таблице из официальной спецификации. Например, в предыдущем выводе HCI version 6 означает Bluetooth 4.0.
Более детальная информация об устройстве может быть получена с помощью устаревшего инструмента hciconfig . ( bluez-utils-compat AUR )
Устройства аудио начинают пропускать звук на небольшом расстоянии от донгла
Если другие устройства работают через тот же USB-хост, они могут прерывать связь с устройствами аудио. Убедитесь, что только Bluetooth-устройство подключено к соответствующей USB-шине. Например:
CSR Dongle 0a12:0001
С устройством ID 0a12:0001 Cambridge Silicon Radio, Ltd Bluetooth Dongle (HCI mode) есть баг, и оно сейчас работает только в версиях ядра ≤ 3.9.11. Есть патч для новых версий. Подробнее смотрите Kernel Bug 60824.
Logitech Bluetooth USB донгл
Существуют Logitech донглы (например, Logitech MX5000), которые могут работать в двух режимах: встроенный (Embedded) и HCI. Во встроенном режиме донгл эмулирует устройство USB так, что ваш компьютер думает, что вы используете обычную USB мышь/клавиатуру.
В качестве альтернативы, вы можете установить пакет bluez-hid2hci . Когда вы подключите ваш Logitech донгл, он автоматически переключится.
hcitool scan: Устройство не найдено
- На некоторых ноутбуках Dell (например, Studio 15) вы должны переключить режим Bluetooth с HID на HCI. Установите пакет bluez-hid2hci , после чего udev будет делать это автоматически. В качестве альтернативы вы можете выполнить эту команду для переключения на HCI вручную:
- Если устройство не появится, а на вашей машине есть операционная система Windows, попробуйте загрузить её и включить адаптер bluetooth в windows.
- Иногда также помогает эта простая команда:
bluetoothctl: No default controller available
Эта ошибка может случаться, если устройство заблокировано через rfkill.
Также это случается с некоторыми картами intel (такими как 8260), которые не распознаются корректно службой Bluetooth. Иногда использование устаревшего bluez-utils-compat AUR взамен bluez-utils , как сообщалось, решает проблему.
Это также может быть вызвано мерами по энергосбережению, тогда добавление параметра ядра btusb.enable_autosuspend=n может помочь. Смотрите также Red Hat Bugzilla – Bug 1573562.
systemd: Condition check resulted in Bluetooth service being skipped
bluetooth.service требует только существование каталога /sys/class/bluetooth , который создаётся модулем ядра bluetooth , который автоматически загружается через systemd-udev , если он находит работающее устройство Bluetooth.
Если у вас /sys/class/bluetooth не существует, проверьте, что модуль Bluetooth загружен, с помощью lsmod . Если нет, и вы уверены, что у вас есть устройство Bluetooth, попробуйте загрузить его вручную и перезапустить службу bluetooth.service .
Также нужно загрузить соответствующий драйвер Bluetooth, чаще всего btusb , но иногда могут понадобиться btrtl,btintel,btbcm,bnep,btusb и т.д.
Проверьте статус bluetooth.service , чтобы убедиться, что он запущен.
rfkill unblock: не происходит разблокировка
Если ваше устройство по-прежнему программно блокируется и у вас запущен connman, попробуйте это:
Мой компьютер невидим
Включите режим обнаружения:
Убедитесь, что он включен:
Примечание: Проверьте DiscoverableTimeout и PairableTimeout в /etc/bluetooth/main.confЕсли компьютер всё равно невидим, попробуйте изменить класс устройства в /etc/bluetooth/main.conf, как здесь:
Примечание: Иногда Class в файле main.conf оказывается переопределён после инициализации устройства, так что попробуйте установить класс напрямую с помощью hciconfig hci0 class 100100 .Пользователь сообщал, что это было единственное решение, сделавшее его компьютер видимым для телефона. Телевизоры LG (и некоторые другие) видимы с других устройств аудио, так что использование класса 000414 (soundbar) заставит такие устройства появиться.
Foxconn / Hon Hai / Lite-On Broadcom
Некоторые из этих устройств необходимо прошивать при загрузке. Файлы прошивок не предоставляются, но их можно сконвертировать из Windows-файлов .hex в .hcd с помощью hex2hcd (который устанавливается с bluez-utils ).
Чтобы получить нужный .hex файл, попробуйте поискать vendor:product (производитель:продукт) из lsusb, например:
В качестве альтернативы, вы можете загрузиться в Windows (можете использовать виртуальную машину) и узнать название прошивки из утилиты Диспетчер Устройств. Если вы хотите знать модель устройста, но не видите его в lsusb, его можно увидеть в lsusb -v как iProduct .
Файл .hex можно извлечь из скачанного драйвера Windows без необходимости загружать Windows. Скачайте правильный драйвер, например Bluetooth Widcomm (перечислен среди драйверов для Lifebook P771), который содержит драйверы для многих устройств Broadcomm. В случае Widcomm драйвер является самораспаковывающимя RAR-архивом, так что его можно распаковать с помощью unrar x. Чтобы найти, какой из .hex файлов нужен вам, смотрите Win32/bcbtums-win7x86-brcm.inf и ищите [RAMUSBE031.CopyList] , где E031 следует заменить на product code вашего устройства (второе hex-число из lsusb) в верхнем регистре.
Когда вы сконвертируете его в .hcd, скопируйте его в /lib/firmware/brcm/BCM.hcd — это имя файла предлагает dmesg и может быть другим, так что проверьте вывод dmesg у себя. Затем перезагрузите модуль
Комбинированные WiFi-Bluetooth карты Intel
Устройство подключается и затем отключается спустя мгновение
Устройство не подключается и пишет ошибку в журнал
попробуйте установить pulseaudio-bluetooth и перезапустить PulseAudio. Эта ошибка может проявиться даже при использовании только передачи файлов.
Устройство не видно в scan
Некоторые устройства с Bluetooth low energy не отображаются при сканировании в bluetoothctl, например Logitech MX Master. Самым простым найдённым путём для соединения может быть установка bluez-utils-compat AUR , запуск bluetooth.service и выполнение:
В другом терминале:
Дождитесь появления устройства и затем прервите hcitool с помощью Ctrl+c . Теперь bluetoothctl должен увидеть ваше устройство и позволить нормально настроить сопряжение.
Не удаётся получить файлы из-за символьной ссылки
Если передача файла обрывается при успешно работающем соединении Bluetooth, проблема может быть из-за символьных ссылок в пути. В журнале могут появиться примерно такие записи:
Если показанный здесь путь содержит символьную ссылку, то obexd по умолчанию не примет его. Поведение можно переопределить с помощью drop-in файла для пользовательской службы obex.service :
Затем выполните systemctl daemon-reload --user от имени нужного пользователя и перезапустите пользовательский юнит obex.service .
Интерференция между наушниками и мышью
Bluetooth мышь двигается с задержкой
Попробуйте изменить файл /var/lib/bluetooth/XX:XX:XX:XX:XX:XX/YY:YY:YY:YY:YY:YY/info (где XX:XX:XX:XX:XX:XX - MAC-адрес вашего Bluetooth-адаптера, YY:YY:YY:YY:YY:YY - MAC-адрес вашей мыши), добавив туда следующие строки:
Вы можете посмотреть MAC-адрес адаптера командой hcitool dev , а MAC-адреса подключенных устройств командой hcitool con
Адаптер пропадает после ждущего режима
Сперва найдите product ID адаптера. Например:
В данном случае vendor ID — 8087, product ID — 0025.
Затем используйте usb_modeswitch для сброса адаптера:
Проблемы со всеми устройствами BLE на ядре 5.9+
С версии 5.9 стек Bluetooth в ядре пытается использовать link-layer privacy на BLE соединениях. Если устройство работает после сопряжения, но не переносит перезагрузку или ждущий режим — вероятно, из-за этого.
Другими словами, функциональность Bluetooth в Manjaro или любых дистрибутивах Linux возникает из-за различных взаимодействующие модули, которые включают драйверы оборудования, клиентские приложения, ядро, bluez и Pulseaudio. Следовательно, устранение проблем с Bluetooth в Manjaro - непростая задача.
В этой статье мы обсудим некоторые из наиболее распространенных проблем с подключением Bluetooth и представим эффективные решения.
Начиная
Перед тем, как приступить к устранению проблем с подключением устройства Bluetooth, подтвердите подключение Bluetooth и настройки адаптера.
Убедитесь, что адаптер / устройство Bluetooth не заблокировано, с помощью следующей команды:
] $ sudo rfkill list
: ideapad_bluetooth: Bluetooth
Мягкая блокировка: нет
Жестко заблокировано: нет
Приведенный выше вывод показывает, что адаптер разблокирован. Напротив, сценарий, используйте следующую команду, чтобы разблокировать адаптер.
] $ sudo rfkill разблокировать bluetooth
Наконец, убедитесь, что служба Bluetooth включена и активна.
[ [электронная почта защищена] :
] $ sudo systemctl status bluetooth
Bluetooth недоступен после сна / запуска
Bluetooth отключается после перезагрузки, сна или гибернации. Этот процесс заставляет пользователя повторно включать каждый раз с панели задач или интерфейса командной строки. Как только система возобновит работу (до включения Bluetooth вручную), используйте вышеупомянутую команду rfkill для проверки настроек адаптера. Если выходные данные команды аналогичны приведенным выше, это подтверждает, что проблема не в драйвере.
Одной из основных причин может быть ошибка в старых версиях bluez 4.49, 4.50 и т. Д. Это также вызывает необычное поведение во время процессов подключения, отключения и сопряжения Bluetooth.
Используйте следующую команду в терминале, чтобы проверить сведения о текущей версии Bluez:
] $ sudo pacman -Qi bluez | grep "^ Версия:"
Обновите репозиторий Manjaro и обновите bluez до последней версии.
] $ sudo pacman -Sy bluez
Обновление версии решает проблему доступа Bluetooth после приостановки. Это также улучшает поведение системы при сопряжении Bluetooth, подключении и других настройках.
Bluetooth-гарнитура с воспроизведением HSP / HFP, а не A2DF
Другая распространенная проблема Bluetooth заключается в том, что гарнитуры воспроизводят только звук низкого качества для телефонных звонков вместо воспроизведения звука высокого качества (музыки). Чтобы устранить эту проблему, убедитесь, что система определяет правильное устройство Bluetooth в файле конфигурации.
Перед этим убедитесь, что в системе доступны все необходимые зависимости.
] $ sudo pacman -Sy pulseaudio pulseaudio-utils pavucontrol pulseaudio-module-bluetooth
После проверки отредактируйте или создайте файл конфигурации аудио в /etc/bluetooth каталог, чтобы включить следующие строки:
Сохраните указанный выше файл и перезапустите службу Bluetooth.
] $ sudo перезапуск Bluetooth службы
A2DP не совместим с PulseAudio
Иногда PulseAudio не может переключиться с некачественного звука на A2DP. Это происходит из-за проблемы с интерфейсом сокета. Проблема возникает с версиями PulseAudio и bluez выше 3.0 и 4.1.
Для устранения неполадок отключите параметр Socket в файле main.conf в /etc/bluetooth каталог.
Устройство Bluetooth подключается и отключается
Еще одна проблема, с которой сталкиваются пользователи Manjaro Bluetooth, заключается в том, что устройство не может подключиться или отключиться через несколько секунд подключения. Использовать journalctl команда для проверки журналов ошибок:
Вышеупомянутая ошибка возникает в системах с двойной загрузкой, а не в автономной установке Manjaro. Это означает, что устройство уже сопряжено с другой операционной системой через адаптер Bluetooth.
bluetoothd: невозможно получить данные подключения для голосового шлюза гарнитуры: getpeername: конечная точка транспорта не подключена (107)
bluetoothd: ошибка подключения: соединение отклонено (111)
Всякий раз, когда устройство Bluetooth выполняет сопряжение, служба генерирует ключи сопряжения. Система хранит MAC-адрес устройства и ключи. Точно так же устройство также хранит MAC-адрес системы и соответствующий ключ.
Однако MAC-адреса для обеих ОС в системе одинаковы. Когда устройство Bluetooth выполняет повторное сопряжение, оно заменяет предыдущий ключ новым. Следовательно, некоторые устройства не могут выполнять сопряжение дважды с одним и тем же MAC-адресом или адаптером.
Используйте следующие пошаговые инструкции для устранения этой проблемы:
Загрузитесь в ОС Windows и выполните сопряжение всех устройств.
Теперь перезагрузитесь в Manjaro Linux и выполните сопряжение всех устройств.
Теперь извлеките клавиши сопряжения Windows, выключите устройства Bluetooth, чтобы избежать попыток подключения.
Перейдите в терминал командной строки, чтобы установить утилиту chntpw.
] $ sudo pacman -Sy chntpw
Используйте следующую команду для монтирования системного диска Windows
] $ cd / [путь_к_системе_окна] / Windows / System32 / config
Сейчас же chntpw -e СИСТЕМА попасть в среду chntpw для запуска
> cd ControlSet001 \ Services \ BTHPORT \ Parameters \ Keys
Сейчас же ls получить MAC-адрес адаптера Bluetooth
> ls
Узел имеет 1 подраздел и 0 значений
ключевое имя
Сейчас же компакт диск в [bluetooth-адаптер-mac-адрес] папка, чтобы вывести список существующих устройств с MAC-адресом.
Узел имеет 0 подключей и 1 значение
размер имя значения типа [значение, если тип DWORD]
16 REG_BINARY
Используйте шестигранник, чтобы получить ключи от устройства.
> шестнадцатеричный xxxxxxxxxxxx
: 00000 XX XX XX XX XX XX XX XX XX XX XX XX XX XX XX XX XX
XX в приведенных выше выходных данных - это ключи сопряжения. Теперь отметьте, какое устройство соответствует какому ключу.
Добавьте ключ сопряжения в записи конфигурации Manjaro:
Измените пользователя на root: вс
cd в папку конфигурации Bluetooth /var/lib/bluetooth/[bluetooth_MAC_Add], таким образом, чтобы каждое сопряженное устройство имело отдельный файл конфигурации. Чтобы связать каждое устройство с обеими ОС, добавьте Windows Manjaro и Windows, откройте файл конфигурации для каждого устройства и добавьте ключ сопряжения Windows под параметром [LinkKey].
[LinkKey]
Ключ = XX XX XX XX XX XX XX XX XX XX XX XX XX XX XX XX XX
Сохраните файлы и перезапустите службы:
] $ sudo systemctl перезапустить bluetooth.service
[ [электронная почта защищена] :
Вывод
В этом руководстве мы демонстрируем устранение различных проблем с подключением Bluetooth в Manjaro Linux. Обсуждаемые проблемы являются наиболее часто встречающимися проблемами новых пользователей Manjaro. В статье также решается наиболее часто встречающаяся проблема подключения Bluetooth в системе с двойной загрузкой.
Сначала убедитесь, что существование соответствующего пакета:
Затем начните Bluetooth и службу Pulseaudio:
Затем вы можете подключиться к Bluetooth с графическим способом или командной строкой, здесь вы можете продемонстрировать метод командной строки:
Последний шаг - указать аудиовыход Bluetooth, то есть, если Bluetooth не имеет звука, может быть этот шаг, вход клемм:

Интеллектуальная рекомендация
Поверните строку в целые числа
Тема Описание Преобразуйте строку в целое число (реализация функции integer.valueof (строка), но строка не совпадает 0), требуя функции библиотеки, которая нельзя использовать для преобразования целых.
Docker создает репликацию Redis Master-Slave
Centos установить докер быстрый старт докера Создать Dockerfile Поместите файл на сервер Linux, создайте папку / usr / docker / redis и поместите его в этот каталог Выполните следующий код в каталоге .

Установка GateOne на новом CentOS7
Установка GateOne на новом CentOS7 В последнее время исследуются такие инструменты, как WebSSH2, в настоящее время требуется встроить терминал ssh в веб-приложение и найти GateOne. GateOne - это веб-в.

Примечания к исследованию Qt4 (5), QWaitCondition of QThread Learning

Практические занятия: решения проблем системы управления обучением
Сразу после получения задания будет много трудностей и много проблем. Хорошо иметь проблему, а это значит, что вы можете получить новые знания. Неважно, есть ли проблемы, ключ в том, как их решить. пр.
Вам также может понравиться

искробезопасная практика (5) обратный индекс
задний план Поисковые системы обычно создают инвертированный индекс ключевых слов. Ключевое слово - индекс, за которым следуют веб-страницы, содержащие ключевое слово. На этот раз, используя данные мо.
Решение центра тяжести неправильного многоугольника
Справочник статей Во-первых, решение центра тяжести неправильных многоугольников 1.1 Метод расчета треугольника центра тяжести 1.2 Метод расчета площади треугольника 1.3 Метод расчета площади полигона.
Читайте также:

