Маршрутизатор ac1200 сменить пароль
Обновлено: 02.07.2024
Возможно, вы уже прочитали мой обзор TP-Link Archer C5 V4, купили себе этот маршрутизатор и теперь вам не терпится его настроить. Не исключены и другие причины, по которым вы могли зайти на эту страницу. Например, возникли какие-то проблемы в работе роутера, или вы хотите настроить дополнительные функции. В этой статье я покажу весь процесс подключения и настройки TP-Link Archer C5 V4. Это как дополнение, или замена руководства, которое есть в комплекте с маршрутизатором. С одним огромным отличием – обратная связь в комментариях 🙂 Где вы всегда можете дополнить статью, или задать вопрос.
TP-Link Archer C5 V4 немного отличается от других маршрутизаторов этой компании. Я имею введу процесс настройки. На этот роутер установлена уже новая панель управления, с которой работать намного проще и приятнее. Например, нет уже заводского имени пользователя и пароля (admin/admin) , а роутер предлагает нам установить пароль в процессе первой настройки. И это очень удобно. Так же изменились настройки интернет-подключения (WAN) . Но вы это скорее всего не заметите, если будете использовать мастер быстрой настройки.

Чтобы настроит оборудование, его сначала нужно подключить. Поэтому, достаем наш Archer C5 V4 из коробки и подключаем питание. Если индикатор питания не загорится, то включите питание с помощью кнопки "On/Off".
Дальше подключите интернет в WAN-порт маршрутизатора. Я имею введу сетевой кабель, который идет от провайдера, или от модема. Так же нам нужно подключить к роутеру устройство, с которого мы будем выполнять настройку. Лучше всего для этого дела подходит стационарный компьютер, или ноутбук. Если у вас он есть, то соедините его с роутером с помощью сетевого кабеля.

Если у вас нет компьютера, или на нем нет/не работает сетевая карта, то можно подключится с любого устройства по Wi-Fi. Откройте список доступных Wi-Fi сетей на своем устройстве и подключитесь к беспроводной сети, которую транслирует TP-Link Archer C5 V4. Заводское имя сети (оно же SSID) и пароль беспроводной сети (PIN) указаны на наклейке, которая находится снизу маршрутизатора.

Так как роутер у нас двухдиапазонный, то сети будет две. Та, которая в диапазоне 5 GHz будет с индексом "_5G". Подключится можно к любой.
Ваше устройство должно быть подключено только к этому роутеру. Другие активные подключения необходимо отключить. Изначально, статус подключения к Archer C5 V4 возможно будет "Без доступа к интернету". Не обращайте на это внимания.
Быстрая настройка TP-Link Archer C5 V4
Чтобы настроить роутер для подключения к интернету и задать параметры Wi-Fi сети, нам необходимо получить доступ к веб-интерфейсу.
Если маршрутизатор уже был настроен, то он попросит вас ввести пароль, который был установлен.
Вы всегда можете сделать сброс настроек роутера кнопкой Reset. Нужно нажать на нее острым предметом и подержать, пока не загорятся и погаснут все индикаторы.Если же он еще не настраивался, то появится окно, в котором нужно придумать и указать пароль. Этот пароль в дальнейшем будет использоваться для авторизации в настройках TP-Link Archer C5 V4. Постарайтесь его не забыть.
Сразу появится мастер быстрой настройки. С помощью которого можно быстро задать все необходимые параметры. И не придется делать это в разных разделах панели управления.
Конечно же роутер сначала предложит нам задать самые важные настройки – подключение к интернету.
Выберите тип подключения к интернету, который использует ваш провайдер. Если не знаете какой – уточняйте у поддержки интернет-провайдера. Чаще всего это Динамический IP, или PPPoE. Так же часто используется L2TP и PPTP.
Так как у меня Динамический IP, то дополнительные параметры задавать не нужно. Если у вас PPPoE, то нужно указать имя пользователя и пароль. А если L2TP или PPTP, то еще и адрес сервера. Эти параметры выдает интернет-провайдер. Поэтому, все вопросы к нему.
Можно включить "VLAN ID" и задать номер. Не очень понимаю, для чего это нужно. Скорее всего для просмотра IPTV. Я не включал. Это можно сделать позже, если понадобится.
На следующем шаге можно настроить Wi-Fi сеть, которую будет раздавать TP-Link Archer C5 V4. Нужно сменить имя Wi-Fi сети и пароль. Для каждого диапазона. При необходимости, можно отключить сеть в определенном диапазоне. Достаточно убрать галочку возле "Включить беспроводное вещание". Если, например, вы пока не планируете подключать свои устройства к сети на частоте 5 ГГц. Или у вас нет устройств, которые поддерживают эту сеть. Потом можно будет включить ее в настройках.
Если вы были подключены по Wi-Fi, то подключитесь уже к новой сети. Выберите один из вариантов в следующем окне и нажмите "Далее".
Откроется карта сети.
Настройка завершена. Можно менять другие параметры маршрутизатора.
В разделе "Дополнительные настройки", на вкладке "Сеть" – "Интернет" можно сменить параметры подключения к интернету. Отредактировать или уделить уже созданное правило, или создать новое. Но если интернет через роутер работает, то лучше ничего не менять.
Там же можно найти более расширенные настройки. Например, сменить MTU, или клонировать MAC-адрес (если это требует провайдер) .
В разделе "Беспроводной режим" находятся настройки Wi-Fi сети. Сама панель управления очень простая и на русском языке. Думаю, нет особого смысла делать обзор всех настроек.
Так как в TP-Link Archer C5 V4 есть USB-порт, то возможно вам пригодится эта инструкция: доступ к USB диску (флешке) через роутер TP-Link по сети. Если вы захотите подключить к своему роутеру флешку, или внешний жесткий диск. Или настроить DLNA через роутер TP-Link.
Если подозреваете, что Ваш Интернет использует кто-то другой, подключившись к беспроводной сети, или же по статистике объём трафика очень большой, а Вы точно ничего не скачивали, то в начать стоит с того, что поменять пароль на WiFi для начала. Делается это через веб-интерфейс роутера и в этой инструкции я расскажу как это сделать! Основные требования безопасности я приведу в конце статьи.
Предупреждение: после смены пароля на WiFi-роутере, от него отвалятся все подключенные раньше телефоны, планшеты и т.п. На каждом из них надо будет вновь подключиться и ввести новый пароль сети Вай-Фай.
Поменять пароль на роутере TP-Link Archer
Сейчас практически все роутеры TP-Link Archer идут с новой прошивкой и я буду показывать всё на ней. Если у Вас старая прошивка -просто делайте по аналогии. Чтобы поменять пароль беспроводной сети на Wi-Fi роутерах TP-Link (Archer C2, C20, C5, C6, Archer C60 и прочих), Вы должны запустить браузер (абсолютно любой: Хром, Опера, Фаерфокс) на том устройстве, которое подключено к роутеру. Нет разницы как подключено - по Wi-Fi или кабелем, главное что в локальной сети этого роутера. Лучше, конечно, кабелем, но не критично.
После этого должна открыться вот такая страничка:
Зайдите в "Базовая настройка" и откройте раздел "Беспроводной режим". Справа появятся базовые параметры домашней беспроводной сети. .
Поменяйте пароль на Wi-Fi в соответствующем поле. Обязательно используйте аутентификацию WPA2/PSK или WPA3/PSK.
Если роутер двухдиапазонный, то нужно будет сменить пароль Вай-Фай и для диапазона 5 ГГц.
Обязательно сохраните настройки.
Смена пароля на роутере ASUS
После входа в роутер, нужно слева в меню выбрать раздел «Дополнительные настройки» ⇒ «Беспроводная сеть».
Справа в окне должна быть открыта вкладка "Общие". Примерно в середине страницы будет строчка «Предварительный ключ WPA» - вот сюда нужно ввести новый пароль WiFi роутера и сохранить настройки.
Внимание! На двухдиапазонных моделях маршрутизаторов Асус по умолчанию обе сети объединены в одну и меняя пароль Вай-Фая, вы соответственно делаете это для обоих диапазонов - 2.4 ГГц и 5 ГГц.
Теперь пароль на роутере изменен и на всех ранее подключенных гаджетах теперь необходимо будет удалить и "забыть" эту сеть, чтобы переконнетиться к нему заново.
Ключ безопасности сети Вай-Фай на роутере D-Link
Чтобы по-быстрому сменить пароль на роутере D-Link любой современной версии - DIR-300, DIR-615, DIR-825 и т.п. - потребуется войти на адрес 192.168.0.1 в веб-браузере на подключенном к нему устройстве: ПК, ноутбук, смартфон. Лучше, конечно, кабельное подключение, но не суть важно!
Стандартный логин и пароль для входа в роутер D-Link — admin и admin. Но чаще всего для безопасности это изменяется при первой настройке и потому скорее всего так будет и у Вас.
В главном меню сайта роутера выберите раздел «Wi-Fi» ⇒ «Настройка безопасности»
У меня маршрутизатор Д-линк двухдиапазонный и потому там два подраздела 2.4 ГГц и 5 ГГц. Начинаем с первого. Пропишите новый пароль на Wi-Fi в поле Ключ шифрования PSK.
Сохраните настройки и перейдите в подраздел "5 ГГц".
Повторяем всё то же самое - в поле вводим новый ключ безопасности сети Вай-Фай и нажимаем кнопку Сохранить.
Внимание! На большинстве моделей D-Link после смены пароля на Wi-Fi требуется сохранить полностью настройки роутера глобально. В противном случае новый ключ безопасности будет работать до перезагрузки и потом изменится на старый!
Как поменять пароль на роутере Keenetic
Чтобы по-правильному поменять пароль от Wi-Fi на роутерах Keneetic Lite, City, Viva, Extra и т.п., его владельцу надо на любом устройстве, подключенном к этому роутеру по кабельной или беспроводной сети, открыть веб-браузер и прописать в адресную строку вот такой адрес: 192.168.1.1, после чего нажать на клавиатуре клавишу "Enter". На новом Кинетике по умолчанию нет пароля - его задаёт пользователь при начальной настройке. Если у Вас ещё старый Zyxel Keenetic, то там заводской логин был admin, а пароль - 1234. Хотя и в этом случае его всё равно должны были сменить. После входа в настройки Keenetic откройте главное меню интерфейса и зайдите в раздел "Мои сети и Wi-Fi" ⇒ "Домашняя сеть".
В параметрах домашней сети дойтите до области с настройками беспроводной сети 2.4 ГГц:
Укажите новый пароль в одноимённом поле и нажмите кнопку "Сохранить".
Важно! На двухдиапазонных Кинетиках типа Extra, Speedster, Giga, Ultra изначально настройки диапазона 5 ГГЦ копируются из диапазона 2,4 ГГц. Если вдруг у Вас сети разделены, то ниже надо будет отдельно сменить пароль Вай-Фай для диапазона 5 ГГц.
Как поменять пароль на WiFi роутере Tenda, Xiaomi, Ростелеком, Билайн и прочих
Если Вы внимательно читали статью, то заметили, что смена пароля на беспроводных маршрутизаторах разных марок практически идентична. различаются только внешним оформлением и расположением меню. Поэтому, какая бы марка и модель у Вас ни была, зная общий принцип Вы всегда без проблем сможете поменять пароль роутера. Вот, например, как это делается на роутере Ростелеком. А вот так, к примеру, на китайском роутере Tenda:
- Открываем веб-интерфейс роутера.
- Находим в меню настройки сети WiFi.
- Открываем подраздел с параметрами безопасности, где указан ключ сети и тип шифрования.
- Меняем пароль на Вай-Фай, прописывая его в соответствующее поле.
- Сохраняем настройки.
- Переподключаем устройства!
Как Вы видите - всё это достаточно просто и доступно для любого пользователя, даже для начинающего! Главное следовать инструкции!
Делаем правильный пароль чтобы не взломали
Многие из Вас, конечно слышали про взлом Wi-Fi разными хулиганами. Так вот этого достаточно просто избежать. Первое правильно - использовать тип авторизации WPA2-PSK или WPA3-PSK. Второе правило - сделать правильный пароль на Вай-Фай. Вот основные требования:
Если Вам часто приходится подключать к своей беспроводной сети чужие устройства (друзья, соседи, клиенты и т.п.) - настройте и используйте для этого гостевую сеть.
Имя беспроводной сети и пароль по умолчанию указаны на обратной стороне роутера:

Если данные по умолчанию не подходят, то выполните следующие шаги:
Шаг 1: Подключение
Роутер должен быть подключен через кабель Ethernet к вашему компьютеру как это показано на рисунке ниже:

Либо вы можете воспользоваться устройством, которое подключено к данному роутеру по беспроводной сети.
В данной инструкции рассматривается настройка роутера на примере нескольких интерфейсов.
Перед настройкой необходимо предварительно войти в интерфейс.
Ниже приведены примеры где можно найти пароль wi - fi сети для роутеров с разным меню настроек.
Зелёный интерфейс на примере TL-WR740N
Шаг 1: Просмотр/изменение пароля беспроводной сети
Найдите в меню слева раздел Беспроводной режим ( Wireless ) и выберите категорию Защита беспроводного режима ( Wireless Security ).
Пароль сети находится в этом меню (см Скриншот).
Не забудьте сохранить настройки после изменений.
Важно! Пароль должен быть не менее 8 знаков (английские буквы/цифры)

Дополнительно:
При необходимости вы можете изменить имя wi - fi сети роутера.
Для этого перейдите в Беспроводной режим ( Wireless ) и выберите категорию Настройки беспроводного режима ( Wireless Settings ).
Имя сети можно поменять в этом разделе (см Скриншот).

Сохраните настройки, нажав кнопку Сохранить (Save)
Шаг 2: Перезагрузка
Если вы изменили пароль, выполните перезагрузку маршрутизатора или точки доступа.
Перезагрузите устройство Системные инструменты (System Tools) – Перезагрузка (Reboot).
Голубой интерфейс на примере TL-WR841N
Шаг 1: Просмотр/изменение пароля беспроводной сети
В открывшейся веб-странице перейдите в раздел Беспроводной режим (Wireless) – Защита беспроводного режима (Wireless Security).

В поле Пароль (Password) вы найдете текущий пароль.
Также вы можете изменить его, для этого потребуется удалить текущий пароль, затем указать новый.
Важно! Пароль должен быть не менее 8 знаков (английские буквы/цифры)
Сохраните настройки, нажав кнопку Сохранить (Save)
Дополнительно:
При необходимости вы можете изменить имя wi - fi сети роутера.
Для этого перейдите в Беспроводной режим ( Wireless ) и выберите категорию Настройки беспроводного режима ( Wireless Settings ).
Имя сети можно поменять в этом разделе (см Скриншот).

Шаг 2: Перезагрузка
Если вы изменили пароль, выполните перезагрузку маршрутизатора или точки доступа.
Перезагрузите устройство Системные инструменты (System Tools) – Перезагрузить (Reboot).

Голубой интерфейс на примере Archer C59 (V1)
Шаг 1: Просмотр/изменение пароля беспроводной сети
В открывшейся веб-странице перейдите в раздел Дополнительные настройки (Advanced) Беспроводной режим (Wireless) – Настройки беспроводного режима (Wireless Settings).
В поле Пароль (Password) вы найдете текущий пароль.
Также вы можете изменить его, для этого потребуется удалить текущий пароль, затем указать новый.
Важно! Пароль должен быть не менее 8 знаков (английские буквы/цифры)
При необходимости вы можете изменить имя wi - fi сети роутера.
Имя сети можно поменять в этом разделе (см Скриншот).
Сохраните настройки, нажав кнопку Сохранить (Save)
Перезагрузите роутер кнопкой Перезагрузка в правом верхнем углу меню, чтобы изменения вступили в силу.

Бирюзовый интерфейс на примере Archer C6
Шаг 1: Просмотр/изменение пароля беспроводной сети
В открывшейся веб-странице перейдите в раздел Дополнительные настройки (Advanced) Беспроводной режим (Wireless) – Настройки беспроводного режима (Wireless Settings).
В поле Пароль (Password) вы найдете текущий пароль.
Также вы можете изменить его, для этого потребуется удалить текущий пароль, затем указать новый.
Важно! Пароль должен быть не менее 8 знаков (английские буквы/цифры)
При необходимости вы можете изменить имя wi - fi сети роутера.
Имя сети можно поменять в этом разделе (см Скриншот).
Сохраните настройки, нажав кнопку Сохранить (Save)
Перезагрузите роутер кнопкой Перезагрузка в правом верхнем углу меню, чтобы изменения вступили в силу.

Бирюзовый интерфейс на примере Archer C54
Шаг 1: Просмотр/изменение пароля беспроводной сети
В открывшейся веб-странице перейдите в раздел Дополнительные настройки (Advanced) Беспроводной режим (Wireless) – Настройки беспроводного режима (Wireless Settings).
В поле Пароль (Password) вы найдете текущий пароль.
Также вы можете изменить его, для этого потребуется удалить текущий пароль, затем указать новый.
Важно! Пароль должен быть не менее 8 знаков (английские буквы/цифры)
При необходимости вы можете изменить имя wi - fi сети роутера.
Имя сети можно поменять в этом же разделе (см Скриншот).
Сохраните настройки, нажав кнопку Сохранить (Save)
Перезагрузите роутер кнопкой Перезагрузка в правом верхнем углу меню, чтобы изменения вступили в силу.

Шаг 2: Перезагрузка
Если вы изменили пароль, выполните перезагрузку маршрутизатора или точки доступа.
Перезагрузите устройство зайдя в меню: Дополнительные настройки (Advanced) Системные инструменты (System Tools) – Перезагрузка (Reboot).

Чтобы получить подробную информацию о каждой функции и настройке оборудования, перейдите на страницу Загрузки для загрузки руководства пользователя к Вашей модели устройства.
Смена стандартного пароля локального администратора «admin» нужна в первую очередь для обеспечения безопасности и исключения несанкционированного входа в настройки маршрутизатора с устройства, подключенного к вашей локальной сети. Как поменять пароль на роутере TP-Link?
Смена пароля на вход в личный кабинет
Роутеры серии N используют старый интерфейс в зелёных тонах. Для маршрутизаторов Archer TP-Link применяется обновленная панель управления в светло-синих тонах. Отличия в расположении настроек в двух интерфейсах незначительные, но они есть.
Для получения доступа к маршрутизатору TP-Link через браузер компьютера, нужно подключить оба устройства с помощью сетевого кабеля. Первый коннектор – в LAN 1-4 роутера, второй – в сетевой порт компьютера.
Для роутеров серии N
Для смены стандартного admin:
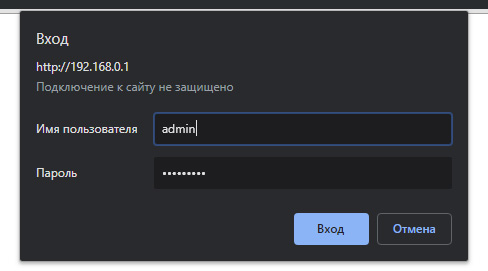
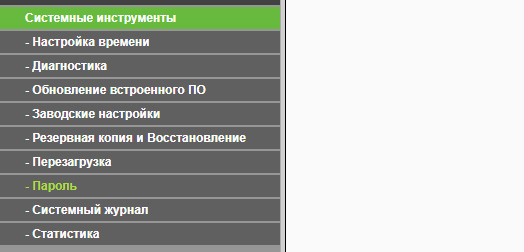
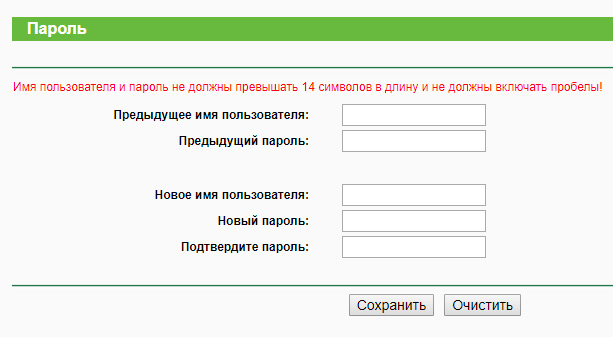
Обновленный пароль и имя (если его изменили тоже) запомните или запишите там, где вы его сможете найти. В случае утери данных от входа локального администратора, вы не сможете войти в настройки, и единственным выходом станет откат сетевого устройства до заводских настроек.
Для роутеров серии AC (Archer)
Обновление данных происходит просто:
- С помощью локальных данных войдите в панель управления.
- Выберите «Дополнительные настройки» – «Системные инструменты» – «Администрирование».
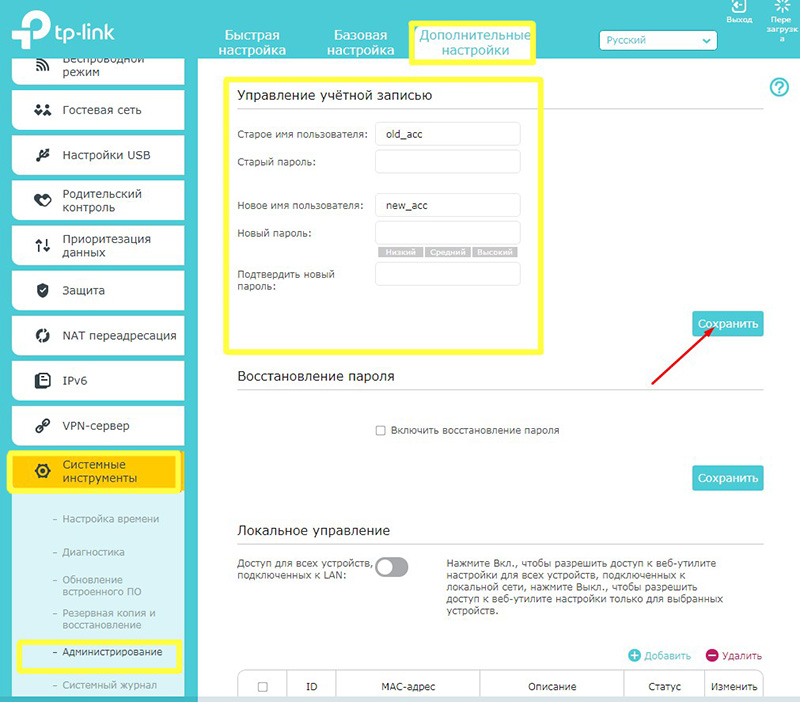
Сменить пароль учетной записи TP-Link ID можно тоже. Для этого используется «форма восстановления» при входе или в разделе «Облако TP-Link» панели управления.
Как сменить пароль входа в настройки, если его забыл?
Единственный выход, использовать физическую кнопку reset на корпусе маршрутизатора. Если она утоплена в корпус, используйте для нажатия зубочистку или скрепку. Держать нажатой до 10 секунд.

Все настройки собьются до заводских и придется выставить их заново. Но вы сможете восстановить доступ к личному кабинету, войдя в него через стандартные admin, admin.
Затем, измените данные входа, ориентируясь на информацию в начале статьи.
Заключение
Простая смена данных входа по умолчанию – это элементарные меры безопасности. Сложностей в изменении нет. Самое главное, запомнить новый пароль, чтобы получить доступ в панель управления самому.
Читайте также:

