Маршрутизатор натекс rt 3806 настройка
Обновлено: 05.07.2024
При подключении нового абонента настройка роутера от Ростелеком может быть выполнена специалистами оператора. Но что делать, если у оборудования сбились параметры в процессе использования и его необходимо сконфигурировать заново. Конечно можно вызвать сотрудника компании, но это не бесплатно и его придется ждать какое-то время. Другой вариант – попробовать настроить собственноручно. Именно вопросы, которые могут возникнуть в ходе самостоятельных настроек будут рассмотрены в этой статье.
Разбирать процесс установки каждой из моделей роутеров Ростелеком нет смысла, потому как все параметры задаются примерно одинаково. Необходимо лишь уловить базовую последовательность действий, которая по сути будет верной для всех устройств, предоставляемых компанией.
- 1 Как правильно подключить роутер
- 2 Сброс настроек перед настройкой
- 3 Общий принцип настройки роутера
- 3.1 Роутер D-Link dir 300
- 3.2 Роутер TP-Link TL-WR841N/ND
- 3.3 Роутер Zyxel RT-1W4L1USBn
- 3.4 Роутер Sagem fast 2804 v7
- 3.5 Роутер Huawei HG8245
Как правильно подключить роутер
Провайдер предоставляет услуги связи по выделенной лини, оптическому кабелю и посредством телефонных коммуникаций. В зависимости от используемых оператором технологий будет отличатся оборудование, предлагаемое компанией абоненту. Но подключение к роутеру выполняется по одной схеме:
- Определенный тип проводов (оптический, Ethernet, телефонный) заводится на сторону абонента, затем нужно этот кабель подключить в оптический терминал, ADSL-модем или обычный роутер. Тип устройства зависит от технологии, используемой провайдером. Например, если услуга предоставляется по выделенной линии, то к пользователю заводят обычный патч-корд, который нужно вставить в WAN-порт любого роутера. Если же это телефонная линия, потребуется устройство преобразующее сигнал – так называемый ADSL-модем. В случае с ростелеком – это будет роутер, в котором есть этот модем и соответствующие порты для подключения телефонного кабеля. Так же и с оптикой, внешняя разница будет только в наличии порта для оптоволоконного кабеля.
- Оборудование Ростелеком к компьютеру пользователя подключается при помощи провода, который поставляется вместе с маршрутизатором. Один коннектор вставляют в LAN-разъем маршрутизатора, другой – в такой же разъем сетевой карты на ПК или ноутбуке.
- Последующая установка параметров роутера выполняется через веб-интерфейс панели управления или посредством диска с утилитой для автоматического конфигурирования.
Сброс настроек перед настройкой
Настройка роутера может быть несколько осложнена, если его использовали раньше. Чтобы исключить неприятные сюрпризы лучше сразу сбросить конфигурацию к заводскому состоянию. Параметры сбрасываются и в том случае, если сбились настройки роутера Ростелеком. Перед тем как восстановить заводскую конфигурацию оборудования, его необходимо включить в электросеть и дождаться загрузки. Дальнейшие действия во многом зависят от модели.
В подавляющем большинстве случаев нужно нажать и удерживать в течении 10-15 сек специальную клавишу, на которой будет написано «RESET» или «WPS/RESET» для некоторых модификаций TP-Link. Иногда эта кнопка располагается в углублении и нажать на нее можно только тонким предметом. Суть та же – нажимаем, удерживаем и ждем 15 секунд.
После выполнения сброса конфигурации к заводскому состоянию приступаем к настройке маршрутизатора Ростелеком.
Общий принцип настройки роутера
Изменять настройки роутера возможно, как через кабель, так и через беспроводное соединение. Обычно WI-FI на заводских установках включен, сеть называется так же, как и модель маршрутизатора, а пароль для подключения к ней не требуется. Все что нужно сделать для входа в интерфейс управления оборудованием – подключиться к вновь созданной беспроводной сети, запустить любой интернет обозреватель, ввести в адресной строке адрес роутера Ростелеком, и авторизоваться в системе.
Адрес, а также логин и пароль для авторизации смотрим на этикетке, расположенной на нижней панели устройства. Если по какой-то причине там нет адреса или этикетки, их значения должны быть в инструкции по эксплуатации или на копии договора с оператором. Чаще всего адрес имеет значение – 192.168.0.1. Первые два числа никогда не меняются. Имя пользователя и пароль в основном admin.
Первичную настройку по WI-FI используют редко, несмотря на то, что беспроводной режим позволяет менять любые параметры за исключением выполнения такой операции, как перепрошивка. В принципе, выполнить ее можно, только последствия для оборудования будут печальны.
В случае подключения по кабелю нужно убедиться, что ОС видит точку доступа. В большинстве случаев все работает без вмешательства пользователя, но бывают ситуации, требующие его непосредственного участия.
В первую очередь, должен быть установлен драйвер сетевой карты. Если он на месте, а браузер после ввода адреса возвращает ошибку, смотрим настройки протокола интернета версии 4. Для этого в параметрах сети и общего доступа переходим к изменениям параметров адаптера, где ищем свое проводное соединение, жмем на его свойства, в открывшемся окне выбираем те самые свойства IP-v4 и в них указываем автоматическое получение адресов для IP и DNS.
Роутер D-Link dir 300
Один из самых популярных WI-FI роутеров, предоставляемых провайдером. Для входа в админ-панель, в адресную строку вводим адрес, упомянутый выше 192.168.0.1. Логин и пароль по умолчанию – admin, если не подходят, смотрим на договоре с Ростелеком.
Оператор предоставляет доступ в сеть по стандарту PPPoE, который предполагает авторизацию абонента в системе провайдера. Чтобы задать параметры для работы этого стандарта в D-Link dir 300 переходим на страницу расширенных настроек, где выбираем в разделе «Сеть» вкладку WAN.
В списке подключений удаляем уже имеющееся (может быть создано автоматически), затем создаем новое при помощи кнопки «Добавить». На странице подключение выбираем тип PPPoE, вписываем название (любое латиницей), затем самое главное – имя пользователя и пароль в системе Ростелеком (не путать с данными для входа в личный кабинет оператора). Проверяем все ли указано верно, подтверждаем и перезагружаем оборудование.
Роутер TP-Link TL-WR841N/ND
Так же, как и для предыдущего роутера, IP адрес имеет значение – 192.168.0.1, логин и пароль – admin. В панели управления, в меню слева жмем на пункт «Сеть», на отрывшейся странице выбираем тип подключения WAN – PPPoE. Чтобы настроить wifi роутер для работы по этому стандарту в сети Ростелеком достаточно ввести имя пользователя для интернета (смотрим в договоре), пароль с подтверждением и нажать сохранить.
Роутер Zyxel RT-1W4L1USBn
Это более продвинутая модель чем две предыдущие, хотя и более древняя. В нем есть USB-порт и целых 5 LAN-разъемов. Настройка WI-FI роутера Zyxel RT-1W4L1USBn для Ростелеком происходит следующим образом:
- В браузере вводим адрес: 192.168.1.1.
- Пара логин/пароль – admin для обеих значений.
- На статусной странице будет два варианта действий: авто-настройка и веб-конфигуратор. Выбираем последний.
- Далее переходим в раздел «Интернет», для этого нужно нажать на значок глобуса снизу страницы.
- На открывшейся вкладке ищем PPPoE и добавляем новое соединение при помощи соответствующей кнопки.
- В следующем окне все, как в первых двух случаях: главное выбрать протокол pppoe, подключиться через Broadband connection(ISP) и указать данные авторизации из договора с провайдером.
Роутер Sagem fast 2804 v7
Попасть в web интерфейс роутера fast 2804 v7 от Ростелеком можно введя в адресной строке интернет-обозревателя — 192.168.1.1, авторизация admin для значения имени пользователя и пароля.
Сначала удалим заводские установки. Для этого переходим по ссылке слева – дополнительные настройки, выбираем в подменю WAN-сервис, в таблице с подключениями ставим галки напротив всех пунктов и жмем удалить. Аналогичные действия выполняем в интерфейсе второго уровня, а именно в ATM PVC и ETH.
Заходим в раздел WAN-сервиса и добавляем новую конфигурацию. Выбираем тип pppoe, указываем логин/пароль из договора и автоматический тип аутентификации. Подтверждаем изменения, перезагружаем устройство.
Роутер Huawei HG8245
Этот оптический терминал предназначен для работы по стандарту GPON. Подключиться к роутеру Ростелеком можно по нестандартному адресу – 192.168.100.1. Логины с паролями по умолчанию также необычные – слева на изображении логины, справа пароли:Для ростелеком чаще всего будет верным пара: telecomadmin admintelecom.
После входа в панель управления маршрутизатор настраивается следующим образом:
- Задействуем все Лан-разъемы на соответствующей странице, для этого отмечаем их галочками и подтверждаем изменения.
- На вкладке WAN активируем переключатель PPPoE, указываем имя пользователя с паролем, жмем Apply, перезагружаем и пользуемся.
Как настроить роутер для трансляции IPTV
Чтобы задать параметры интерактивного телевидения нужно сначала подсоединить роутер к компьютеру, затем перейти в панель управления, найти конфигурацию IPTV и на открывшейся странице указать разъем к которому планируется подключать приставку или телевизор. Обычно это 3 или 4 порты и, если они указаны по умолчанию, ничего менять ненужно.

Для меня немного удивительно оказалось, насколько часто используются в телекоме русские устройства. Ко мне на стол регулярно попадает что-то новенькое. И каждый раз это сулит много интересного.
Вот и на этот раз появилась вдруг необходимость организовать канал до очень удалённой точки. Единственным возможным решением было аренда потока Е1 у оператора сотовой связи. Поскольку нам по сути нужен был Ethernet, а не Е1, не мудрствуя лукаво, мы заказали конвертеры Ethernet-E1 от российского производителя Натекс.

Под катом обзор собственно, а в следующем топике будет история монтажа.
Итак, если вы заглянули под кат, то вам едва ли нужно объяснять, что такое Е1, конвертеры и каким образом этот самый Е1 забирается у оператора. Поэтому сразу к делу.
Через неделю после заказа ко мне на стол легли две увесистые картонные коробки.

Внутри
1) Сам конвертер, выполненный в форм-факторе самодостаточного устройства без возможности установки в стойку. Он был завёрнут в материал для релаксации

2) Огромных размеров и очень тяжёлый блок питания на 12 вольт. На контактах для чего-то была одета крышка. От чего она должна была защитить остаётся загадкой.

3) Документация
4) Два патчкорда Ethernet.
Содержимое второй коробки полностью идентично.

Конвертер выполнен из пластика. Корпус качественный, не скрипит, зазоры небольшие. Устройство лишено каких-либо буржуйских украшений и рюшечек — всё по-сибирски сурово и строго.
По размерам он похож на ADSL-модем, лёгкий, но на полке в коммутационном шкафу выглядит чужеродно из-за своего форм-фактора.

На передней панели мы можем видеть пять крупных индикаторов и маркировку модели. Индикатор Status говорит нам о том, что конвертер подключен к сети питания, а так же о статусе порта G703 (E1). Индикатор LAN — статус Ethernet-порта — он горит зелёным, а при передаче мигает оранжево-красным. Назначение трёх других индикаторов скрыто за пеленой мрака — они ни разу не загорались.
Снизу, сверху, по бокам нет ничего примечательного, кроме вентиляционных отверстий. И это не смотря на то, что на сайте производителя указано «Настройка и контроль с помощью LCD-монитора и четырех клавиш».
Чуть интереснее задняя панель. Тут мы можем найти разъём питания вполне стандартной формы, порт G703 для подключения потока Е1 и порт Ethernet. Опять же на сайте указаны два порта (PC, Hub). Возможно именно в связи с этим в комплекте 2 патчкорда.
Есть так же порт управления RS232 типа DB9 (мама)

Перейдём от внешнего вида к программному оснащению устройства.
На борту установлена какая-то собственная ОС, которая предоставляет не CLI, а интерфейс типа меню (наподобие того, что был в Mlink'e)
Говорят, оно заимствовано вместе с ОС из прародителя этого устройства.

Всё выглядит весьма просто. Через это меню можно настроить:
параметры E1

используемые тайм-слоты

параметры Ethernet.

Включить программный loopback

И посмотреть состояния потока и порта Ethernet:
Никаких недочётов в исполнении консоли управления не замечено, кроме того, что не работает пункт exit в корневом меню. При подключении через телнет сколько бы раз вы не выбирали его, выйти не получится. Так же при установленном пароле ввод его требуется только при входе в некоторые пункты меню, при входе же в консоль авторизация не требуется.

Полевые работы
Вообще-то заголовок в полной мере будет раскрыт в следующей моей публикации.
Здесь же коротко скажу о процессе тестирования.
На самом деле никаких настроек делать не нужно — всё работает из коробки. Для проверки этого нужно подключить друг к другу два устройства, а к ним компьютеры.
Разумеется, обычный патчкорд, обжатый в соответствии со стандартом Ethernet, тут не подойдёт. В кабеле E1 используются две пары: два провода на приём, два на передачу. На коннекторе это 1, 2 и 4, 5 пины с одной стороны и наоборот с другой. Все распиновки указаны в конце вложенного в коробку мануала: и Ethernet и E1 и DB9.
Собственно после физического подключения и настройки IP адресов всё заработало. Проверить это можно пингом. Устройства работают в режиме моста, соответственно IP-адреса для управления могут быть из той же подсети, что и конечные устройства.
Следующий тест — тест пропускной способности. Для этого воспользуемся пакетом iperf. Никакого подвоха я тут не ожидал. Ну, его и не было:
iperf -s
------------------------------------------------------------
Server listening on TCP port 5001
TCP window size: 85.3 KByte (default)
------------------------------------------------------------
[ 4] local 192.168.1.61 port 5001 connected with 192.168.1.2 port 53138
[ ID] Interval Transfer Bandwidth
[ 4] 0.0-101.2 sec 23.4 MBytes 1.94 Mbits/sec
Соединить два устройства — это одно, а подключить их в двух очень удалённых точках к оператору — немного другое. Тут выползают и плохо забитые/обжатые провода, и лишние loopback'и оператора, и синхронизация, и ещё какие-нибудь фантастические проблемы. Но это уже не имеет отношения к устройствам — они нормально заработали.
Есть только одна проблема, причины которой до сих пор неизвестны: после перезагрузки конвертера в канале начинаются адские потери пакетов. При размере пакета в 1000 байт потери составляют до 90%. Пока такие ситуации разруливаются удалением потока на стороне оператора и созданием нового. То ли синхронизация не работает и пакеты не успевают «пролезть», то ли это какой-то программный сбой конвертера — неясно. Выяснение причин — это уже условие следующей задачи.
При первоначальном входе в систему будет предложено сменить пароль входа.

Для настройки IPTV необходимо убрать галочку на против порта LAN4, для этого пункте LAN выбираем кнопку Edit (Редактировать интерфейс)

Убираем порт LAN 4 из отмеченных портов, как на скриншоте, если необходимо подключить несколько приставок STB отключаем LAN3 и LAN 2 (Порты LAN позволяют подключить приставки STB) не забываем сохранить нажимаем Save

Для работы Интернет услуг редактируем подключение WAN, нажимаем Edit

В поле Логин / Пароль заполняем учетные данные выдонный провайдером.

Для работы IPTV добавляем подключение как Мост

Настраиваем подключение Мост как на скриншоте

В итоге будет отображаться три интерфейса

Оборудование готово к работе.
ВНИМАНИЕ. После настройки модема рекомендуется сменить стандартный логин / пароль доступа на web интерфейс.

Логически всю линейку оптических Интернет терминалов в Ростелекоме разделили на 3 класса:
Различаются они не только по стоимости, а ещё и по функционалу, и по выполняемым задачам.. Например, в LOW-сегменте отсутствует WiFi, а Premium предлагается в паре со специальными тарифами.
Оптические Интернет терминалы Low-уровня

1. Huawei HG8120H (HW 867.A)
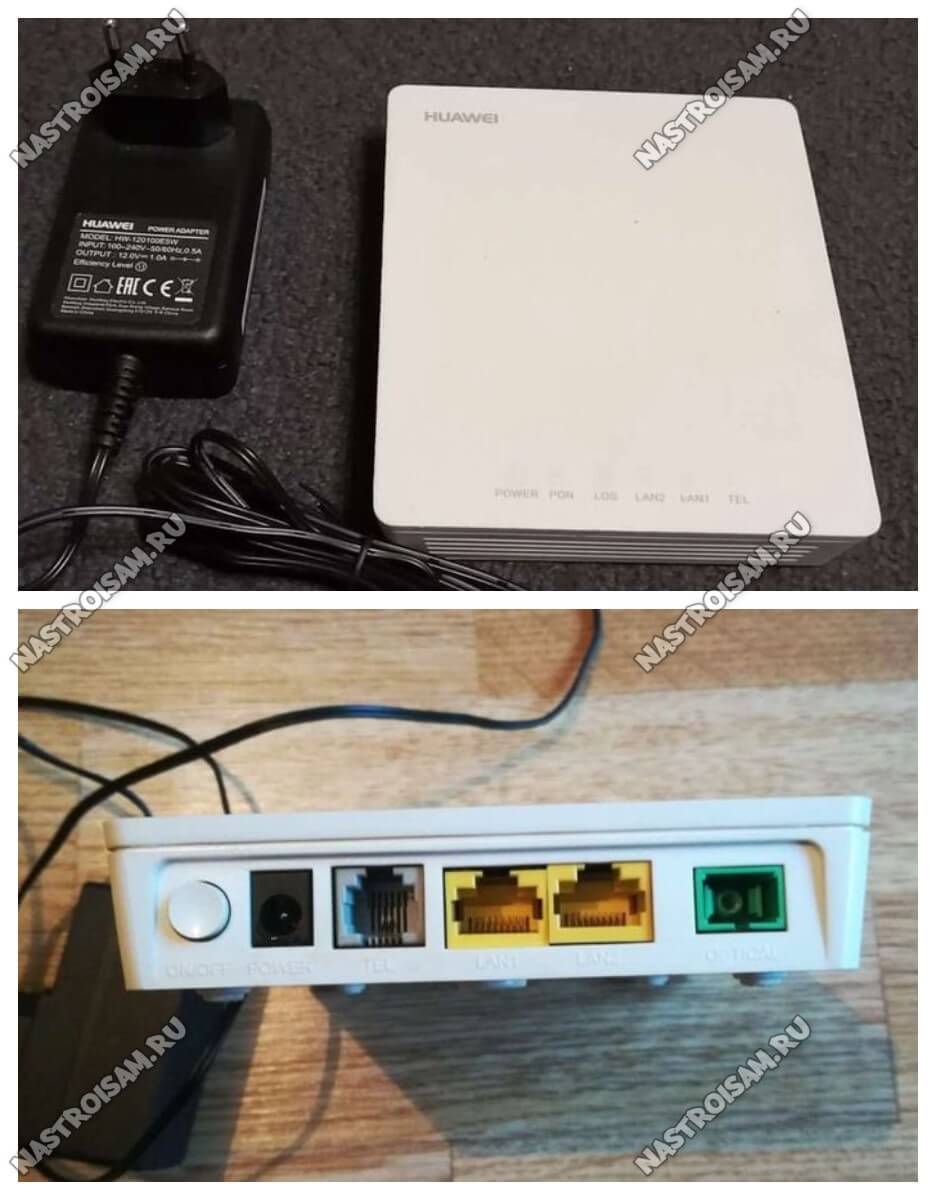
Самая распространённая и надёжная PON-розетка Ростелеком. Модель HG8120H широко используется у разных провайдеров и потому обычно не имеет проблем с совместимостью со станционными OLT-терминалами. На Авито можно купить достаточно дёшево.
Порты:
1 х GPON тип SC/APC
1 x LAN GigabitEthernet 100/1000Base-T
1 x LAN FastEthernet 100Base-TХ
1 x POTS FXS
Прошивка Huawei HG8210H: скачать
2. ZTE F612 (HW V6.0)
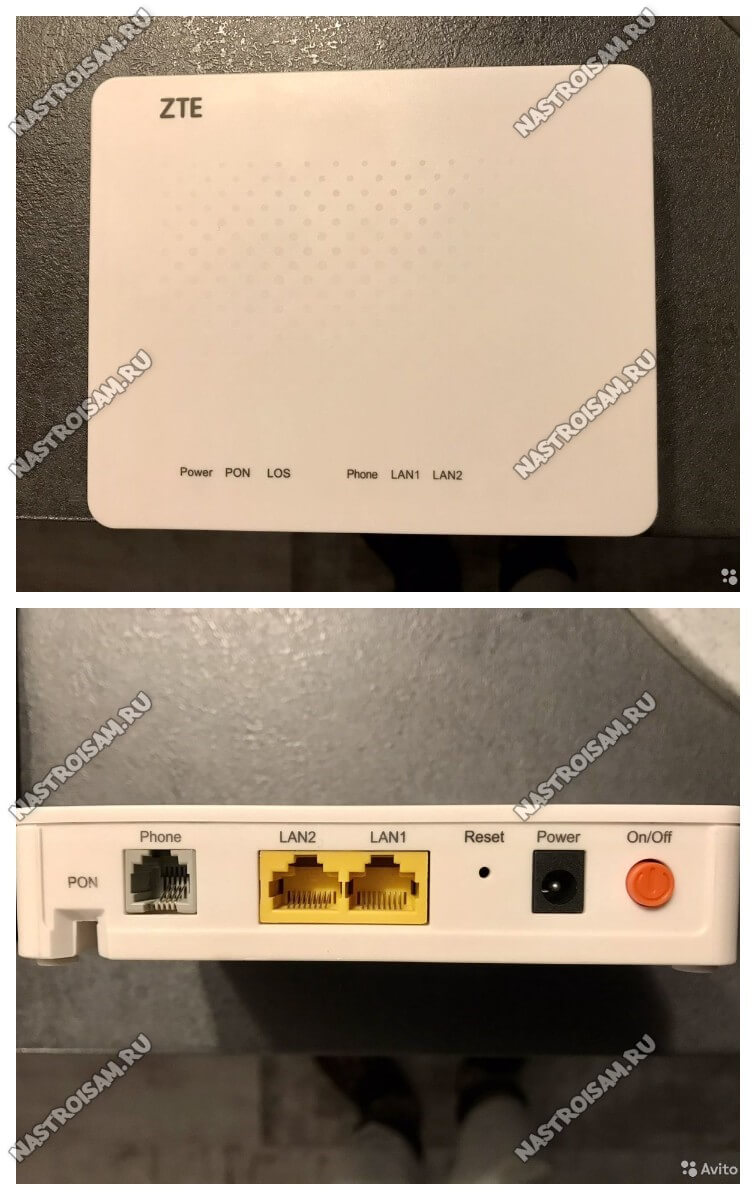
Порты:
1 х GPON тип SC/APC
1 x LAN GigabitEthernet 100/1000Base-T
1 x LAN FastEthernet 100Base-TХ
1 x POTS FXS
3. Qtech QONT-RT-1G1F1V (HW V1.0)

Ну и третья разновидность гигабитная GPON-розетка Ростелеком в обычной компоновке. На сегодня это самая редко встречающаяся модель.
Порты:
1 х GPON тип SC/APC
1 x LAN GigabitEthernet 100/1000Base-T
1 x LAN FastEthernet 100Base-TХ
1 x POTS FXS
GPON терминалы Ростелеком с WiFi

RT-GM-1 SERCOMM (HW ver.4)

Базовая двухдиапазонная модель, которая достаточно неплохо себя зарекомендовала. RT-GM-1 представляет собой по факту известную ещё с 2017 года и модель Sercomm RV6699 v2. Внутри практически всё то же самое. Оптический трансивер достаточно неплох, по силе сигнала на пару Децибел лучше чем у Eltex.
RT-GM-2 Huawei (HW 1B2D.A)
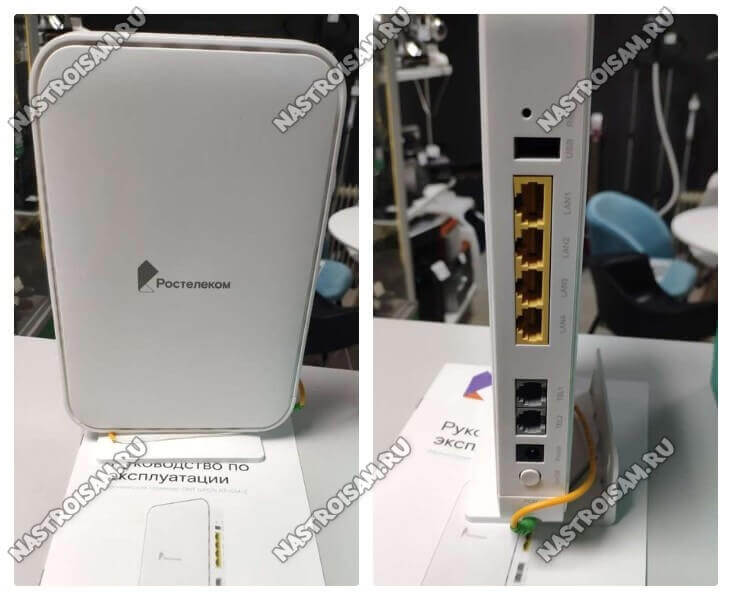
Оптический GPON-терминал Ростелеком RT-GM-2 представляет собой ничто иное, как перелицованный ONU-маршрутизатор крупнейшего производителя сетевого оборудования, компании Huawei, а именно модель EchoLife HG8145U. Было мнение, что это другая, более дорогая модель Huawei EchoLife K5 Pro, но несмотря на некоторую схожесть, K5 Pro классом выше и уже тянет на Премиум.
RT-GM-3 Iskratel (HW A2)

Под маской оптического Интернет-терминала Ростелеком RT-GM-3 скрывается ONU Iskratel Innbox G78. В нашу область изделия данного производителя не поставлялись и объективная статистика использования отсутствует.
RT-GM-4 ZTE (HW Ver. 2.0)
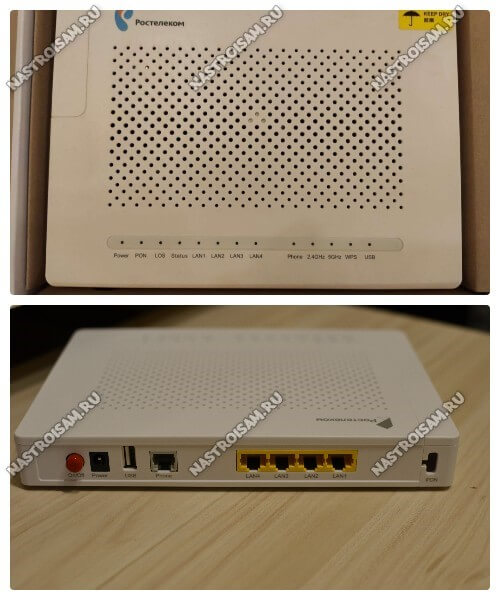
Ещё один известный ещё с 2017 года и широко распространённый ONT-терминал ZTE ZXHK F670 скрывается за индексом RT-GM-4 с разницей в аппаратных ревизиях. Хотя в одном и том же филиале провайдера можно встретить и ZTE F670 V1 и RT-GM-4. К сожалению, самая проблемная модель по качеству работы беспроводной сети.
Известные проблемы :
— сильное проседание скорости wi-fi при подключении видеокамеры или Bluetooth наушников
— низкая скорость wi-fi на смартфонах Xiaomi Redmi и устройствах на чипах qualcomm
RT-GM-5 ZTE (HW Ver. 6.0)
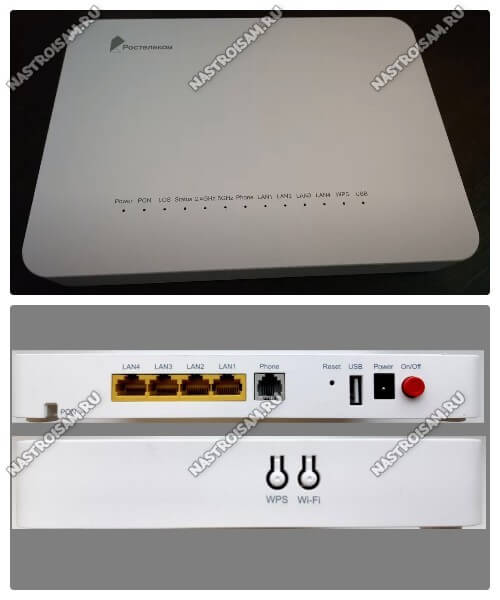
И ещё один ONT-роутер от компании ZTE с индексом ZXHN F680 скрывается под шкурой PON-терминала Ростелеком RT-GM-5. Правда, эта модель уже более свежая (2019 год) и вообще более интересна в техническом плане. Тут и более мощный процессор и новые чипы радио-модуля.
RT-GM-6 SERCOMM (HW Ver. 5)

Игровой терминал Ростелеком Game RT-X
На момент написания статьи это самый технически продвинутый, самый дорогой (почти 9000 рублей) и самый интересный GPON терминал Ростелеком. Модель RT-X представлена как игровой оптический роутер специально для геймеров c использованием технологий искусственного интеллекта, отдельной приоритезацией трафика и сокращением времени обмена данными с удаленными серверами. Заявлено наличие нейросетевого модуля, который распознаёт игровой трафик и повышает его приоритет по отношению к остальным данным.

Судя по тому, что роутер Game RT-X представлен как совместная разработка Ростелеком и Huawei, в котором участвовали специалисты обеих компаний, то непосредственного прообраза среди существующих моделей у устройства нет. Возможно что-то взято как раз от упомянутого выше Huawei Echolife K5 Pro, но это не только предположения.
Прочие модели Интернет-терминалов
Ниже представлены ещё несколько моделей оптических GPON-роутеров Ростелеком, которые так же можно достаточно часто встретить в разных регионах.
Eltex NTU-RG-1421G-Wac

QTech QONT-9-4G-2V-2W-1U

SERCOMM RV6699 (HW v2)
Это устройство полностью повторяет и GPON-терминал Ростелеком RT-GM-1 внешне и по характеристикам, так что дублировать одну и ту же информацию я смысла не вижу. Лично у меня такой роутер стоит на стенде уже несколько месяцев и, за исключением зоны покрытия беспроводной сети, меня всем устраивает.
Huawei HG8245 / HG8245T / HG8245H

Это по-праву самый-самый распространённый оптический Интернет-терминал и в нашей стране, и за рубежом. Его можно купить на Авито и заказать в Китае на Алиэкспресс. Аппаратных ревизий за последние годы сделано достаточно много и в разных филиалах провайдера можно так же встретить абсолютно разные версии. На мой взгляд, именно у этих ONU самый лучший и самый мощный модуль Wi-Fi.
ZTE ZXHK F670 (HW V1.0)
Точно так же как и в случае с Серкоммом выше, оптический Интернет терминал ZTE F670 является двойником модели RT-GM-4. Болячки у них так же полностью идентичные.
P.S.: Как Вы уже поняли, в большинстве случаев можно не брать в аренду оптический роутер у Ростелеком, а купить недорого на Авито и пользоваться. Но вот с совместимостью могут возникнуть проблемы. Именно поэтому предваритительно свяжитесь с техническими специалистами именно своего филиала провайдера и уточните этот момент!
Запись опубликована 12 января 2021 автором XasaH в рубрике Провайдеры с метками gpon, ont, onu, Ростелком, терминал.Помогло? Посоветуйте друзьям!
Оптические GPON терминалы Ростелеком : 61 комментарий
Читайте также:

