Маршрутизатор не дает скачивать
Обновлено: 06.07.2024
Не редко бывает ситуация, когда при загрузке файлов через торрент клиенты (uTorrent и другие) , пропадает интернет. Чаще всего это происходит в том случае, когда компьютер, с которого идет загрузка торрентов подключен к интернету через роутер. Подключение может быть как по беспроводной Wi-Fi сети, так и по сетевому кабелю. И как показывает практика, чаще всего просто отключается интернет. Точнее, пропадает доступ к интернету, а подключение к маршрутизатору остается. И спасает ситуацию только перезагрузка роутера, после которой интернет снова работает до определенного момента. Если не отключить загрузку торрента, и закрыть программу uTorrent.
Правда, бывают отдельные случаи, когда пропадает интернет, который подключен напрямую к компьютеру. Да и сам компьютер может зависать, или даже перезагружаться. Но это уже тема для другой статьи. В данном случае совершенно не важно, какая операционная система установлена на вашем компьютере. Я видел комментарии, когда запуск торрент-клиента вызывал отключение интернета как в Windows 10, так и в Windows 7. Понятно, что восьмерка и даже XP так же могут пострадать.
В этой статье мы постараемся выяснить в чем может быть причина таких обрывов соединения, почему это происходит именно при загрузке файлов, и что можно сделать. Покажу, как настроить uTorrent, чтобы попытаться избавится от этой проблемы.
Слабый Wi-Fi роутер – причина нестабильной работы торрент-клиента
Практически во всех случаях виновен именно роутер. Точнее, слабый роутер. Если у вас подключение через бюджетный маршрутизатор долларов за 15-20, то очень большая вероятность, что этот маршрутизатор просто не может справится с нагрузкой, которую создает торрент-клиент, и зависает. Привести его в чувства может только перезагрузка. Затем, некоторое время он снова держит загрузку файлов и снова "падает".
Я видел случаи, когда даже без активных загрузок в uTorrent, постоянно пропадал интернет. Там было несколько файлов на раздаче. После того как uTorrent закрыли полностью, интернета начал работать более менее стабильно. Нужно понимать, что маршрутизатор зависает уже в крайнем случае. Если он даже и держит работу торрент-клиента, то скорость соединения скорее всего будет очень низкой. Будет сильно падать пинг. А если в это время другие устройства начинают одновременно использовать подключение, то это только усугубляет ситуацию, и железо маршрутизатора просто не выдерживает.

Вся проблема в том, что роутер не может справится с таким потоком запросов. Ему просто не хватает мощности. Слабый процессор, мало оперативной памяти, и как это обычно бывает – сырое программное обеспечение (прошивка). Многие, столкнувшись с такой проблемой часто перепрошивают свои роутеры альтернативными прошивками типа OpenWRT, DD-WRT. Но это очень редко помогает. На родной прошивке маршрутизатор может работать даже более стабильно.
Так же причиной такой нестабильной работы маршрутизатора в моменты повышенной нагрузки может быть проблема на самой плате, или в блоке питания. Если блок питания уже немного "износился", то он не выдает нужное напряжение, и от этого страдает сам маршрутизатор. Об этом я писал в статье роутер постоянно перезагружается, или приходится перезагружать.
Если у вас тарифный план 100 Мбит/с, и вы хотите без проблема качать торренты на хорошей скорости, то лучше сразу купите нормальный маршрутизатор. Хотя бы долларов за 50. Можете посмотреть статью с советами по выбору маршрутизатора. В противном случае, эти 100 Мбит/с за которые вы платите провайдеру, вы не увидите. По кабелю, еще может быть, но по Wi-Fi нет. Дорогой маршрутизатор по Wi-Fi тоже вряд ли выжмет 100 Мбит/с, тем более в диапазоне 2.4ГГц, но скорость однозначно будет выше.
Настройка uTorrent на стабильную работу через Wi-Fi роутер
Запускаем uTorrent и переходим в настройки программы.
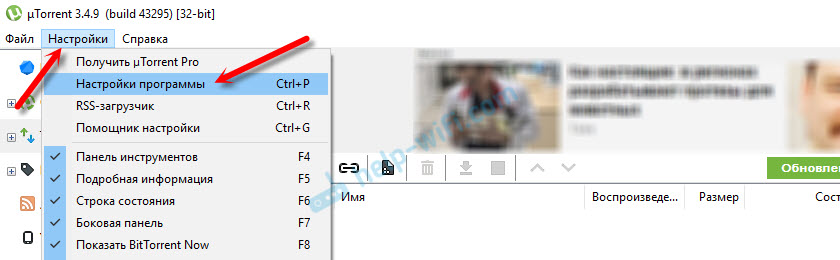
Перейдите на вкладку "BitTorrent" и сделайте такие настройки:
- Включить сеть DHT – снимаем галочку.
- Включить DHT для новых торрентов – снимаем галочку.
- Управлять скоростью [uTP] – тоже снимаем галочку.
Нажимаем "Применить" и "Ok".

После этой настройки попробуйте поставить кой-то файл на загрузку, и посмотреть пропадет ли интернет. Если проблема не будет решена, то можно еще попробовать поэкспериментировать с настройками скорости и максимального количества соединений.
В настройках, на вкладке "Скорость" попробуйте ограничить максимальную скорость приема и отдачи. Можно поставить такие же значения, как у меня на скриншоте ниже.
Так же можете сменить количество одновременных соединений. Поставить, например, 100 и уменьшить максимальное количество пиров на один торрент.
С этими значениями нужно экспериментировать. Уменьшать их и смотреть результат.
Если проблема осталась
В таком случае, при возможности, подключите компьютер к маршрутизатору не по Wi-Fi, а по сетевому кабелю. Если и это не помогло, то попробуйте подключить интернет напрямую к компьютеру, без маршрутизатора. Это точно должно решить проблему. Но интернет на других устройствах конечно же работать не будет.
Если напрямую загрузка идет стабильно, ничего не обрывается, то нужно задуматься о покупке нового, и более мощного маршрутизатора. Такой вариант скорее всего точно решит проблему с нестабильным подключением в момент загрузки торрентов. И к тому же, скорость самого соединения будет выше, если позволяет ваш тарифный план.
Можете еще обновить прошивку своего маршрутизатора. Если на сайте производителя есть новая версия для вашей модели.

Часто возникающие проблемы:
- разрывы соединений роутера,
- подвисания маршрутизатора,
- самопроизвольные перезагрузки,
- падение скорости загрузки
- сложности с загрузкой страничек в браузере параллельно с работой Utorrent.
Самая главная причина перебоев в работе: роутеры не предназначены для работы с торрентами и пиринговыми сетями, потому что такие сети требуют множества одновременных сессий закачки. Более современные роутеры ориентированы на работу с торрентами, но некоторые стабильно работают лишь с альтернативными прошивками.
1. Установка альтернативной версии прошивки
Установив альтернативную прошивку в роутер, Вы можете получить увеличение скорости торрентов в 2 и более раз.
Альтернативные прошивки Asus
Если вы нашли свою модель роутера с альтернативной прошивкой по вышеприведенной ссылке, то спокойно качайте и устанавливайте ее в свой маршрутизатор. Прошивки можно скачать по этой ссылке.
Альтернативные прошивки DD-WRT
DD-WRT — свободно распространяемая бесплатная прошивка для большинства Wi-Fi роутеров, основанных на чипах BroadCom/Atheros/Xscale/PowerPC. Прошивка представляет собой миниатюрную операционную систему, основанную на ядре Linux. Найти прошивку для вашего роутера можно на официальном сайте разработчиков просто вбив модель роутера в поиск по этой ссылке.
Внимание! Не все роутеры прошиваются на DD-WRT с помощью веб-интерфейса без лишних затруднений, но попытаться стоит. Если прироста скорости получить не удалось, то стабильность роутера при работе с торрентами обязательно улучшится.
Если для Вашей модели роутера нет альтернативной прошивки или вы не хотите устанавливать стороннее ПО в свой маршрутизатор, то пытайте счастье на сайте тех. поддержки производителя своей модели роутера. В новой прошивке производители роутеров устраняют ошибки, оптимизируют работу роутера, что увеличивает его производительность, а также добавляют дополнительный функционал (поддердка IPTV, Print Server и т.п).
2. Настройка torrent клиента
а) Загрузка канала на 100%. uTorrent полностью загружает своим трафиком весь доступный Интернет-канал. С этим знаком, наверное, каждый пользователь безлимитного тарифа, так как браузинг в интернете становится куда менее комфортным, не говоря о загрузке файла на файлообменный сервис.
Решение проблемы: ограничение количества одновременных соединений торрент-клиента. Простой способ – ограничение количества одновременных загрузок и раздач. (Пример: оставить 6-7 активных раздач и 3 загрузки). Также поможет регулировка количества одновременных соединений из настроек uTorrent. В пункте меню Максимальное число соединений поставьте значение от 60 до 150, в зависимости от производительности вашего роутера, придерживаясь правила: чем слабее ваш роутер, тем ниже должно быть это значение.
Можно поднять производительность при работе маршрутизатора с торрентами в меню BitTorrent:
В этом меню отключите сеть DHT (отдача или загрузка с использованием DHT сети перегружает роутер). Отключите опцию Управлять скоростью [uTP] (не применима при использовании роутера).
в) Ведение логов нагружает роутер. Роутеры фиксируют в своем журнале много соединений, что в случае с торрент-закачками превращается в солидный поток информации. Некоторые модели маршрутизатров обладают встроенной защитой от DoS атак, которая может воспринимать активный торрент-клиент, как атаку. Данную опцию желательно отключить, чтобы сохранить ресурсы роутера.
Кардинальные меры
- Компьютер с торрентом перед роутером в домашней сети. Вам потребуется дополнительный IP адрес и установить перед роутером свитч, в который будет подключен компьютер с торрент- клиентом.
- Покупка нового роутера, поддерживающего работу с торрентами.
Роутеры для торрентов. Список рекомендуемых моделей

- Netgear WNR-3500L. Пользуюсь им сам, никаких нареканий. Торренты работают по Wi-Fi без каких-либо ограничений в настройке uTorrentа с подключением в 24 мбит/с и закачкой 2.8 мб\с на безлимитном тарифе.
- Asus RT-N16 с альтернативкой прошивкой (скачать можно по ссылке в начале статьи)
- D-Link DIR-655
- ZyXel NBG460N EE
Все эти маршрутизаторы обладают гигабитными LAN портами, модели от Asus, D-Link и Netgear имеют USB порты для подключения различных устройств и быстрыми процессорами. Все перечисленные выше Wi-Fi маршрутизаторы поддерживают стандарт 802.11n (обмен данными по беспроводной сети на скорости в среднем 6-8 МБ/с).
1. Войдите в веб-интерфейс роутера. Если вы не знаете, как это сделать, пожалуйста, посетите:
2. Перейдите в Дополнительные настройки> Состояние, чтобы проверить подключение к интернету:
Если ваш роутер получил IP адрес, как показано на рисунке, попробуйте способы, перечисленные ниже, а затем снова проверьте интернет:

- Перезагрузите роутер (и модем, если используется)
- Выключите питание вашего модема и роутера, и оставьте их выключенными на 1 минуту
- Включите питание роутера и дождитесь, пока не загорятся индикаторы
- Включите ваш модем и подождите около двух минут до тех пор, пока не загорится индикатор подключения Интернет.
- Подождите 2-3 минуты и проверьте доступ в интернет.
- Возможно, ваш ПК не может распознать адресаDNS серверов. Попробуйте установить их вручную.
- Перейдите в меню Дополнительно > Сеть >DHCP
- Впишите адрес 8.8.8.8 в качестве предпочитаемого , и нажмите сохранить
8.8.8.8 – это публичный DNS-сервер компании Google.

- Сбросьте настройки роутера на заводские и настройте подключение на роутере заново
- Если не работает только одно устройство, проверьте настройки протокола TCP/IP на этом устройстве.
Если ваш роутер не получил IP адрес (0.0.0.0), как показано на рисунке, попробуйте следующие методы, и проверьте снова:

- Проверьте физическое соединение между роутером и модемом
- Перезагрузите роутер (и модем, если используется)
- Выключите питание вашего модема и роутера, и оставьте их выключенными на 1 минуту
- Включите питание роутера и дождитесь, пока не загорятся индикаторы
- Включите ваш модем и подождите около двух минут до тех пор, пока не загорится индикатор подключения Интернет.
- Подождите 2-3 минуты и проверьте доступ в интернет.

- В интерфейсе роутера перейдите в раздел Дополнительно > Сеть >LAN
- Измените адрес. В примере указан 192.168.2.1. Необходимо поставить адрес, не конфликтующий с модемом.
- Нажмите Сохранить.

- Проверьте, правильно ли указан типWAN подключения.
- Уточните, какой тип подключения использует ваш провайдер.
- Перейдите во вкладку Дополнительные настройки > Сеть > Интернет.
- Выберете используемый вашим провайдером Тип подключения к Интернет.
- Нажмите Сохранить.

Если вы попробовали все вышеперечисленные способы, и доступ к Интернету не появился, обратитесь в службу технической поддержки.

Перед тем, как переходить к активным действиям, приведу несколько фактов, которые Вы должны обязательно учитывать, если пользуетесь Wi-Fi.

Как правило, скачивать нужно ту у которой самая свежая дата и самый старший порядковый номер (индекс версии).
В третьих , обязательно обновите драйвер Вай-Фай адаптера на Вашем компьютере или ноутбуке. От него зависит не только скорость работы, но и возможность использовать дополнительные режимы и функции.
Как увеличить скорость в своей сети WiFi ?!
Ниже я приведу основные причины снижения пропускной способности беспроводной сети и возможные пути их устранения, которые помогут в 90% случаев.
Для достижения максимальных скоростных показателей, все адаптеры в Вашей домашней сети должны работать на доном стандарте. Поэтому, если у Вас все устройства современные и поддерживают режим 802.11 N, то желательно перевести на него всю сеть WiFi принудительно. В большинстве случаев это делается с помощью параметров конфигурации роутера в разделе базовой настройки Вай-Фай.
Вот пример для Zyxel Keenetic II:

А вот пример для D-Link DIR-300 на последних версиях прошивки:

Здесь можно сменить смешанный режим на любой из поддерживаемых отдельно.
На Sagemcom 2804 от Ростелеком вместо выбора режима есть включение поддержки только клиентов 802.11N:

Примечание: При таком варианте конфигурации устройства, использующие режимы 802.11B/G работать не смогут.


2. Включаем Wi-Fi Multimedia
Для того, чтобы разогнать сеть даже на N-режиме больше, чем 54 мегабита, рекомендуется обязательно включить режим WMM в параметрах сети:

То же самое надо сделать и в настройках Вай-Фай адаптера:

3. Располагаем устройства ближе к беспроводной точке доступа
4. Выбираем наиболее свободный радиоканал
От выбранного роутером радиоканала тоже многое зависит. Смотрите, у меня в квартире ловится около 10 сетей:


5. Подбираем правильную мощность сигнала
На некоторых моделях роутеров по умолчанию мощность радиомодуля снижена. Если Вы носите планшет, телефон или ноутбук по всей комнате, то мощность сигнала желательно выставить на максимум:

Если же у Вас устройство располагается от роутера недалеко и по дому Вы его практически не перемещаете, то силу сигнала надо наоборот понижать, иначе Вы получить обратный эффект: чем сильнее сигнал, тем сильнее роутер урежет скорость.
Все устройства стандарта 802.11N могут использовать ширину в 40 MHz, всвязи с этим в параметрах точки доступа обычно стоит значение 20/40MHZ, что означает автоматический выбор. Это не есть правильно. 40 мегагерц может дать прирост скорости в 10-20 мегабит в секунду при условии очень хорошего сигнала. В наших реалиях, к сожалению, уже на бОльшем отдалении уровень сигнала падает и эффект может наблюдаться обратный. Поэтому пробуем вручную выставлять этот параметр:

Ставим 40 и замеряем скорость с разных точек. Потом ставим 20 и проверяем процедуру. Оставляем то значение, на котором получили максимальные скоростные показатели. Кстати, имейте ввиду, что некоторые устройства умеют работать только на 20МГц и на 40 уже не смогут подключиться.
7. Правильно выбираем тип режима безопасности
Даже если у Вас мощный N300 маршрутизатор и неплохие сетевые карты, получить скорость выше 54 мегабит в секунду у Вас не получится, если Вы используете методы защиты WEP или WPA с шифрованием TKIP. Так уж устроен стандарт 802.11n:

Помогло? Посоветуйте друзьям!
Что делать если роутер режет скорость WiFi и как её можно увеличить? : 97 комментариев
Попробуйте прошивку обновить. И желательно ноутбуком всё же протестить.
Totolink N300RT
Помогло включение функции WMM в параметрах сетевого адаптера ноута ( WMM в роутере тоже должен быть включен).
Мне погола замена ширины канала на 20. Большое спасибо
Перепробовал все режимы,ширину канала,роутер в прямой видимости.Самая большая скорость в режиме 11bgn смешанный,ширина канала авто
Спасибо, реально помогло. А то уже собирался рутер менять.
В tplink влияет какой регион стоит,для России скорость в 3 раза меньше,ставлю США -все норм
Попробуйте, как вариант, обновить прошивку роутера.
Спасибо большое!
Помогло, наконец мой роутер перестал резать скорость )
Здравствуйте! У меня почему-то скорость на 2.4 и 5 ГГц одинаковая! С чем это связано? На проводе скорость около 100 мбит (как и положено по тарифу), а по вай фай всего 50.
Роутер раздает сразу две сети, на 2.4 ГГц идут несколько устройств, не поддерживающих ac. На 5 ГГц только мой смартфон
Добрый день. Надо ещё устройство подцепить на 5 ГГц и с него так же сделать измерения.
Читайте также:

