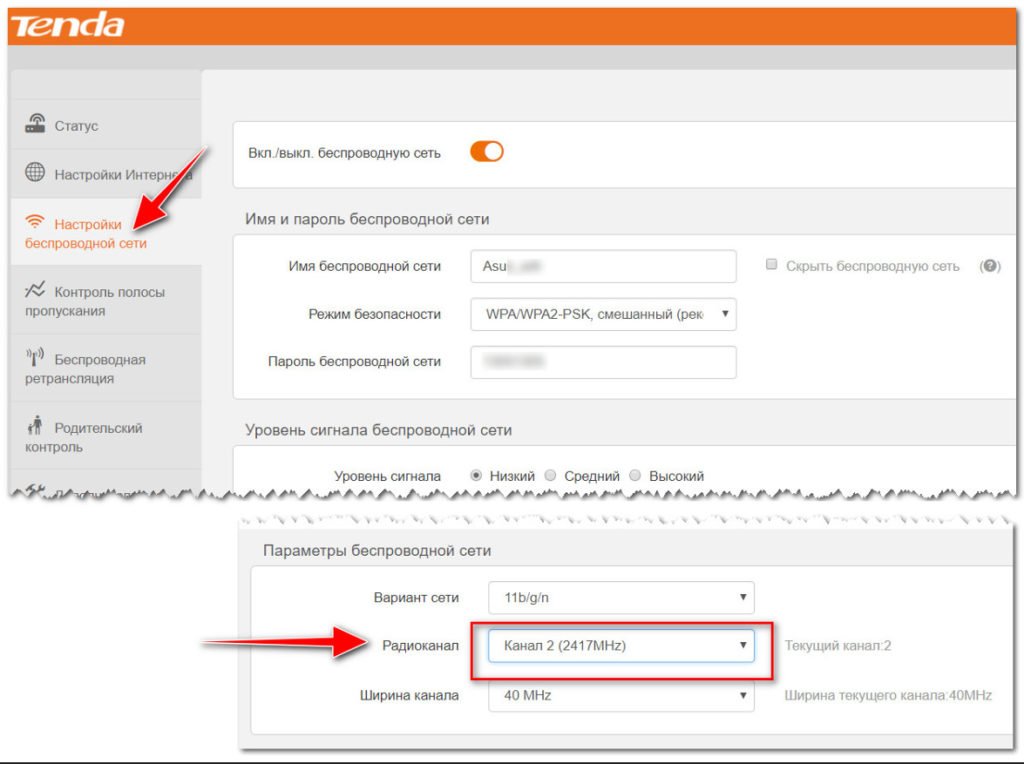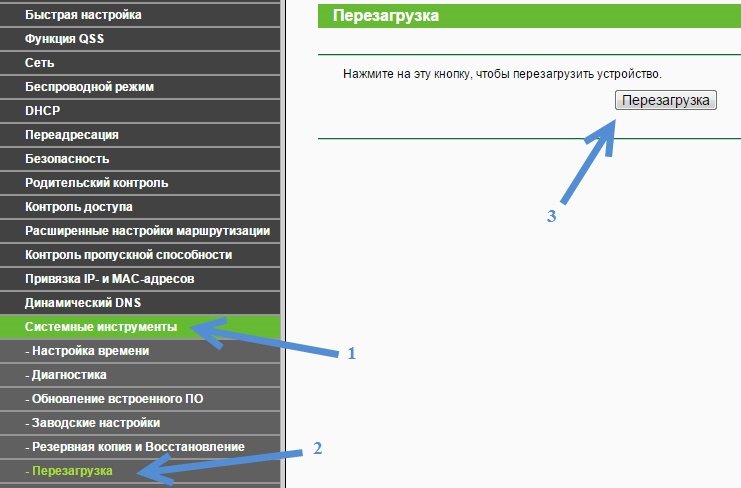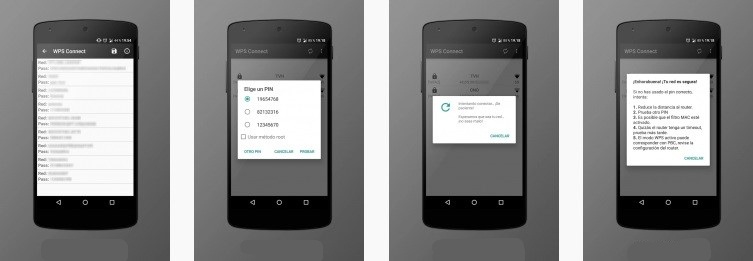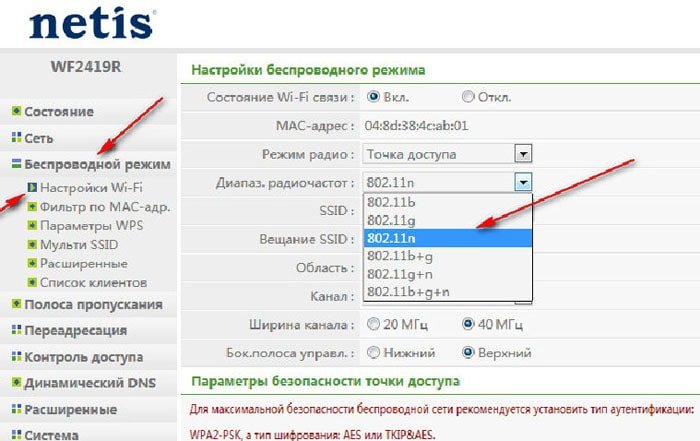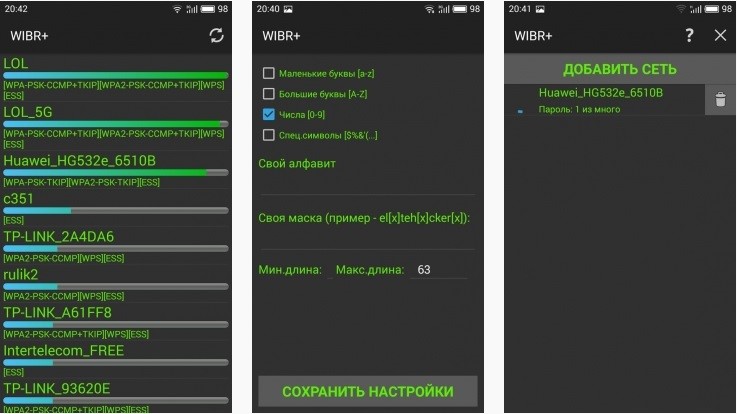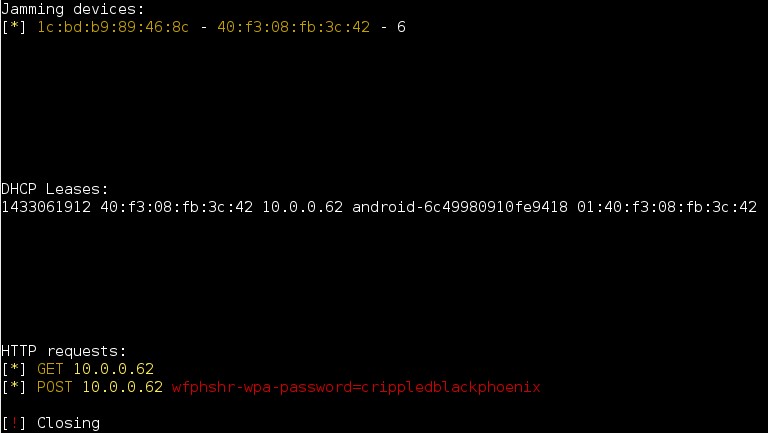Meizu не видит wifi
Обновлено: 06.07.2024
Список выявленных недостатков и особенностей эксплуатации M3s:
-
Производитель:
- С середины мая 2017 года внезапно начали приходить оповещения по обновлению программного обеспечения "по воздуху", теперь проблема как их убрать.
Производитель телефонов Meizu не считает нужным обновлять программное обеспечение "по воздуху" (ОТА) для глобальных прошивок. За все время существования этой модели телефона по ОТА было получено всего две прошивки, причем одна из них - глобальная-бета версия - предлагается к установке несмотря на установленный запрет получения тестовых прошивок в настройках встроенного обновлятора. Официальная отговорка об отсутствии обновлений через ОТА - перенос серверов из Китая в Европу, который уже длится с момента выпуска телефона, и всем уже давно стало ясно что это просто ложь. - Производитель официально не признает проблемы с браком кнопки "Home".
С момента выхода прошивки 5.1.5.3G в стандартном видео-проигрывателе вирус антивирусом DrWeb не обнаруживается:
Результаты тестирования на сайте VirusTotal от 11.12.2016 [attachment="9247238:___________________11.12.2016_1.jpg"]
[attachment="9247239:___________________11.12.2016_2.jpg"]
[attachment="9247240:___________________11.12.2016_3.jpg"]
сенсорного экрана (тачскрина) имеет на 1 мм меньшую рабочую зону чем размер дисплея. Это не позволяет пальцем установить текстовый курсор в нужное место по краям экрана.
- частичный, а потом и полный отказ сенсорной части кнопки (сканера отпечатков пальцев и касание кнопки), при этом очень часто проблема проявляется после любого варианта перепрошивки - выявляется при повторной инициализации?;- телефон начал периодически перезагружаться и подвисать;
- повышенное энергопотребление, возможен перегрев дисплея (желтые пятна);
- телефон не выходит из режима ожидания, намертво подвисает - помогает только долгое (более 7 сек) нажатие на кнопку питания для принудительной перезагрузки.
Возможные причины:
- сенсор кнопки не работает сразу после получения телефона: продавцом на "китайца" была установлена криво локализованная версия прошивки (легко лечится перепрошивкой);
- сенсор кнопки перестает работать через 2-6 месяцев использования: брак пайки BGA выводов при производстве кнопки, приводящий к дефекту монтажа под названием "голова на подушке (head-in-pillow)". Это стало окончательно ясно после разборки неисправной кнопки пользователем happy_loco и благодаря его отличным фотографиям пост с разборкой кнопки. Этот дефект через некоторое время приводит к выходу из строя кнопки от постепенного окисления поверхности припоя и пропадания контакта. Судя по фото, степень окисления припоя такова, что теоретически может помочь только полный реболлинг BGA контактов
Причины ускоряющие окисление припоя - прямое попадание влаги через зазор кнопки в корпусе, отказ происходит примерно через 0,5 - 1 месяц после попадания влаги. Типичные способы попадания влаги - нажатие кнопки влажными руками, длительное нахождение телефона во влажном помещении ("слушал музыку в ванне"), разговор по телефону под дождем, нахождение телефона в нагрудном кармане мокрой от пота рубашки. Отказ кнопки сопровождается самопроизвольными перезагрузками телефона, зависаниями с черным экраном, фантомными срабатываниями сенсора. Снятие задней крышки и физическое отключения разъема кнопки "Home" не приводит к устранению вышеперечисленных проблем. Улучшение ситуации удалось не удалось получить пользователям отпаявшим все SMD элементы у разъема шлейфа.
Пользователи сообщают, что со временем частота зависаний телефона с неисправной кнопкой уменьшается. Подробнее о поломке можно ознакомиться в теме Брак.
Возможные решения - ремонт по гарантии, заказ запчасти (см. ниже) и самостоятельная замена кнопки. Замена неисправной кнопки на новую не гарантирует дальнейшей беспроблемной работы кнопки (партия VF* точно), хотя все надеются на исправление этой проблемы в новых партиях кнопок. Также пользователями предлагаются различные варианты водоотталкивающей обработки кнопки, но статистики по её эффективности нет.
Дублирование функций вышедшей из строя кнопки "Home" возможно с помощью использования программного сенсорного трэкпада SmartTouch (Настройки -> Спец.возможности -> Умные нажатия или SmartTouch). Временное решение N2 - ® активация на экранных навигационных кнопок. Решение №3 - программный эмулятор аппаратных кнопок для Android ® Button Savior.
Инструкции по самостоятельной замене кнопки собраны здесь.
-
Для разборки телефона понадобятся минимум две отвертки: звездочка Pentalobe 0,8 и крестовая Phillips 1,5 - купить на Али Экспресс набор для разборки телефона.
Внимание! Все указанные ссылки на запчасти даны только для примера из числа первых попавшихся в поиске, будьте максимально внимательны при покупке!
Просветите пожалуйста. Купил новый смартфон Мейзу 15 Версия прошивки Flame 7.0.2.0RU. Собрался подключить его домашнему роутеру Asus RT-N10PV2 и как водится не нашел пароль.
Прочитав рекомендации на Вашем сайте залез в его настройки через комп. и в окошке "Ключ WPA-PSK", а также в окошке "Предварительный ключ WPA" его нашел. Однако при в ведении его в смартфоне подключение не происходит. На работе у меня есть еще два роутера (в разных помещениях) и там подключение произошло без проблем.
В настройках смартфона в разделе "статус" обнаружил что у него уже есть IP адрес и почему-то меняющейся. А также МАС-адрес - он постоянный.
В связи с этим несколько вопросов:
- Правильно ли я нашел пароль к роутеру?
- Можно ли в настройках роутера в разделе "Локальная сеть - DHCP-сервер" вручную прописать IP-адрес в обход DHCP?
- Должен ли я при этом прописывать и IP и МАС-адреса всех подключенных к этому роутеру устройств? И какой из IP адресов моего смартфона нужно при этом указывать? Тот который у него есть на данный момент. Однако не один из них не попадает в тот диапазон IP адресов которые указаны в настройках роутера?
*Пароль у роутера менять я не решился, т.к. в этом деле я полный дилетант, и боюсь чего ни будь не так нажать и все испортить.
С уважением, Михаил.
Ответ
Здравствуйте. Давайте по порядку. Да, пароль в настройках роутера находится в поле "Ключ WPA-PSK" и "Предварительный ключ WPA".
Да, за смарфтоном можно зарезервировать IP-адрес. Привязать его к MAC-адресу смартфона. Но зачем? У вас же DHCP-сервер на роутере включен? Остальные устройства автоматически получают IP-адреса? Значит и Meizu должен подключаться автоматически, без настройки IP-адресов и т. д.
Не меняйте настройки IP. Какая конкретно ошибка при подключении Meizu к Wi-Fi сети? Как происходит процесс подключения? Если вы можете посмотреть статус WI-FI сети, то может смартфон к сети все таки подключен и просто нет доступа к интернету?
Пожалуйста, уточните эту информацию в комментариях. Попробуем выяснить в чем может быть причина.

Без доступа к интернету не обходится ни один современный человек. Особенно сложно представить себе владельца смартфона Мейзу, который ни разу не листал страницы онлайн-ресурсов через свой гаджет. На сегодняшний день специалисты внедряют все больше технологий для улучшения качества сети и скорости трафика. Но даже на данном этапе с проблемами может столкнуться любой человек. Пользователи нередко спрашивают: «что делать, если не работает интернет на Meizu?». Ответ тут неоднозначный, так как причин и способов устранения неполадок существует несколько. Мы разберем все доступные варианты решения проблемы с подключением к сети.
- 1. Причины отсутствия интернета на Meizu
- 1.1. Не включается передача данных
- 1.2. Плохой сигнал сети
- 1.3. Сбой после обновления
- 1.4. Некорректная работа SIM-карты
- 1.5. Сбой настроек
- 2.1. Включение передачи данных
- 2.2. Выбор предпочтительного типа сети
- 2.3. Сброс до заводских настроек
- 2.4. Создание точки доступа APN
- 2.5. Причины плохого сигнала
- 2.6. Увеличение скорости и отключение контроля трафика
- 3.1. Первое подключение
- 3.2. Отключение от сети
- 3.3. Восстановление работоспособности Wi-Fi
Причины отсутствия интернета на Meizu
Проблемы с интернетом возникают на смартфонах Мейзу по самым разным причинам. Они не всегда зависят от пользователя, а потому сразу искать ошибки в собственных действиях не стоит. Рассмотрим конкретные ситуации, почему на Мейзу не работает интернет.
Инструкции представлены на примере смартфона Meizu Note 8.
Не включается передача данных
Иногда пользователи попадают в такие ситуации, что попросту не получается включить интернет. В данном случае стоит искать проблему в сетевом операторе. Возможно, были выставлены неверные настройки конфигурации или на СИМ-карте попросту не хватает средств. Кроме того, человек может находиться в зоне без сигнала, а сразу после выхода в «цивилизацию» работа устройства наладится.
Плохой сигнал сети
Одна из наиболее распространенных проблем – на Meizu пропадает интернет. Это происходит, как правило, в закрытых помещениях, метро и т.д. При выходе на открытое пространство передача данных должна заработать в нормальном режиме. Если же этого не произошло, следует искать иное решение проблемы.
Помимо прочего плохому сигналу сети могут способствовать механические поломки гаджета. Разбирательство с такой проблемой стоит доверить мастерам сервисного центра.
Сбой после обновления
Нередко люди сталкиваются и с тем, что Мейзу не подключается к интернету после перепрошивки смартфона через ПК или «по воздуху». Переживать по этому поводу не стоит, так как неполадка весьма распространенная. Для ее устранения достаточно откатить систему на предыдущую версию, а затем заново установить обновление.
Некорректная работа SIM-карты
Когда на Meizu не работает мобильный интернет, непременно стоит проверить СИМ-карту. Смартфон может попросту не видеть ее. В таком случае будет отсутствовать не только интернет, но и вся сеть в целом.
Способов решения проблемы два:
- Если карта старая, ее стоит заменить у официального дилера, чтобы сохранить прежний номер.
- Извлечь СИМ-карту, протереть контакты сухой тряпкой и снова вставить.
Сбой настроек
Вполне привычная ситуация – сбиты ранее установленные настройки интернета на Мейзу. Это может произойти как с мобильной передачей данных, так и с Wi-Fi.
Подробнее о настройке на Meizu сетей 3G, 4G и т.д. мы поговорим далее.
Настройка мобильного интернета
Правильная настройка интернета на Meizu предотвращает большинство проблем с подключением к сети в будущем. Делается это без сторонних приложений, кодов и прочего. Установить интернет на свой гаджет под силу каждому пользователю. В качестве помощи новичкам рассмотрим поэтапные действия по настройке.
Включение передачи данных
Чтобы начать использовать мобильный интернет на Мейзу, обязательно нужно включить передачу данных. Это делается двумя способами:
![Включение передачи данных если не работает интернет на Meizu]()
- Активировать значок с двумя противоположно направленными стрелками, открыв шторку уведомлений.
- Перейти в настройки смартфона, открыть «SIM-карты и сети», активировать ползунок напротив пункта «Передача данных».
Если в телефоне установлено две СИМ-карты, рекомендуется воспользоваться вторым способом, чтобы сразу выбрать используемую SIM по умолчанию.
Выбор предпочтительного типа сети
В том же пункте «SIM-карты и сети» обязательно нужно выбрать режим сети. Одноименный пункт находится в конце списка. Здесь можно установить приоритет 3G, 4G, 5G (если имеется) или же оставить только 2G.
Сброс до заводских настроек
Возвращать устройство к заводским настройкам имеет смысл при смене СИМ-карты или произошедших сбоях. Делается это стандартным способом. А сразу после выполнения процедуры настроить мобильный интернет можно будет с нуля.
Создание точки доступа APN
Ручное создание точки APN делает подключение к мобильному интернету на Meizu гораздо быстрее. Процедура производится следующим образом:
- Перейти в настройки телефона и открыть «SIM-карты и сети».
- Выбрать нужную СИМ-карту (если их две).
- Открыть вкладку «Точки доступа (APN)».
- Нажать «Добавить APN».
- Пролистать вниз и выставить параметры в «Тип аутентификации» — PAP, а в «Тип APN» — «default,supl».
- Вернуться вверх, ввести название в пункте «Имя».
- В пункте «APN» ввести название мобильного оператора (чаще всего используется «internet»).
- Установить имя пользователя и пароль (эти данные берутся на сайте оператора).
- Кликнуть «Сохранить» в верхнем углу.
После проделанной операции необходимо включить передачу данных, и можно начинать пользоваться мобильным интернетом.
Причины плохого сигнала
Плохой интернет – неудивительная проблема для маленьких городов и деревень, сел, ПГТ и т.д. Сигнал может перебиваться различными промышленными процессами, деревьями и т.д., а потому онлайн-страницы загружаются очень медленно. Единственное, что может сделать пользователь для увеличения скорости – выйти на улицу, чтобы смартфон попытался словить сеть на открытом пространстве.
Если же плохой сигнал наблюдается в крупном городе, причиной может стать установленное ограничение трафика. Об этом мы поговорим ниже.
Увеличение скорости и отключение контроля трафика
Чтобы заполучить максимальную скорость работы интернета, необходимо внести некоторые корректировки в настройки контроля трафика. Делается это так:
- Открыть стандартное приложение «Безопасность».
- Перейти во вкладку «Данные».
- Нажать на большой круг по центру.
- Открыть «Настройки плана» (в разделе с используемой СИМ).
- Установить месячный тариф.
- Перейти в «Специальные данные».
- Активировать «Трафик в простое» и установить лимит в соответствии с месячным тарифом.
- Выбрать время начала и окончания простоя.
Настройка Wi-Fi
О настройке сети Wi-Fi на Meizu знает практически каждый пользователь. Это делается гораздо легче, чем в случае с мобильным интернетом, но все же существуют некоторые нюансы, которые стоит знать каждому владельцу смартфона с оболочкой Flyme.
Подключение к беспроводной сети позволит не только пользоваться ею самостоятельно, но и раздать интернет с Мейзу.
Первое подключение
Подключить интернет впервые удастся буквально за пару минут. Для этого нужно проделать следующие действия:
![Настройка Wi-Fi на Meizu]()
- Перейти в настройки гаджета.
- Открыть вкладку «WLAN».
- Активировать ползунок напротив одноименного пункта.
- Дождаться появления доступных сетей и кликнуть по нужной.
К сети без пароля смартфон подключается самостоятельно. Если же она защищена, потребуется ввести пароль и нажать кнопку «Подключить».
У выбранной сети имеются дополнительные настройки. Выйти в них можно, нажав значок «i» напротив. Здесь возможно проверить состояние и скорость, просмотреть данные сети, активировать/деактивировать автосоединение и т.д.
![Настройка Wi-Fi]()
При включении автоматического соединения подключиться к сети удастся активацией значка Wi-Fi в шторке уведомлений.
Отключение от сети
Отсоединение от сети может быть временным или постоянным. В первом случае достаточно переключиться на другую сеть или попросту выключить саму функцию Wi-Fi. Во второй же ситуации необходимо перейти в дополнительные настройки сети и кликнуть «Забыть сеть».
Восстановление работоспособности Wi-Fi
Когда на Meizu появляются проблемы с Wi-Fi, не следует паниковать. Наладить работу беспроводной сети куда проще, нежели мобильный интернет. Рассмотрим несколько способов восстановления работоспособности сети:
- Активация и деактивация функции. В первую очередь необходимо удостовериться в том, что сеть Wi-Fi включена на телефоне. Хотя на первый взгляд это кажется смешным, но некоторые пользователи действительно забывают активировать соответствующий значок в шторке уведомлений, а после жалуются на неработоспособность опции.
- Перевод смартфона в режим полета. Это необходимо сделать всего на пару минут. При включении режима Wi-Fi самостоятельно отключится, после подключится.
- Перезагрузка телефона. В некоторых случаях перезагрузку потребуется выполнить 4-5 раз.
- Сброс настроек до заводских. Делается это посредством Recovery. Но важно помнить, что в данной ситуации удалятся не только настройки сети Wi-Fi, но и сохраненные файлы в памяти смартфона.
- Перепрошивка. Лучше всего производить ее вручную. Это даст больше шансов на восстановление работоспособности сети, но появляется риск в случае скачивания проблемного файла.
Файл с прошивкой для Мейзу лучше скачивать с официального сайта.
Если ни один из способов решения проблемы не помог, придется обращаться в сервисный центр. Пока еще действующий гарантийный срок дает пользователю право на осуществление ремонта совершенно бесплатно. Но при этом обязательно нужно предъявить мастерам соответствующий талон.
Беспроводные сети![Нет вай фая на телефоне]()
Если мобильное устройство не способно обнаружить Wi-Fi, это может быть связано как с роутером, так и с самим гаджетом. Далее рассмотрим основные причины такой неисправности, а также методы, которые можно предпринять без помощи мастера, чтобы подключиться с телефона к беспроводной сети.
Возможные причины неполадки
Существуют разные причины, по которым телефону не удается найти беспроводную сеть. Условно их можно классифицировать на три группы, каждую из которых требует отдельного внимания.
Несовместимость телефона и частоты сигнала
Многие классические роутеры раздают сигнал на частоте 2,4 ГГЦ, но в последнее время в продаже появились новые модели, которые также работают на 5 ГГЦ. Это позволяет разгрузить меньшую частоту и повысить качество беспроводной сети в домах. Однако не все девайсы, даже купленные относительно недавно, способны поддерживать такой диапазон.
Если принято решение перейти на него, необходимо проверить характеристики портативного устройства. В них должен быть указан стандарт Wi-Fi 02.11AC или Dual Band, так как именно так обозначается диапазон 5 ГГЦ. Данный параметр невозможно определить из оболочки самого смартфона, поэтому нужно зайти на официальный сайт производителя и найти эту информацию в описании конкретной модели.
Если телефон не поддерживает частоту 5 ГГЦ, потребуется приобрести новый гаджет или использовать старый диапазон 2.4 ГГЦ.
В некоторых случаях телефоны не воспринимают сигнал даже на частоте 2,4 ГГЦ. Причина может заключаться в настройках Wi-Fi, на которые влияет радиоканал (регион). В разных странах используется разное количество таких каналов, например:
- Россия – от 1 до 13;
- США – до 11;
- Япония – до 14.
Суть в том, что если роутер локализован для работы в другой стране, он не может видеть некоторые каналы. Например, если телефон распознает от 1 до 11 каналов, и в настройках роутера выбран авто-режим, предполагающий 13 каналов, то гаджет просто не сможет работать с такой беспроводной сетью. Чтобы задать нужный канал и регион, нужно в веб-интерфейсе роутера поменять настройки беспроводной сети (Wireless):
![Настройки беспроводной сети]()
Проблемы с роутером
Они заключаются в следующем:
- Завис маршрутизатор. Все без исключения роутеры периодически не справляются со своими функциями, поэтому если телефон ранее без проблем работал с беспроводным подключением, нужно перезагрузить маршрутизатор. В этих целях потребуется выдернуть штекер из питания гнезда «Power» или нажать на корпусе оборудования кнопку «On/Off»:
Роутер нужно включить через 30 секунд с момента отключения. Если после этих манипуляций телефон начнет видеть сеть, значит, проблема зависания маршрутизатора разрешена. - Превышено количество устройств в домашней сети. Если маршрутизатор поддерживает только 16 беспроводных подключений, а к домашней сети подключено большее количество гаджетов (ноутбуки, планшеты, телефоны), новый смартфон не сможет его обнаружить. В некоторых случаях такая проблема возникает из-за подключения к сети соседей, которые смогли взломать слишком простую точку доступа.
Чтобы проверить количество подключений, нужно ввести IP адрес роутера в строку поиска в браузере, в левом боковом меню выбрать пункты «Настройка WLAN» – «Информация о клиентах Wi-Fi». После этого откроется страница с аутентифицированными беспроводными станциями и их состоянием.
Все сторонние подключения можно удалить, а после придумать более сложный и уникальный пароль для доступа к сети.
- Безопасность;
- Родительский контроль;
- Контроль полосы пропускания;
- Настройка беспроводной сети.
- выход из строя микросхемы,;
- частый перегрев оборудования из-за критической запыленности;
- взрыв одного из электрических конденсаторов на печатной плате (его нужно заменить, так как принципиальность схемы нарушена);
- пробой установки статическим электричеством в результате её вскрытия или перенапряжения в сети;
- взрыв стабилизатора на плате или выгорание всей «печатки», если вместо 9-вольтового адаптера питания случайно подключено 19-вольтовое.
Если модель роутера дорогая, его можно отдать в мастерскую и починить, даже если он служит уже не первый год.
Проблемы с телефоном
Если роутер справляется со своими функциями, и с других устройств можно обнаружить раздаваемую сеть, скорее всего, причина неисправности заключается в телефоне:
![Включен режим полета]()
- Включен режим полета. Он блокирует работу всех радиопередатчиков смартфона, за исключением GPS-приемника, поэтому нет возможности подключиться к сети. Чтобы проверить, установлен ли режим полета, нужно в настройках проверить статус поля «Режим полета»:
- Зависание устройства. Смартфон может постоянно зависать из-за падания вирусов или рекламного кода, который вызывает перегрузку процесса. Если гаджеты от Apple более надежно защищены от такого вредительства, то устройства на Android могут сталкиваться с подобными проблемами. В этом случае потребуется перепрошить телефон, так как из-за зависания теряется любое управление, в том числе подменю с настройками беспроводной сети.
- Аппаратная проблема. Если в смартфоне пришел в негодность Wi-Fi модуль, он неспособен видеть ни одну беспроводную сеть. Чтобы проверить эту догадку, следует снять с телефона чехол, перезапустить его и повторить попытку подключения. Если действия оказываются безрезультатными, потребуется обратиться в сервисный центр.
Диагностика проблемы
Если на телефоне включен Wi-Fi, роутер ретранслирует сигнал, и смартфон находится в зоне его действия, но обнаружить сеть всё равно не удается, нужно выяснить причину неполадки. Самостоятельно можно провести такую диагностику:
- Перезагрузить телефон и то же самое сделать с роутером.
- Если ошибка не устранена, попытаться найти сеть с другого устройства, например, планшета.
- Если сеть обнаружена, значит, проблема в телефоне. Можно попытаться осуществить сброс настроек до заводских, но следует учитывать, что данные с него будут удалены.
- Если другие гаджеты также не могут обнаружить домашнюю сеть, значит, источником ошибки является маршрутизатор.
Чтобы точно убедиться, что причина неисправности в настройках роутера, можно дополнительно их проверить. Вне зависимости от модели устройства порядок действия одинаков, хотя вид интерфейса может отличаться:
- В адресной строке браузера ввести адрес входа, например, 192.168.0.50. Его можно посмотреть на панели установки или в руководстве пользователя.
- В строке логина и пароля указать «admin». Если ранее при они менялись, ввести корректные данные.
- Убедиться в подключении интернета, о чем будет свидетельствовать пометка «Подключено» в строке «Состояние Интернета»:
- Проверить канал подключения в расширенных настройках сети. В выпадающем меню должна стоять пометка «Авто»:
Проверка и перенастройка роутера
Если на всех устройствах происходит одновременная потеря доступа к сети, потребуется перезапустить его и сбросить настройки до заводских значений, обычно не предполагающих блокировки и ограничений.
Перезапуск
Выполняется одним из таких методов:
![Системный инструменты]()
- В браузере открыть веб-интерфейс и выбрать вкладку «Системный инструменты» – «Перезагрузка». В открывшемся окне остается нажать на кнопку одноименную клавишу:
- Отсоединить адаптер питания на 30 секунд и снова подключить.
На некоторых роутерах, в том числе марки TP-Link, имеется кнопка выключения, но ее не нужно путать с кнопкой сброса в небольшом отверстии, на которую можно нажать только скрепкой или зубочисткой.
Сброс настроек
Чтобы откатить нежелательные изменения, которые были внесены по ошибке или под действием попавших в прошивку вирусов, потребуется сбросить настройки одним из двух способов:
После сброса данных нужно вновь подключиться к беспроводной сети. Скорее всего, телефон сможет обнаружить Wi-Fi.
Оптимизация настроек
Если даже сброс не помог обнаружить сеть, можно попытаться несколько их оптимизировать. Прежде всего, нужно разобраться с параметрами безопасности. На роутере ZyXEL это можно сделать следующим образом:
![Проверка подлинности]()
- Открыть веб-интерфейс, в боковом меню выбрать «Сеть Wi-Fi» – «Безопасность»:
- Проверить заданные настройки: «Проверка подлинности» – «WPA2-PSK», «Тип шифрования – «TKIP». Если указаны другие данные, нужно задать эти параметры и ввести пароль для сети, а после нажать на кнопку «Применить».
Если после перезапуска роутера вновь не удастся подключиться к сети, можно пойти на крайнюю меру – изменить ширину полосы частот в диапазоне 2,4 ГГЦ. Для этого нужно выполнить такие действия:
![Сохранить]()
- Открыть веб-интерфейс.
- В боковом меню выбрать «Беспроводной режим» – «Настройки Wi-Fi».
- В новом окне выбрать интервал 40 МГц, номер канала и стандарт 802.11b/g.
- Нажать на кнопку «Сохранить».
Особенности решения проблем Wi-Fi на Android
Если другим устройствам удается обнаружить беспроводную сеть, следует попытаться перезапустить свой телефон и поменять некоторые настройки. Как это сделать на смартфонах с ОС Android, рассмотрим далее.
Перезапуск (Рестарт)
В новых смартфонах при обнаружении неполадок с быстродействием ОС перезапускается самостоятельно. Если же устройство зависло и перестало управляться, но не выключается, стоит попробовать перезапустить его с кнопки включения, выбрав команду «Перезагрузка» или «Рестарт»:
![Перезагрузка]()
Перенастройка
Эта процедура предполагает сброс пользовательских данных и параметров ОС. Чтобы сберечь ценные файлы с SD-карты, стоит её извлечь. В зависимости от конкретной модели её гнездо может находиться вблизи SIM-карты или скрытой кнопки «Reset». После извлечения карты остается выполнить следующие действия:
После этих действий флеш-память телефона будет полностью очищена и автоматически произойдёт его перезапуск. После его включения остается войти в подменю Wi-Fi и подключиться к сети.
Особенности решения проблем Wi-Fi на iOS
В случае с iPhone, прежде чем перезапускать устройство и сбрасывать настройки, стоит осуществить перезапуск самой сети.
Перезапуск Wi-Fi адаптера
Чтобы осуществить его, достаточно придерживаться такого порядка:
![Забыть эту сеть]()
- Перейти в «Настройки» – «Wi-Fi».
- Выбрать нужное подключение, которое больше не работает, и активировать опцию «Забыть эту сеть».
- Вернуться на предыдущий уровень меню, выбрать нужную сеть, ввести пароль и подключиться.
Сброс настроек
При острой необходимости сброс настроек iPhone можно выполнить таким образом:
После сброса данных все сведения о настройках операторов и сетях Wi-Fi будут полностью удалены.
Перезапуск iPhone
Чтобы выполнить «брейк» или очистку оперативной памяти телефона, нужно придерживаться такой инструкции:
После «брейка» экран выключения снова сменится рабочим столом, а буфер обмена при этом очистится. Если остались запущенные приложения, система подгрузит данные, на которых работа была приостановлена. Как только всё загрузится, можно повторить попытку подключения к сети.
Что если Wi-Fi раздается с ноутбука?
Если Wi-Fi раздается с ноутбука, совершение ряда настроек в центре управления Windows может помочь телефону найти нужную сеть:
- Перейти в «Панель управления» – «Сеть и Интернет» – «Центр управления сетями и общим доступом».
- В левом меню нажать на ссылку «Изменить дополнительные параметры общего доступа».
- В открывшемся окне в полях «Частная», «Гостевая» и «Все сети» отключить парольную защиту и включить сетевое обнаружение. В конце остается разрешить общий доступ к файлам и папкам:
После этих действий остается перезапустить ноутбук и телефон, а после перепроверить работу беспроводной сети.
Читайте также: