Mi wifi не находит роутер redmi ac2100
Обновлено: 06.07.2024
Приветствую! Сегодня будет пользовательский (любительский) обзор нового WiFi роутера Xiaomi Redmi AC2100. Это первая самостоятельная модель вышедшая под брендом Redmi. Сразу есть понимание, что мы получаем доступное, но функциональное и качественное устройство, т.к это свойственно для всего, что выходит под шильдиком Redmi. Роутер очень простой в настройке и подключении. Потратив всего пару минут на первоначальную настройку, вы надолго забудете о устройстве и будете вспоминать о его существовании, лишь когда будете протирать пыль с его корпуса… Звучит немного пафосно, но это так. В то же время и продвинутые пользователи оценят его по достоинству, т.к функционально он соответствует современным запросам: два диапазона 2,4Ghz/5Ghz с поддержкой стандарта 802.11ac, гигабитный WAN и 3 адаптивных гигабитных LAN порта, поддержка IPV6, 2x2 MU-MIMO + 4x4 MU-MIMO, Beamforming. Есть даже возможность прошить легендарные прошивки Padavan или OpenWRT, хотя на мой взгляд стоковая прошивка полностью закрывает потребности большинства пользователей.

Технические характеристики Xiaomi Redmi AC2100
- Процессор: двухядерный MT7621A, 880 Mhz
- Оперативная память: 128 Mb
- Встроенная память: 128 Mb
- Каналы: 2.4 ГГц /5 ГГц 802.11a/b/g/n/ac
- СетьWAN-порт: 1 шт. (1 Гбит/с), LAN-порт: 3 шт. (1 Гбит/с )
- Антенны: 6 всенаправленных антенн с высоким коэффициентом усиления.
- Скорость передачи данных: 2.4 Ghz- 2х2 MU-MIMO (max 300 Mbps), 5 GHz — 4х4 MU-MIMO 1733 Mbps
видео версия обзора
Содержание
Упаковка и комплектация
На момент покупки роутер только вышел на рынок Китая, да и сейчас вроде еще нет версии ориентированной на Европу, поэтому на упаковке изобилуют иероглифы, а в комплекте с роутером мне прислали переходник на вилку под евророзетки. В оформлении коробки узнается стилистика Xiaomi и Redmi в частности.


На обратной стороне подробно расписаны все преимущества модели и основные характеристики. Также есть QR коды для скачивания приложения на Android и IOS, ну а для Windows можно использовать привычный web интерфейс.
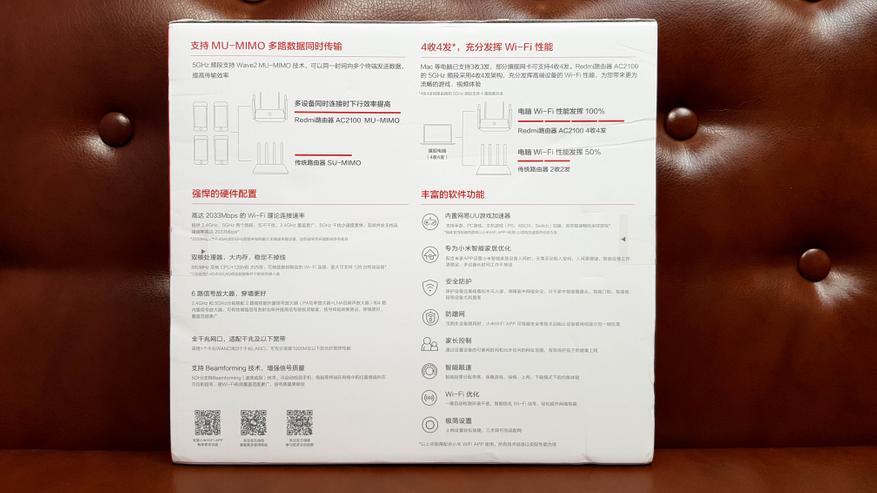
Все уложено в лоток из дешевой переработанной бумаги, у нас в такой упаковке обычно продают яйца. Кроме роутера внутри я обнаружил блок питания и коротенький патч корд.

Производитель укомплектовал роутер инструкцией по подключению и настройке на китайском языке, но конечно для нас она полностью бесполезна.
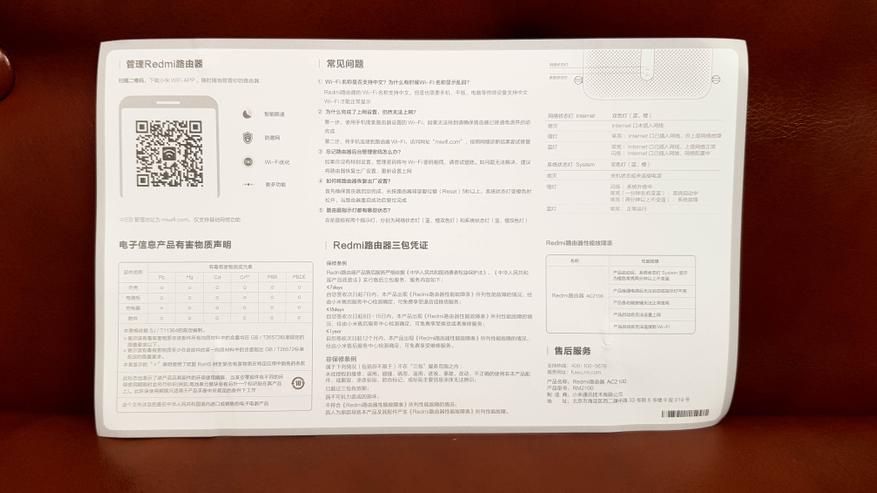
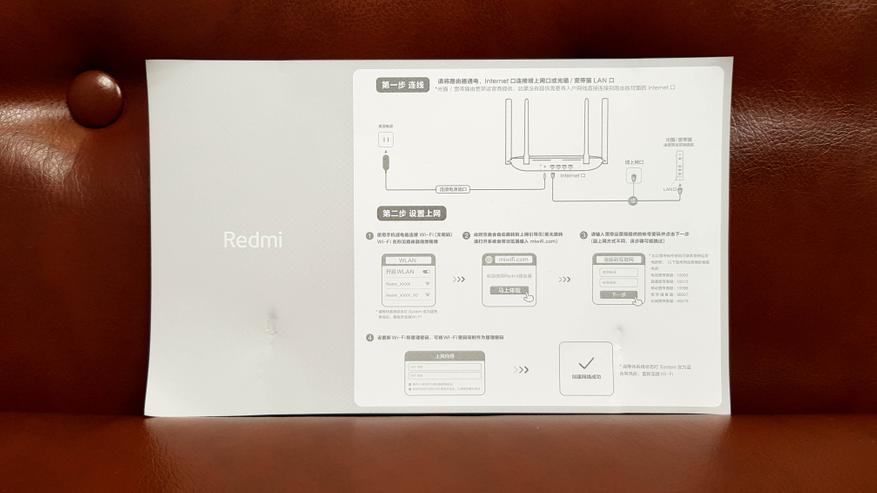
Блок питания 12V/1,5А.

Внешний вид и интерфейсы
Рассмотрим WiFi роутер Redmi AC2100. Он изготовлен из беглого пластика и как показывает время это очень практично. До этого у меня уже были роутеры белого цвета: Xiaomi Mini Wifi Router и Xiaomi Mi Router 4 и мне они нравились тем, что на них совершенно не видно пыли. Стоит в коридоре на виду и всегда визуально с иголочки. К слову Xiaomi Mini Wifi Router роутер проработал у меня пару лет, а Xiaomi Mi Router 4 — более года и белый цвет не пожелтел и никак не изменился.

Верхняя часть корпуса вся в мелких отверстиях, которые выполняют роль естественной вентиляции для охлаждения. По центру «островок» с индикаторами состояния и небольшой логотип Redmi. 6 антенн расположены по периметру корпуса и могут поворачиваться в любом направлении.

Роутер можно использовать как горизонтально, так и вертикально, повесив на стену.

Нижний индикатор показывает текущий статус. Оранжевый — загрузка, синий — нормальная работа.

Верхний индикатор показывает статус интернета. Индикаторы не очень яркие, но вполне заметные. Если вам мешает их свет, то через приложение MiWiFi их можно отключить.

Разъемы расположены на задней стенке.

- утопленная кнопка reset для сброса
- разъем питания
- адаптивный гигабитный порт WAN (Auto MDI / MDIX)
- Три адаптивных гигабитных порта LAN (Auto MDI / MDIX)
Задняя стенка также вся в вентиляционных отверстиях.

Наклейка с мак адресом, серийником и адресом для работы в web интерфейсе.

Обратите внимание, наконец-то появились заушины для крепления на стену. В том же Xiaomi Mi Router 4 их еще не было.

Антенны плоские, без каких либо декоративных элементов.

В целом дизайн неплохой и узнаваемый, из-за большого количества антенн визуально устройство напоминает краба.

Но габариты заметно раздули. Сравните с Mi Router 4: Redmi AC2100 стал шире, длинней и толще, хотя реальной надобности так увеличивать корпус — не было, внутри достаточно много свободного пространства. Разместить такого «краба» в квартире уже сложней, он стал занимать много места.


Разборка
Проведем разборку. Внутри как я уже и говорил достаточно свободного пространства, поэтому корпус можно было сделать и компактней. Плата через термопрокладки отдает тепло на металлическую пластину, в совокупности с большим количеством вентиляционных отверстий это обеспечивает идеальное охлаждение. Можем рассмотреть подключение антенн: 2 задние работают в диапазоне 2,4 Ghz (черный провод) и 4 остальных для 5 Ghz (серый провод). Роутер ориентирован на более современный стандарт ac в 5 Ghz, что конечно же правильно.

Тыльная сторона платы крупнее.

Вывод тепла через термопрокладки.

Лицевая сторона платы. Часть компонентов (процессор и оперативная память) под металлическими экранами, выламывать я их естественно не стал.

Из того, что видно: флеш память от ESMT и WiFi чип Mediatek MT7615N.


Приложение MiWiFi
Процесс установки не скриншотил, т.к там все элементарно: нажимаете добавить роутер, приложение осуществляет поиск, после чего нажимаете подключить. Работа в приложении настолько простая, что разберется даже далекий от компьютерной техники человек. На главной странице показываются устройства, которые подключены к WiFi в данный момент или были подключены ранее. Можно зайти в каждое устройство и при необходимости ограничить доступ к интернету или включить доступ по расписанию. Хороший инструмент в воспитании и контроле детей: не сделал уроки — нет интернета.
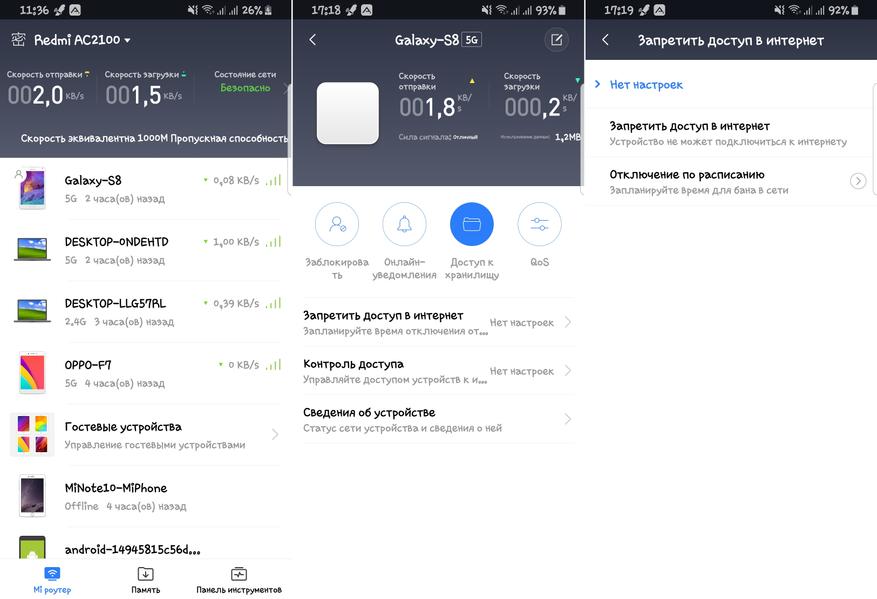
В плане контроля возможности довольно широкие, можно добавить определенные URL в черный список. Или наоборот, разрешить открывать только те адреса, которые есть в белом списке. Считаю полезным режим «здоровье», которые позволяет автоматизировать включение и отключение WiFi сети по расписанию. Зачем облучаться лишний раз во время сна? Знаете, что точно с 12 ночи и до 6 утра вы спите? Тогда настройте автоматическое отключение сети, организм вам только спасибо скажет.
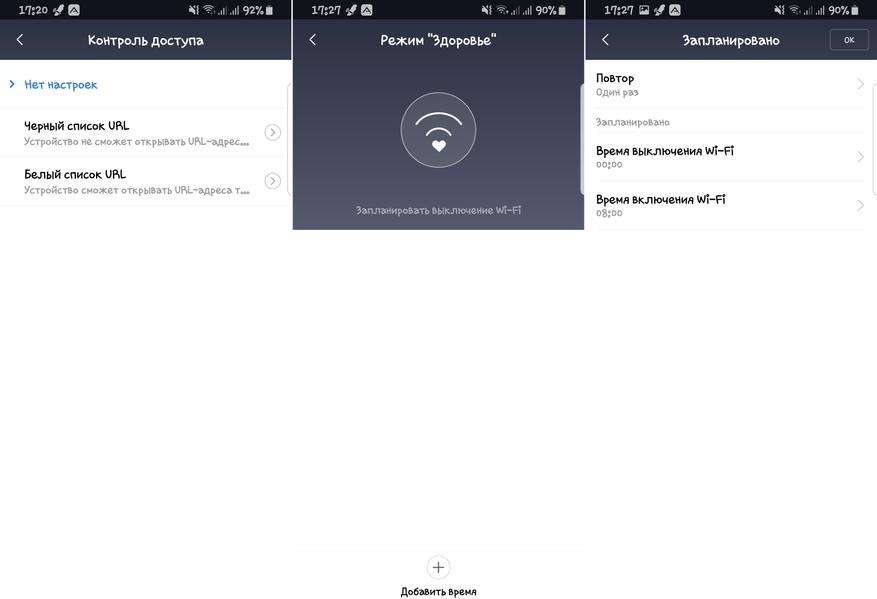
Т.к роутер не имеет USB, то раздел память в приложении не используется. Третий раздел называется «панель инструментов», здесь вы найдете все необходимое касательно настроек. Если вы не разбираетесь в том, как лучше настроить роутер, чтобы получить хорошую скорость передачи данных, то просто нажмите «оптимизация WiFi». Приложение самостоятельно проанализирует качество сигнала, скорость и выберет наименее загруженный канал. Также при необходимости будет увеличена сила сигнала.
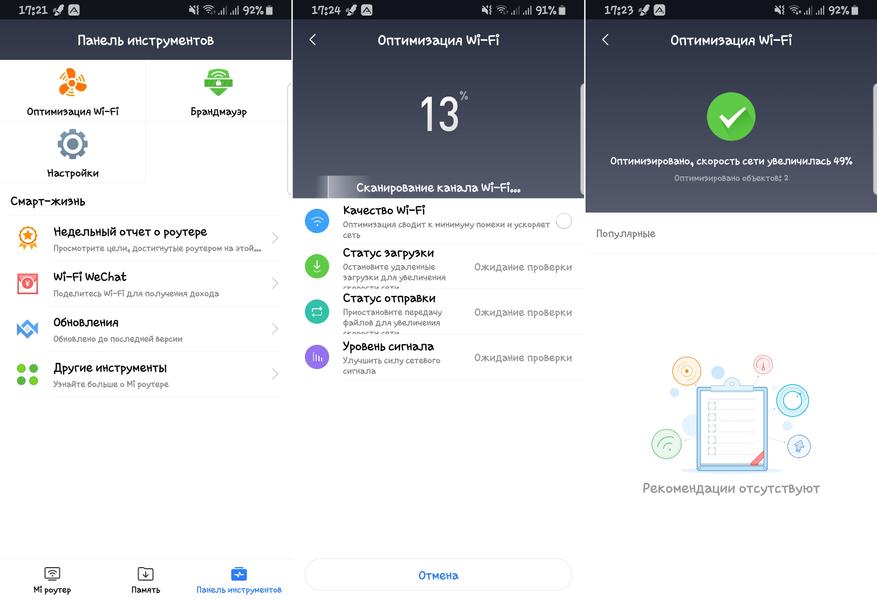
Брандмауэр защищает вашу WiFi сеть, сообщая о подозрительной деятельности и несанкционированных подключениях. Можно также активировать его для проверки сайтов и файлов в глобальной сети интернет, но я заметил, что сильно падает скорость, поэтому для этих целей лучше использовать встроенные средства защиты windows.
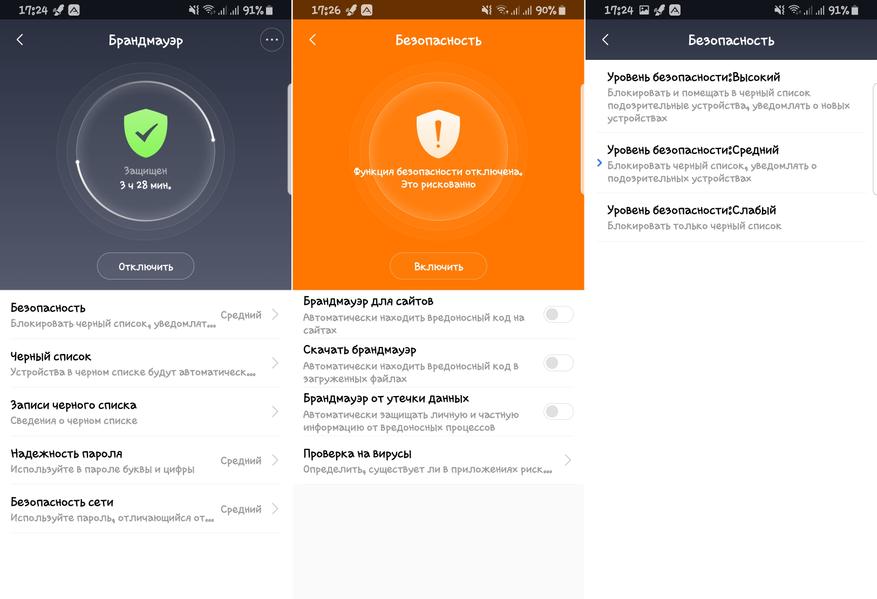
Если ваш провайдер работает на устаревшем или некачественном оборудовании, то со временем в роутере могут накапливаться ошибки и периодически рекомендуется делать его перезагрузку. Здесь это тоже можно автоматизировать и задать перезагрузку по расписанию, например каждую ночь по средам он будет перезагружаться. Теперь взглянем на настройки.
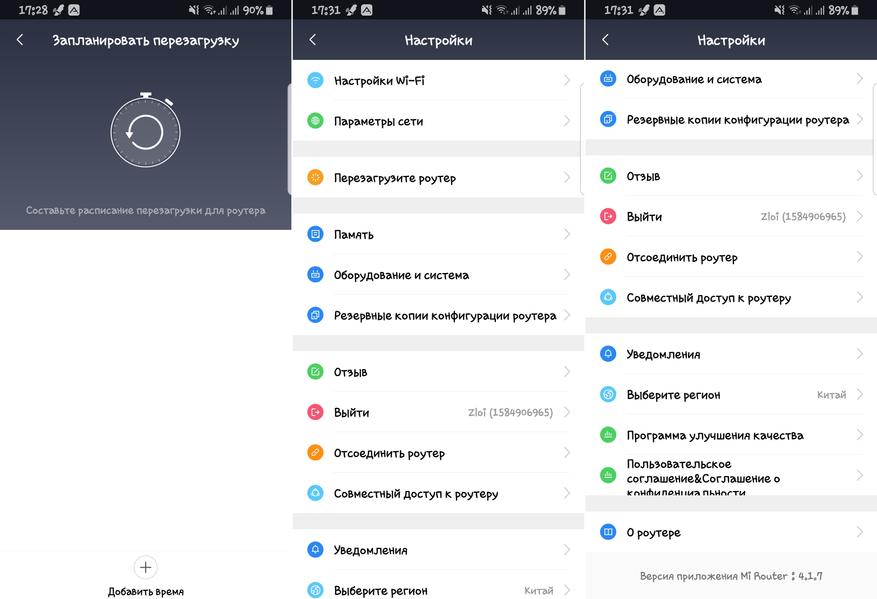
Здесь можно ввести параметры настройки интернета вручную: IP адрес, маска подсети, шлюз и DNS. Если оператор поддерживает PPPoE подключение, то достаточно ввести свой логин и пароль, настройки подтянутся автоматически. В настройках WiFi можно изменить название сети, включить или отключить отдельный диапазон, поменять пароль и выбрать силу сигнала.
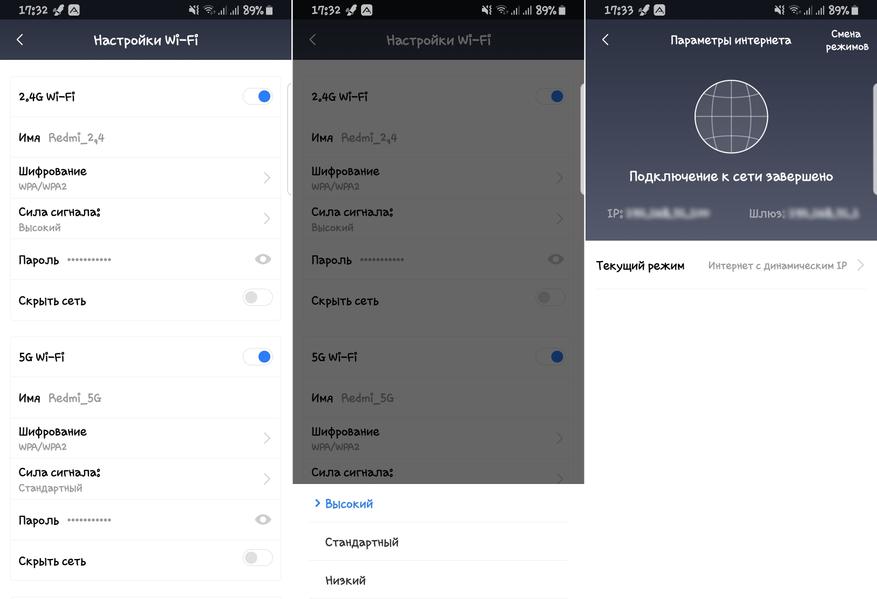
Также есть VPN, который может пригодится для использования совместно с медиаплеерами и TV приставками. Ну и всякое по мелочи еще, например включение\отключение светодиода, сброс настроек или пароля и т.д
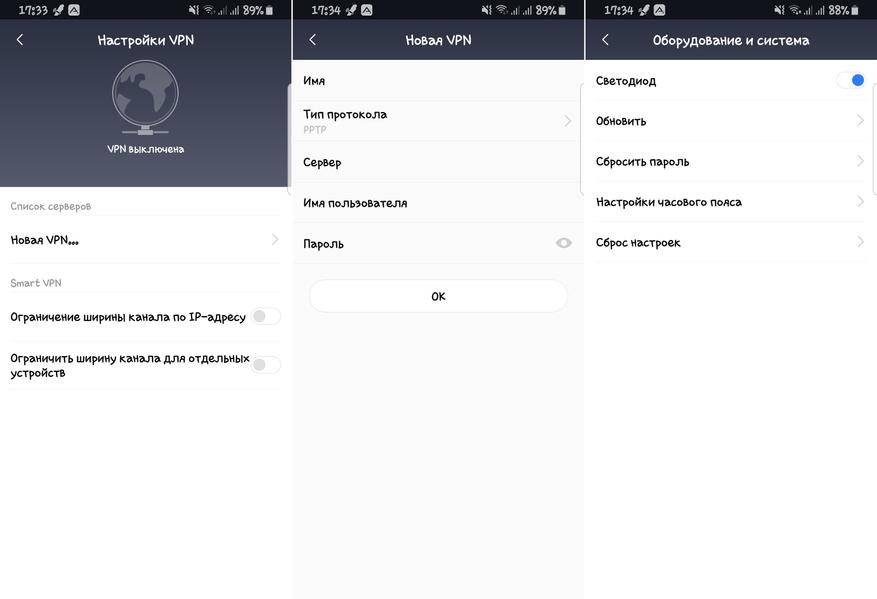
Web интерфейс

Первым делом вы попадаете на главную страницу

Здесь, как и в приложении вы можете управлять подключенными устройствами и доступом.


Ну а если перейти в настройки, то откроется страница с множеством подразделов и возможности здесь даже еще больше, чем в приложении. В настройках WiFi можно настроить отдельные диапазоны WiFi (рабочий канал и его ширина, мощность сигнала канала), можно объединить сеть под общим именем и тогда устройство при подключении само будет выбирать на каком стандарте ему подключатся.

Можно настроить скорость WAN порта, клонировать MAC адрес и настроить IPV6 подключение (если ваш провайдер его поддерживает).

Для контроля есть черные и белые списки устройств, как и в приложении можно ограничивать доступ к определенным сайтам или ограничивать время, когда доступно подключение.

DHCP служба для локальной сети и устройств в сети.



Также через web интерфейс можно обновить прошивку устройства, на текущий момент последняя это 1.0.11

Ну и для самых продвинутых, как я уже и писал, есть возможность установить прошивки Padavan или OpenWRT, подробные пошаговые инструкции можно найти в профильной теме на 4pda.
Тесты
Здесь будут небольшие пользовательские тесты и сравнение с роутерами Mi WiFi Router 4 и Tenda W15E v2.0, которые у меня сейчас есть. Первым делом сравнил покрытие, выставив мощность сигнала на «высокая». Живу в 9 этажном многоквартирном доме, стены и перекрытия толстые, вокруг меня определяются только 4 — 6 сети в диапазоне 2,4 GHz и никого кроме меня в диапазоне 5 Ghz. Тем не менее иногда в диапазоне 2,4 Ghz бывают пересечения с соседями, поэтому в приоритете конечно диапазон 5 GHz, тем более, что большая часть устройств в квартире его поддерживает.
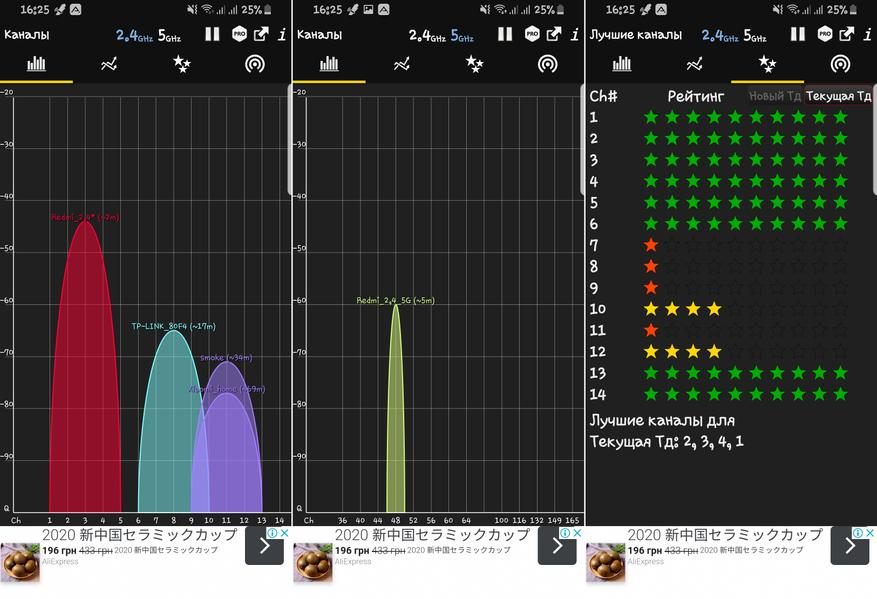
Собственно измерил силу сигнала во всех комнатах и теоретическую скорость передачи данных. В любой из комнат покрытие нормальное, даже этажом ниже ловит мою сеть 5Ghz. В зависимости от количества преград и расстояния до роутера скорость заметно снижается, но в квартире я везде получаю максимум своего тарифного плана (до 100 mbps).
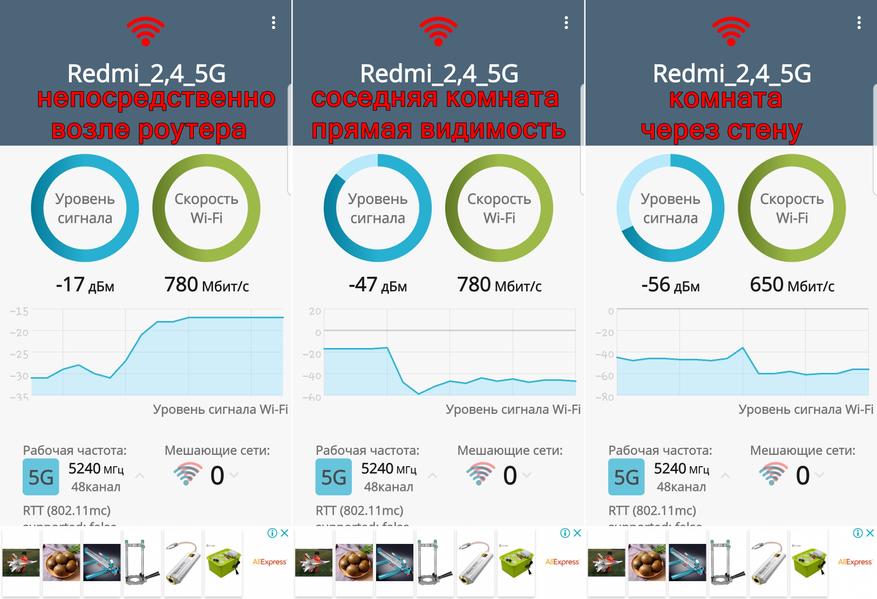
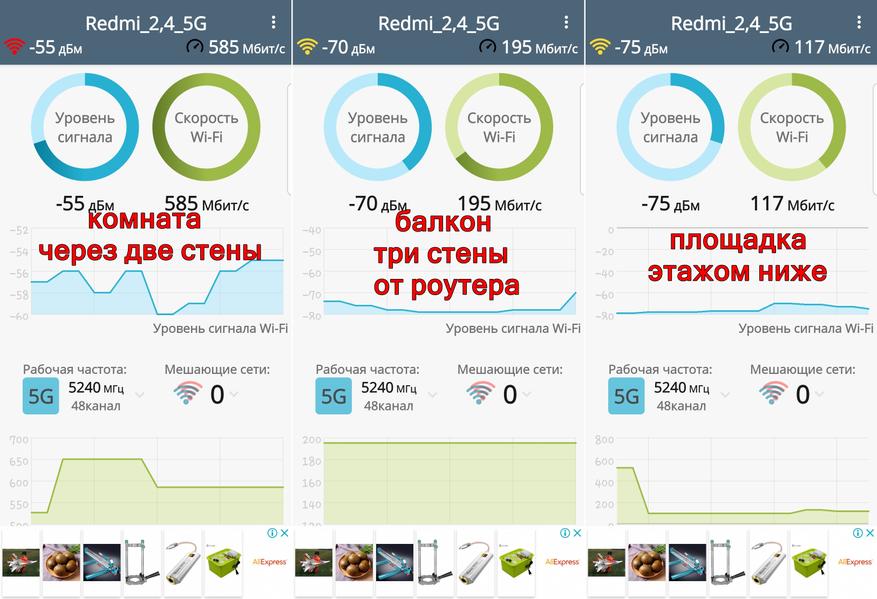
Далее переключил на 2,4 Ghz. Этот диапазон «более дальнобойный», хоть и обеспечивает меньшую скорость. В квартире фактически в любой точке максимальная скорость и хорошее покрытие. Сеть добивает даже на площадку 4 этажами ниже, т.е с таким роутером можно скинутся соседями и использовать его на несколько квартир, экономя на интернете. Кстати, роутер поддерживает до 128 одновременных подключений.
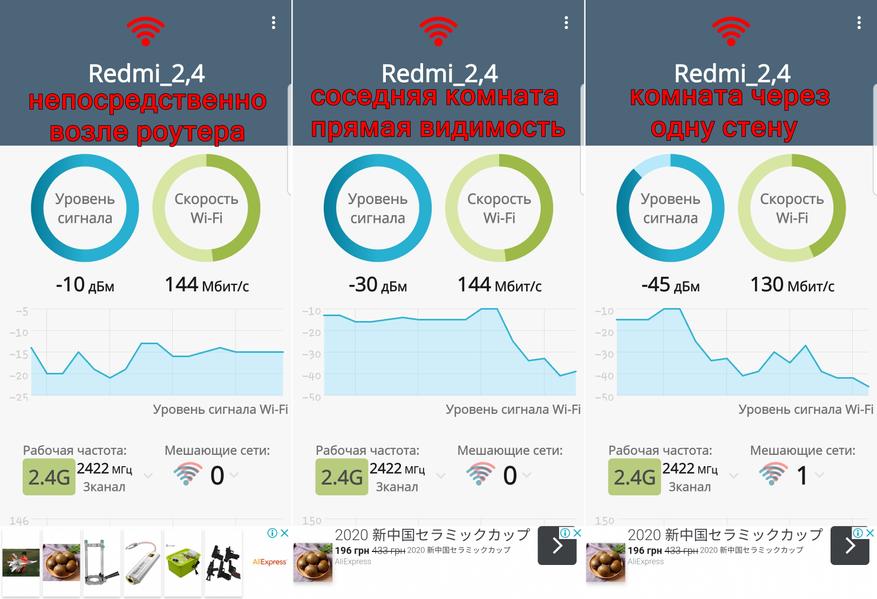
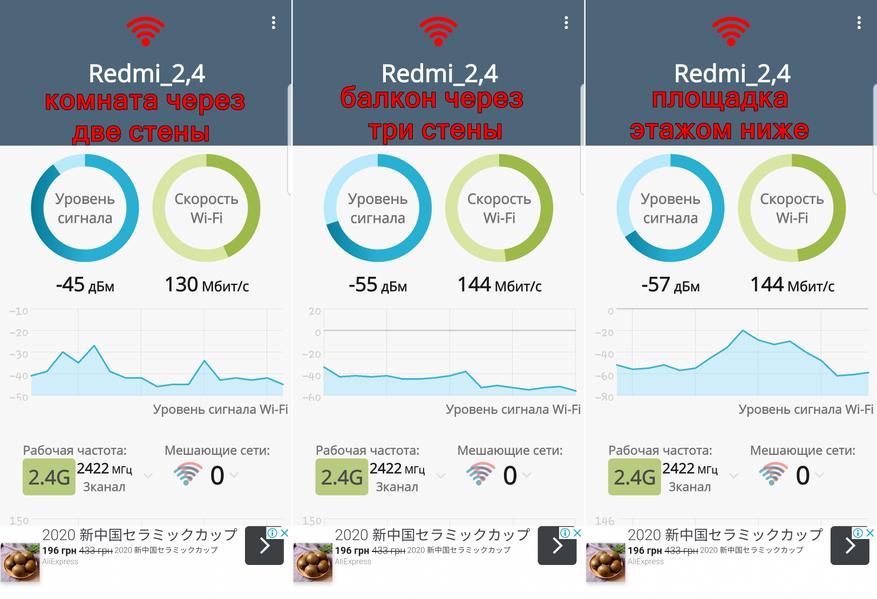
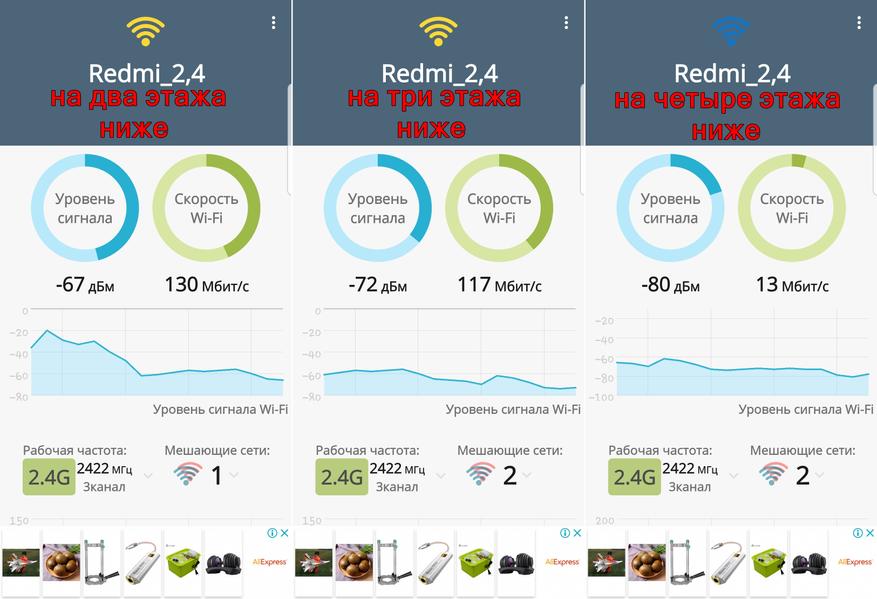
Если сравнить с другими роутерами по обеспечиваемому покрытию, то он сильнее, чем мой Mi WiFi Router 4 и примерно на одном уровне с Tenda W15E v2.0, который считается дальнобойным и позиционируется, как роутер для небольшого бизнеса, отелей и офисов.
Теперь по поводу скорости скачивания. Чтобы получить максимальную скорость необходимо, чтобы клиент (устройство, которое подключено к сети) также поддерживало все необходимые технологии, т.е имело несколько принимающих и передающих антенн. Я же фактически проверил на том, что было под рукой. Со смартфоном Samsung S8 Plus я получил средние 300 Mbps, в пиках было даже 323 Mbps.

С TV приставкой Beelink M8S pro L я получил 220 Mbps.

Все тесты я естественно проводил в диапазоне 5 Ghz. Опять же, сравним с другими роутерами, которые у меня есть. Mi WiFi Router 4 показывает меньшие скорости за счет более слабого сигнала и количества передающих\принимающих антенн, с ним мне удавалось получить немногим более 200 Mbps. Ну а Tenda W15E v2.0 вообще ограничен 100 мегабитным портом, поэтому более 100 Mbps интернета на нем не получить. С приставкой Beelink M8S pro я получал 92 — 96 Mbps максимум, столько же выдавал смартфон.
Итоги
Хороший и простой в настройке и эксплуатации роутер, который способен удовлетворить как запросы непрофессиональных, так и более продвинутых пользователей. Это конечно не микротик, но уже где-то рядом. А если учесть цену, то становится понятно почему я называю его народным. Это наверное лучший роутер, который можно найти сейчас за 35 баксов (бывает даже дешевле). Единственное, что может отпугнуть — наличие только в Китае, но когда выйдет его международная версия, то и цена будет уже не такой привлекательной. Выделю основные моменты, которые понравились и которые не понравились:
+ мощные антенны обеспечивают хорошее покрытие
+ поддержка MU-MIMO и соответственно высокая скорость передачи данных
Наша статья о том, как быть в случае, если Xiaomi роутер не подключается к интернету. Если вы перепробовали стандартные шаги по настройке подключения (перезагрузка девайса, например) и ничего не помогло – воспользуйтесь нашими рекомендациями. Мы расскажем вам о том, как избежать подобной проблемы и настроить соединение.
- некорректные конфигурации подключения к интернету на маршрутизаторе, компьютере, смартфоне;
- проблемы с WAN портом, коннектором;
- неисправность оборудования либо проблемы непосредственно у вашего поставщика услуг (провайдера);
- неисправность вашего маршрутизатора.

Разберем первую неисправность – вы по неопытности ввели некорректные логин ∕ пароль или случайно изменили какие-либо параметры работы. Такая ситуация наиболее часто возникает при первой настройке аппарата (после покупки ∕ ремонта ∕ прошивки). Если устройство сигнализирует о том, что вы «не в сети», «ограничено», «без доступа к интернету» - значит, проблема точно с настройками. Чтобы устранить ее, следует задать заново те параметры, которые вам выдал поставщик (PPPoE, PPTP, L2TP, статический или динамический IP) и, конечно же, ввести правильные данные авторизации.


Бывают ситуации, когда пользователь не может зайти в инет не по вине роутера, а из-за неправильных настроек IP на том электронном девайсе ∕ гаджете, которое вы используете. Многие не знают того, что стандартный IP-адрес Xiaomi – 192.168.31.1, а на ПК могут быть прописаны иные статические IP-адреса. В таком случае советуем выставить автоматические параметры получения IP и DNS или выполнить сброс параметров сети.
Рассмотрим еще один важный момент – неисправность кабелей или WAN порта. К сожалению, она также является типичной для стандартных моделей Xiaomi и обычно возникает после аварийных отключений электроэнергии, грозы либо вследствие механической поломки. В самом коннекторе перестают функционировать контакты (замыкаются), а маршрутизатор не видит сетевой кабель. В этом случае вам остается одно - следует заменить витую пару.
Если возникла ошибка доступа к сети, рекомендуем открыть любую веб-страницу через веб-браузер и воспользоваться опцией smart-мониторинга. Иногда она очень помогает.Пример такого тестирования показан на скриншоте:

Еще одной причиной сбоя может стать неисправность аппаратуры у провайдера и тут от вас уже ничего не зависит. Звонок в службу технической поддержки поможет вам выяснить, что дело именно в этом.
К слову, если вы забыли оплатить тарифный план на текущей месяц, устройство также не сможет подключиться к сети и будет выдавать ошибку.
Ну и наконец, если все выше перечисленные методы не дали позитивного результата - Xiaomi роутер не подключается к интернету, потому что сломан и требует ремонта.
Не секрет, что в настройки любого роутера от Xiaomi можно зайти по IP-адресу 192.168.31.1 или через хостнейм miwifi.com. Но что делать, когда страница с настройками не открывается. При попытке открыть панель управления через браузер мы видим ошибку "страница недоступна", открывается какой-то другой сайт, или результаты поиска. В этой статье я решил собрать самые распространенные причины, по которые чаще всего не заходит в настройки роутера Xiaomi.
Честно говоря, я на своем роутере Xiaomi Mi Wi-Fi mini еще ни разу не сталкивался с подобными проблемами. Веб-интерфейс всегда доступен по обоим адресам. Но судя по вопросам в комментариях, у многих возникают ситуации, когда не удается открыть настройки маршрутизатора. Особенно при первом подключении.
Прежде чем перейти к поиску причины, менять какие-то параметры, сбрасывать настройки т. д., рекомендую перейти по ссылке выше и по инструкции попробовать зайти по указанным адресам. Возможно, вы просто что-то не так делаете. А по инструкции у вас все получится.
Почему не открываются настройки маршрутизатора Xiaomi?
Пройдитесь по каждому пункту. Внимательно проверьте соединение и все настройки.
1 Проверяем подключение к маршрутизатору. Ничего особенного. Чтобы получить доступ к панели управления роутером, необходимо, чтобы устройство с которого мы пытаемся выполнить вход было подключено к роутеру. По Wi-Fi сети, или по сетевому кабелю.
При подключении по сетевому кабелю, на роутере подключаемся в LAN порт (а не WAN) .

Можно перезагрузить маршрутизатор и попробовать снова выполнить вход в веб-интерфейс.
Многие вводят адрес в строке поиска, и вместо веб-интерфейса открывается страничка с результатами поиска в одной из поисковых систем.
3 Если есть такая возможность, то просто подключите к своему маршрутизатору Xiaomi другое устройство и попытайтесь открыть настройки. Подойдет даже планшет, или смартфон. Возможно, с их помощью будет даже проще все сделать. Ну и мы сможем узнать в чем причина. В маршрутизаторе, или компьютере.4 На компьютере нужно проверить настройки IP. Компания Xiaomi на своих маршрутизаторах почему-то решила использовать не совсем привычный IP-адрес – 192.168.31.1. И если у вас на компьютере прописаны статические IP-адреса, то в настройки роутера не зайти. Да и интернет работать не будет. Даже если получится его настроить.
Лучше всего выставить автоматические параметры получения IP и DNS. Если подключение по Wi-Fi – настройки меняем для подключения "Беспроводная сеть". Если по LAN – то для "Ethernet", или "Подключение по локальной сети".
Или прописываем статические адреса (что не желательно, но для проверки можно) .
После проверки лучше обратно выставить автоматическое получение адресов.
Так же на компьютере можно попробовать сделать сброс параметров сети.
5 Если вы дошли до этого пункта, а в настройки так и не удалось зайти, то скорее всего придется делать сброс настроек маршрутизатора к заводским. Для этого нужно нажать, и примерно 10 секунд подержать кнопку Reset. Подробнее в статье: сброс настроек роутера Xiaomi Mi WiFi.
Конечно, нет гарантии что Reset поможет, но попробовать нужно.
Вопросы оставляйте в комментариях. Если вам удалось решит эту проблему другим способом, то обязательно поделитесь этой информацией.
74
Блин, тоже помогли только ручные настройки! Спасибо! Придётся из оставить. Автоматические каждую неделю слетают и подключение не работает! Именно с ПК. А любым устройством по вайфай подключиться можно.
Тоже не давал вход. Проверил IP адрес регистрации роутера и с него входит без проблем. В моем случае 192.168.10.14
Аналогично. Спасибо за хорошие мысли.
Ноутбук самсунг не подключается к вай фаю. Xiaomi mi 3 router. При этом к соседским сетям ноут нормально коннектится. А здесь просто пишет что Windows не может подключиться к этой сети. Телефоны же нормально подлючаются и работают. И ноутбук через кабель работает. Может я где-то не там галочку какую-нибудь поставил?
я столкнулся с этой же проблемой, Решилось очень просто, берёте сетевой кабель, вставляете в Роутер, Ждёте подключения, а после вытаскиваете кабель, находите сеть роутера и подключаетесь. У меня всё заработало.
Здравствуйте. С разных устройств пробовали заходить? Устройство точно подключено к роутеру и только к нему? Какая ошибка в браузере?
Wul, Спасибо за совет. Работает
Для подключения роутера Xiaomi Mi AC2100 требуется установка приложения MiWifi. Технические характеристики устройства позволяют настроить работу аппарата в соответствии с индивидуальными запросами пользователя. О том, как это сделать, мы расскажем в нашей статье.
Особенности подключения
После установки программы MiWifi необходимо ввести данные вашего Mi account. Если его нет, то следует создать новый Ми-аккаунт. Затем автоматически утилитой будет проведено обнаружение маршрутизатора с последующим подключением. Обязательное условие – создание собственного пароля.
В верхней части основного экрана находится информация о том, какой девайс подключен, какова текущая загруженности сети. Для того чтобы перейти в настройки, требуется кликнуть по пункту Plugins, который разместился в правой нижней части дисплея.
Предусмотрена возможность смены паролей для доступа к Wi-Fi-сетям, активации гостевого режима, определения мощности передатчиков. Мощность может быть стандартной, экономичной либо повышенной, которая требуется для прохождения сигнала через стены.
Можно подключаться по VPN, работать с протоколами PPTP и L2TP. Для улучшения качества приема сигнала Вай-Фай рекомендуется включить функцию оптимизации.
Как настраивать Mi AC2100 через MiWifi?
Если зайти в меню настроек, то там есть пункты по отключению светодиодных элементов. Пользователь может задавать собственное расписание для обновлений, сбрасывать пароль, выбирать часовой пояс и восстановить заводские настройки.

Как только к роутеру Сяоми будет подключено устройство, оно появится в списке доступных плагинов. Пользователи могут настраивать время, когда доступ в интернет будет разрешен либо ограничен, о чем будет предоставляться информация. Полезная опция – включение уведомлений о том, что девайс появился в сети. Обратите внимание, что при ограничении доступа можно изменять максимальные скоростные характеристики для каждого гаджета по отдельности.
Настройка через веб-интерфейс
Есть возможность настраивать Router AC2100 через веб-интерфейс. Определенный недостаток – меню на китайском языке. Однако благодаря понятным можно легко догадаться о функциях. Второй вариант – воспользоваться опцией автоматического перевода в браузере.
В меню «Настройки – Wi-Fi» находится функция включения общего имени для сетей 2,4/5 ГГц. Это позволяет осуществлять маршрутизатору выбор сети в автоматическом режиме. Здесь находятся опции по смене пароля, активации режима MU-MIMO, задания уровня мощности.

Доступна опция настройки WAN-порта: выбор режима работы, скоростных характеристик. В меню привязки девайса можно провести резервирование постоянного адреса, что будет полезным при настройке системы Smart Home.
При отсутствии выдачи статического IP-адреса и наличии необходимости доступа извне к домашней сети, стоит воспользоваться службой DDNS. Предусмотрена возможность настройки и подключения к VPN-серверам, управления роутером Xiaomi через VPN из внешней сети.
Текущих вариантов настроек достаточно для того, чтобы адаптировать девайс под собственные потребности и особенности домашней сети.
Читайте также:

