Microsoft virtual wifi miniport adapter что это
Обновлено: 06.07.2024
Виртуальный сетевой адаптер Microsoft Wi-Fi Direct Virtual Adapter (или Виртуальный адаптер Wi-Fi Direct (Майкрософт)) , который можно увидеть в разделе "Сетевые адаптеры" в диспетчере устройств Windows 10 отвечает за работу как минимум двух функций: "Мобильный хот-спот" и "Проецирование на этот компьютер". В комментариях народ не редко задает разные вопросы, связанные с Microsoft Wi-Fi Direct Virtual Adapter. Кто-то хочет скачать драйвер для данного адаптера, а кто-то отключить, или вообще удалить его из системы. В этой статье я постараюсь ответить на все вопросы связанные с этим загадочным адаптером.
Что это за адаптер? Важно понимать, что это именно программный адаптер. Это такая программа (драйвер) , которая используя Wi-Fi адаптер (модуль) позволяет системе создавать виртуальную точку доступа. Что в свою очередь дает возможность другим устройствам подключаться по Wi-Fi к компьютеру. Для подключения к интернету (хот-спот) , или проецирования изображения на монитор компьютера.
Если вы это читаете, то скорее всего у вас возникли какие-то проблемы с Wi-Fi. Проблемы с подключением к беспроводным сетям, или не удается запустить раздачу интернета с компьютера на Windows 10. Как я уже писал выше, данный виртуальный адаптер отвечает за работу функции Мобильный хот-спот. Если Microsoft Wi-Fi Direct Virtual Adapter отключен, или не установлен драйвер, то хот-спот работать не будет. Впрочем, о решении проблем с запуском функции мобильный хот-спот я писал в этой статье. Точно так же с функцией Проецирование на этот компьютер. Соединение между компьютерами (или компьютером и мобильным устройством) устанавливается именно через этот виртуальный адаптер.
Важный момент: как оказалось, в Windows 10 раздача Wi-Fi через командную строку работает через другой виртуальный адаптер – Microsoft Hosted Network Virtual Adapter. И так как в Windows 10 очень часто возникают проблемы с запуском точки доступа именно через командную строку, то возможно, это из-за новых функций (хот-спот, проецирование) и самого адаптера Microsoft Wi-Fi Direct Virtual Adapter. Возможно, отключение этого адаптера решит проблемы с запуском виртуальной сети через командную строку.
Либо пока я не включу функцию "Проецирование на этот компьютер" (Доступно везде) . Так же в диспетчере устройств можно установить галочку "Отображать скрытые устройств" и адаптер должен появиться в списке. Даже два адаптера, только с разными номерами. У меня два адаптера может быть по той причине, что я раньше использовал два физических Wi-Fi адаптера (первый встроенный в ноутбуке, а второй – USB) .
Что такое Microsoft Wi-Fi Direct Virtual Adapter, для чего он нужен и как примерно работает мы выяснили. Дальше я хотел бы разобраться с драйвером для этого адаптера.
Драйвер для Microsoft Wi-Fi Direct Virtual Adapter
На эту тему я уже писал отдельную статью: драйвер для раздачи Wi-Fi с ноутбука. Все сетевые виртуальные адаптеры в Windows должны работать по умолчанию. Эти драйвера встроены в систему и устанавливаются автоматически. Ничего вручную загружать и устанавливать не нужно. При необходимости нужно установить только драйвер на сам Wi-Fi адаптер. Скачивать желательно последнюю версию с сайта разработчика ноутбука, или самого адаптера (Wi-Fi модуля) .
Так что драйвер для Microsoft Wi-Fi Direct Virtual Adapter скачивать и устанавливать не нужно. Если в вашем компьютере есть Wi-Fi адаптер и драйвер на него установлен, то виртуальный адаптер должен работать. Точнее должны работать функции, которые его используют (хот-спот, проецирование на экран компьютера) .
Не знаю, что предлагают скачать разные сайты под предлогом драйвера для виртуального адаптера Windows, может действительно "вытянутые" из системы драйвера, но я бы не советовал что-то подобное загружать и устанавливать. Лучше переустановите физический Wi-Fi адаптер, удалив его в диспетчере устройств. Загрузите и запустите установку драйвера для самого беспроводного модуля. А виртуальный адаптер Wi-Fi Direct появится автоматически после запуска службы, которая использует данный адаптер.
Как включить, отключить или удалить виртуальный адаптер Wi-Fi Direct от Microsoft?
Ну вручную включать его не нужно. Разве что кто-то его до вас отключил. В таком случае, в диспетчере устройств он будет отображаться с иконкой в виде стрелки. Нужно нажать на виртуальный адаптер и выбрать "Включить устройство". Если в диспетчере устройств его вообще нет, включите "Показать скрытые устройства" в меню "Вид" (скриншот выше) .

Но даже если Microsoft Wi-Fi Direct Virtual Adapter нет, просто попробуйте включить функцию, которая его использует, тот же хот-спот. Скорее всего он после этого появится (нужно обновить конфигурацию оборудования) .
Как отключить? Вручную отключать, или тем более удалять этот виртуальный адаптер от Майкрософт не нужно. Но если очень хочется, то можно попробовать сделать это в том же диспетчере устройств. Достаточно нажать правой кнопкой мыши на адаптер и выбрать "Отключить устройство".

Команды типа netsh wlan set hostednetwork mode=disallow использовать бесполезно, именно на Wi-Fi Direct Virtual Adapter они не влияют.
Как удалить? Удалить можно в том же диспетчере устройств. Но в этом нет особого смысла, так как после перезагрузки данный адаптер снова будет установлен. В принципе, так и должно быть, так как он отвечает за работу важных функций в Windows 10. А без него эти функции просто не будут работать.

Чтобы этот виртуальный Wi-Fi Direct адаптер не отображался в диспетчере устройств, достаточно отключить мобильный хот-спот (в параметрах, в разделе "Сеть и интернет" – "Мобильный хот-спот") и отключить проецирование на этот компьютер. Сделать это можно в параметрах, в разделе "Система" – "Проецирование на этот компьютер". Нужно установить "Всегда отключено".

На этом все. Если у вас есть какая-то полезная информация по работе этого виртуального адаптера, возможных проблемах, ошибках и т. д. – пишите в комментариях. Если вы столкнулись с проблемой в процессе запуска хот-спот, или при работе с функцией проецирования на компьютер, то посмотрите статьи по настройке этих функций. Ссылки я давал в начале этой статьи.
Иногда система Виндовс выдает значок с надписью Microsoft Virtual Wi-Fi Miniport Adapter, и большинство пользователей не знают, что это и требуется ли проводить какие-либо действия. Чтобы выяснить, что это: программа, драйвер или вредоносный файл, следует ознакомиться с подробным описанием, а также прочитать инструкции по применению Microsoft Virtual Wi-Fi Miniport Adapter.

Так обозначается данный адаптер в Панели управления сетевыми устройствами
Что представляет собой модуль Microsoft Virtual
На компьютерных устройствах часто появляются незнакомые значки, потому что операционная система состоит из множества файлов, позволяющих работать устройству корректно. Адаптер минипорта виртуального Wi-Fi Microsoft — это важный модуль, который позволяет принимать и делать раздачу данных. Он устанавливается во всей современной технике.
- Работает без ограничений за счет драйверов.
- Способен создать только одну виртуальную точку.
- Основное назначение — создание временной точки доступа для раздачи беспроводного интернета.
- Имеет одинарный режим шифрования данных при любых условиях — WPA2-PSK/AES.
- Дает возможность присоединиться бесчисленному количеству приборов.
Разбираясь в вопросе, адаптер минипорта виртуального Wi-Fi Microsoft что это, можно выяснить его прямое предназначение. После этого у пользователя ПК или лэптопа уже будет гораздо меньше вопросов по функционированию встроенной точки доступа.
Данный адаптер нужен, если требуется создать виртуальную беспроводную локальную сеть, а роутер сломан. Программой можно пользоваться, когда маршрутизатор вышел из строя. Но чтобы это сделать, необходимо знать алгоритм включения и выключения модуля. В системе Windows он состоит из набора драйверов.
Внимание! Основное преимущество модуля — отсутствие ограничений, ведь другие системы позволяют подключаться не более 8 пользователям.
Скачивание и установка модуля
Microsoft Wi-Fi Direct Virtual Adapter легко заменяет точку доступа, которая есть во всех мобильных устройствах, но часто отсутствует в компьютерной технике.
Не стоит искать отдельные драйвера, а лучше провести системное обновление. Тогда ПО сможет освежить устаревшие файлы, дополнить недостающие папки. Делать это нужно на официальном портале программного обеспечения, которое установлено на компьютере.

Установка адаптера
Драйвер для модуля
Driver позволяет организовать вещание в интернет без участия проводной техники, когда нет роутера. Главное, правильно настроить интернет-путь. Важно помнить, что происходит взаимодействие встроенного адаптера и модуля.
Для справки! Если оборудование не поддерживает данную технологию, то воспользоваться таким виртуальным протоколом не получится, даже если установить или обновить драйвера.
Как можно понять, что Microsoft Virtual Wi-Fi miniport adapter включен
Узнав, что это такое Microsoft Virtual Wi-Fi miniport adapter, остается проверить работоспособность системы. Диагностику позволит выяснить пошаговая инструкция:
- Перейти в «Панель управления» в основном меню.
- Кликнуть на пункт «Диспетчер устройств», где отображаются данные основных встроенных устройств.
- Посмотреть, включен ли модуль (убедиться в его наличии).
- Активировать или отключить.
О том, что модуль в рабочем состоянии сообщит отображение его имени в списке. Чтобы узнать дополнительные сведения о сетевых адаптерах, нужно зайти в «Панели управления».
Как выключить
Чтобы отключить драйвер, нужно:
- Выбрать «Сетевой доступ» в компьютерном устройстве, а затем кликнуть на позицию — «Изменить».
- Через всплывающую вкладку правой клавишей мышки щелкнуть на «Свойства».
- Выбрать пункт «Отключить», потом подтвердить свои действия.
Здесь же можно посмотреть параметры модуля.

Как отключить модуль
Как включить
- выбрать сетевой доступ;
- кликнуть на позицию — «Изменение параметров адаптера»;
- открыть раздел «Свойства»;
- выбрать пункт «Включить».
Важно, после того, как временные трудности с маршрутизатором пройдут, деактивировать включенную позицию.
Внимание! Не нужно включать виртуальную точку доступа просто так, она будет конфликтовать с другими Wi-Fi устройствами. Ее используют только по необходимости.
Как правильно удалять виртуальный модуль точки доступа Microsoft
Когда система не позволяет выйти в интернет по прямому каналу и человек подозревает, что причина в неработающем роутере, а воспользоваться маршрутизатором нет возможность, стоит обратиться к адаптеру минипорта. Его потребуется стереть, а потом закачать снова. Удаление модуля может потребоваться в случае его некорректной работы. Далее просто нужно будет произвести повторную установку.
Командная строка
- Зайти в компьютер в режиме «Администратор».
- Перейти в командную строку.
- Вписать название модуля — netsh wlan set hostednetwork mode=disallow.
- Удаление завершено.
Важно правильно внести информацию в командную строку, ведь именно это буквенное значение удаляет адаптер минипорта виртуального Wi-Fi.

Удалить можно посредством командной строки
Через настройки
Если происходит конфликт программ, а через командную строку провести процесс сложно, можно удалить модуль через вкладку «Настройки»:
- Перейти в раздел «Сетевое управление».
- Кликнуть мышкой на виртуальную сеть.
- Открыть дополнительную вкладку и найти опцию удаления.
Здесь же есть позиция отключения, но если драйвера работают некорректно, она не поможет.
Удаление на ПК или лэптопе с WLAN картой Intel
Предложенный выше алгоритм не всегда работает с модулем сети от Intel, которая иногда работает некорректно. В этом случае удалять виртуальный адаптер придется также через «Панель управления», но требуется выбрать пакет драйверов от Intel PROSet/Wireless.
Важно, чтобы произошла деактивация всего комплекта. После того, как процесс завершен, можно приступать к настройке интернета стандартными методами через роутер или маршрутизатор.

Удаление с WLAN картой Intel
Внимание! В операционной системе Win 10 раздавать Wi-Fi следует через адаптер виртуальной сети – Microsoft Hosted Network Virtual Adapter.
Как провести сброс настроек
Когда виртуальный адаптер Wi-Fi Direct Майкрософт вступает в конфликт с другими файлами, можно сбросить его параметры настроек до базовых. Сделать это сможет только опытный компьютерщик.
Виртуальный адаптер от Майкрософ дает возможность одновременно принимать и раздавать вай-фай с интернетом. Без этой программы компьютерный прибор не сможет построить правильный путь локальной сети, и встроить его в систему. Этим хот-спотом пользуются редко, но иногда он активируется и не дает нормально функционировать физическому Wi-Fi адаптеру. Поэтому, его иногда включают или выключают.
В случаях, когда требуется предоставить беспроводное вещание в интернет нескольким устройствам, а Wifi роутера нет, можно воспользоваться стандартным Wifi модулем компьютера или ноутбука. Если таковой имеется, то при правильной настройке всех его компонентов и драйверов можно передавать беспроводной сигнал интернета телефонам, планшетам и другим компьютерам.
Для правильной настройки необходимо, чтобы встроенный адаптер поддерживал технологию Microsoft virtual WiFi miniport adapter, позволяющую создать адаптер минипорта виртуального wifi microsoft. Что это и как оно работает, будет разобрано в этом материале.

Microsoft wi fi direct virtual adapter для windows 10 это программа, создающая виртуальное беспроводное локальное подключение. Чаще всего это временное решение, использующееся, когда нормальный маршрутизатор сломан или его нет под рукой. ПО работает напрямую со встроенным модулем, позволяя создать точку доступа и подключиться к ней.
Важно! Начиная с 7 версии операционной системы Windows, драйвер адаптера вшит в ядро системы, а в Windows 10 он называется «Виртуальный адаптер размещенной сети». Большинство ноутбуков, производимых сейчас, оснащены драйверами для вайфая и модульным адаптером от Майкрософт, с помощью которого любое устройство может стать беспроводным источником сети.
В текущей версии ПО у нее есть несколько ограничений:
- Возможность создания только одной виртуальной точки;
- Устройство будет работать только как точка доступа;
- Доступен только один режим шифрования WPA2-PSK/AES.
Но есть у модуля и ряд преимуществ, заключающийся в том, что к нему одновременно могут подключиться 100 устройств. Это не идет ни в какое сравнение с решением от Intel, поддерживающим всего 8 клиентов.
Как проверить работу Microsoft virtual WiFi miniport adapter
Чтобы проверить, работает ли Майкрософт вай фай адаптер, включен ли он и исправен, на Windows 7 необходимо


- Если устройство включено и доступно, то оно будет отображаться в списке сетевых адаптеров.

Всю информацию б модуле можно узнать следующим образом:
- Перейти в «Панель управления»;
- Выбрать «Центр управления сетями и общим доступом;


- Перейти к нужному устройству локальной беспроводной сети и нажать «Свойства»

Где скачать и как установить адаптер
Если точка доступа не работает, то первое, что нужно сделать – скачать с сайта Майкрософт драйвера для вайфая на ноутбук. В интернете можно найти множество программ для автоматической установки драйверов, но это небезопасно, поскольку может навредить системе и заразить систему вирусами. Стоит напомнить, что драйвер для раздачи wifi на виндовс 7 вшивается в ядро и не поставляется отдельно.
Важно! Любые чужие драйвера могут нанести непоправимый вред компьютеру. Именно поэтому лучшим вариантом будет скачать обновление системы. В этом случае все устаревшие драйвера обновятся, а недостающие – докачаются.
Если это не работает, то можно воспользоваться несколькими другими способами:
- С помощью обновления через «Диспетчер устройств»;
- Через создание самой точки.
В первом случае нужно зайти в «Диспетчер устройств» и найти необходимое оборудование в списке. После нажать на него правой кнопкой и выбрать пункт обновления драйверов.
Драйвер для Microsoft Virtual WiFi Miniport Adapter
Драйвер для корректной работы устройства начиная с Windows 7 вшивается в ядро ОС. Это значит, что его не нужно скачивать и настраивать дополнительно. Однако если возникают ошибки и адаптер не работает, а в диспетчере устройств напротив него появляется тревожный значок, то это свидетельствует о неустановленном, поврежденном или необновленном драйвере.
Само ПО не поставляется отдельно, так как уже вшито, но скачать его все же можно. Делается это со сторонних сайтов, что не рекомендуется в связи с возможностью подхватить вирусы или нарушить работу других устройств, или путем прямого обновления в диспетчере устройств. Для этого нужно найти необходимый пункт с названием модуля, нажать на него правой кнопкой и выбрать «Обновление драйверов».
Как обычно удаляется виртуальный Wi-Fi адаптер Microsoft
Удаление созданного модуля, как правило, объясняется тем, что он начинает конфликтовать с другим сетевым оборудованием и работать неправильно. В таком случае ни один из них не может функционировать нормально.
Важно! Не помогает ни перезагрузка компьютера или роутера, ни отключение точки доступа. Необходимо удалить ПО модуля и переустановить его.
Чтобы удалить устройство, нужно войти в командную строку в режиме администратора и написать «netsh wlan set hostednetwork mode=disallow» без кавычек. Эта команда сначала сделает устройство неактивным, а затем удалит его. Проверить удаление можно зайдя в «Изменение параметров адаптера» и не обнаружив виртуальную точку доступа.
Другой способ заключается в остановке работы модуля через Центр управления сетями. Для этого нужно:
- Перейти в Центр управления сетями;
- Найти виртуальную сеть;


Как правильно сбросить настройки Microsoft Virtual WiFi Miniport Adapter
Иногда для перезапуска и корректной работы может потребоваться сброс настроек порта виртуальной точки доступа. Для этого необходимо перейти в реестр и найти ветку HKLM\System\CurrentControlSet\Services\WlanSvc \ Parameters\HostedNetworkSettings. В ней нужно найти параметр HostedNetworkSettings и удалить его.

Далее потребуется перезагрузка ПК. После нее можно проверить настройки командами в cmd: net start wlansvc и netsh wlan show hostednetwork. Рядом с настройками должно стоять значение «Несконфигурировано»
Удаление виртуального WiFi адаптера Microsoft на компьютере с WLAN картой Intel
Виртуальный модуль сети от Intel обладает рядом других проблем. Если он установлен, то в операционной система появляется два адаптера. Удалить их невозможно. Для решения этой проблему нужно в Панели управления найти пакет драйверов от Intel PROSet/Wireless и удалить компонент, отвечающий за виртуальную точку доступа.

Эти действия должны удалить один из драйверов, а второй удаляется обычным способом.
Таким образом рассмотрено, как с помощью стандартных средств Windows создать беспроводную точку доступа в сеть Интернет, как ее настроить и удалить в случае некорректной работы или отсутствия совместимости с роутером.
В настоящее время беспроводные сети получают все большее распространение: они работают и на вокзалах, и в аэропортах, и на предприятиях, а у многих пользователей и дома. В Windows 7 появилась такая опция, как "виртуальный WiFi" (Virtual WiFi) - программная прослойка, создающая из установленной в компьютере беспроводной сетевой карты несколько виртуальных адаптеров. Но сначала - немного теории.
Беспроводные сети могут работать в двух режимах:
- устройства соединены непосредственно между собой. Получается простая сеть (ad-hoc mode). Такой режим называется "точка-точка". Используется этот режим довольно редко и, в основном, для обмена данным в случае, когда возможности использовать точку доступа нет.
- устройства подключаются через точку доступа (Access Point-AP).
Этот режим называется инфраструктурным (Infrastructure Mode) и, как правило, применяется совместно c беспроводным маршрутизатором, подключенным к интернету.
Следует отметить, что одновременное использование двух режимов работы беспроводной сети на одном физическом беспроводном адаптере не предусмотрено самой концепцией WiFi, и вот тут-то на помощь пришла расширяющая возможности адаптеров технология виртуализации, примененная в Windows 7.
Что собой представляет технология Virtual WiFi
Не вдаваясь в технические подробности: в Windows 7 один физический беспроводной адаптер можно превратить в несколько виртуальных, причем - внимание! - каждый из этих виртуальных адаптеров можно настроить для подключения к разным беспроводным сетям.
Для чего это нужно
Хм. Вопрос, конечно, интересный.
Пример первый: радиосигнал от имеющейся точки доступа не покрывает нужного расстояния между ней и беспроводными устройствами. В этом случае компьютер или ноутбук с Virtual WiFi может выступить в качестве репитера (повторителя), расширяющего зону покрытия беспроводной сети.
Пример второй: создание персональной сети (Wireless Personal Area Network), к которой можно очень быстро подключить телефон, камеру, принтер, ноутбук или любое другое устройство с беспроводным адаптером для простого обмена информацией.
Пример третий: имеющаяся беспроводная сеть - со статическими IP-адресами устройств, но при этом иной раз требуется быстро подключать новые устройства, причем без всяких настроек-перестроек (это можно сделать, если бы был включен режим выделения динамических IP-адресов. Но увы).
Как реализована Virtual WiFi в Windows 7
К слову: технология Virtual WiFi включена не только в Windows 7, но и в Windows 2008 R2.
Virtual WiFi реализована в операционной системе на уровне ядра и позволяет очень простую реализацию программной точки доступа (SoftAP), при этом от производителей беспроводных адаптеров требуется только одно - реализовать в своих драйверах поддержку SoftAP (многие, кстати говоря, это уже сделали).
Пока - в текущей реализации - у Virtual WiFi имеются следующие ограничения: допускается создание только одного виртуального адаптера, работающего только в режиме точки доступа и только с шифрованием WPA2-PSK/AES.
Кстати говоря, технология Virtual WiFi позволяет подключить к точке доступа до 100 клиентов против 8 клиентов в продвигаемой корпорацией Intel технологии My WiFi.
Установка, включение и настройка Virtual WiFi
Тестирование работы Virtual WiFi - установка, включение и настройка беспроводной сети - проводилось на нетбуке ASUS eeePC 1000H со встроенным WiFi адаптером Ralink.
Итак, сначала придется немного "пошаманить" - вызвать командную строку с правами администратора и ввести следующую команду:
netsh wlan set hostednetwork mode=allow ssid="MS Virtual WiFi" key="softodrom" keyUsage=persistent
"MS Virtual WiFi" тут - название (SSID) создаваемой виртуальной сети, а "softodrom" - пароль для доступа к сети. Конечно же, оба этих параметра можно изменить по собственному усмотрению.
Последний параметр - keyUsage=persistent - определяет, что пароль будет сохранен и его не придется указывать каждый раз, когда надо будет запустить виртуальную сеть.
После выполнения этой команды система обнаружит новое оборудование, и в Диспетчере устройств появится новый сетевой адаптер под названием "Адаптер мини-порта виртуального WiFi Microsoft"(Microsoft Virtual WiFi miniport adapter).
В виде уточнения: естественно, виртуальный адаптер появиться в Диспетчере устройств только в том случае, если драйвер установленного у вас беспроводного адаптера имеет поддержку технологии Virtual WiFi.
Для пущей надежности заглянем в Панель управления –> Центр управления сетями и общим доступом –> Изменение параметров адаптера:
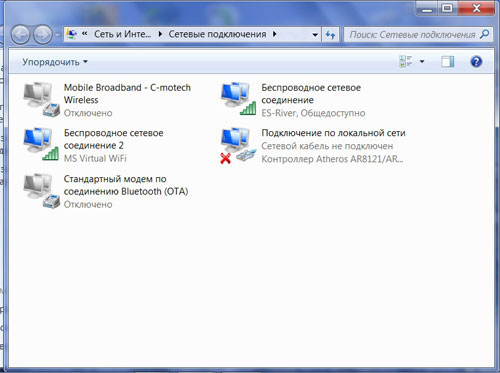
Как видим, здесь появилось новое соединение "Беспроводное сетевое соединение 2" со статусом "Нет подключения" (на картинке оно уже есть. Об этом ниже).
Переходим к запуску сети. В командной строке, запущенной с правами администратора, выполняем следующую команду:
netsh wlan start hostednetwork
После этого а) запустится сеть (Microsoft назвала ее "Размещенная сеть") и б) заработает программная точка доступа, в чем можно будет убедиться, перейдя в Панель управления –> Центр управления сетями и общим доступом.
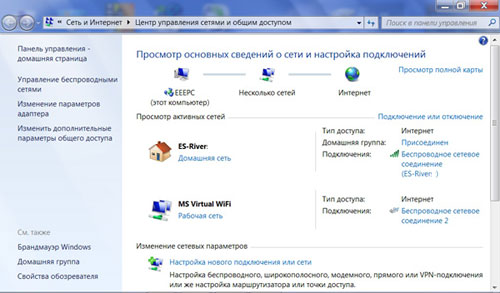
Как мы видим, компьютер подключен одновременно к нескольким беспроводным сетям, причем теперь другие беспроводные устройства могут подключаться к нашей вновь созданной программной точке доступа.
Для предоставления доступа к интернету другим беспроводным устройствам, которые будут подключаться к нашей программной точке доступа, следует перейти во вкладку Панель управления –> Центр управления сетями и общим доступом -> Изменение параметров адаптера и в свойствах того адаптера, через которое компьютер - в нашем случае нетбук eeePC - получает доступ к интернету (у нас это подключение по WiFi, но оно может быть любым из имеющихся - Еthernet, WiMax, 3G и т.п.) во вкладке "доступ" поставить галку "Разрешить другим пользователям сети использовать подключение к Интернету данного компьютера".
Кроме этого, в "Подключение домашней сети" нужно указать, на какой сетевой адаптер - в нашем случае это "Беспроводное сетевое подключение 2" - следует предоставить интернет.
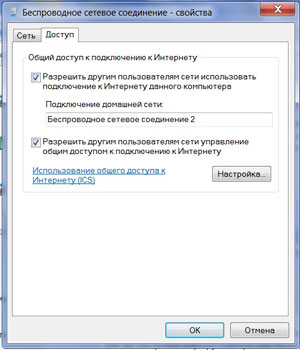
Наконец, про клиента. Со стороны клиента будет видно несколько беспроводных сетей, и при подключении к организованной точке доступа (ранее мы присвоили ей SSID = MS Virtual WiFi), клиент автоматически получит IP-адрес с внутреннего DHCP сервера, получит доступ к интернету и при этом будет отделен от внешней сети NAT (Network Address Translation).
В качестве клиентов в тесте использовались ноутбук и мобильный телефон с поддержкой WiFi; в обоих случаях доступ к интернету через виртуальную сеть WiFi не вызвал никаких затруднений.
Упрощаем управление виртуальной сетью WiFi
Несмотря на очевидные плюсы Virtual WiFi, использовать командную строку для конфигурирования и запуска сети windows-пользователям, привыкшим к нажатиям на кнопочки, не сказать что удобно и привычно, тем более что запускать сеть придется каждый раз после перезагрузки компьютера, а также его выхода из спящего или ждущего режима.
Встроенного графического интерфейса для Virtual WiFi в операционной системе, увы, нет, но на помощь, как и всегда в подобных случаях, пришли сторонние разработчики, выпустившие графические оболочки к Virtual WiFi - Connectify и Virtual Router Manager. Рекомендуем испольовать первую (Connectify), так как ее разработчик постоянно работает над ее улучшением и регулярно выпускает новые версии, а разработка Virtual Router Manager до сих пор находится на стадии "бета", причем последняя бета-версия датирована 2009 годом.
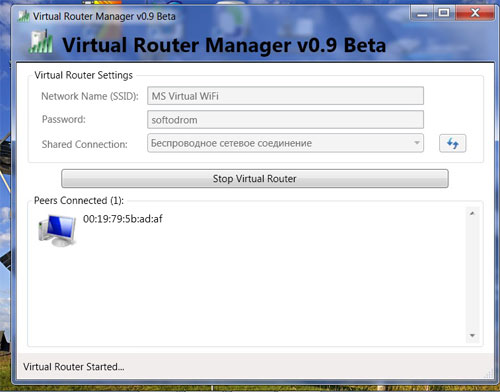
Принцип пользования обеими утилитами очень прост: в соответствующих полях нужно указать SSID сети и пароль для доступа да нажать на кнопку Start, после чего программа станет загружаться вместе с запуском операционной системы, обеспечивая запуск виртуальной сети. Кроме этого, обе утилиты, и Connectify, и Virtual Router Manager, показывают текущие подключения к виртуальной сети.
Команды для управления размещенной сетью
Напоследок для ценителей командной строки - новые команды для управления размещенной сетью, появившиеся в Windows 7 и Windows 2008 R2:
netsh wlan set hostednetwork [mode=]allowed/disallowed – разрешить или запретить использование сети
netsh wlan set hostednetwork [ssid=] Microsoft virtual wifi miniport adapter что это Microsoft virtual wifi miniport adapter что этоpersistent/temporary - настройка параметров сети, где SSID – SSID-идентификатор сети; key - используемый сетью ключ безопасности (пароль); keyUsage – указывает, является ключ безопасности постоянным или временным
netsh wlan show settings – показывает свойства сети и ее состояние
netsh wlan show hostednetwork settings=security – отображает параметры безопасности размещенной сети, в том числе показывает пароль, заданный в key при настройке netsh wlan set hostednetwork
netsh wlan start hostednetwork - запустить размещенную сеть
netsh wlan stop hostednetwork - остановить размещенную сеть.
БЕСПЛАТНЫЕ ПРОГРАММЫ
Программы: Интернет
Бесплатный VPN-клиент. Поддерживаются OpenVPN, IPsec, L2TP, MS-SSTP, L2TPv3 и EtherIP, а также собственный протокол
Программы: Мультимедиа
K-Lite Codec Pack Full — набор кодеков и инструментов для проигрывания аудио и видео практически любых форматов
Программы: iOS
Мессенджер, изначально ориентированный на геймеров, но со временем получивший популярность и среди других групп пользователей
Программы: iOS
Программы: Безопасность
Dr.Web CureIt! — бесплатная антивирусная программа на основе ядра антивируса «Доктор Веб»
Программы: Android
Приложение медиаплатформы «Смотрим». Доступен весь контент производства ВГТРК - телеканалы, радиостанции, сайт Вести.ру и интернет-кинотеатр с сериалами, фильмами, документальным кино, телешоу и детскими передачами
Программы: iOS
YouTube — официальное приложение видеосервиса. Позволяет смотреть видеоролики, следить за каналами и публиковать собственные видео
Программы: iOS
Программы: Интернет
Для Windows 7 выпущено новое ежемесячное накопительное обновление - KB4041681
Microsoft выпустила для Windows 7 очередное ежемесячное обновление, исправляющее ошибки и повышающее уровень безопасности системы
Microsoft выпустила для Windows 7 ежемесячный накопительный пакет обеспечения безопасности KB4012215
Компания Microsoft начала распространение накопительного пакета обновлений для Windows 7 SP1. Аналогичный накопительный пакет обновлений выпущен и для Windows Server 2008 R2
Основная фаза поддержки операционной системы Windows 7 завершится 13 января 2015 года
Стали доступны официальные пакеты для перевода английского интерфейса релиз-кандидата Windows 7 на другие языки, включая русский
Графическая производительность Windows 7
Для Windows 7 выпущено новое ежемесячное накопительное обновление - KB4041681
На ежегодной конференции Microsoft Global Exchange Microsoft заявила о том, что на разработку Windows Seven компании потребуется не менее трех лет
Читайте также:

