Mikrotik как подключить два роутера
Обновлено: 06.07.2024
В предыдущей статье мы рассмотрели базовую настройку точки доступа. Далее расскажем, как из нашего MikroTik сделать клиента WiFi а также покажем реализацию репитера (моста) в двух вариантах.
Существуют некоторые нюансы использования, рассмотрим их:
- Режим station – не работает если у вас wlan1 находится в бридже с другими интерфейсами. Почему? Есть одно очень важное правило: нельзя бриджевать сеть за клиентом, это один из самых важных принципов 802.11.
- Режим station bridge – работает только если у вас точкой доступа и клиентом выступают Mikrotik устройства. В данном случае у вас будет честный L2, т.к. полноценный линк по воздуху, аналогично если бы вы подключили устройства по ethernet. Данный режим хорош тем, что снимает ограничения с описанного выше правила.
- Режим station pseudobridge – создает NAT на втором уровне, подставится mac точки. В этом режиме вы можете подключиться к AP не Mikrotik и добавить wlan в бридж, при этом у вас все будет работать. Но не удивляйтесь выданным адресам на вашем DHCP сервере, т.к. там будут разные IP адреса с одним mac.
- Режим station pseudobridge clone – не работает. Ранее он занимался тем же самым что и просто pseudobridge, но только NAT был для адреса первого пройденного устройства.
Основная идея состоит в том, чтобы использовать L3. Ведь подумайте, если вы добавляете все интерфейсы в бридж, то кадры приходящие и уходящие через wlan будут обрабатывать ЦП, а это не его задача. Его задача L3, делайте маршрутизируемую сеть.
Демонстрационный стенд представлен следующими устройствами:
- AP на Android;
- Mikrotik hap ac с RouterOS 6.46.6;
- Ноутбук с карточкой 2.4 GHz.
Настройка WiFi клиента
Первым делом создадим bridge1 и добавим в него все интерфейсы кроме wlan1 и wlan2. Настроим DHCP 192.168.10.0/24 сервер на данном мосту. Включим DNS сервер и настроим NAT через wlan1.

Создадим профиль безопасности:
- Зададим название профиля;
- Укажем какие протоколы безопасности использовать;
- Пароль для подключения.

Далее открываем вкладку wireless – connect list – добавить правило.

Данный лист содержит список настроек, который говорит к каким точкам и при каких условиях подключаться – если стоит галочка connect, или не подключаться – если не поставим данную галочку. Интерпретируем скриншот, подключайся к AP с названием MikrotikLab через wlan1 с паролем, указанным в следующем профиле безопасности по протоколу 802.11. Далее открываем список интерфейсов, нас интересует первый и переходим на вкладку general. Не забываем про Advanced Mode.


Выбираем следующие настройки:
- Mode – station;
- Band – 2GHz -G/N;
- Frequency – 2412;
- SSID – можно не трогать;
- Wireless Protocol – 802.11;
- Security Profile – ранее созданный;
- Country – russia3.

Применяем, включаем и смотрим на статус соединения.

Включаем DHCP клиента.

Проверим получение адреса и маршруты.

Все отлично, можно проверять доступность интернет с ноутбука.

Маленькая хитрость. Если вы собираетесь поехать отдохнуть и не хотите платить за каждое устройство использующее wifi гостиницы, то включайте pseudobridge, добавляйте его в общий бридж и наслаждайтесь выходом в интернет через Mikrotik. Конечно же вы не будите подключать ноутбук и телефон по кабелю, мы для этого сделаем отдельную виртуальную AP и соединим ее в тот же бридж – по сути репитер. Не забудьте перевесить DHCP-Client, отключить DHCP-Server и отключить NAT.
Настройка Mikrotik WiFi Repeater
В стандартном пакете прошивки мы можем настроить повторитель. Его настройка достаточно проста. На вкладке wireless выбираем Setup Repeater.

- Интерфейс, на котором слушать эфир;
- Имя точки доступа (регистр имеет значение);
- Пароль;
- MAC адрес – опционально.

Жмем Start и смотрим что происходит.



- Включился wlan1;
- Создался виртуальный интерфейс;
- Профиль безопасности;
- Новый бридж.
Это все конечно замечательно. Но, а что, если мне нужно повторять сеть не с тем же названием, что обычно не удобно, а другую. Допустим ловим MikrotikLab, а раздаем MikrotikLab-Rep01. Если у нас несколько репитеров, то сразу можно понять, кто куда подключен. Отключаем режим для ленивых, вычищаем созданные конфиги и изменим Mode на wlan 1 в Pseudobridge, указав Security Profile и включив Connect List.

Включаем и создаем виртуальную AP. Пароль от сети можно не менять.

Создаем bridge, обязательно отключим на нем STP и добавим оба интерфейса в него.

Теперь мы можем подключаться к SSID MikrotikLab-Rep01. Теперь вы знаете как просто настроить клиента и репитер (мост) на роутерах Микротик.
89 вопросов по настройке MikroTik
Вы хорошо разбираетесь в Микротиках? Или впервые недавно столкнулись с этим оборудованием и не знаете, с какой стороны к нему подступиться? В обоих случаях вы найдете для себя полезную информацию в курсе «Настройка оборудования MikroTik». 162 видеоурока, большая лабораторная работа и 89 вопросов, на каждый из которых вы будете знать ответ. Подробности и доступ к началу курса бесплатно тут.
Одной из довольно распространенных задач, встающих перед администраторами сетей, например на предприятиях, является задача по объединению двух различных сетей, с полноценной маршрутизацией.
Если в качестве маршрутизаторов для этих сетей, используются оборудование компании Mikrotik, то реализация этой задачи, не займет много времени.
Предположим, что у нас есть две локальные сети. 192.168.0.0/24 и 192.168.2.0/24, частью которых, являются роутеры под управлением Mikrotik RouterOS level 6, с IP адресами 192.168.0.1 и 192.168.2.1 соответственно. Для объединения их в одну маршрутизируемую сеть, в качестве передающей среды, мы будем использовать виртуальную сеть VLAN, где в качестве шлюза для соседней сети, будет использоваться соответствующий интерфейс имеющий адрес с сетевой маской /32. Топологически, это будет выглядеть так:
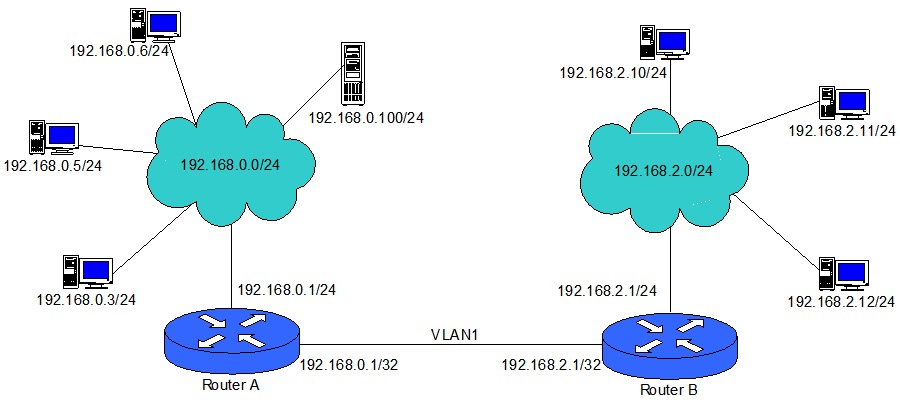
Предположим, что мы соединили оба роутера RouterBoard Mikrotik через порты ether5.
Начнем настройку с Router A, который работает в сети 192.168.0.0/24, и имеет IP адрес 192.168.0.1.
Первое, что мы делаем, это создаем виртуальную сеть VLAN. Открываем раздел Interfaces и переходим на вкладку VLAN. Добавляем новую запись с такими параметрами: Name - можем оставить без изменений vlan1, VLAN ID - 2, ставим 2 или любое другое число. И Interface - ether5, так как мы решили, что роутеры у нас будут объединены портами №5.
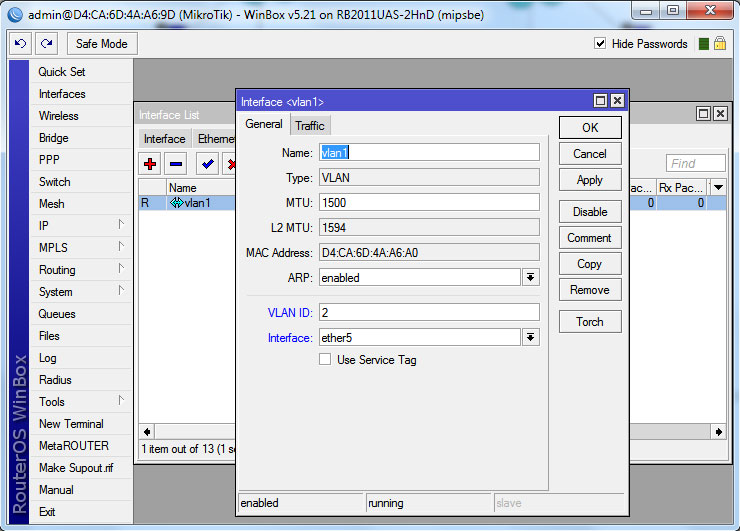
Далее в разделе IP Addresses мы добавляем новый адрес для только что созданного виртуального интерфейса. В поле Address мы вписываем IP нашего роутера с маской /32 - 192.168.0.1/32, в поле Network мы указываем IP второго роутера Router B - 192.168.2.1 и в качестве интерфейса, выбираем vlan1.
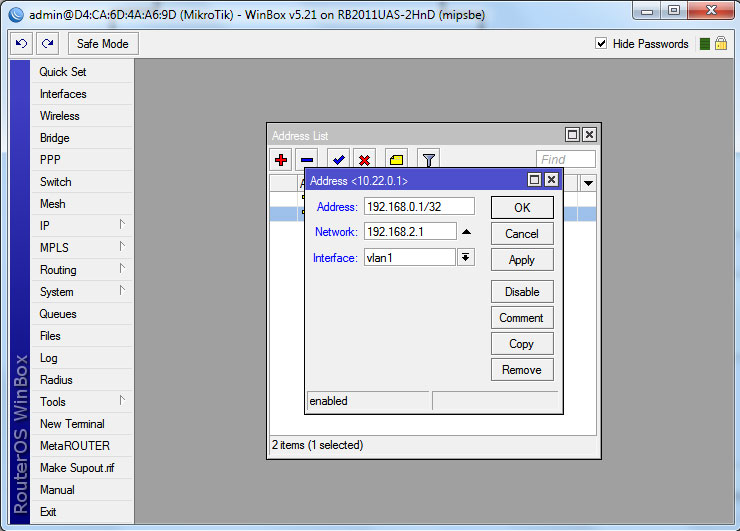
Последнее, что нам надо сделать, это добавить новый маршрут в разделе IP Routes.
Здесь на вкладке Routes, добавляем новое правило маршрутизации, где в качестве Dst.Addresses мы укажем префикс соседней сети - 192.168.2.0/24, а в качестве Gateway - 192.168.2.1, IP адрес соседнего роутера.
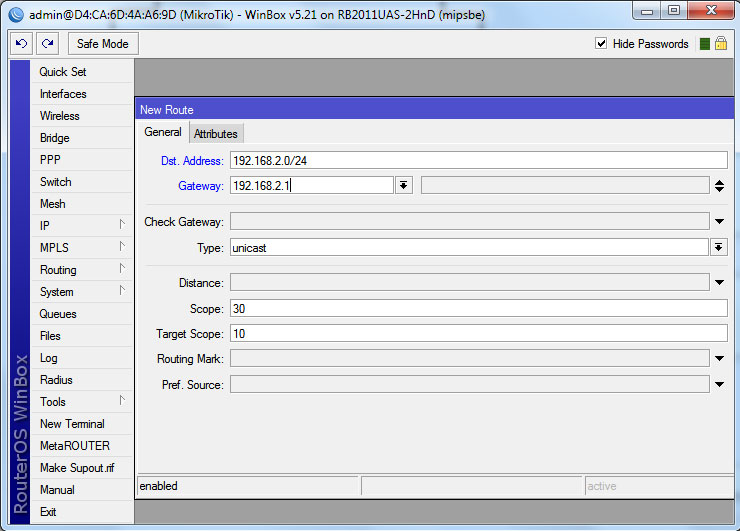
На этом настройку Router A, можно считать законченной. Переходим к настройке второго роутера Router B. В принципе, нам надо сделать точно такие же операции, только с другими IP адресами.
Открываем раздел Interfaces и на вкладке VLAN, добавляем новую запись с такими же параметрами, как и в первый раз. Name - оставляем без изменений vlan1, VLAN ID - 2, должен совпадать с этим же значением Router A, и Interface - ether5.
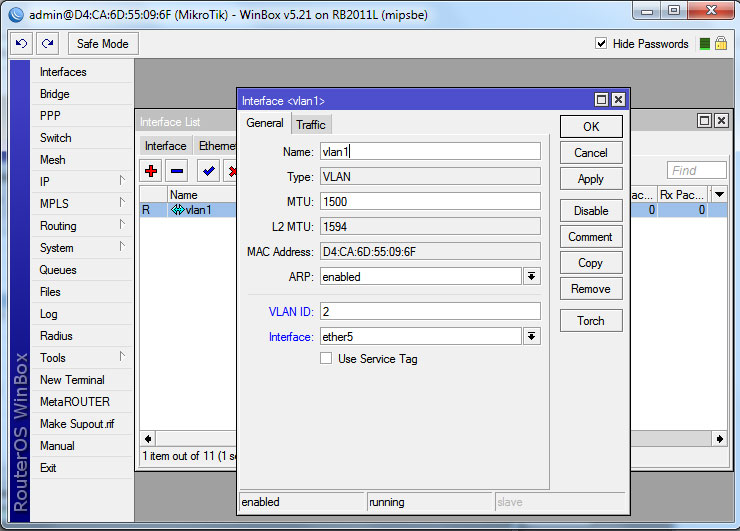
Как и в первом случае, следующий шаг, это назначение IP адреса для интерфейса vlan1. В разделе IP Addresses, добавляем новый адрес. В поле Address мы вписываем IP нашего роутера с маской /32 - 192.168.2.1/32, а вот в поле Network мы указываем IP первого роутера Router A - 192.168.0.1, в качестве интерфейса, выбираем vlan1.
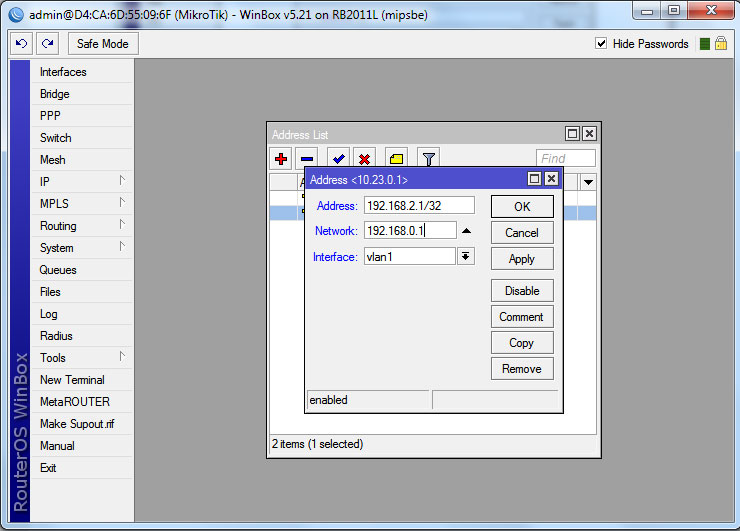
И закончим настройку, добавлением нового маршрута. В разделе IP Routes, на вкладке Routes, добавляем новое правило маршрутизации, где в качестве Dst.Addresses мы укажем префикс соседней сети - 192.168.0.0/24, а в качестве Gateway - 192.168.0.1, IP адрес первого роутера.
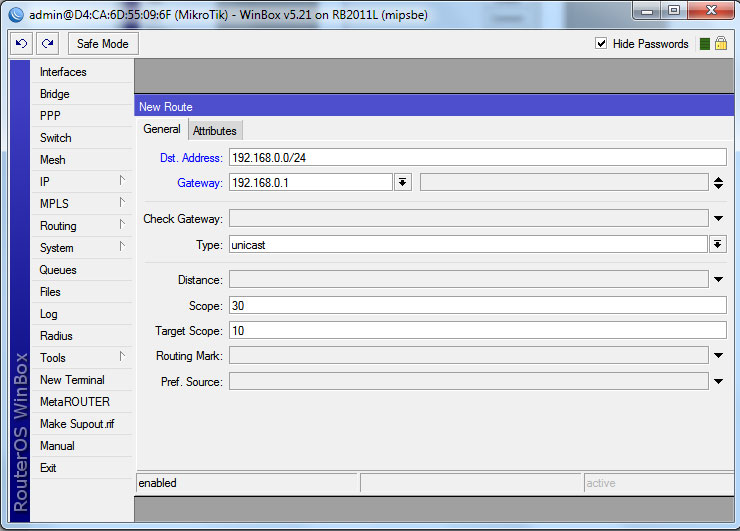
Теперь наши две сети объединены и мы можем иметь доступ с одной сети к ресурсам другой.
В этих сетях Mikrotik (модель RB751G-2HnD) раздаёт настройки по DHCP.
Задача: используя Wi-Fi подключить ещё оборудование так, чтобы оно оказалось в сети 192.168.3.0/24.
У меня такая задача возникла из-за того, что на балконе сетевое хранилище (NAS) подключено проводом к роутеру (сам роутер в прихожей). А в гостинной — медиапроигрыватель, который должен показывать фильмы с NAS-устройства. Но в гостинной Ethernet-кабеля нет (т.е. был, но я от него отказался).
Для этого будем использовать второй Mikrotik (модель hAP lite). Оба Mikrotik будут образовывать беспроводной сетевой мост. Для этого на основном Mikrotik создадим ещё один беспроводной интерфейс — виртуальную точку доступа (Virtual AP). В итоге схема должна получиться примерно такой:

Т.е. в этой схеме оборудование NAS и Comp должно находиться в сети 192.168.3.0/24. При этом NAS и Comp физически разнесены и подключены к разным Mikrotik.
ether1 на основном Mikrotik — источник Интернета.
В конце настройки средняя скорость между микротиками за 5 мин составила 220 Мбит/с (по данным утилиты ping test, входящей в RouterOS):

Здесь и далее Comp и медиапроигрыватель — это одно и то же.
Все настройки производились через веб-интерфейс администрирования (webfig).
Как указывалось выше, RB751G-2HnD изначально настроен на раздачу разных подсетей на разных физических портах. Это я подробно рассматривать не буду. Оно уже описано тут.
На RB751G-2HnD создадим и настроим VirtualAP.
Заходим в раздел Wireless->Security Profiles и жмём кнопку Add New. Задаём имя профиля и пароль на нашу будущую виртуальную точку доступа.
Второй роутер (hAP Lite) находится в гостиной. Именно для него и создаётся сеть. Поэтому профиль я назвал gostinnaya:

Далее создаём саму виртуальную точку доступа. Для этого заходим в Wireless->Interfaces и выбираем Add New->VirtualAP Указываем ранее созданный профиль и задаём мастер интерфейс по имени существующего беспроводного адаптера (у меня это wlan1).

После этого в списке беспроводных интерфейсов помимо wlan1 появится виртуальный интерфейс gostinnaya.
Нужно сделать сетевой мост, состоящий из интерфейсов:
Для этого в разделе Bridge, нажмём Add New и заполним параметры. NAS находится на балконе, поэтому сетевой интерфейс я назвал bridge_balcon and gostinnaya_wi-fi

После чего у нас появится новый виртуальный интерфейс (у меня это bridge_balcon and gostinnaya_wi-fi).
Теперь нужно назначить какие реальные интерфейсы будут ассоциированы с созданным мостом. Заходим в Bridge->Ports, нажмём Add New. Выбираем нужный Ether (у меня ether3-slave-local). Снова жмёж Add New и выбираем ранее созданный VirtualAP интерфейс (у меня gostinnaya). Теперь оба выбранных интерфейса будут отображены во вкладке Ports

Настройка на RB751G-2HnD завершена.
hAP Lite я настраивал таким образом, чтоб любое оборудование, подключённое к любому Ethernet-порту оказывалось в сети 192.168.3.0/24. Т.е. мне нужно создать сетевой мост, состоящий из всех Ethernet-портов + беспроводного соединения (через которое hAP Lite будет подключаться к RB751G-2HnD). Т.о. hAP Lite превращается в коммутатор. И будет иметь свой адрес в сетке 192.168.3.0/24.
У hAP Lite были заводские настройки, которые нужно изменить.
В IP->Firewall->NAT деактивируем правило сетевого маскарадинга

В IP->DHCP Server->DHCP удаляем (или делаем неактивным) существующую по-умолчанию настройку раздачи по DHCP:

Теперь нужно настроить получение адреса самому hAP Lite от его сородича (RB751G-2HnD) по DHCP. В IP->DHCP Client->DHCP Client нажмём Add New и зададим интерфейс сетевого моста (у меня bridge-local).
В сетевой мост пока не входит Ether1 — такова заводская настройка. Добавить его можно так. Зайти в Interfaces, кликнуть на Ether1 и в поле Master Port выбрать ether2-master-local
Настройка в Wireless->Security Profiles производится аналогично тому как было на RB751G-2HnD. После этого во вкладке Wireless->Interfaces настроить существующий беспроводной интерфейс (у меня wlan1):

Если всё задано верно, то после настройки здесь же вы увидите строчку «connected to ess».
Далее в Bridge->Ports, нажмём Add New и выбираем только что настроенный беспроводной интерфейс (у меня wlan1)

При этом на MikroTik hap Lite к существующему по-умолчанию bridge-local (который создался при зажатии reset на устройстве для сброса в дефолтные настройки) добавил wlan1 и убрал DHCP сервер.
На hAP в настройках wlan1 поменять Mode со значения «station» на «Station bridge» или «Station pseudobridge». Работают оба варианта.
Настойки сетевого моста на hap Lite:
В итоге оборудование корректно получило настройки по DHCP из сети 192.168.3.0/24. NAS и Comp видят друг друга прекрасно.

На момент настроек на всех Mikrotik была прошивка RouterOS 6.29.1. Конфигурация прекрасно себя чувствует на RouterOS 6.33.5 (последняя доступная на текущий момент).
Как я указывал в самом начале, средняя скорость между микротиками за 5 мин составила 220 Мбит/с (по данным утилиты ping test. Приведу ещё несколько цифр. Все тесты проходили без неуправлемого свитча, который показан на самом первом рисунке.
Средняя скорость между RB751G-2HnD и оборудованием за hAP lite (медиапроигрыватель): 54 МБит/с. Казалось бы — серьёзное падение скорости при транзите через hAP lite. На самом деле, не всё так плохо: у hAP lite порт Ethernet в настройках показывает скорость 100 МБит/с. Скорость между hAP lite и оборудованием за ним ((медиапроигрыватель) 85 МБит/с. Может, кого-то не устроит и такое падение в скорости. Но мне этого канала хватает, чтобы медиапроигрыватель показывал фильмы с NAS, средний размер которых 30-45 Гб.
UPD
Это был мой первый опыт создания беспроводного моста не только на Mikrotik, а в принципе. И я с первого раза был близок к рабочему решению. Вмешался досадный нюанс, забравший много времени и нервов. hAP в настройках wlan1 позиция Mode была установлена в «station». После того как поменял на «Station bridge» или «Station pseudobridge» всё починилось. Подробнее о проблеме и её проявлении тут.
Задача: Задокумментировать, как связать два Mikrotik через Wi-Fi посредством организации моста между ними.
С чего бы это мне заниматься таким вещами, как организации связи двух микротиков. Просто мой домашний микротик обслуживает мой дом (первый и второй этаж), а вот есть так называемый дедов дом и до него не протянут кабель ethernet. К тому же у меня есть задумка организовать:
Электрический шкаф: Розетка, Лампа(ы) и все это управляется через связку Raspberry Pi 3 Model B + Relay Board, а вот чтобы передавать команды на эту связку как раз и нужна сеть. А тут такое дело что можно в шкаф поставить Mikrotik RB951Ui-2HnD и через него настроить мост до основного микротика. Можно конечно средствами Raspberry организовать подключение через Wi-Fi, но я пока от этого варианта отказался, лучше использовать сетевое оборудование.
Сперва я собираю схему:
Mikrotik RB951Ui-2HnD (SSID: test) к нему будет подключаться точка доступа Mikrotik hAP Lite
Шаги на Mikrotik RB951Ui-2HnD (прошивка v6.41.2)
1) Сбрасываю все настройки через физический доступ к оборудованию, после подключаюся к нему через eth2 с ноутбука Lenovo E555 операционная система Ubuntu 18.04 Desktop amd64 через утилиту winbox.
2) winbox — MAC — user&pass (по дефолту логин admin, а пароль не задан) и сбрасываю все настройки которые есть в самом микротике по дефолту: System — Reset Configuration и отмечаю галочками пункты:
- No Default Configuration
- Do Not Backup
и нажимаю кнопку Reset Configuration
3) Создаю Bridge и добавляю в него все порты, как ethernet так и wlan (интерфейс включаю если он выключен)
4) Назначаю IP Address созданному в пункте 3 Bridge1
winbox — mac — user&pass — IP — Addresses — Add
Address: 172.16.40.1/24
Network: 172.16.40.0
Interface: bridge1
5) Поднимаю DHCP сервис:
winbox — mac — user&pass — IP — DHCP Server — вкладка DHCP — DHCP Setup, где вешаю DHCP сервис на Bridge1
5) Затем переподключаюсь к Mikrotik через утилиту winbox, но уже не по MAC-адресу, а по IP
6) Настраиваю Wi-Fi часть
winbox — ip&dns — user&pass — Wireless — и через правый клик мышью на интерфейсе wlan1 произвожу настройку:
Вкладка: Tx Power
- Tx Chains: отмечаю галочками обе настройки chain0 & chain1
- Rx Chains: отмечаю галочками обе настройки chain0 & chain1
- Guard Interval: long
и после сохраняю внесенные изменения в интерфейсе wlan1 нажатием кнопки Apply & OK
На заметку: После того как я открыл свойства интерфейса wlan1 я переключился к Simple Mode на Advanced Mode.
Шаги на Mikrotik hAP Lite (прошивка v6.41.2)
На заметку: нужно назначить созданному при повторении пунктов 1,2,3, а на 4 указать что адрес bridge1 из диапозона первого Mikrotik, к примеру я указал что он 172.16.40.100
1) Открываю свойства интерфейса wlan1 и настраиваю интерфейс на подключение к
Mikrotik RB951Ui-2HnD
- Tx Chains: отмечаю галочками обе настройки chain0 & chain1
- Rx Chains: отмечаю галочками обе настройки chain0 & chain1
- Guard Interval: long
и после сохраняю внесенные изменения в интерфейсе wlan1 нажатием кнопки Apply & OK
Проверяю перейдя и уже находясь в свойствах интерфейса wlan1 на вкладку Status, должно быть так:

Из скриншота видно, что Mikrotik hAP Lite успешно установил соединение через Wi-Fi и я также проверив со своего рабочего ноутбука подключенным лишь к Mikrotik RB951Ui-2HnD через ethernet кабель вижу удаленную точку:
$ ping 172.16.40.100 (Mikrotik hAP Lite)
PING 172.16.40.100 (172.16.40.100) 56(84) bytes of data.
64 bytes from 172.16.40.100: icmp_seq=1 ttl=64 time=3.69 ms
64 bytes from 172.16.40.100: icmp_seq=2 ttl=64 time=2.19 ms
$ ping 172.16.40.1 (Mikrotik RB951Ui-2HnD)
PING 172.16.40.1 (172.16.40.1) 56(84) bytes of data.
64 bytes from 172.16.40.1: icmp_seq=1 ttl=64 time=0.225 ms
64 bytes from 172.16.40.1: icmp_seq=2 ttl=64 time=0.250 ms
На заметку: Ни каких правил в Firewall & Routes я не настраиваю.
На заметку: Если же уже есть Wi-Fi сеть, как у меня на главном Mikrotik RB2011UiAS-2HnD и используется Wireless Protocol: 802.11 то, создается еще один интерфейс wlan2 (создаю сеть SSID: test, Pass: Aa1234567) и он наследует основные настройки от wlan1. Получается главное синхронизировать настройки Protocol на микротиках которые будет подключаться к созданной точке настроенной на интерфейсе wlan2 и на забыть правильно указать режим Mode.
На заметку: А чтобы Mikrotik hAP Lite получал DHCP адреса от самого главного Mikrotik RB2011UiAS-2HnD как сделано у меня дома, нужно на hAP Lite или же Mikrotik RB951Ui-2HnD настроить DHCP Relay
- Name: relay1
- Interface: wlan1
- DHCP Server: указываю IP адресс того Mikrotik на котором поднят сервис DHCP, у меня на Mikrotik RB2011UiAS-2HnD.
После этого, все кто подключен к Mikrotik будут при установленном соединение до главного Mikrotik получать сетевые IP адреса.
Считаю, что на этом всё, заметка разобрана. Главное из всего этого, что я подчерпнул так это что не нужно спешить и сперва собрать стенд, а уже после делать задачу. С уважением, автор блога Олло Александр aka ekzorchik.
Читайте также:

