Mikrotik ограничение скорости wifi клиентам
Обновлено: 06.07.2024
В статье подробно описано, как настроить на Микротике ограничение скорости по отдельному ip или на целую сеть, ограничение на интерфейсе и физическом порту. А также настройка приоритета трафика (QoS), для sip, tv и других сервисов. Все настройки будут производиться через программу winbox.
Нужно разобраться с MikroTik, но не определились с чего начать? В курсе «Настройка оборудования MikroTik» все по порядку. Подойдет и для начала работы с этим оборудованием, и для того, чтобы систематизировать знания. Это видеокурс из 162 уроков и 45 лабораторных работ, построен на официальной программе MTCNA. Проходить можно, когда удобно и пересматривать по необходимости – материалы курса выдаются бессрочно. Также есть 30 дней на личные консультации с автором. На пробу выдают 25 уроков бесплатно, заказать их можно на странице курса.
Если у Вас версия RouterOS выше 6.29, то перед настройкой шейпера убедитесь. что в firewall отключен fasttrack, эта технология позволяет увеличить производительность маршрутизатора, но если она включена, то шейпить скорость не получится. Заходим в меню на вкладке Filter Rules, ищем правило fasttrack connection. Если такое правило существует, то отключаем или удаляем его.

Ограничение скорости интернета на все ip адреса в подсети.
Предположим, провайдер предоставляет нам интернет канал 50 Мбит/сек. Стоит задача: для каждого пользователя ограничить канал до 5 Мбит/с.
Создадим новый тип. Для этого заходим в меню Queue вкладка Queue Types. И нажимаем на кнопку «+» добавить.

Type Name – имя нового типа
способность для всех подпотоков, причем каждый раунд дает байты трафика sfq-allot. Вся очередь SFQ может содержать 128 пакетов и доступно 1024 подпотока.
pcq – то же что sfq, но с возможностью ограничить скорость потоков
Для ограничения ширины канала выбираем тип pcq, в поле Rate указываем значение скорости. В нашем случае 3M. Нам нужно ограничить 3 Мбит/c на вход и на выход, поэтому ставим галочки напротив Dst. Address и Src.Address. Если нам нужно не симметрично ограничить канал, скажем на загрузку 3Мбит/c, а на отдачу 5Мбит/c, то нужно создать два типа, на загрузку и на отдачу с соответствующими параметрами. Остальные поля оставляем как есть.
Остальные поля pcq типа

Следующим шагом применим наши созданные правила. Заходим на вкладку Simple Queues и добавляем очередь.

Name – имя нашей очереди
Target – цель. Здесь прописываем нашу подсеть
Остальные поля не заполняем, если вы встречали статьи где нужно прописывать Max Limit, то могу сказать что это не обязательно, работать будет и с параметром unlimited. Далее переходим на вкладку advanced и выбираем в качестве Queue type. Созданные выше типы.

Нажимаем кнопку ОК. На этом настройки закончены. Теперь любой компьютер c ip адресом из подсети 192.168.7.0/24 будет ограничен шириной канала в 3Мбит/с.
Ограничение на интерфейсе
Для ограничения на порту зайдите на вкладку Interface Queue, выберите нужный интерфейс и примените к нему созданное выше правило.
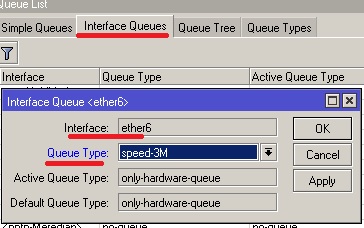
В примере на порту eth6 будет применено ограничение в 3Мбит/с
Ограничение скорости с помощью маркировки пакетов и Queues Tree на всю сеть
Если нужно ограничить ширину канала на одну или несколько сетей, а также на отдельные ip адреса то этот можно сделать с помощью маркировки пакетов .
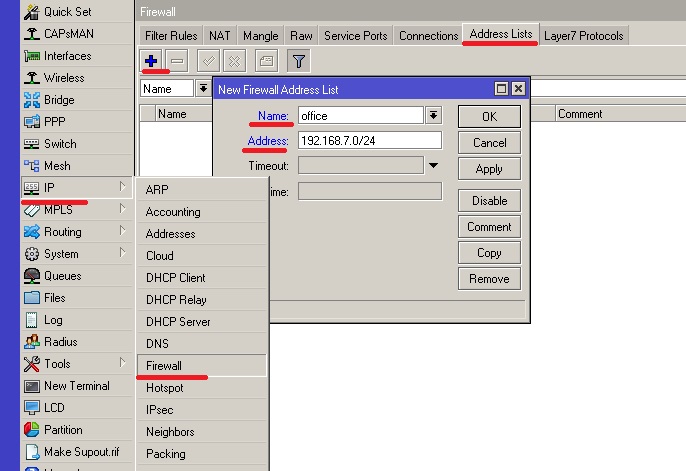
Заходим в меню IP-Firewall, вкладка Address Lists создаем новый адрес лист с нашей сетью.
Также в этот лист можно добавить и отдельные ip адреса, а не сеть, скажем если они идут не по порядку, допустим 192.168.7.11, 192.168.7.87, 192.168.7.199.
Далее переходим на вкладку Mangle , здесь добавляем два правила. На вкладке General, поле Chain выбираем forward
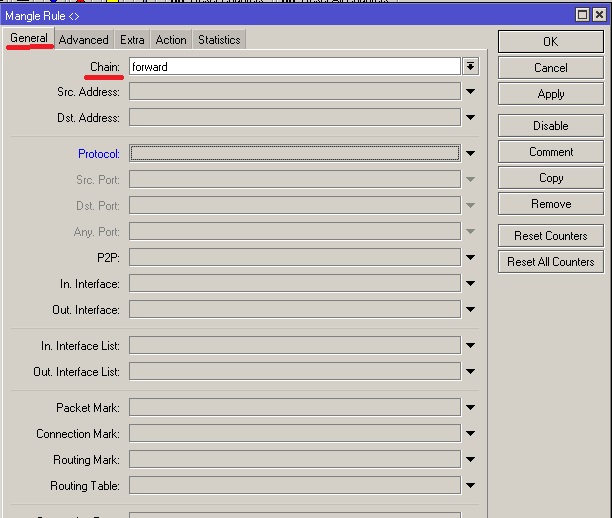
Переходим в advanced и в поле Src. Address List выбираем лист созданный на первом шаге

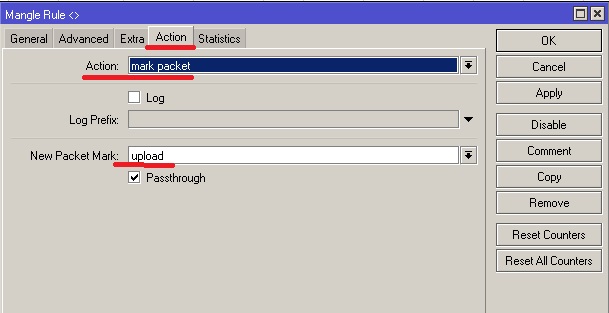
Идем на вкладку Action. Здесь в поле action выбираем маркировку пакетов mark packet и пишем как будем маркировать, например upload.
Аналогично создаем еще одно правило на download. Только уже будет Dst. Address List и маркировка download.
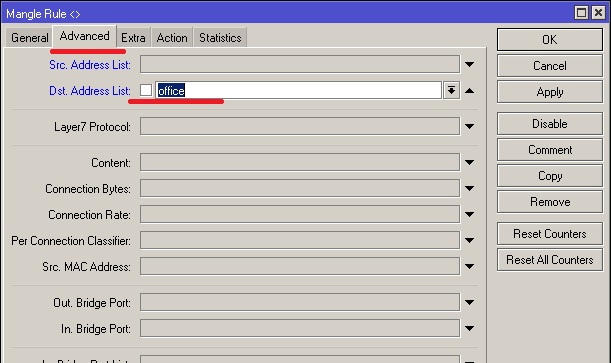
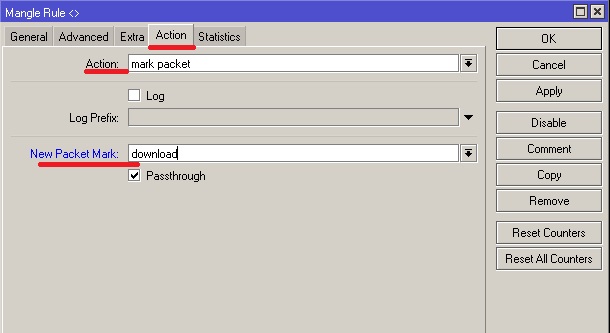
Нажимаем Ок. Теперь все пакеты идущие из сети 192.168.7.0/24 будут маркироваться как upload, а пакеты идущие в эту сеть как download.
Теперь идем в меню Queues, вкладка Queues tree и добавляем правило.
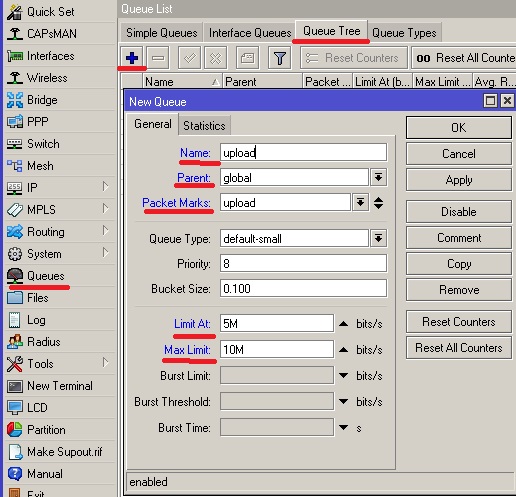
Name – имя
Parent – выбираем global
Packet Marks – выбираем маркировку созданную ранее upload
Limit AT – гарантированная скорость, т.е если у нас скажем общий канал 10 Мбит/c и мы создаем две очереди с максимальной шириной канала по 10 Мбит. То если вторая очередь заняла скажем канал на 8 Мбит, то нашей остается всего 2 Мбит, параметром Limit AT мы указываем, что гарантируем канал в 5 Мбит. т.е если в нашей очереди начнут интенсивно использовать интернет, то приоритет у нашей очереди увеличится, а у второй очереди уменьшится и скорость поделится по 5 Мбит
Max Limit – максимальная скорость. Это и есть наше ограничение скорости.
Нажимаем ОК и аналогично создаем очередь на загрузку
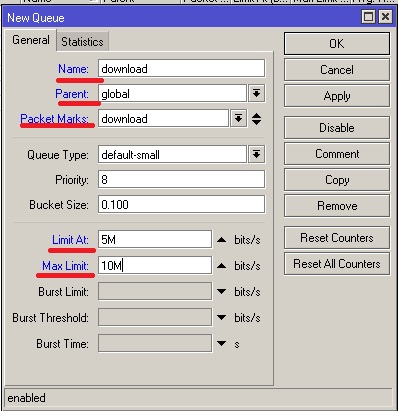
Если все сделали правильно, то мы увидим наши созданные queue и загрузку по ним.

Этот способ удобно использовать когда список сетей или адресов на ограничение часто меняется, тогда их просто можно добавлять или удалять в адресных листах. Если же адреса для ограничения меняются не часто, то удобнее использовать simple queus.
Simple Queues
Более простой способ ограничения скорости делается через вкладку Simple Queues. Заходим на эту вкладку нажимаем добавить
В поле name пишем имя в target нашу сеть. Max Limit ограничения на загрузку и на отдачу
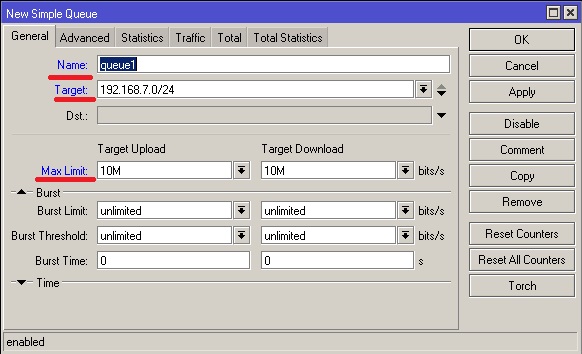
Нажимаем ОК, На этом настройка завершена, теперь вся сеть 192 .168.7.0/24 ограничена в 10Мбит, про Burst Limit я писал выше, здесь это работает также. Если нам нужно ограничить скорость не на всю сеть, а на отдельный ip адрес, то просто в поле target прописываем этот ip.

Приоритезация трафика на Mikrotik
Если нужно настроить приоритизацию трафика на Mikrotik то это делается через параметр Priority в настройка Queues tree.
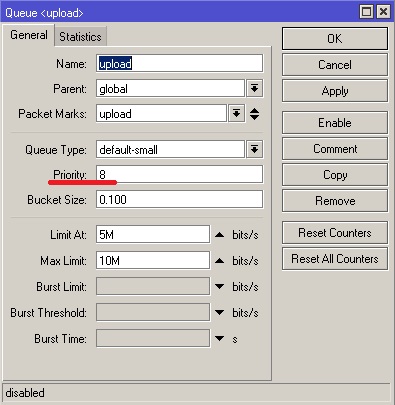
Или на вкладке Advanced в Simple Queues.

Приоритет принимает значение от 1 до 8. Чем меньше значение, тем выше приоритет, т.е очередь с priority 1 будет обрабатываться самой первой, а с 8 последней. Например если у вас есть сервер ip телефонии asterisk с ip 192.168.7.10, то для него лучше сделать настройки такие.

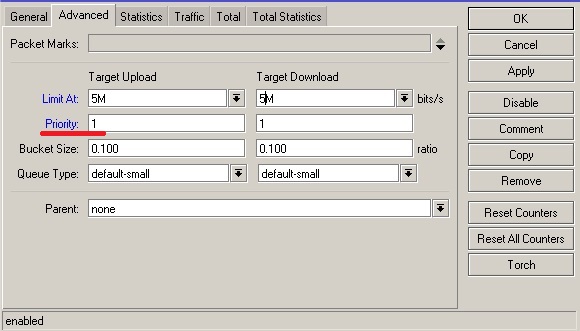
Если нам нужно настроить приоритет определенного типа трафика, например SIP, VoIP или IpTV не привязываясь к ip адресам. То сделать это можно с помощью Mangle и Queues Tree, как это сделать я писал выше, только маркируем пакеты не по ip а по протоколу и порту. Например для маркировки пакетов на порт 5060 будет выглядеть так.
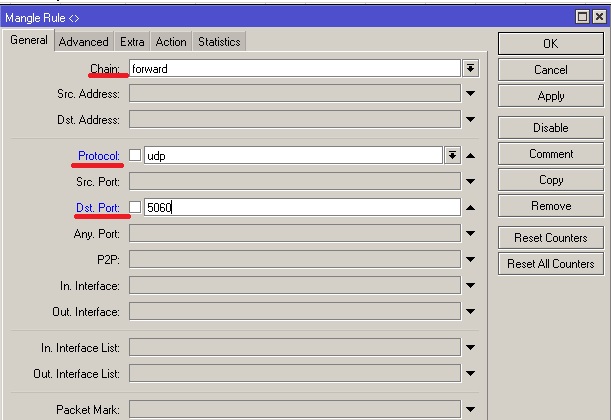
Комбинируя выше указные способы можно очень гибко настроить шейпинг скорости и приоритет трафика. Также надо отметить что настройки в Queue Tree имеют больший приоритет чем в simple Queues.
Обучающий курс по настройке MikroTik
Нужно разобраться с MikroTik, но не определились с чего начать? В курсе «Настройка оборудования MikroTik» все по порядку. Подойдет и для начала работы с этим оборудованием, и для того, чтобы систематизировать знания. Это видеокурс из 162 уроков и 45 лабораторных работ, построен на официальной программе MTCNA. Проходить можно, когда удобно и пересматривать по необходимости – материалы курса выдаются бессрочно. Также есть 30 дней на личные консультации с автором. На пробу выдают 25 уроков бесплатно, заказать их можно на странице курса.
Если вы нашли ошибку, пожалуйста, выделите фрагмент текста и нажмите Ctrl+Enter.
В данной статье мы постараемся разобраться, как настроить на MikroTik QoS (англ. quality of service – качество обслуживания). Благодаря сервису QoS, в MikroTik можно задать ограничение скорости по IP адресу, подсети, протоколу. Кратковременно увеличить скорость (Burst) и назначить приоритет трафика. А также распределить трафик между пользователями (равномерно или в зависимости от загрузки канала). Как выполнить настройку этих параметров, мы подробно изучим на практических примерах.
Возможности QoS в MikroTik
С помощью технологии QoS на MikroTik мы можем установить приоритет трафика для важных хостов и протоколов в локальной сети. Например, если два компьютера одновременно скачивают большой файл, то скорость между ними может поделиться поровну или один из компьютеров может забрать себе большую скорость. Благодаря данной технологии, можно указать приоритетный хост, что позволит ему гарантированно забирать большую часть скорости.
А также можно ограничить скорость. Обычно это используют для гостевых сетей, ограничивая максимальную скорость.
Кроме этого, QoS используется для трафика чувствительного к задержкам например, IP-телефония. Позволяя при активных загрузках сохранять качественную связь.
Типы очередей MikroTik
В MikroTik QoS создается с помощью очередей, что позволяет установить ограничение скорости по ip адресу, подсети, протоколу, порту и др. Можем ограничить P2P трафик или кратковременно увеличить скорость для пользователя (режим вспышка).
При превышении установленных значений мы можем ограничить скорость несколькими способами:
- Удалить все пакеты;
- Задержать пакеты и передавать их по возможности.
Различие limit-at и max-limit
Simple Queue vs Queue Tree
На MikroTik QoS реализовано несколькими способами:
- Simple Queue – простые очереди;
- Queue Tree – тип очереди, в котором правила иерархически организованы.
Каждый из этих способов имеет свои достоинства и недостатки. Основные отличия данных типов приводятся в таблице ниже.

Из рисунка схемы прохождения трафика мы видим, что важна последовательность правил, так как сначала обрабатывается Queue Tree, а затем Simple Queue. Из этого следует что:
Simple Queue может влиять на правила Queue Tree.
Чтобы не запутаться в правилах очередей, желательно использовать какой-то один инструмент из двух имеющихся.
Настройка QoS Simple Queue на Микротик
Прежде чем узнать, как настроить QoS MikroTik, используя Simple Queue, вспомним их расположение на схеме прохождения трафика:

Общие принципы работы, которые используют данные правила:
- Можно использовать маркировку пакетов;
- Поддерживаются родительские очереди;
- Порядок очередей играет роль:
- Частные случаи необходимо ставить выше;
- Общие случаи ставить ниже;
QoS MikroTik: ограничение скорости всем соединениям
Давайте настроим на MikroTik ограничение скорости для всех хостов локальной сети при помощи Simple Queue. Для этого откроем пункт главного меню “Queues”, фирменной утилиты Winbox и перейдем:
![MikroTik queues настройка]()
Нас интересуют два параметра, которые задают направление потока:
- Target – откуда идет трафик (интерфейс, IP-адрес, адрес сети).
- Dst – куда (интерфейс, IP-адрес, адрес сети).
Важно! Для параметра Target имеется в виду источник внутри локальной сети. Если ему присвоить значение WAN (внешний интерфейс), то правило будет работать неправильно;
Создадим родительское правило для всех соединений, которое ограничит скорость до 50 Мбит/с:
![Mikrotik ограничение скорости всех соединений]()
Где Dst.: ether1 – внешний интерфейс (WAN).
Таким образом, мы настроили QoS MikroTik, ограничив ширину канала для всех исходящих подключений до 50 Мбит/с.
Ограничение скорости подсети
Добавим правило для основной подсети. Оно будет схожим с предыдущим, отличие в том, что оно будет дочерним.
![Mikrotik ограничение скорости на интерфейсе основной сети]()
![]()
Max Limit у дочерней очереди должен быть меньше или равен Max Limit родительской.
![]()
![]()
![]()
Следующей настройкой ограничим скорость для гостевой подсети Wi-Fi:
![Mikrotik ограничение скорости на интерфейсе гостевой сети]()
![]()
В результате, мы установили роутеру MikroTik ограничение скорости для подсети.
![Mikrotik ограничение скорости для подсети]()
Ограничение скорости по IP
![Микротик ограничение скорости по IP]()
![]()
Последним шагом, расположим созданную запись под родительской:
![]()
Так на MikroTik можно установить ограничение скорости по IP-адресу.
Режим Вспышка (Burst)
Модернизируем наше правило для гостевой сети:
![MikroTik настройка Burst ("Вспышка")]()
QoS MikroTik равномерное распределение ширины канала
Чтобы избежать ситуации, когда один пользователь занимает весь канал, попробуем настроить QoS MikroTik таким образом, чтобы канал между пользователями делился равномерно. Это позволяет сделать тип очереди PCQ (Per Connection Queuing).
![Mikrotik queues настройка равномерного распределения ширины канала]()
При таком типе очереди канал будет равномерно распределяться между хостами сети.
QoS MikroTik: настраиваем приоритет трафика
Давайте разберемся, что же такое приоритет трафика? Для решения каких практических задач он используется и как настроить его на MikroTik.
Принцип работы можно представить так: правило с более высоким приоритетом первым достигнет значения Max Limit с большей вероятностью, чем правило с низким приоритетом. Например, есть локальная сеть и гостевая сеть. Если у локальной сети назначен более высокий приоритет трафика и устройства начали загрузку с разных сетей, то клиенты из локальной сети заберут на себя ширину канала с большей долей вероятности.
Необходимо учитывать, что приоритет:
Помимо приоритета, есть параметр Limit At. Им задают скорость, которая будет гарантированно предоставлена.
Limit-at используют для случаев конкуренции в приоритетах, чтобы избежать ситуацию, когда сеть с наивысшим приоритетом забирает на себя весь трафик.
Если гарантированная скорость не используется, то она может быть занята другими правилами.
Сумма всех Limit-at должна быть меньше либо равна Max Limit.
Выполним настройку на MikroTik приоритет трафика для основной сети, при этом установим гостевой сети гарантированный канал связи равный 5 Мбит/с.
![Mikrotik приоритет трафика]()
А для гостевой сети укажем гарантированный канал:
![]()
Приоритет трафика для sip телефонии
Как говорилось ранее sip или IP телефония очень чувствительна к задержкам, поэтому обычно ей назначают высокий приоритет.
Давайте создадим простое правило QoS при помощи Simple Queue, где трафик направленный из основной сети до sip сервера, будет приоритетнее остального.
![]()
![]()
Так как для Simple Queue важен порядок правил, то следующим шагом выполним сортировку по номеру и поставим наше правило первым:
![Mikrotik приоритет трафика sip]()
На этом настройка QoS MikroTik по приоритету трафика закончена.
Еще раз хочу обратить внимание на правильные значения Limit At и Max Limit:
Max Limit дочерней очереди меньше, либо равен Max Limit родительской очереди.
Сумма ВСЕХ Limit At дочерних очередей меньше, либо равна Max Limit родительской очереди.
Заключение
Эта статья поможет ограничить скорость на роутере MikroTik по IP адресу.
Подключаемся к роутеру MikroTik с помощью утилиты Winbox:
- Нажимаем кнопку . для отображения списка устройств MikroTik;
- Выбираем в списке свой роутер;
- Нажимаем кнопку Connect (Login по умолчанию admin, пароль пустой).
![MikroTik WinBox]()
Определяем какой IP адрес больше всех потребляет трафик
- Открываем меню Interfaces;
- Выбираем в списке интерфейс, к которому подключены компьютеры локальной сети. Это может быть ethernet порт ether2 или Wi-Fi интерфейс wlan0. В нашем случае мы объединили ethernet и Wi-Fi порты в интерфейсbrige-local, поэтому выбираем его;
- Правой кнопкой мыши кликаем на необходимом интерфейсе локальной сети и выбираем в меню Torch;
![MikroTik - определяем IP с наибольшим потреблением трафика]()
![MikroTik - сортировка IP адресов по потреблению трафика]()
Как видим, больше всего потребляет трафик IP адрес 192.168.88.253, он качает файлы со скоростью 5,1 Mbps.
Ограничение скорости на роутере MikroTik по IP адресу
- Открываем меню Queues;
- В появившемся окне нажимаем кнопку Add (красный крестик);
- В поле Name указываем имя ограничения;
- В поле Target Address прописываем IP адрес, для которого будет действовать ограничение. Можно также указать IP адрес подсети, чтобы ограничить скорость для всех пользователей, например 192.168.88.0/24;
- В поле Max Limit под Target Upload указываем скорость отдачи;
- В поле Max Limit под Target Download указываем скорость загрузки;
- Нажимаем кнопку OK.
![Ограничение скорости MikroTik по IP адресу]()
Проверяем, что ограничение скорости MikroTik работает для указанного IP адреса:
- В окне QueuesList делаем двойной щелчек мыши на правиле;
- Переходим на вкладку Traffic;
- В поле Rate под Target Upload видим скорость отдачи;
- В поле Rate под Target Download видим скорость загрузки.
![MikroTik - проверяем работу ограничения скорости]()
Ограничение скорости MikroTik для «качальщиков»
Роутер MikroTik позволяет ограничить скорость пользователям, которые качают большие файлы из интернета. Пока пользователь будет смотреть интернет странички, скорость будет высокой, а как только начнет качать файлы, то через 30 секунд загрузки (или другое время) скорость уменьшится.
- В окне QueuesList добавляем новое правило нажатием на кнопку Add (красный крестик);
- В поле Name указываем имя ограничения;
- В поле Target Address указываем IP адрес, для которого будет действовать ограничение. Можно также указать IP адрес подсети, чтобы ограничить скорость для всех пользователей, например 192.168.88.0/24;
- В поле Max Limit под Target Upload указываем скорость отдачи, которая будет действовать, если пользователь начнет качать файлы;
- В поле Max Limit под Target Download указываем скорость загрузки, которая будет действовать, если пользователь начнет качать файлы;
- Нажимаем Burst;
- В поле Burst Limit в столбце Target Upload указываем скорость отдачи, которая будет действовать для просмотра интернет страничек;
- В поле Burst Limit в столбце Target Download указываем скорость отдачи, которая будет действовать для просмотра интернет страничек;
- В поле Burst Threshold в столбце Target Upload указываем скорость отдачи, превысив которую, пользователю будет включено ограничение;
- В поле Burst Threshold в столбце Target Download указываем скорость отдачи, превысив которую, пользователю будет включено ограничение;
- В поле Burst Time в столбце Target Upload указываем время, через которое сработает ограничение отдачи, если пользователь будет качать файлы;
- В поле Burst Time в столбце Target Download указываем время, через которое сработает ограничение загрузки, если пользователь будет качать файлы;
- Нажимаем кнопку OK.
![MikroTik - Ограничение скорости для]()
Ограничение скорости MikroTik по часам и дням недели
Если Вы хотите, чтобы ограничение скорости MikroTik работало в определенные дни недели и часы, то выполните следующее:
![mikrotik cloud core router]()
Сегодня немного поговорим о настройке ограничении скорости на mikrotik cloud core router, а вообще отмечу что разницы в настройке будь это CCR или hab lite нет так как они работают на одной и тоже операционной системе RouterOS, то есть если вы раньше уже делали это на других моделях этой фирмы то и с этой прекрасно справитесь, но все же разберем некоторые примеры по работе shaper в микротике.
Если вы хотите углубить свои знания по работе с роутерами MikroTik, то наша команда рекомендует пройти курсы которые сделаны на основе MikroTik Certified Network Associate и расширены автором на основе опыта . Подробно читайте ниже.Настройка queues mikrotik
В этой статье не будем глубоко погружаться в типы очередей (queue types) и больше времени уделим практике. Еще раз повторю что все что будет здесь показано актуально и для cloud core router и для любого другого микротока, работающего на RouterOS. И так для настройки ограничений скорости по каким-либо критериям в микротике есть раздел Queues в нем есть две вкладки это «Simple Queues» и «Queue Tree».
![Queues mikrotik]()
В Simple Queues – или простые очереди, нельзя гибко приоритезировать трафик, в большинстве случаем используют этот тип очереди, так как он прост в настройке и дает достаточно большой функционал.
Если у вас еще не куплен микротик и вы хотите заранее потренироваться в его настройке, разверните у себя на виртуальной машине eve-ng эмулятор и пробуйте все конфигурации на нем, также конечно стоит настроить Firewall так как вирусов и различных атак на просторах интернета полно.
Во вкладке Queue Types находятся алгоритмы обработки трафика такие как:
Скажу так в 95% случаем вы, да и все, кто доходит до настройки очередей использует PCQ.
Простыми словами если вы выбираете этот алгоритм в микротике, он поровну разделит скорость доступа в интернет между всеми участниками.
Например, создадим простою очередь на сеть 192.168.13.0\24 и выставим ограничения для нее в 10Mb\s.
![Настройки очереди]()
В такой ситуации если два ПК начнут пользоваться интернетом, первый качать торрент второй просто серфить в интернете, то для второго все будет очень печально так как торрент съест все установленные нами 10Mb\s. Посмотрим на примере:
![]()
Без указания PCQ.
![Тестирование queues]()
Как видим ПК 1 съедает почти весь трафик скачкой торрент файла и ПК 2 почти ничего не достаётся. А представим, что компьютеров в организации 100?! Тогда будет вообще очень плохо. Теперь поменяем всего два параметра во вкладке Advanced.
![Указание PCQ]()
Для исходящего и входящего трафика поставим Queue Type pcq-upload-default и pcq-download-default и сымитируем такую-же ситуации для теста.
С указанием PCQ.
![Тестирование очередей в микротике]()
Видим, что скорость поделилась почти поровну, используйте это в своей практике.
Ограничение скорости по ip компьютера
Если нам надо некоторым компьютерам в рамках очереди LAN ограничить скорость еще, например компьютеру по ip 192.168.13.110 разрешить использовать только 1Mb\s но не ограничивая других. Для этого создаем еще одну очередь с этим ip адресом и указываем родителя очередь LAN, как показано на скриншоте ниже.
![Ограничение скорости по ip]()
Так, например можно резать трафик «качкам» любящим покачать фильмы на работе, отлавливать их с помощью torch и под них создавать очередь.
В общем то данного функционала уже хватить для настройки ограничения скорости в mikrotik cloud core route как и в других роутерах на базе RouterOS.
В следующих статьях попробую подробно описать про типы очередей, queue Tree и так это все работает в связке.
89 вопросов по настройке MikroTik
Вы хорошо разбираетесь в Микротиках? Или впервые недавно столкнулись с этим оборудованием и не знаете, с какой стороны к нему подступиться? В обоих случаях вы найдете для себя полезную информацию в курсе «Настройка оборудования MikroTik ». 162 видеоурока, большая лабораторная работа и 89 вопросов, на каждый из которых вы будете знать ответ. Подробности и доступ к началу курса бесплатно тут .
Читайте также:



































