Микротик rb3011 подключение точек доступа wifi zyxel
Обновлено: 06.07.2024
Сегодня хочу показать, как можно быстро настроить маршрутизаторы MikroTik в режиме точки доступа. Покажу на примере CAP AC, но действия будут точно такими же для любой модели.
| Видеоуроки по настройке MikroTik Нет возможности пройти очный тренинг MTCNA? Ему есть альтернатива. Минус – не будет официального сертификата. Плюсов гораздо больше. Во-первых, не надо никуда ехать, смотрите и пересматривайте видеоуроки тогда, когда вам удобно и столько раз, сколько нужно. Во-вторых, в курсе упор на практику, ее примерно в 4 раза больше, чем на очном обучении. Подробнее о курсе на странице « ]]> Настройка оборудования MikroTik ]]> », там же можно заказать бесплатно ]]> первые 25 уроков ]]> . |
Если вы хотите настроить устройство в режиме роутера - то есть эта статья.
Собственно, подключаем устройство к сети, открываем winbox. CAP AC должен будет появиться во вкладке neighbors. На время настройки, лучше подключиться по мак адресу. По умолчанию используется имя пользователя admin, без пароля (на скришносте у меня забиты имя и пароль, на это внимание не обращайте).
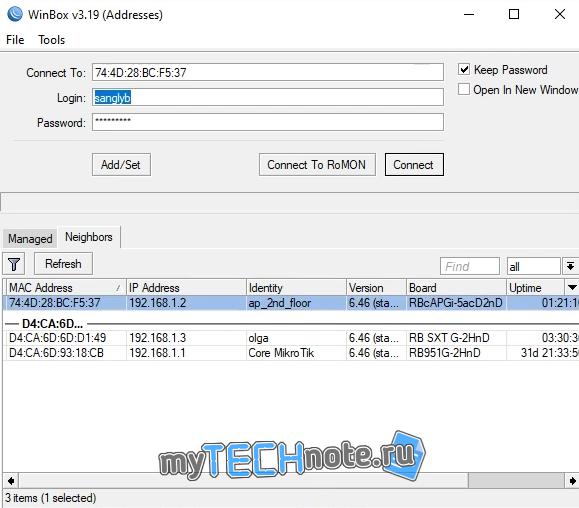
Для начала – обновимся – идем в system – packages, жмем check for updates, если есть обновления жмем download and install. Дожидаемся пока устройство перезагрузится.

После этого идем в system – routerboard и жмем кнопку Upgrade. После этого перезагружаем устройство - system -reboot.
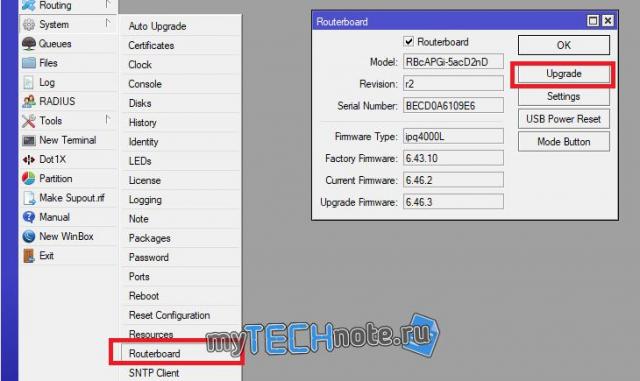
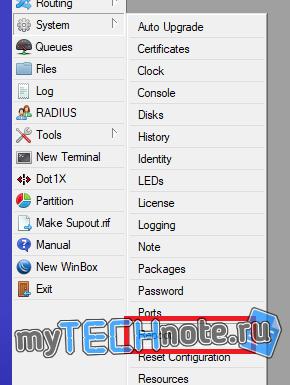
Дальше сбросим все настройки – system – reset configuration. Ставим галки – no default configuration и do not backup. Дожидаемся очередной перезагрузки. И подключаемся, когда устройство появится в neighbors.
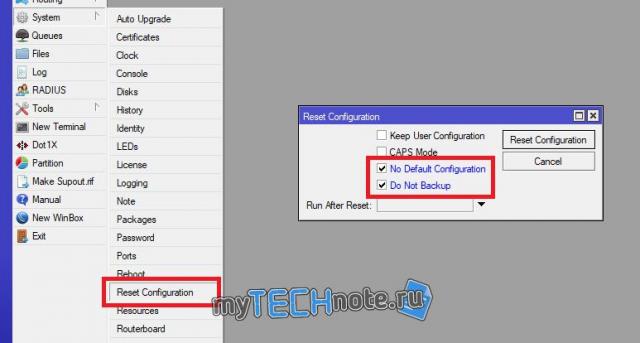
Первым делом, т.к. наше устройство будет работать в режиме точки доступа – добавим все интерфейсы в один бридж, и зададим ему ip адрес из вашей сети.
В меню bridge, в первой вкладке добавим новый мост (нужно нажать на плюс), назовем его к примеру lan, во второй вкладке ports – добавим интерфейсы к созданному бриджу, т.к. мы хотим добавить все интерфейсы – выбираем all.
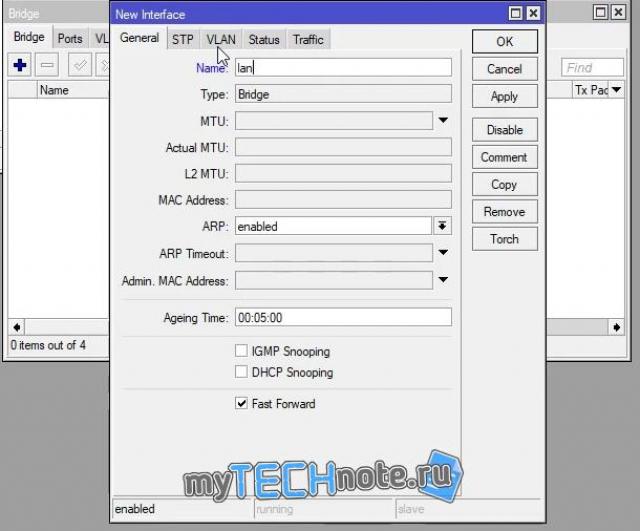
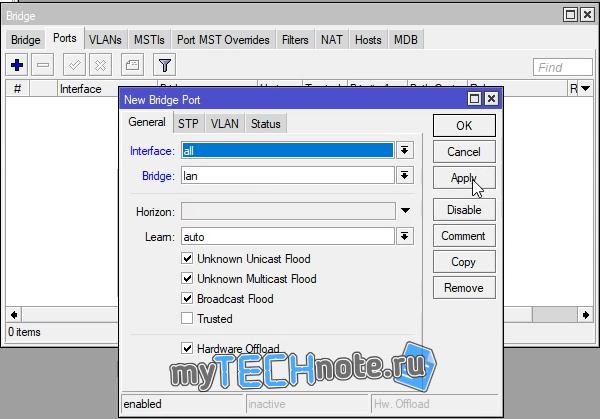
Задаем адрес – ip – addresses, и для интерфейса lan прописываем свободный адрес из нашей сети.
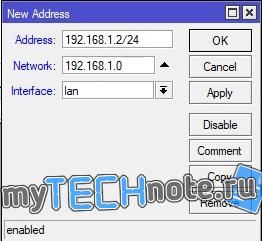
После чего, чтобы у точки доступа был доступ к интернету, добавим маршрут по умолчанию. IP – Routes, в качестве шлюза нужно указать адрес вашего основного роутера, в моем случае это 192.168.1.1

Зададим адрес DNS сервера – IP – DNS, и указываем нужный адрес (это либо адрес вашего роутера, либо провайдера, либо, к примеру гугловый – 8.8.8.8)
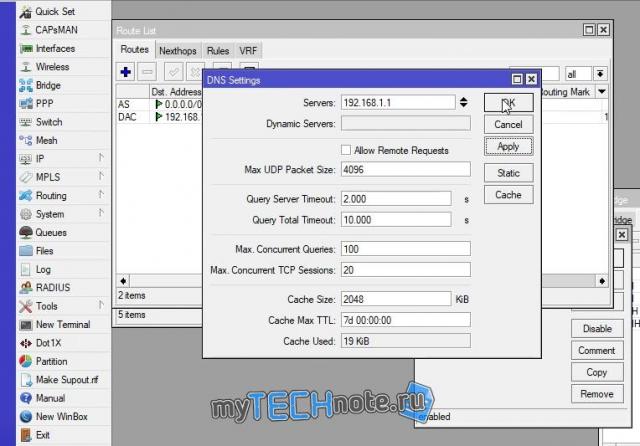
Если вы не хотите задавать статический адрес, то можете настроить dhcp клиент. (ip-dhcp-client).
Осталось только включить WiFi. Идем в Wireless – Security Profiles, добавим новый профиль – выбираем wpa2 psk, wpa2 eap, в графе WPA2 Pre-Shared Key вводим пароль от wifi сети.
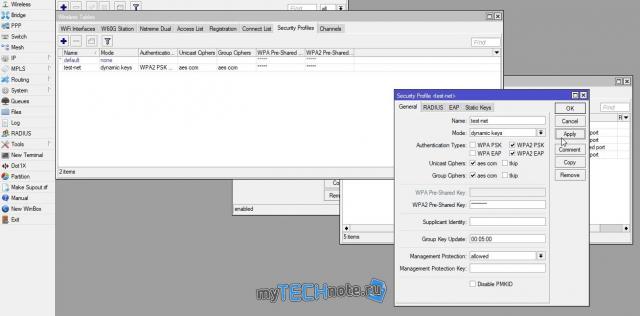
Далее идем в WiFi Interfaces и заходим в свойства каждого адаптера, выбираем mode – ap bridge, страну – Россия, что бы не нарушать закон, касательно мощности передатчиков, задаем ssid (видимое имя сети) и наш созданный ранее security profile, для 2.4 ГГц, я обычно ставлю ширину канала 20/40MHz CE, для 5ГГц – 20/40/80MHz Ceee. Если покажется что WiFi слабо бьет – можно будет поиграться с этим параметром. Чем уже канал, тем дальше точка доступа бьет, но тем медленнее будет интернет. Так же можно указать частоту, или канал, в зависимости от загруженности в вашем районе. Остальное можно пока оставить по умолчанию. С такими настройками WiFi должен работать и интернет на устройствах должен идти. Если хотите более глубоких настроек, то можете поиграться, с шириной канала, мощностью и т.д. Wiki от микротик в помощь, там все относительно подробно описано про каждый из параметров.

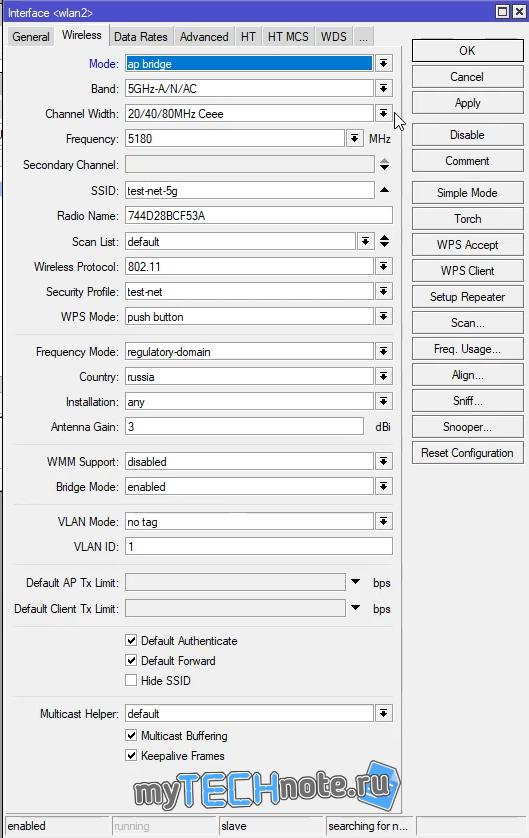
В заключение, дадим понятное имя роутеру, и зададим пароль, чтобы абы-кто не лез в настройки.
System – Identity – тут вбиваем имя устройства.
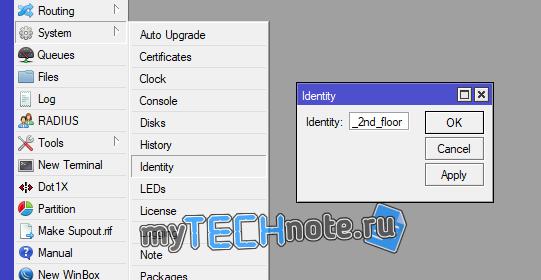
System – Users – правой кнопкой по пользователю – password – задаем пароль. Базовая настройка завершена.
Первое, что мы делаем - это сбрасываем заводские настройки.
Сброс Mikrotik на заводские настройки
1. Если вы подключились к устройству первый раз, то соответствующее окно с заголовком RouterOS Default Configuration появится сразу при входе, для сброса настроек нужно нажать на кнопку Remove Configuration.

2. Если на устройство уже заходили, то такое окно по умолчанию не появляется. Заходим в меню New Terminal и с помощью команды system reset-configuration перезагружаем устройство (после перезагрузки появляется окно сброса настроек).
Или же идем в меню System, потом - в Reset Configuration. В окне выставляем галочку в пункте No Default Configuration и жмем на Reset Configuration.
Заводская конфигурация сброшена, начинаем настраивать.
Настройка в меню BRIDGE
Добавляем порты, чтобы проходящий через оборудование MikroTik трафик мог передаваться дальше по проводному и WiFi интерфейсу. Иначе наши устройства будут "общаться" только между собой.
Для этого в меню Bridge жмем на кнопку + (открывается окно как на картинке ниже), присваиваем бриджу имя и жмем Ок.

Переходим на вкладку Ports, нажимаем на + и добавляем порт Wlan1 в строке Interface. В строке Bridge выбираем ранее созданный нами bridge1. Жмем Ок.
Опять нажимаем на + и создаем уже порт Ether1:

Присваиваем IP-адрес бриджу:
Меню IP => подменю Adresses => кнопка "+", вписываем адрес бриджа и через слэш - маску подсети. Поле Network заполнять необязательно.

Настройка в меню Wireless
Выбираем пункт меню Wireless, открываем Wlan1.
1. Настройки на вкладке Wireless
Здесь настраиваются параметры беспроводного интерфейса:

Сейчас нас интересуют:
Bridge – режим БС для соединения точка-точка
AP Bridge – режим БС для соединения точка-многоточка.
Также здесь есть режимы для клиентских станций:
Station – режим для клиентского устройства.
Station WDS – режим для клиентского устройства с поддержкой WDS. Рекомендуется использовать на клиенте именно его.
Первая часть значения, до тире - это частота работы, вторая - поддерживаемые стандарты. Для стандартов рекомендуется выбирать значение only-N, чтобы поднять максимальную скорость.
На клиентском устройстве можно выбрать несколько вариантов стандартов, к примеру, выставить 2GHz-B/G/N, тогда при изменении настройки на БС клиенты переподключатся автоматически.
Стандартно ставится 20мгц. Если планируется более 100 Мбит/сек и используется гигабитное устройство - тогда можно использовать полосу 40мгц.
Выбирается из списка или прописывается вручную.
Имя сети. Именно его будут видеть абонентские устройства.
Имя устройства. Используется чаще всего для станций на стороне абонентов - с целью их последующей идентификации на базовой станции.
По умолчанию - default, при этом используются только стандартные каналы. Можно указать одну частоту, несколько (разделив запятой), диапазон (через тире), а также можно совместить. К примеру, значение "2424, 2300-2500" будет означать что устройство сначала начнет поиск БС на канале 2424, при отсутствии ответа перейдет на диапазон 2300-2500 и будет искать на нем.
802.11 – обычный протокол wi-fi, подходит для подключения к базовой станций клиентов с ноутбуками или USB адаптерами.
Nstreme – старый поллинговый протокол. Если он выставлен в настройках, к БС смогут подключиться только устройства, которые его поддерживают. С помощью ноута или юсб-адаптера подключиться нельзя.
NV2 – последний фирменный поллинговый протокол Микротик. Используем его. Опять же, соединение будет доступно для устройств, которые поддерживают данный вид протокола. С помощью ноута или юсб-адаптера подключиться нельзя.
Any – это режим выставляется у абонентов. Таким образом обеспечивается соединение с БС при любых выставленных на ней режимах.
Выбор способа шифрования.
Режим выбора доступных частот и мощностей
Manual Txpower – этот режим предусматривает возможность ручного изменения настроек мощности радиосигнала.
Regulatory Domain – выбор режима работы с параметрами мощности и частот, разрешенных для определенной страны.
Superchannel – в этом режиме можно изменять мощность, а также использовать все доступные частоты.
Ограничение мощности устройства.
При выставленной галочке - могут подключаться все устройства, при снятой - только те, которые есть в списке разрешенных.
Выставленная галочка - запрет обмена данными между подключенными клиентскими устройствами. Эта настройка работает только в режиме 802.11 для ноутбуков и устройств без поддержки WDS.
Выставленная галочка скрывает имя сети ( сеть не появляется в списке при сканировании). Чтобы подключиться, нужно вручную прописать имя на устройстве клиента.
2. Настройки на вкладке Data Rates
В случае если мы выбираем для устройств режим N-only, то все галочки на этой вкладке снимаются . Иначе - смотрим параметры настройки ниже.
Ставим Advanced для самостоятельного определения наилучшей модуляции устройствами.
Разрешенные модуляции для стандартов A и G.
Разрешенные модуляции для служебного трафика.
Разрешенные модуляции для служебного трафика.
Устанавливаем только 6 М.

3. Настройки на вкладке Advanced
Dynamic - расстояние определяется автоматически.
Indoor - это значение выставляем для передачи данных внутри помещений.
Чаще всего ставятся значения -92 . -107. Можно также определить его самостоятельно: замерить уровень шума и уменьшить эту цифру на 5-10 единиц. К примеру: фактический уровень шума -107, следовательно, значение выставляем -100.
Промежутки времени, через которые устройство будет определять уровень помех.
Значения от 1 до 5 - скорость работы сети выше, однако для абонентов с плохим сигналом стабильность связи ухудшится (потеря пакетов, частый дисконнект).
Значения от 5 до 10 - золотая середина.
Значения от 10 до 15 - максимальная гарантия доставки данных, но в проблемной сети скорость будет замедляться.
Исходя из этого, для базовой станции предпочтительно выставлять средние значения (5-7), а для канала точка-точка ставится максимум - 15.
Включает защиту от скрытого узла.
Временной промежуток, через который клиент, не отвечающий на запросы, будет отключен.
4. Настройки на вкладках HT, HT MCS, WDS
Если наши устройства используют MIMO (что желательно, так как пропускная способность такого оборудования выше), то нужно уделить внимание соответствующим настройкам антенн на вкладке HT:
- HT Tx Chains - канал приема, HT Rx Chains - канал передачи. Если используется MIMO, лучше всего активировать обе антенны и на прием, и на передачу (chain0, chain1). Разумеется, если антенна только одна, то активируем один канал.
- В параметре HT Guard Interval ВСЕГДА выставляем long, если используется стандарт N для наружных линков.
- HT Extension Channel - этот параметр предназначен для добавления дополнительных каналов при использовании полосы в 40 мгц. Оптимальные значения устанавливаются экспериментально.

На вкладке HT MCS рекомендуется оставить значения по умолчанию.
На вкладке WDS нас интересуют 2 параметра:
- WDS Mode -рекомендуется выставлять режим Dynamic, тогда новые клиенты в бридж будут добавляться автоматически. В случае предпочтения ручного добавления выбираем Static.
- WDS Default Bridge - дефолтно клиенты будут добавляться в указанный в этом поле бридж. Поэтому указываем здесь его наименование: bridge1.

5. Настройки на вкладке NV2
Здесь мы настраиваем параметры микротиковского протокола NV2 (кстати, настройки протокола NSTREME и соответствующую вкладку не рассматриваем именно потому что он устарел и практически не применяется).
- TDMA Period Size - время передачи. Для базовой станции рекомендовано выставлять 5-7, для радиомоста - 1-2. Чем меньше значение в этом поле, тем меньше задержки при передаче, но падает скорость. И наоборот - большее значение будет означать большую скорость, но и увеличенные задержки. Оптимальное значение подбирается путем экспериментов.
- Cell Radius - здесь мы выставляем расстояние до самого удаленного клиента
- Security - включаем/выключаем протокол шифрования по протоколу NV2. Это совершенно отдельный механизм шифрования, не имеющий отношения к тому, что мы будем настраивать на вкладке Security Profiles.
- Preshared Key - защитный ключ для подключения к сети, на всех устройствах ставим одинаковый.

6. Настройки на вкладке TX POWER
Чаще всего оставляется значение Default. Если выбрать Manual, то разворачиваются поля с настройками и можно вручную корректировать параметры мощности радиокарты.


Настройка шифрования
В разделе Wireless идем на вкладку Security Profiles :
- Name - присваиваем имя профилю шифрования.
- Mode - выбор режима шифрования, чаще всего ставим Dynamic Keys.
- Authentication Types - ставим галочки либо в WPA PSK, либо в WPA2 PSK, или же выбираем оба.
- Unicast Ciphers - выбор алгоритма шифрования. Рекомендован AES, т.к. его поддерживает радиокарта.
- Group Ciphers - такие же настройки как в предыдущем пункте.
- WPA Pre-Shared Key - кодовое слово для шифрования типа WPA. Ставим одинаковое на всех устройствах
- WPA2 Pre-Shared Key - аналогично, пароль для типа шифрования WPA2

Настройка второго устройства
Большинство настроек идентичны, за исключением:
- При настройке IP-адреса второй точки делаем его отличающимся от адреса первой.
- При настройке параметров беспроводного интерфейса на вкладке Wireless указываем: в поле Mode - station wds, в поле SSID - имя первой точки.
Просмотр показателей соединения
Если мы все настроили правильно, то на вкладке Status беспроводного интерфейса можно посмотреть параметры:
При настройке WiFi на роутерах mikrotik существует немало нюансов, на которые стоило бы обратить внимание начинающих сисадминов.
Поэтому в данной статье мы рассмотрим, как настроить wifi и создать точку доступа на маршрутизаторах модельного ряда mikrotik.
Как подключиться к роутеру mikrotik для настройки wifi сети?

После того как вы успешно подключились к роутеру, вам следует зайти на вкладку «Interface» и кликнуть по вкладке « Wireless», затем выбрать точку под названием «Wlan1» и кликнуть по синей галочке. Эти действия позволят активировать вам беспроводной интерфейс роутера.

Теперь необходимо перейти на вкладку « Security profiles», а затем кликнуть по основному профилю «default».
Откроется окно, в котором нужно изменить вкладку «Mode» на «dynamic keys», потом отметить галочками поля WPA PSK и WPA2 PSK и aes ccm. Осталось поставить пароль на wifi mikrotik: для этого введите пароль в поля безопасности беспроводной сети, после чего сохраните настройки.

Как настроить точку доступа wifi на mikrotik?
Вернитесь на предыдущую вкладку «Interface», потом кликните по интерфейсу «wlan 1» и перейдите на вкладку « Wireless».
Откроется окно настройки беспроводной сети, где вам нужно будет выставить следующие значения:

Теперь вам нужно сохранить эти настройки, кликнув по кнопке «ОК». Проверьте на любом устройстве, заработала ли точка доступа wifi на mikrotik. На этом настройка wifi точки на базе устройств mikrotik успешно завершена.
Настройка интернета на роутерах Mikotik для простого пользователя задача непростая. Роутер Mikrotik снабжен своей собственной OC с интерфейсом на базе Linux. Здесь нет простых настроек, которые все привыкли видеть в большинстве роутеров, предназначенных для дома или малого офиса. Но для быстрой и более удобной настройки подключения роутера к интернету можно воспользоваться функцией "QuickSet".
Освоить MikroTik Вы можете с помощью онлайн-куса « Настройка оборудования MikroTik ». Курс основан на официальной программе MTCNA. Автор курса – официальный тренер MikroTik. Подходит и тем, кто уже давно работает с микротиками, и тем, кто еще их не держал в руках. В курс входит 162 видеоурока, 45 лабораторных работ, вопросы для самопроверки и конспект.
Переходим на вкладку Neighbors, выбираем устройство и жмем Connect.

При первом входе в интерфейс роутера появится предложение установить конфигурацию по умолчанию либо удалить ее. Рекомендую воспользоваться удалением базовыхнастроек и настроить все с нуля.
Если диалогового окна для сброса настроек при входе нет, то настройки можно сбросить здесь "System\Reset Configuration". Обязательно ставим галочку на пункте "No Default Configuration", чтобы после сброса не применялась настройка по умолчанию.

Быстрая настройка интернета с помощью QuickSet.

В мастере быстрой настройки "Quick Set" предусмотрено несколько режимов работы роутера:
- CAP: Контролируемая точка доступа, которая управляется CAPsMAN сервером
- CPE: Режим клиента, который подключается к точке доступа AP.
- Home AP: Домашняя точка доступа. Этот режим подходит для упрощенной настройки доступа к интернету.
- PTP Bridge AP: Создает точку доступа для подключения к ней удаленного клиента
PTP Bridge CPE и создания единой сети. - PTP Bridge CPE: Клиент для подключения к удаленной точки доступа PTP Bridge AP.
- WISP AP: Режим похожий на Home AP, но предоставляет более продвинутые возможности.

Выбираем режим Home AP и приступаем к настройке роутера в качестве обычной точки доступа к интернету, которую можно использовать для небольшого офиса и дома.
Настраиваем WiFi.

Network Name: Название сети. Это название будут видеть тот кто подключается к вашей сети по WiFi.
Frequency: в обычной ситуации лучше оставить значение Auto. роутер сам подберет оптимальную частоту работы.
Band: Диапазон частот для домашнего роутера 2GHz-only-N. Если в сети есть старые устройства, работающие по протоколам 802.11b или 802.11g, тогда нужно будет выбрать режим 2GHz-B/G/N, но будет потеря в скорости соединения.
Use Access List (ACL): Используется для того чтобы ограничить доступ по WiFi. Прежде чем включать эту опцию необходимо создать список клиентов, которым разрешен доступ. Выбираем из списка подключенных клиентов и нажимаем кнопу Copy To ACL.
В обычной ситуации этой функцией лучше не пользоваться т.к. аутентификация по паролю обеспечивает достаточные ограничения.

WiFi Password: укажите здесь пароль для подключения к роутеру по WiFi.
WPS Accept: эта кнопка используется для упрощенного подключения устройств, которые поддерживают режим WPS. Такими устройствами могут быть принтеры или видеокамеры, на которых затруднен ввод пароля вручную. В первую очередь включить WPS нужно на подключаемом устройстве, а затем нажать кнопку роутера "WPS Accept".
Guest Network: эта функция позволяет создать отдельную гостевую сеть WiFi. Те, кто подключаются через гостевой WiFi, не будут иметь доступа к вашему роутеру, локальной сети и устройствам, находящимся в ней. Используйте гостевую сеть для повышения сетевой безопасности.

Задайте пароль в поле "Guest WiFi Password" и ограничение скорости на скачивание "Limit Download Speed"
Wireless Clients: здесь можно увидеть подключенные
в данный момент по WiFi устройства. В таблице показан MAC-адрес, IP-адрес, продолжительность подключения, качество сигнала и ACL (список разрешенных устройств)
Настраиваем интернет.
Здесь мы указываем те параметры подключения, которые нам передал провайдер интернета.

Port: Указываем физический порт, к которому подключен кабель провайдера
Adress Acquisition: указывем способ получения IP адреса. В моем случае адрес статический. При PPPoE подключении указываем логин, пароль и адрес pppoe-сервера.
MAC Address: физический адрес устройства, который будет видеть провайдер. Имеет смысл менять если вы Mikrotik ставите вместо другого роутера, а у провайдера на маршрутизаторе установлена привязка по mac-адресу.

MAC server / MAC Winbox: позволяет подключаться к роутеру используя его mac-адрес. Может пригодится при отладке или восстановлении, когда роутер недоступен по ip-адресу.
Discovery: позволяет распознавать роутер другими роутерами Mikrotik.
Настройка локальной сети.

IP Address: указываем ip-адрес устройства в нашей локальной сети.
Netmask: маску оставляем наиболее распространенную для большинства случаев 255.255.255.0.
Bridge All LAN Ports: объединяем все порты роутера в общий коммутационный узел, позволяя всем подключенным устройствам находится в одной сети и обнаруживать друг друга.
DHCP Server: включаем сервер автоматической раздачи ip-адресов устройствам, подключенным к роутеру.
NAT: должен быть включен для трансляции ip-адресов из локальных в публичные, иначе устройства локальной сети не получат возможность выйти в интернет.
UPnP: эту опцию лучше не активировать, если нет необходимости т.к. она позволяет выполнять автоматический проброс стандартных локальных портов в интернет. Порты лучше пробрасывать вручную, чтобы злоумышленники не знали их адреса.
Настройку VPN рассматривать в рамках данной статьи не будем. Отмечу лишь, что она так же доступна в QuickSet и может пригодится тем, кто использует VPN-туннели для объединения нескольких локальных сетей или устройств в одну частную сеть через интернет.

Настройка интернета вручную.
Настройка провайдера интернета на роутере Mikrotik вручную предполагает наличие у вас необходимых знаний в области сетевых технологий и более детального знания интерфейса Router OS и его консоли.
Сбрасываем настройки роутера в System > Reset Configuration .
Переименуем порт в списке интерфейсов "ether1-WAN", чтобы сразу было понятно к какому порту подключен провайдер.

Вариант для любителей консоли:
Меняем MAC-адрес если до Mikrotik работал другой роутер, а провайдер интернета сделал привязку на своем маршрутизаторе к mac-адресу. Вместо нулей пишите mac своего старого роутера.
Настройка WiFi.
Открываем в меню пункт Wireless, выбираем WiFi интерфейс и включаем, нажав галочку, если он неактивен.

Заходим в настройки интерфейса двойным кликом и выбираем вкладку Security Profiles. Создаем свой профиль или редактируем существующий.
- Authentication Types: способ идентификации выбираем WPA2 PSK - он более надежен чем WPA, EAP - использует проверку подлинности внешнем сервером, актуален для корпоративных сетей;
- Unicast Ciphers и Group Ciphers: тип шифрования включаем aes com - это более современный и быстрый тип шифрования, tkip стоит включать если на каком-то устройстве, вероятно устаревшем, возникают проблемы с подключением;
- WPA2 Pre-Shared Key: задаем пароль для подключения к точке доступа WiFi.

Переходим на вкладку WiFi interfaces. В настройках беспроводного интерфейса, во вкладке Wireless прописываем следующие настройки для WiFi:
- Mode: ap bridge, включаем режим точки доступа;
- Band: 2GHz-only-N, этот способ вещания лучше всего подходит для большинства современных беспроводных устройств;
- Frequency: Auto, режим автоматического выбора частоты вещания;
- SSID: Вводим название беспроводной сети;
- Wireless Protocol: 802.11;
- Security Profile: default, выбираем тот который настроили ранее.

Настройка локальной сети.
Первый порт подключен к провайдеру. Оставшиеся порты будут использоваться для подключения устройств локальной сети. Для того чтобы порты находились в одной физической сети и могли коммутировать подключения их необходимо объединить в мост.
Создаем мост.
Для создания моста переходим в Bridge. Нажимаем плюсик и вписываем название моста, например "bridge-local".

Добавляем в мост порты. Открываем вкладку Ports. Жмем плюс и один за другим добавляем все порты, кроме того к которому подключен интернет, в мост bridge-local.

/interface bridge port
add bridge=bridge-local interface=ether2
add bridge=bridge-local interface=ether3
add bridge=bridge-local interface=ether4
add bridge=bridge-local interface=ether5
add bridge=bridge-local interface=wlan1
Присваиваем мосту IP-адрес. Пункт меню IP > Adresses.

Теперь у нас все порты, включая WiFi, закоммутированны и могут пересылать пакеты между собой. Остается настроить шлюз выхода в интернет.
Включаем сервер DHCP.
Определяем пул ip-адресов, которые будет раздавать DHCP server устройствам локальной сети. Выбираем в меню пункт IP/Pool. Через плюсик добавляем новый пул, вводим название и диапазон адресов.

Переходим к включению DHCP сервера IP > DHCP Server. Создаем новый DHCP сервер, указываем имя, интерфейс и пул адресов.

Во вкладке Networks указываем настройки, которые сервер будет передавать своим клиентам: адрес сети, маску сети, шлюз и DNS серверы. Маску лучше указывать сразу после адреса, через слеш.

После того как мы подготовили локальную сеть, можно перейти к настройке шлюза для выхода в интернет.
Настройка интернета.
Настройка подключения к интернету зависит от способа, предоставленного вам провайдером. Наиболее распространенный способ без использования статического ip адреса - подключение по технологии PPPoE. Так же рассмотрим часто используемые варианты с выделенным IP и динамическим получением IP-адреса от DHCP провайдера.
Подключение к провайдеру по PPPoE.
Открываем PPP и создаем новое соединение PPPoE Client. Интерфейс выбираем тот куда подключен провод провайдера.

На вкладке Dial Out вписываем имя и пароль для подключения. Отмечаем галочкой пункт Use Peer DNS, который обозначает что адреса DNS серверов будем получать от провайдера. Add Default Route добавляет маршрут, используемый по умолчанию, в таблицу маршрутизации.

Подключение к провайдеру по технологии PPTP или L2TP происходит способом аналогичным PPPoE. Разница лишь в том, что при добавлении PPTP Client или L2TP Client во вкладке Dial Out необходимо указать, помимо логина и пароля, адрес сервера.
Подключение по статическому IP.
Для образца возьмем такие параметры подключения, полученные от провайдера:
Адрес: 10.20.30.41
Маска: 255.255.255.248
Шлюз: 10.20.30.42
Для DNS используем серверы Google: 8.8.8.8, 8.8.4.4
Настраиваем IP-конфигурацию интерфейса, к которому подключен провод провайдера: IP > Adresses.

Добавляем маршрут для пакетов, направленных в интернет: IP > Routes. Адрес назначения для пакетов интернета Dst. Address: 0.0.0.0/0, шлюз Gateway: 10.20.30.42. Включаем проверку доступности шлюза Check Gateway: ping.

Добавляем адреса DNS-серверов. IP > DNS.

Настройка подключения по DHCP.
Этот вариант самый простой по настройке. Переходим IP > DHCP Client. Указываем интерфейс, подключенный к провайдеру. Остальные настройки оставляем как есть.
Отмеченные галочками Use Peer DNS и Use Peer NTP означают полчения от провайдера адресов DNS сервера и сервера синхронизации времени NTP. Add Default Roue добавляет маршрут, используемый по умолчанию, в таблицу маршрутизации.

После настройки подключения к провайдеру необходимо выполнить настройку NAT. NAT выполняет трансляцию локальных ip-адресов в публичный адрес, предоставленный провайдером. Если этого не сделать, то трафик в интернет уходить не будет.
Настройка NAT.
Добавляем в NAT правило трансляции локальных адресов.
IP > Firewall > Nat. Добавляем новое правило. Указываем, что трафик исходящий Chain: srcnat. Выбираем интерфейс исходящего трафика Out. Interface: Ether1-WAN или pppoe-out1, в зависимости от настройки подключения к провайдеру.

Далее переключаемся на вкладку Action и выбираем masquerade.

Теперь во всем трафике, идущем в интернет, локальные адреса преобразуются в публичный адрес провайдера и сервера-адресаты знают куда отвечать. А это значит, что интернет должен работать.
Остается один не менее важный вопрос - это безопасность вашего роутера. Для предотвращения взлома вашего роутера необходимо настроить Firewall. О том, как это сделать, читайте здесь.
Освоить MikroTik Вы можете с помощью онлайн-куса « Настройка оборудования MikroTik ». Курс основан на официальной программе MTCNA. Автор курса – официальный тренер MikroTik. Подходит и тем, кто уже давно работает с микротиками, и тем, кто еще их не держал в руках. В курс входит 162 видеоурока, 45 лабораторных работ, вопросы для самопроверки и конспект.
Читайте также:

