Миранда медиа настройка роутера
Обновлено: 05.07.2024
Если у вас роутер ASUS, или TP-LINK с USB-портом, то скорее всего? на нем есть возможность запустит медиа-сервер, и предоставить доступ к видео, фото и музыке для телевизора, который поддерживает DLNA. Запустить DLNA-сервер можно не только на маршрутизаторах фирмы TP-LINK и ASUS, но в этой статье я покажу на примере устройств именно этих производителей.
Давайте для начала разберемся как это работает. У нас есть маршрутизатор с USB портом, возможностью запуска медиа-сервера (если USB есть, значит, скорее всего поддержка DLNA Media Server так же есть) . К этому маршрутизатору у нас подключен телевизор, в моем случае это телевизор Philips на Android TV. Снова же, телевизор может быть любой: Samsung, LG, SONY и т. д.
Мы к роутеру подключаем накопитель (флешку, или внешний жесткий диск) , на котором находятся фильмы, музыка, фото. Затем, в настройках роутера запускаем медиа-сервер. И на телевизоре можем смотреть те файлы, которые находятся на подключенном к роутеру накопителе. При этом, если телевизор подключен по Wi-Fi, то все это без проводов, по воздуху. И мы еще можем получить доступ к этому накопителю с компьютера, который так же подключен к роутеру, и можем копировать на него новые фильмы, или прямо на накопитель скачивать их с интернета.
А если вы хотите на компьютере запустить DLNA сервер, и смотреть файлы на телевизоре, тогда вам нужны эти инструкции:
Удобная схема, согласитесь. Сейчас мы подробно рассмотрим процесс настройки на обоих маршрутизаторах. Сначала, я покажу, как запустить медиа-сервер на маршрутизаторе, затем зайдем на него с телевизора, и получим еще доступ к накопителю с компьютера, что бы добавлять новые файлы, и не отключать все время флешку от роутера.
Настройка медиа-сервера на Wi-Fi роутере ASUS
Первым делом, подключите в USB-порт роутера накопитель, к которому вы хотите получить доступ с телевизора.
Затем, заходим в настройки нашего маршрутизатора ASUS, просто открыв в браузере адрес 192.168.1.1. Укажите имя пользователя и пароль (по умолчанию, это: admin и admin) . Если что, есть подробная инструкция, можете посмотреть ее здесь.
В панели управления переходим в раздел "USB-приложение", и выбираем "Файл/Медиа-сервер".

На вкладке "Медиа-сервер", напротив пункта "Enable DLNA Media Server" ставим переключать в положение ON. Тем самым включаем DLNA-сервер. Можно, еще по желанию сменить название сервера, и выбрать, расшаривать весь диск, или только определенные папки (по умолчанию весь) . Но, эти функции вряд ли пригодятся. Нажимаем на кнопку "Применить".

Там еще есть возможность запустить iTunes Server. Я так понимаю, это для Apple TV.
Все сервер запущен, и телевизор уже должен его увидеть. Но, нам еще нужен доступ к накопителю с компьютера, или даже со смартфона (Android). Поэтому, перейдите в этом же окне на вкладку "Сетевое окружение (Samba) / Cloud Disk", и напротив "Разрешить общий доступ к ресурсу" установите переключатель в ON. Сохраните настройки.

Теперь, на компьютере, в проводнике на вкладке "Сеть", будет накопитель, который подключен к роутеру ASUS. Об этом, я подробнее напишу ниже. Уже можно включать телевизор, запускать там DLNA, Smart Share, Медиа, и т. д., и смотреть фильмы, фото, или слушать музыку, которая находится на накопителе.
Если какие-то вопросы остались непонятные, то можете еще посмотреть отдельную статью по настройке общего доступа к файлам на роутерах ASUS.
Медиа-сервер (DLNA) для телевизора на роутере TP-LINK
Точно так же, первым делом подключаем к роутеру нашу флешку, или внешний HDD. Заходим в настройки роутера TP-LINK. Адрес для входа в настройки, и заводские имя пользователя и пароль, смотрите на наклейке снизу роутера. А если не получится зайти в настройки, то вот подробная инструкция специально для TP-LINK.
В настройках перейдите на вкладку "USB Settings" (Настройки USB) – "Media Server" (Медиа-сервер) . На этой странице нам нужно запустить сам сервер, можно сменить его имя, нажать на кнопку "Scan Now" (Обновить) , что бы роутер нашел все файлы на накопителе, и если нужно, то выставить автоматическое сканирование каждые несколько часов.
Для сохранения настроек нажмите на кнопку "Save" (Сохранить) .

Все, сервер запущен. Проверяем, включен ли общий доступ к накопителю, что бы его могли видеть компьютеры и смартфоны. Для этого, перейдите на вкладку "Storage Sharing" (Совместный доступ) . Он должен быть запущен (в статусе Enabled) .

Если у вас маршрутизатор TP-LINK с новой (голубой) панелью управления
В новой версии web-интерфейса от TP-LINK, нужно открыть раздел "Базовая настройка", затем "Настройка USB" – "Совместный доступ", указать "имя сети/медиа-сервера", и нажать кнопку "Сохранить". И общий доступ, и DLNA-сервер будет запущен. Можно так же указать папки, который нужно расшарить на телевизор. Но, это уже по желанию.

Вот так все просто.
Просмотр файлов на телевизоре с DLNA-сервера (на роутере)
Здесь уже все зависит от вашего телевизора. Скорее всего, в самом меню Smart TV нужно запустить определенную программу. В LG, например, это Smart Share. У меня, на Philips (Android TV), это программа "Медиа", либо кнопка SOURCES, и пункт "Сеть". Это не сложно найти в меню своего телевизора.
Там вы должны увидеть DLNA-сервер, с именем, которое мы задали в процессе настройки. Либо, название будет стандартное.

Можно просмотреть папки, которые находятся на накопителе, или перейти в одну из трех папок: Музыка, Изображения, Видео, где собраны все файлы определенного формата, которые были найдены на USB-накопителе.
Общий доступ к накопителю с компьютера
Если вы захотите добавить новые файлы на свой медиа-сервер, то можно зайти на накопитель с компьютера (по Wi-Fi) , что бы не отключать его. При условии, что ваш компьютер подключен к этому же роутеру. Мы в процессе настройки открывали общий доступ в настройках маршрутизатора.
В случае с роутером ASUS, на вкладке сеть, у меня сразу появилось сетевое устройство, открыв которое, мы получаем доступ к флешке. Возможно, понадобится указать имя пользователя и пароль. Это те же данные, которые вы указываете при входе в настройки роутера.

А включив общий доступ на маршрутизаторе TP-LINK, у меня устройство почему-то не появилось. Но, к нему можно получить доступ по адресу \\192.168.0.1 (может быть \\192.168.1.1) . Просто вводим его в проводнике.
Есть еще один способ. Настроить на роутере FTP сервер, и управлять файлами через него. Если вам так будет удобнее, то смотрите отдельные инструкции:
Теперь у нас есть доступ к файлам, которые находятся на USB накопителе, который в свою очередь подключен к самому роутеру. Причем, доступ есть как с компьютера, или телефона, так и с телевизора, по технологии DLNA.
А вы как пользуетесь USB-портом на маршрутизаторе? Делитесь советами в комментариях, ну и конечно же задавайте вопросы. Всего хорошего!

ООО «Миранда-Медиа» – это интернет-провайдер, работающий на территории Крымского полуострова. Компания получила в собственность несколько подводных магистральных волоконно-оптических каналов связи и приобрела ряд местных сетей связи. Благодаря высокотехнологичной материальной базе и профессионализму специалистов компании абоненты получают качественные телекоммуникационные услуги. Миранда-Медиа работает со всеми категориями абонентов – физическими лицами, корпоративными клиентами, индивидуальными предпринимателями. На сайте Миранда-Медиа каждый клиент получает доступ к личному кабинету.
Использовать сервис «Личный кабинет» могут абоненты, подписавшие договор с компанией. Договор подписывается в двух экземплярах, имеющих одинаковую юридическую силу.
Самостоятельная регистрация аккаунта невозможна. Он создается на сайте компании автоматически после подключения абонента к сети.
После того как технические работы по присоединению к сети будут завершены, подписывается договор. Отдельный раздел посвящен сервису «Личный кабинет». В разделе описываются возможности сервиса, порядок работы в нем и даются учетные данные для входа.
Юридическое лицо для подключения опции «Личный кабинет» направляет провайдеру заявление, подписанное руководителем фирмы или доверенным лицом. К заявлению прилагается набор документов:
- выписка из Устава, подтверждающая полномочия директора;
- паспорт доверенного лица и копия доверенности, если заявления подписано доверенным лицом.
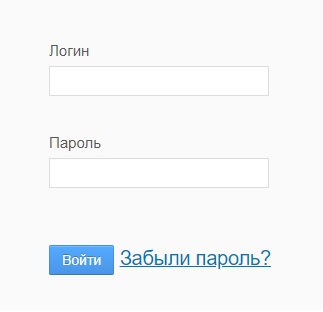
Важно! В качестве логина клиент использует мобильный номер телефона или адрес электронного почтового ящика.
Как стать клиентом компании
Подключить услуги компании можно несколькими способами.
Можно выполнить подключение на главной странице сайта. Потенциальный клиент сначала знакомится с действующими тарифами, представленными в разделах «Интернет», «Интернет+телевидение», «Телевидение». Сделав выбор, клиент нажимает кнопку «Заказать», размещенную под каждым вариантом тарифного плана.
Откроется форма обратной связи, в которой следует указать:
- фамилию, имя, отчество;
- номер телефона;
- город проживания;
- домашний адрес.
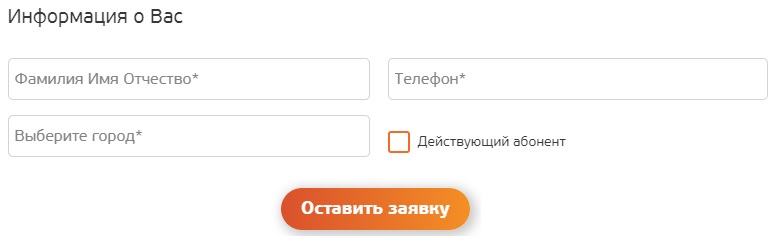
Заявитель выражает свое согласие на обработку и хранение персональных данных и отправляет заявку на рассмотрение.
Подключение также выполняется в разделе «Карта покрытия». Пользуясь этим способом, потенциальный клиент самостоятельно проверяет техническую возможность подключение дома (квартиры) к сети, а затем оставляет заявку на подключение.
Также доступны такие способы подключения:
Возможности личного кабинета
Функционал личного кабинета различных категорий пользователей не имеет существенных отличий. Клиентам открываются такие опции:
- изменение тарифного плана;
- просмотр состояния лицевого счета;
- получение отпуска на период длительного отъезда;
- получение информации об услугах;
- оплата услуг;
- добавление новых услуг;
- получение информационно-справочного обслуживания;
- составление заявки на устранение неполадок 24 часа в сутки;
- подключение к бонусной программе.
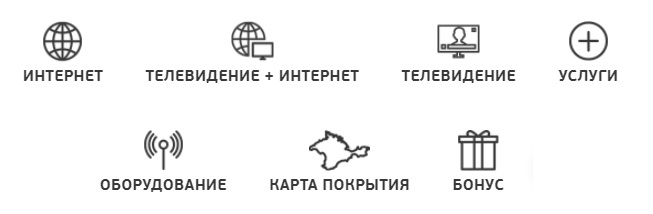
Право самостоятельно добавлять или удалять услуги абоненту предоставляется при наличии технической возможности.
Восстановление пароля
В интерфейсе «Личный кабинет» предусмотрена возможность восстановления утраченного пароля.
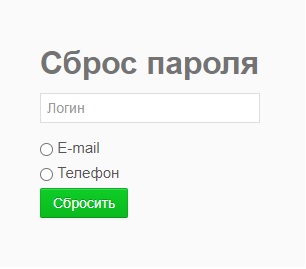
Как оплатить услуги связи
Главным условием получения качественного и скоростного интернета является полная и своевременная оплата абонентом полученных услуг, согласно условиям используемого тарифного плана.
В случае образования задолженности или систематического нарушения сроков внесения ежемесячных платежей провайдер имеет право отключить клиента от сети на срок до полного погашения образовавшейся задолженности.
Оплатить услуги Миранда-медиа без дополнительной комиссии можно, используя такие способы:
- через личный кабинет, предварительно привязав к нему банковскую карту;
- через раздел «Оплата» на WEB-сайте оператора. К оплате принимаются карты платежных систем МИР, ПРО 100 банк Россия, VIZA MasterCard;
- через интернет-банк РНКБ и его мобильное приложение;
- в офисах РНКБ, сообщив кассиру номер лицевого счета и адрес оказания услуги.
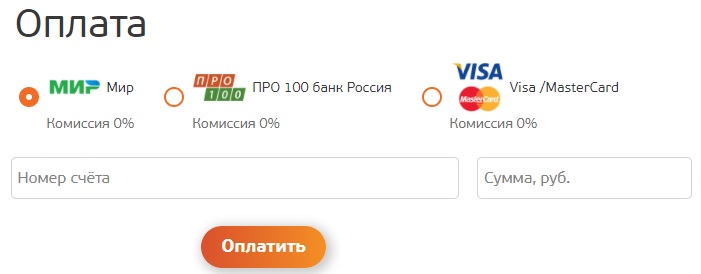
Важно! Наличными можно произвести оплату через платежные терминалы Payberry, QIWI, 24AllTime и в центре приема платежей Юг.
Контакты
Контактные данные компании:
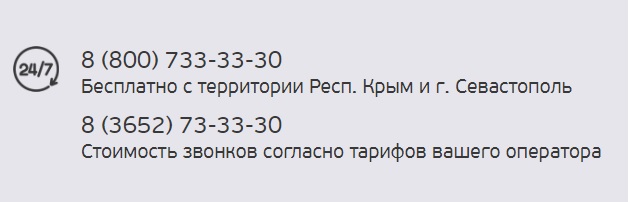
Преимущества и недостатки компании
Пользователи, подключившие к сети провайдера Миранда-Медиа, получают такие преимущества:
- качественные услуги;
- европейский стандарт обслуживания;
- быстрое и бесплатное подключение;
- высокоскоростные каналы доступа в российский и зарубежный сегменты интернета;
- подключение цифрового телевидения и интернета по одному кабелю;
- более 200 рейтинговых российских и зарубежных телеканалов, 29 из которых предоставляются бесплатно;
- подключение при необходимости посуточной оплаты за тариф;
- многообразие способов оплаты за услуги, большинство из которых не требуют внесения дополнительной комиссии;
- круглосуточная линия технической поддержки;
- оперативное устранение неполадок в сети, в том числе в выходные и праздничные дни;
- бесплатная настройка оборудования и гарантийный ремонт;
- отложенный платеж, блокировка услуги, получение напоминания о необходимости внести оплату и другое;
- обширная бонусная программа.
Из недостатков можно выделить незначительные перебои в работе интернета на протяжении дня и перегруженность операторов горячей линии в пиковые часы.
Если Вы не помните пароль от сети Wi-Fi или хотите его изменить необходимо выполнить ряд действий:
1. Подсоедините компьютер к вашему роутеру при помощи короткого сетевого шнура (обычно он идет в комплекте с роутером).
2. Откройте любой браузер и введите в адресную строку 192.168.0.1 или 192.168.1.1
3. На запрос логина и пароля введите стандартные admin и admin или, если вы меняли пароль для входа в настройки роутера, то введите свой пароль. Обратите внимание: это не тот пароль, который требуется для подключения по Wi-Fi.
4. В меню выберите пункт «Беспроводная сеть» (Wireless Settings), а в нем подпункт «Настройки безопасности» (Wireless security).
5. В графе с названием PSK Password: (Пароль PSK или Ключ сети) вы увидите свой пароль. При необходимости, можете изменить пароль, длина пароля должна составлять не менее 8 символов.
С уважением, команда «Миранда-медиа»
ООО "Миранда-медиа"
Инженеры «Миранда-медиа» заняли III место в чемпионате WorldSkills Hi-Tech 2021
В Екатеринбурге подвели итоги VIII Национального чемпионата WorldSkills Hi-Tech 2021. Команда «Миранда-медиа» в компетенции «Магистральные линии связи. Строительство и эксплуатация ВОЛП» заняла 3-е место среди 7 команд.
Крымские инженеры достойно представили телекоммуникационную отрасль Крыма на Национальном чемпионате сквозных рабочих профессий высокотехнологичных отраслей промышленности WorldSkills Hi-Tech 2021. В компетенции «Магистральные линии связи. Строительство и эксплуатация ВОЛП» наравне с инженерами из Крыма соревновались 6 крупных игроков отрасли: госкорпорации «Ростех» и «Роскосмос», две команды «РЖД», «Ростелеком» и МГТС. В результате, 1 место в компетенции заняла команда «Ростелекома», 2-е досталось техническим специалистам «Роскосмос», а 3-е завоевали инженеры ведущего оператора связи Крыма – «Миранда-медиа».
- Мы участвовали в соревнованиях второй раз, и в этом году они были тяжелее, чем раньше, - делятся впечатлениями призеры Чемпионата, ведущие инженеры «Миранда-медиа» Владислав Иванов и Сергей Рябчиков. – В этих соревнованиях надо было выполнить больше работ, и сами задания были сложнее. Мы очень рады 3-ему месту, так как для нас это большая победа, ведь мы состязались с «титанами» отрасли. Мы считаем, что достойно представили полуостров на национальном чемпионате.
Соревнования за звание лучшего инженера телекомотрасли длились три дня.
В этом году чемпионат собрал в Екатеринбурге представителей 42 команд, участникам которых от 16 до 49 лет. Они демонстрировали свое мастерство в 39 профессиональных компетенциях по пяти направлениям: «Производство и инженерные технологии», «Информационные и коммуникационные технологии», «Строительство и строительные технологии», «Сфера услуг», «Транспорт и логистика».
Команду крымского оператора связи представляли неоднократные финалисты и победители Республиканского конкурса «Лучший монтажник ВОЛС» и Worldskills Hi-Tech 2019 – ведущие инженеры Владислав Иванов и Сергей Рябчиков. Экспертом команды выступил начальник группы развития и эксплуатации ВОЛС компании Сергей Деминов, а лидером команды – директор городского узла связи Симферополя Сергей Меркулов.
Чемпионат WorldSkills Hi-Tech 2021 проводит Агентство развития профессионального мастерства (Ворлдскиллс Россия) при поддержке Министерства промышленности и торговли Российской Федерации, Правительства Свердловской области, Агентства стратегических инициатив по продвижению новых проектов, а также крупнейших российских холдингов и корпораций в рамках реализации федерального проекта «Молодые профессионалы», входящего в нацпроект «Образование». Кубок по рационализации и производительности Ворлдскиллс Россия организован совместно с Министерством экономического развития России и Правительством Свердловской области в соответствии с паспортом федерального проекта «Системные меры по повышению производительности труда» национального проекта «Производительность труда».

Устройство роутера Huawei WS5200
Основные элементы роутера Huawei WS5200 расположены на его задней и верхней панелях. Рассмотрим их по порядку. На задней панели есть четыре антенны, которые нельзя развернуть на 180 градусов или вращать, но можно сложить к корпусу. Это добавляет удобства при необходимости быстро сложить роутер и перевезти в другое место. С этой же стороны находится порт Power под кабель питания (идет в комплекте и подключается к розетке), порт WAN, порты LAN и кнопка Reset. Порт WAN (выделен цветом или обособлен) служит для подключения к интернету, а порты LAN для подсоединения устройств, которым этот интернет нужен. Заметим, что в первой аппаратной версии Huawei WS5200 портов пять, а во второй только четыре. Сами устройства и способы их подключения к названным портам мы рассмотрим ниже. Кнопка Reset нужна для возврата роутера к первичным настройкам и используется только в случае необходимости (об этом подробнее в конце статьи).
Многие роутеры снабжены целым рядом индикаторов, число которых на некоторых моделях доходит до десятка. Производители WS5200 решили обойтись всего одним индикатором, который имеет три режима. Если индикатор светится зеленым, это означает его подключение к интернету. Красное свечение говорит об отсутствии доступа к интернету. Это может быть связано с тем, что в порт WAN неплотно присоединен кабель или провод неисправен, а также если возникла ошибка на стороне провайдера.
Мигание индикатора говорит о том, что в зоне действия роутера находится устройство, с которым возможно сопряжение. Для сопряжения устройств нажмите на своем роутере кнопу H на верхней панели корпуса и в течение двух минут нажмите кнопку H (Hi, WPS) на сопрягаемом устройстве. При этом устройство будет подключаться к вашему роутеру по Wi-Fi, что отразится интенсивным миганием индикатора. После успешного подключения устройств индикатор перестанет мигать. Если вы нажали на кнопку случайно, ничего не предпринимайте, и через две минуты он сам прекратит мигать.
На нижней стороне роутера есть еще одна важная деталь — ярлык с данными, которые вам понадобятся для настройки роутера. Он же пригодится вам и в том случае, если вы сделайте сброс настроек роутера к заводским.
Как подключить роутер Huawei WS5200
Процесс настройки роутера представляет собой несколько действий: подключение его к интернету и соединение с устройством, с которого будет производиться ввод регистрационных данных. Рассмотрим эти действия по порядку.
Подключение роутера к интернету

Подключение роутера к главному устройству
Вести настройку роутера можно с любого устройства, на котором открывается его веб-интерфейс. Это может быть персональный компьютер, ноутбук, планшет, смартфон и другое устройство с сетевым портом для подключения или адаптером Wi-Fi. При наличии сетевого порта соедините главное устройство с любым LAN-портом роутера при помощи патч-корда. Подключите к роутеру кабель питания, включите и загрузите все устройства.Для соединения по Wi-Fi вам понадобится включить адаптер Wi-Fi на главном устройстве и вывести на экран список доступных для подключения Wi-Fi сетей. На каждом устройстве эта процедура выполняется по-разному. Например, на смартфоне достаточно кликнуть с удержанием по значку Wi-Fi в сдвижной шторке уведомлений. После построения списка сетей найдите в нем Huawei (точное имя прописано на ярлыке вашего роутера снизу корпуса) и подключитесь к этой сети.
Как настроить роутер Huawei WS5200
На следующем шаге сервис предлагает вам выбрать режим интернет-соединения. Если провайдер предоставил вам логин и пароль для входа в интернет, выберите вариант «Подключение с помощью аккаунта пользователя» и вбейте в поля необходимые параметры. При необходимости посмотрите их в договоре или позвоните на горячую линию своему провайдеру. При отсутствии таких данных выберите «Автоматическое подключение» или «Другие режимы интернет-соединения». Если вы затрудняетесь с этим пунктом, уточните у провайдера, какие поля здесь нужно заполнить. Настройки режима можно сделать вручную в разделе «Интернет» и подразделе «Настройки интернета».Теперь вам нужно настроить свою домашнюю сеть Wi-Fi, чтобы роутер мог раздавать интернет всем устройствам с Wi-Fi-адаптером (смартфонам, планшетам и прочим). Придумайте имя и пароль для своей Wi-Fi-сети и нажмите кнопку «Сохранить». Не забудьте записать их, так как эта информация используется редко и со временем забывается. Для большей надежности рекомендуется задать пароль и к самому веб-интерфейсу, если вы не делали этого на первом шаге. Сделайте это на вкладке «Обслуживание» в разделе «Управление аккаунтом».
Подключение других устройств к роутеру WS5200
Подключение по Wi-Fi и WPS

Подключение по проводу. Настройка IPTV на Huawei WS5200
Сброс и режим восстановления настроек роутера Huawei WS5200
Иногда роутер приходится не просто перезагружать, а сбрасывать до заводских настроек. Это необходимо, если вы потеряли пароль от веб-интерфейса, если сделанные вами настройки привели к потере доступа к веб-интерфейсу и в других случаях. Для сброса зажмите кнопку Reset на задней панели на время более двух секунд, пока не погаснет индикатор. После этого дождитесь перезагрузки роутера. То же самое вы можете сделать в веб-интерфейсе, если он доступен. Для этого перейдите на вкладку «Обслуживание» и в раздел «Управление устройством». Кликните по кнопке «Восстановить заводские настройки и дождитесь перезагрузки роутера. После восстановления настроек индикатор загорится красным.Рекомендуем воспользоваться также парой советов, чтобы эта процедура прошла для вас безболезненно. Во-первых, после сброса все настройки, которые вы вводили, будут сброшены, включая имена и пароли сетей и веб-интерфейса. То есть после сброса вам придется начинать настройку так, как вы это делали в первый раз (см. разделы выше о подключении и настройке роутера). Имейте в виду, что если после повторной настройки вы зададите другое имя или пароль сети, вам придется заново вводить их на всех домашних Wi-Fi-устройствах.
Во-вторых, в разделе «Управление устройством» есть такая важная функция, как «Резервирование или восстановление настроек». Если перед сбросом настроек вы выполните резервирование, это избавит вас от необходимости вбивать данные заново. Процедура представляет собой следующее: нажав на кнопку «Резервировать», вы скачаете на компьютер созданный веб-интерфейсом файл с настройками роутера. В дальнейшем, после сброса настроек к заводским, кликните по кнопке «Обзор…», выберите сохраненный файл и нажмите кнопку «Восстановление настроек».
Обновление прошивки Wi-Fi-роутера Huawei WS5200
Веб-интерфейс роутера Huawei WS5200 устроен столь удобно, что вам не нужно самостоятельно искать прошивки на сайтах производителя, а достаточно нажать пару кнопок. В веб-интерфейсе зайдите на вкладку «Обслуживание» и откройте раздел «Управление устройством». Для обновления на этой странице есть два раздела: «Обновление ПО» и «Онлайн-обновление». Когда вы подключаетесь к сети, сервис автоматически проверит наличие обновлений. Также вы можете самостоятельно проверить наличие обновлений по нажатию кнопки «Проверить».Здесь же есть возможность загрузить свой файл при помощи кнопки «Обзор…». Обратите внимание, что прошивки часто скачиваются в виде архивов. В этом случае сначала нужно распаковать архив, а затем загрузить файл с расширением .bin и нажать кнопку «Обновить». Во время обновления строго следуйте рекомендациям сервиса (нельзя выключать роутер или закрывать браузер), иначе можете повредить устройство.
Разобравшись один раз с настройкой роутера Huawei WS5200, вы сможете быстро подключать его в других местах или сопрягать с ним другие домашние устройства.
Читайте также:

