Мобильный роутер 1qdlzzz0st2 сброс настроек
Обновлено: 06.07.2024
1. Откройте крышку мобильного роутера и вставьте аккумулятор, который находится в коробке.
2. Включите мобильныи роутер, нажав на кнопку включения сверху на боковои грани устройства.
Необходимо удерживать кнопку включения 5 секунд до момента, пока не загорится световая индикация на передней панели.
Последовательно с интервалом в несколько секунд загорятся три индикатора.
Если один из индикаторов не загорелся, значит, устройство неисправно или в этом месте нет радиосигнала.
3. Найдите на устройстве, с помощью которого вы будете осуществлять доступ в интернет, Wi-Fi сеть, созданную мобильным роутером. Имя Wi-Fi сети: YotaRouterХХХХX, где ХХХХX — последние 5 символов Wi-Fi MAC-адреса устройства, который указан под батареей Мобильного роутера.
4. Введите пароль Wi-Fi сети: 12345678
Шаг 2
3. Вам будет создана электронно-цифровая подпись (ЭЦП), которой будет подписан Договор на оказание услуг связи.
Шаг 3
2. На странице «Установить приложение» нажмите кнопку «Установить».
Примечание: если в вашем профиле было несколько привязанных устройств, то после введения имени пользователя и пароля вы будете направлены в профиль для выбора условий подключения по одному из имеющихся устройств.
Примечание 1
Если по какой-то причине вы не оказались на странице «Устройство подключено», пожалуйста, сделайте следующее:
a. Введите имя пользователя. В качестве имени пользователя вы можете использовать свой мобильный телефон, который вы указывали при регистрации в Yota.
Вы также можете использовать в качестве имени пользователя e-mail, который вы указывали при регистрации в Yota.
b. Введите пароль. Если вы забыли пароль, нажмите на кнопку «Забыли пароль?».
На странице восстановления пароля вам предложат получить временный пароль, который будет выслан вам по почте или на мобильный телефон.
После этого вы сможете на той же странице ввести временный пароль, создать новый пароль и продолжить подключение.
Примечание 2
Если в вашем профиле было несколько привязанных устройств, то после введения имени пользователя и пароля вы будете направлены в профиль для выбора условий подключения по одному из имеющихся устройств.
В этой статье я покажу, как выполнить сброс настроек на модемах и мобильных Wi-Fi роутерах от Huawei. Сброс настроек (Reset) позволяет полностью восстановить заводские настройки роутера или модема. Сбросить пароль на Wi-Fi и пароль администратора (который нужно вводить при входе в настройки роутера) . На самом деле, Reset на Wi-Fi роутерах Huawei делают чаще всего тогда, когда забывают пароль от Wi-Fi, или пароль от веб-интерфейса, и поэтому не могут зайти в настройки. Чаще всего заводской логин и пароль (admin/admin) меняют, успешно забывают и потом не могут выполнить вход в настройки. Пароль admin не подходит, а тот который установили – забыли.
Первым делом я хочу коротко рассказать, в чем разница между обычным USB 3G/4G/LTE модемом Huawei, модемом с функцией Wi-Fi, и мобильным Wi-Fi роутером. Как делается сброс на каждом из этих устройств, какие нюансы, и какие параметры будут восстановлены. Ну и еще такой момент, что очень большое количество этих устройств предлагают сами операторы: Yota, МТС, Билайн, Мегафон, Теле 2, Киевстар и т. д. Названия и модели модемов могут отличаться в отдельных случаях. Но это не меняет процесс восстановления настроек по умолчанию.
- Обычные USB модемы. Которые без Wi-Fi. Такой модем может передавать интернет на компьютер, Wi-Fi роутер, или другое устройство только по USB. Например: Huawei E3372, E3372h, E3370. На таких модемах, как правило, нет отдельной кнопки Reset. Сбросить настройки можно в панели управления. В настройках так же можно сменить заводской пароль admin на другой. Но как сбросить настройки модема если забыл этот пароль – непонятно. Так как отдельной кнопки на них вроде бы нет.
- Модемы с функцией Wi-Fi. Есть у Huawei несколько популярных модемов, которые кроме работы в обычном режиме USB модема могут сразу раздавать Wi-Fi. Питание они получают от USB (компьютера, адаптера, повербанка) . Например: Huawei E8372h, E8372h. На таких модемах есть кнопка Reset (обычно под крышкой) для сброса настроек.
- Мобильные Wi-Fi роутеры. Это по сути те же модемы с Wi-Fi, но они имеют еще встроенный аккумулятор. Из-за этого они немного больше. Например: Huawei E5573, EC5321. На мобильных Wi-Fi роутерах Huawei сделать сброс можно так же кнопкой, или в настройках.
После того, как вы сделаете сброс настроек, для входа в веб-интерфейс модема Huawei нужно будет ввести заводское имя пользователя – admin и пароль – admin.

Для Wi-Fi сети будет восстановлено заводское имя (SSID) , и заводской пароль (WIFI Key) . Заводские имя и пароль указаны на самом модеме. Обычно под крышкой (под батареей) , или на крышке.
Так же, возможно, понадобится задать параметры под вашего оператора. Выбрать профиль, или вручную прописать настройки. Но в большинстве случаев модем сам подключается к интернету и раздает его.
Reset на модеме Huawei с помощью кнопки
Обратите внимание! Сброс восстановит заводской IMEI модема. Если вы меняли IMEI (для использования СИМ-карты, которая предназначена только для смартфонов), то вам придется заново выполнить процедуру по смену IMEI, или не делать сброс.Практически на всех модемах и мобильных Wi-Fi роутерах Huawei кнопка находится под крышкой. Поэтому, нужно снять крышку и дальше сделать все по инструкции:
- Включаем роутер, или подключаем модем к источнику питания. Думаю, не лишним будет подождать минуту, чтобы устройство загрузилось.
- Находим утопленную в корпус кнопку RESET. Обычно возле нее есть соответствующая надпись. И выглядит она вот так:
- Нужно нажать на эту кнопку чем-то острым и подержать ее нажатой 5-10 секунд. Можно ориентироваться по индикаторам. Они начинают мигать.
- Ждем, пока модем или роутер загрузится. После чего можно к нему подключиться (не забудьте, что настройки Wi-Fi будут тоже сброшены, писал об этом в начале статьи) , зайти в настройки и задать необходимые параметры.
С помощью кнопки это все делается очень просто и быстро. Нажали, подержали и готово.
Сброс настроек и пароля USB модема Хуавей через веб-интерфейс
Если у вас есть доступ к настройкам модема, или мобильного роутера, то можно выполнить восстановление заводских настроек в веб-интерфейсе. Тем более, что доступ к модему есть не всегда. Для этого нужно зайти в настройки по IP-адресу 192.168.8.1.
Дальше нужно зайти в раздел "Настройки", на вкладку "Настройки по умолчанию" и нажать на кнопку "Восстановить по умолчанию".
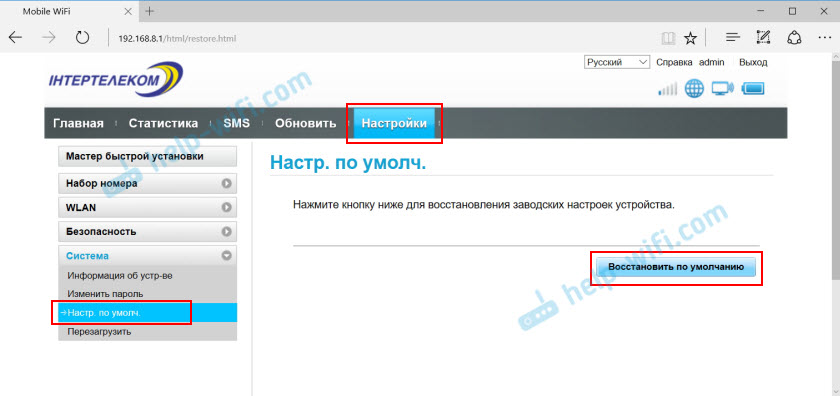

После перезагрузки модем будет как новенький.
Если не получается сделать сброс, не заходит в настройки модема, не подходит пароль, или что-то пошло не так – задавайте вопросы в комментариях. Только обязательно указывайте модель модема и подробно описывайте проблему.
Настройка роутера Yota 4G производится достаточно часто, ведь это карманный роутер для тех, кто часто путешествует. Находясь в командировке, на даче, в поездке за город современному человеку необходимо быть на связи всегда. Учитывая количество гаджетов в одной семье, обычного USB модема уже недостаточно. Вот тут помогает мобильный роутер.
Интерфейс
Прежде чем рассказать, как подключить и настроить роутер Ета (Yota) и привести пошаговую инструкцию, ознакомимся с интерфейсом. Это облегчит понимание функций индикаторов, кнопок и разъема, будем рассматривать по изображениям.

Индикатор наличия сети LTE / 4G:
- синий – роутер подключен к сети 4G / LTE;
- мигающий синий – поиск сети;
- красный – ошибка сети или ее отсутствие.
Индикатор Wi-Fiсети:
- синий – указывает на наличие подключенных устройств по Wi-Fi;
- не горит – соответственно, нет подключенных устройств.
Индикатор заряда батареи:
- синий – батарея заряжена;
- красный – разряжена.

Логотип светится корпоративным цветом (голубым) при передаче данных.

кнопка включения / выключения
кнопка перезагрузки RESETи слот для SIM – карты
Подключение
Пошагово расскажем, как подключить устройство.
- Вставьте сим-карту в роутер.
- Нажмите на кнопку включения и удерживайте в течение 3 секунд, пока не загорятся индикаторы и обязательно дождитесь включения 4G.
Возможности WEB – интерфейса
В этом разделе расскажем о возможностях WEB – интерфейса, который позволяет сменить имя сети и пароль, изменить пароль для доступа к роутеру. Более опытным пользователям, будут интересны разделы:
«Обновление системы» — к слову, обновление происходит автоматически и не требует вмешательства пользователя;
«Расширенные настройки» – использование портов и диапазонов DHCP и многое другое.
Для начала инструкция по входу в роутер Йота:

Раздел «Настройки».

- Обязательно поставьте галочку в «Автоматическое выключение Wi-Fi:» на позиции «Нет».
- Введите в поле «Имя сети:» желаемый SSID – заменяем, указанный на коробке.
Следующий пункт для тех, кто не знает, как поменять пароль на WiFi роутере Yota (Ета) или создать в случае смены типа сети. - выберите «Тип защиты:» из выпадающего списки → «Защищенная WPA2»→и введите пароль.

Как говорили ранее, этот раздел предназначен для более опытных пользователей и если вы не уверены, ничего не изменяйте.
Перезагрузка и сброс параметров
Этот пункт нельзя обойти без внимания, зачастую требуется перезагрузить роутер, а иногда и сбросить до заводских настроек, о каждом по порядку.
RESET
Среди ITспециалистов есть такая поговорка: «Семь бед – один RESET», когда происходят какие-либо сбои, первым делом нужно просто перезагрузить устройство, для этого:
- нажмите и кратковременно (около 2-3 секунд) удерживайте кнопку RESET на роутере – используйте некий тонкий острый предмет, это может быть скрепка, игла и т.д.
Это и есть ответ на вопрос о том, как перезагрузить роутер Йота. Кроме этого, существует понятие «Аварийная перезагрузка», в случае, если указанный выше метод не сработал, прибегните к нему: - нажмите и удерживайте кнопку включения / выключения устройства примерно 10 секунд, ориентир – отключение индикатора питания.
Сброс параметров
Сброс параметров до заводских настроек, можно осуществить двумя способами.
Альтернативные методы использования модема Yota 4G/LTE
Согласитесь, зачем покупать роутер, если у вас уже есть модем Yota 4G/LTE. Вы скажете, а как же раздавать Интернет? Существуют роутеры с поддержкой 4Gмодемов, один из таких Keenetic 4G, который, как правило, уже с предустановленными настройками модема Yota. Итак, давайте рассмотрим какова же настройка WiFi роутера под модем Yota 4G/LTE.
Дополнительные настройки производить не нужно, просто достаточно указать, что используется USBмодем.
После чего все настройки автоматически будут выполнены. Далее на скриншотах, вы увидите, какие настройки указаны.

Долго-долго искал хоть какую-то инфу про роутер, произведеный китайской фирмой Quanta, который дают на замену Yota Egg и Yota Many. Не нашел ничего кроме фотографий, поэтому кратко опишу его здесь.
Осторожно, траффик! :)
Внешний вид и сравнение с Yota Many
Вот так выглядит роутер (он белый):




Как видно по фотографиям, он немного больше Yota Many по всем параметрам.
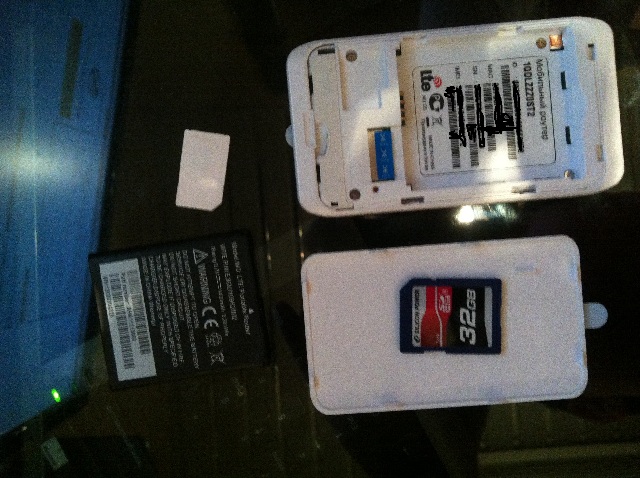
Батарея 1430 mAh
На SIM-карте нет логотипа Yota. Зато пломба поверх нее есть.
Что в коробке?
- Роутер с SIM-картой
- Наклейки
- Шнур 2xUSB — micro-USB
- Аккумулятор (если б не включил роутер перед выбросом коробки — аккум улетел бы в бак вместе с ней. Находится внизу коробки в промежуточном отделении)
Функциональные элементы
- Индикатор питания
- Индикатор 4G
- Индикатор Wi-Fi
Ощущения от роутера
- Стоит чуть-чуть нажать на корпус — со всех сторон слышен хруст. Продешевили с материалами, у Yota Many корпус гораздо приятнее на ощупь.
- Порт micro-USB присобачен абы-как, дырка в корпусе заметно больше порта. Это не страшно, но не очень приятно.
- Нет кнопки перевода Wi-Fi в открытый режим. Лучше бы ее вместо WPS сделали, больше толку.
- Долго стартует. Специально не замерял, но секунд 15-20 точно
- На стенде Yota сказали, что приблизительное время работы от батареи — 4 часа против 24 у Yota Many. Это очень огорчило.
- Как было написано на коробке, одновременное подключение до 5 устройств. Тоже огорчило. UPD: подключал 7 устройств, все работало!
- Нет функции отключения Wi-Fi при отсутствии подключения к LTE.
- В инструкции написано, что короткое нажатие переводит устройство в режим ожидания. Ничего подобного. Либо пользуйся, либо выключай, третьего не дано.
- Начинает сильно греться после 5-10 минут работы. Так, что даже через сумку ощущается.
- Съемная SIM-карта. (скорее даже не плюс, а некая нейтральная особенность)
- Программная начинка (о ней ниже).
Программная начинка
Хоть и «обидели» этот роутер временем автономной работы и материалами, зато программная начинка здесь как у полноценного роутера. Кастрированный со всех сторон Yota Many тихо курит в сторонке.
Скриншоты:

Внутренности:

«Управление режимами электропитания» — как пафосно сказано. На деле там время ухода в режим ожидания в минутах.




Скорость, время работы и прочее измерить не могу, т.к. я не нахожусь в зоне покрытия во время тестирования.
Итого
Довольно-таки неплохой роутер со своими плюсами и минусами. Карман не оттягивает и пол-сумки не занимает.
Лично я не успел привыкнуть к Many, т.к. использовал его всего 3 дня, поэтому для меня переход будет безболезненным.
Вроде описал по-максимуму все. Если появятся какие-либо вопросы — буду рад ответить :)
Спасибо за внимание!
P.S. не хватило кармы, чтобы запостить в хаб «Железо». Если это возможно — перенесите туда.
UPD: Мне из Yota прислали инструкцию.
UPD: Скорость не режет, все отлично в этом плане.
Читайте также:

