Moes wifi smart switch подключить к wifi
Обновлено: 05.07.2024
Smart Switch is a intuitive WiFi SSID task-bar notifier which lets you know to which WiFi network you are connected to.
When you are not connected to a WiFi access point Smart Switch lets you know to which Data Network, if any, you are connected to.
New (Beta) function Pause during data activity will attempt to determine activities such as VOIP calls & data transfer & prevent SSID switching until they are finished. (Please note that this function is power hungry)
Android 4.1 or greater is required for access point switching to function correctly
Full network access permission is needed to access and change the state of the various networks.
Location permission is required for access to certain Wifi Features used for switching
Read Phone State permission is needed to prevent wifi switching during a phone call
Absolutely no personal information is gathered or transmitted in anyway.
SmartWifiSwitch Pro is a free tool for entertainment purposes only which provides customers with information regarding WiFi and Mobile access point connections. This software is supplied "AS IS" without any warranties and support.
The developer assumes no responsibility or liability for the use of the software.
The developer reserves the right to make changes in the software without notification. The developer also makes no representation or warranty that such application will be suitable for the specified use without further testing or modification.
Smart Switch является интуитивно WiFi SSID задача-бар уведомитель, который позволяет узнать, к которому WiFi сети вы подключены.
Когда вы не подключены к точке доступа Wi-Fi Smart Switch позволяет узнать, к которому сеть передачи данных, если таковые имеются, вы подключены к.
Это также идеально подходит для людей, которые имеют более одной точки доступа Wi-Fi, либо у себя дома или в офисе и автоматически подключается к точке доступа с более сильным сигналом.
Новая (бета-версия) Функция паузы во время активности данных будет пытаться определить мероприятия, такие как VOIP звонки и данные передачи и предотвратить переключение SSID, пока они не закончены. (Обратите внимание, что эта функция прожорливые)
Он использует Android встроенный в конфигурации Wi-Fi, так как только вы уже подключены к точке доступа Wi-Fi может быть использована для автоматического переключения смарт.
Android 4.1 или выше требуется для переключения точки доступа для правильной работы
разрешение на доступ к полной сети требуется для доступа и изменения состояния различных сетей.
разрешение Расположение требуется для доступа к определенным Wifi функции, используемые для переключения
Разрешение на чтение Государственный телефон необходим для предотвращения переключения WiFi во время телефонного разговора
Абсолютно никакая персональная информация не собирается или передана в любом случае.
Отказ от ответственности:
SmartWifiSwitch Pro представляет собой бесплатный инструмент для развлекательных целей, которая предоставляет клиентам информацию о Wi-Fi и подключения мобильных точек доступа. Это программное обеспечение поставляется "КАК ЕСТЬ" без каких-либо гарантий и поддержки.
Разработчик не несет никакой ответственности за использование программного обеспечения.
Разработчик оставляет за собой право вносить изменения в программное обеспечение без предварительного уведомления. Разработчик также не дает никаких гарантий, что такое приложение будет подходящим для указанного использования без дополнительных испытаний и модификаций.
В этом обзоре мы поговорим о Zigbee шлюзе для экосистемы умного дома Tuya Smart, от MOES. Особенностями этой модели является наличие Ethernet интерфейса, что обеспечивает и лучшую, по сравнению с wi-fi стабильность работы. Кроме этого шлюз обладает повышенной емкостью для подключения — которая, по заверению производится может достигать 300 устройств. Кстати их подключение мы тоже рассмотрим, причем не только гаджетов относящихся к Tuya Smart.
Содержание
Где купить ?
Aliexpress — MOES Official Store — цена на дату публикации $ 21.06
Aliexpress — MoesHouse Direct Store — цена на дату публикации $ 21.66
Параметры
- Модель: Zigbee HUB 801
- Интерфейсы: Zigbee 3.0, Ethernet 100 Mbit
- Максимальное количество устройств: 300
- Питание: micro USB, 5V до 1 А
- Размер: 90х90х23 мм
Для разработчиков, документация на Zigbee Alliance — вместо малоинформативных фото разборки
Поставка
Поставляется устройство в простой белой картонной коробке. Из опознавательных знаков — только наклейки с логотипом и адресом сайта производителя и кодом модели.

В комплекте — сам шлюз, два кабеля — для подключения к сети и питания с разъемами USB и micro USB, а также инструкция.

Инструкция на английском, она описывает порядок подключения и содержит ссылку на приложение. Инструкция общая для проводной и беспроводной версии шлюза, так как включает в себя требование — перед подключением перевестись на 2.4. ГГц, что бессмысленно, так как шлюз подключен по Ethernet.
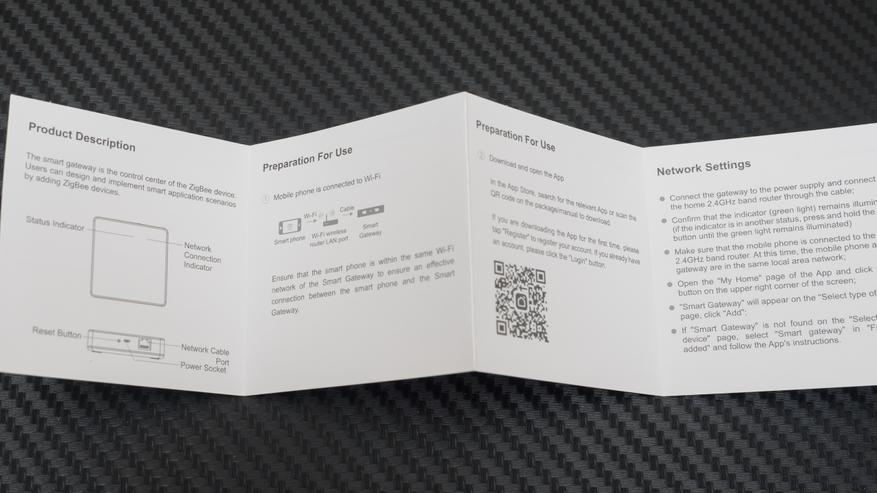
Внешний вид
Шлюз внешне представляет собой квадратную белую коробочку с стороной в 9 см и толщиной чуть больше двух. Только одна из сторон отличается от других — на ней расположены разъемы сетевого интерфейса и питания, а также кнопка сброса.

На нижней стороне находятся прорезиненные ножки, чтобы шлюз не скользил. В центре — наклейка перечисляющая основные параметры устройства.

Для работы шлюза нам понадобится свободный Ethernet порт на роутере или свиче, а также блок питания — либо отдельный, либо свободный порт зарядной станции или подходящего удлинителя.

При работе, сквозь корпус шлюза просвечивает пара зеленых светодиодов, довольно ярких.

Подключение
Для подключения нам понадобится оригинальное приложение Tuya Smart или его клон Smart Life.
Можно не искать шлюз в списке устройств, а сразу перейти во вкладку автоматическое обнаружение — шлюз уже будет там. По проводной сети он обнаруживается моментально. Далее идет процесс сопряжения и в конце — можно задать свое имя и локацию.
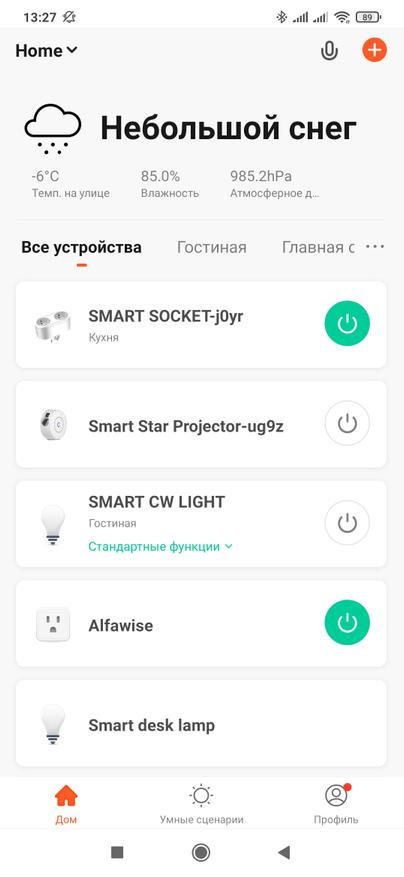
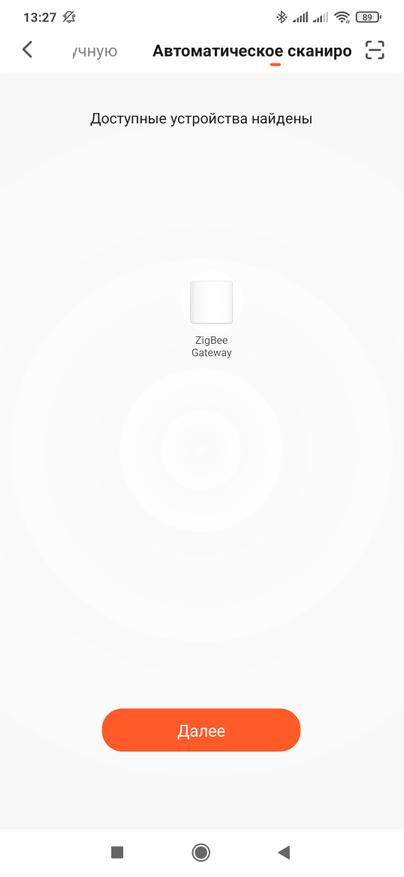
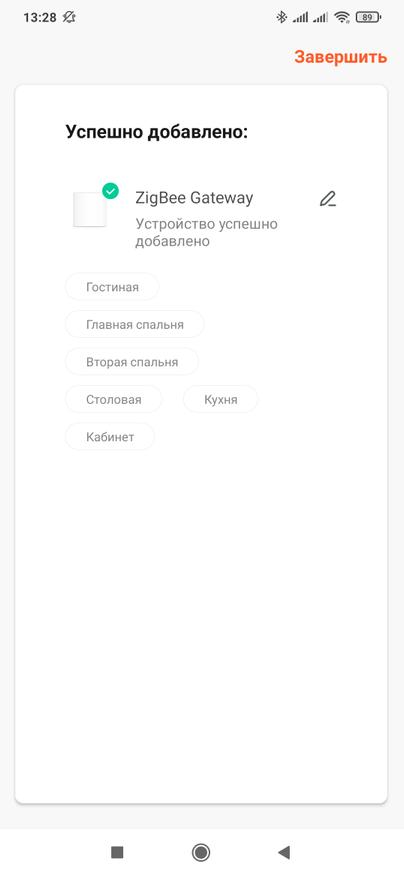
После добавления сразу прилетает последняя версия прошивки, шлюз обновляется после чего он готов к работе. Его предназначение — это управление zigbee устройствами. Других функций, вроде сигнализации, ночника и тому подобное — у него нет.
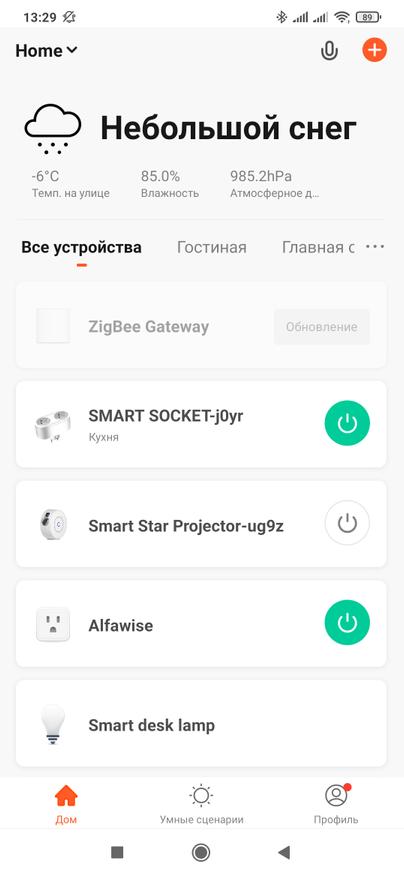
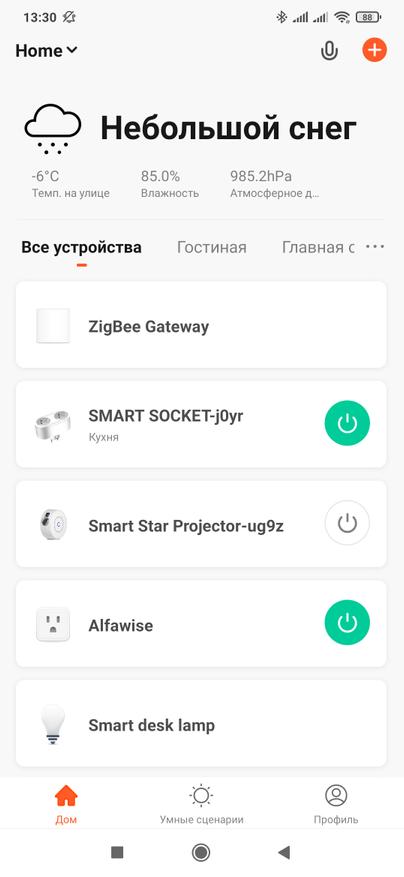
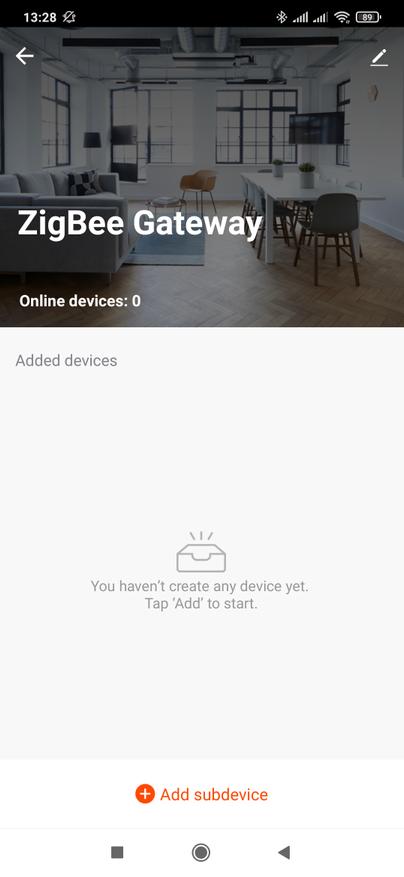
Устройства Tuya Smart
Тесты начнем с подключения родных устройств Tuya Smart — например популярной розетки переходника Blitzwolf SHP-13. Очень удачная модель с учетом невысокой цены, мощности в 3680 Ватт, энергомониторинга и европейского форм фактора.

В плагине шлюза нажимаем добавить новое устройство, на розетке зажимаем кнопку пока не начнет мерцать светодиод и ждем пока шлюз ее обнаружит и подключит.
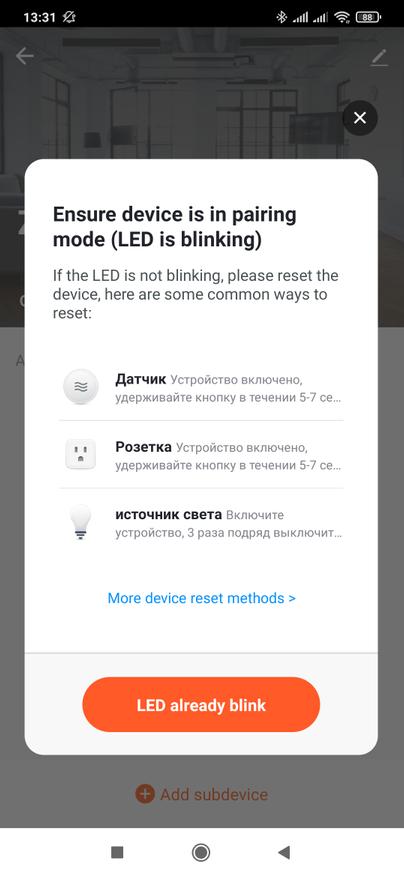
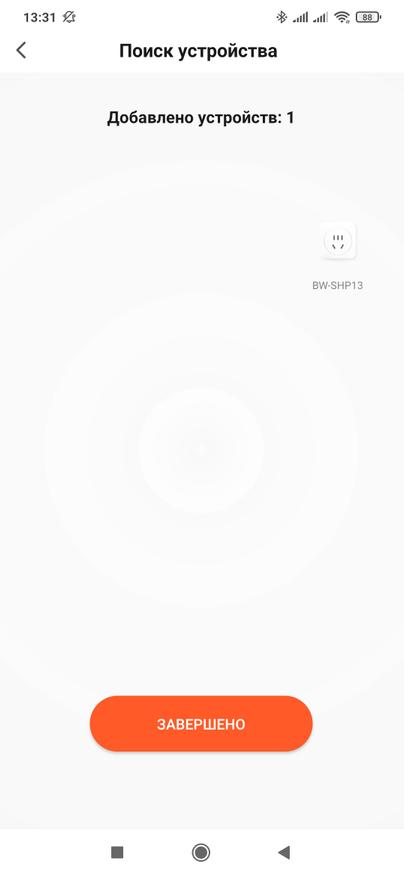
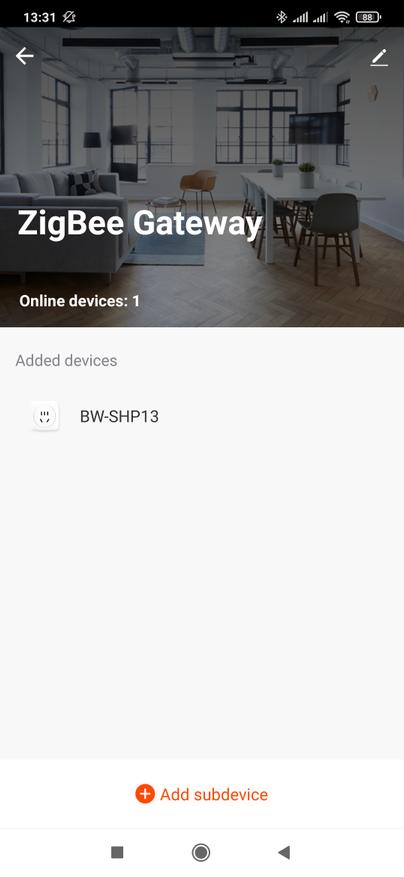
Следующим будет четырехклавишный логический выключатель MOES, он тоже относящийся к этой экосистеме. Для сопряжения служит кнопка, которая находится справа внизу.

Подключение — аналогично. В плагине шлюза включаем режим добавления, зажимаем кнопку на выключателе и ждем завершения процесса.
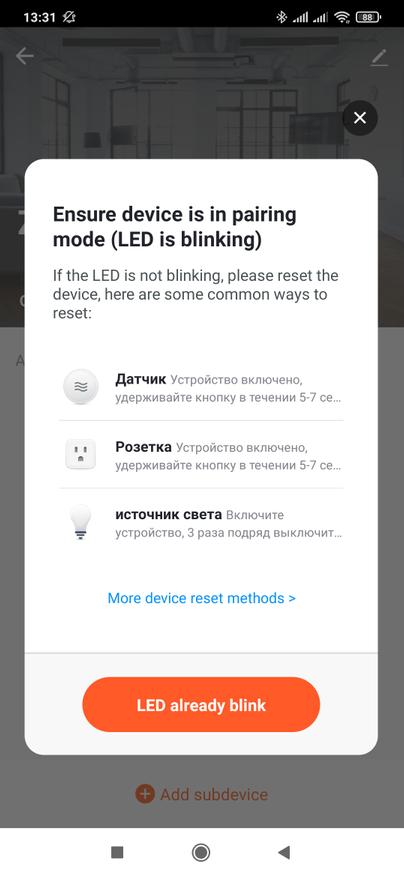
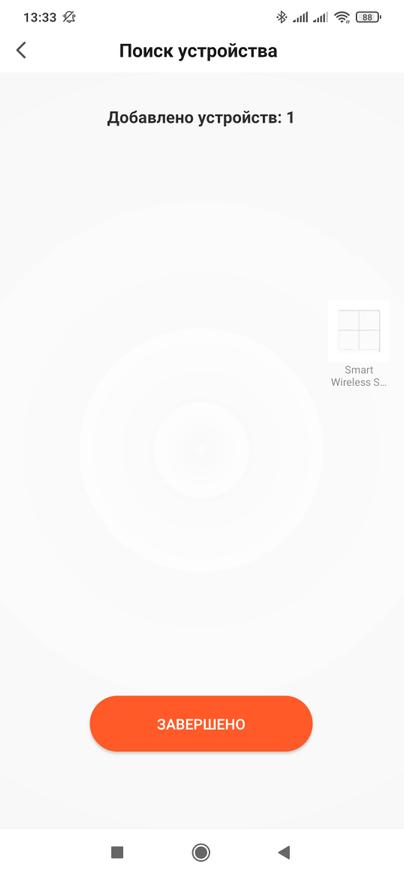
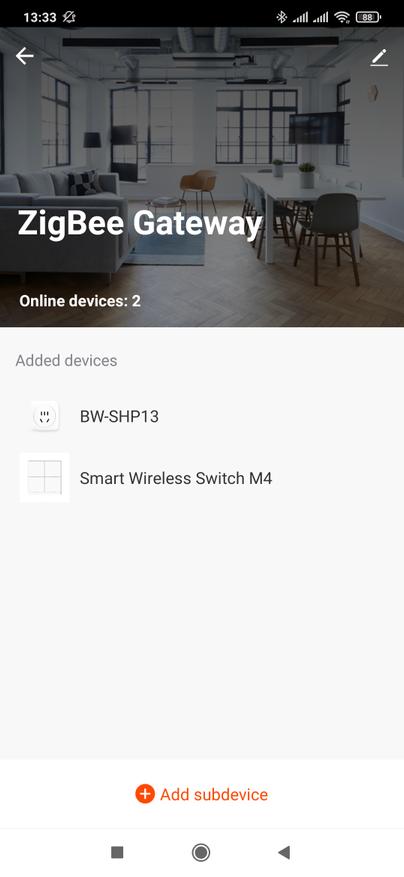
Автоматизации
Добавленные устройства могут взаимодействовать друг с другом через автоматизации. Логический выключатель может выступать в качестве триггера и событием будет служить одна из его кнопок или состояние батарейки.
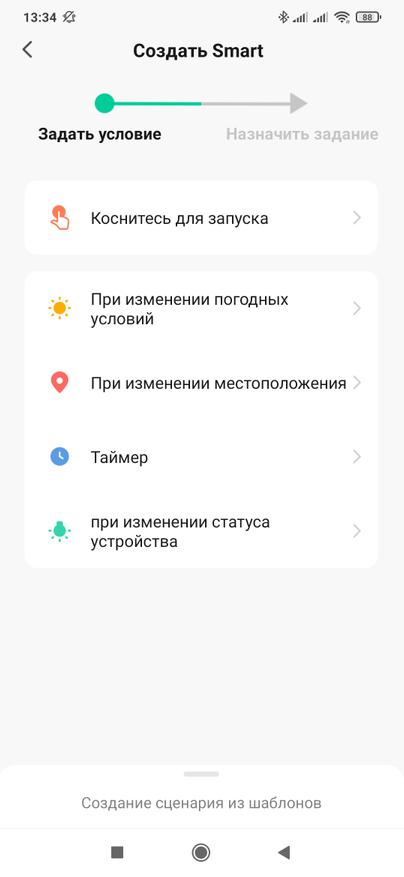
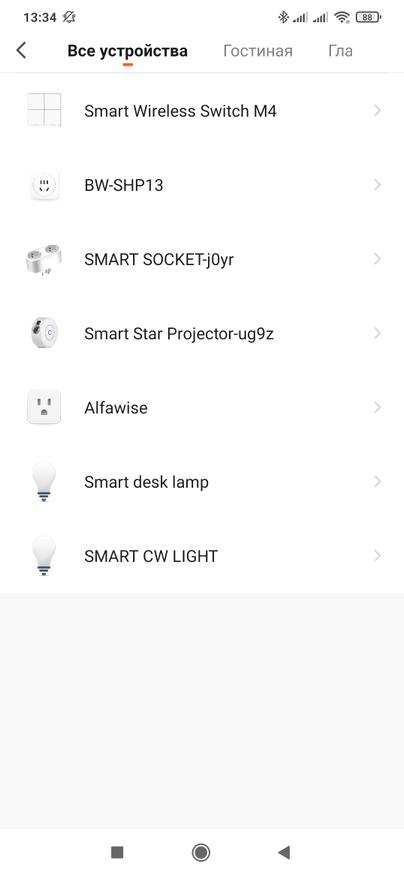
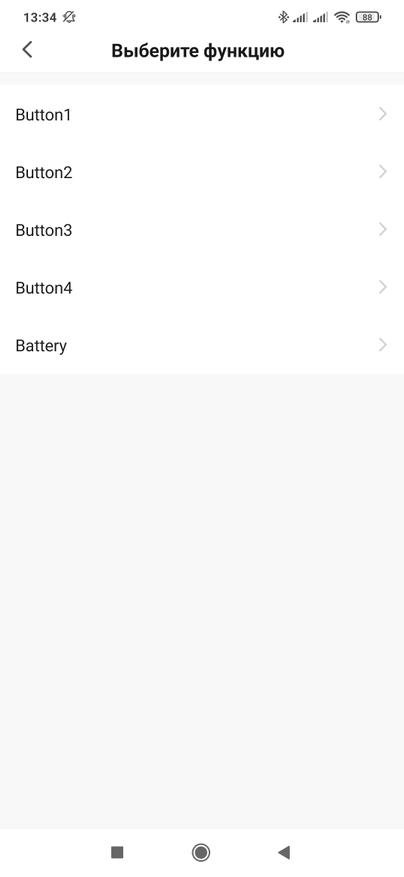
Выбираем однократное нажатие на первую клавишу и переходим в раздел действий. В нем выбираем запустить устройство и получаем список всего, что может являться действием нашего сценария, в том числе добавленная розетка.
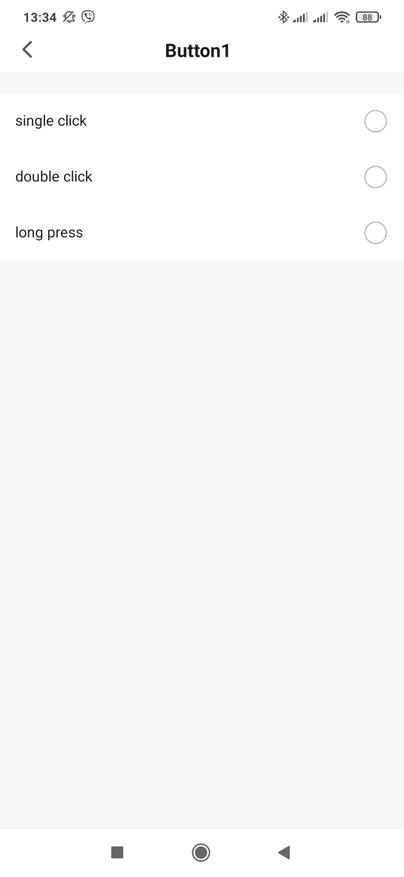
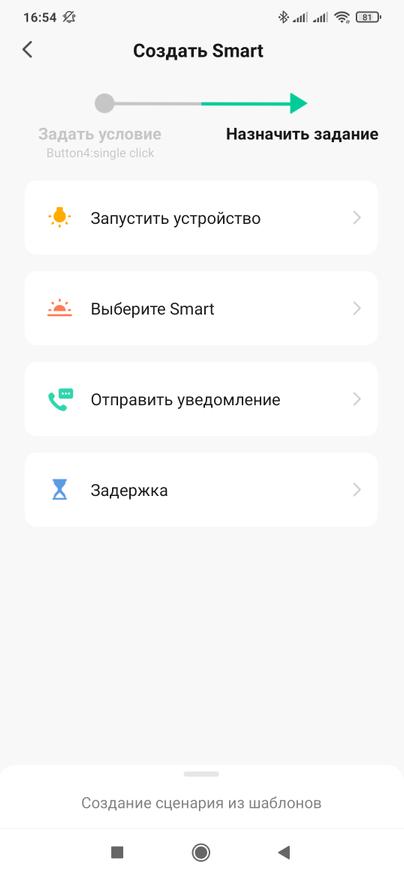

Она предоставляет управление подключенной в нее нагрузкой — включить, выключить и переключить состояние на противоположное. В результате у нас получается вот такой простой сценарий, управляющий розеткой по нажатию на первую клавишу выключателя.
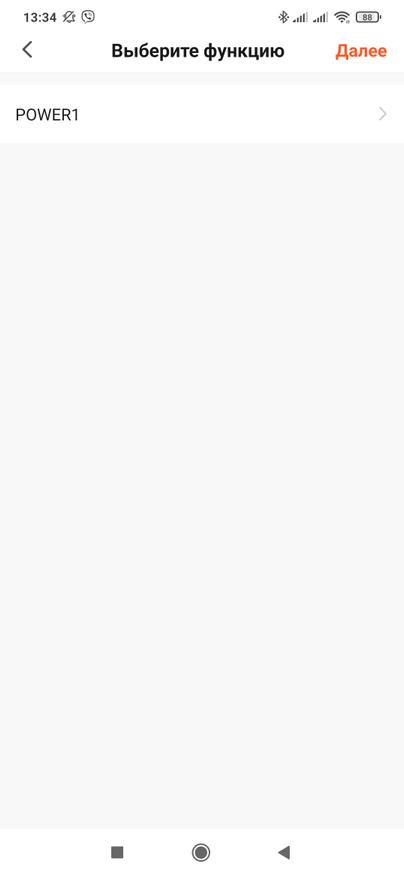
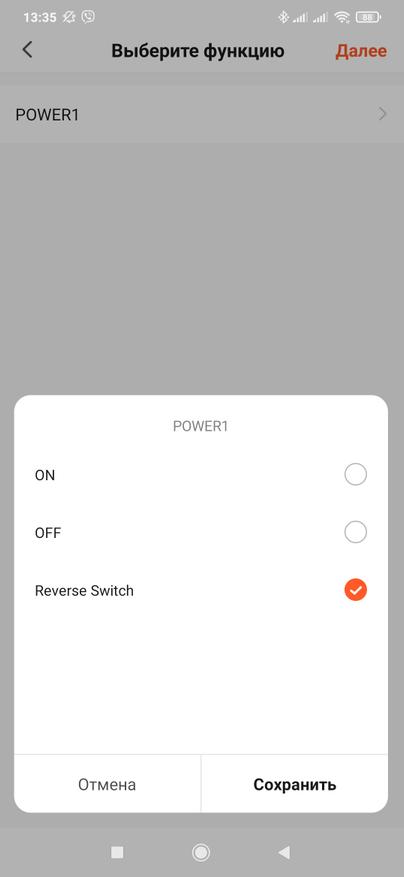
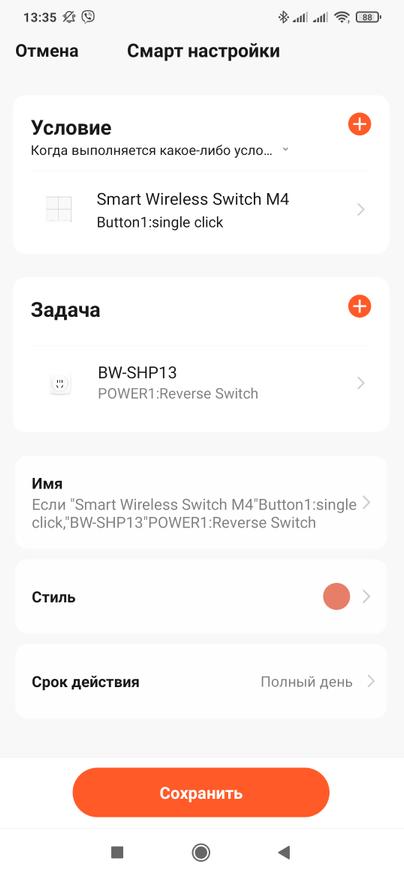
Скорость работы неплохая и в целом, по моим наблюдениям, Tuya работает заметно быстрее mihome — работу автоматизации вы можете увидеть в видеоверсии обзора (в конце текста).
Подключенные к шлюзу устройства взаимодействуют не только между собой, но и со всеми гаджетами входящими в этот аккаунт Tuya. В качестве примера — wi-fi проектор звездного неба. Ему шлюз не нужен, но работает с роутером напрямую.

Аналогично — делаем тестовый сценарий но уже на вторую клавишу, тоже однократный клик, на двукратный можно повесить скажем смену режима подсветки.
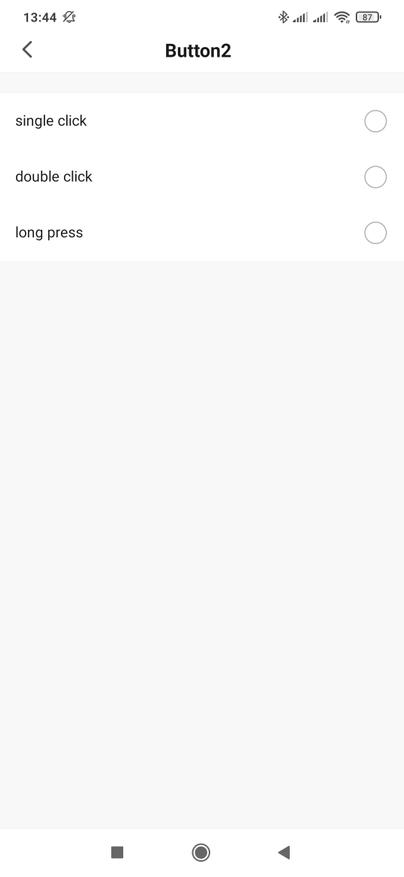
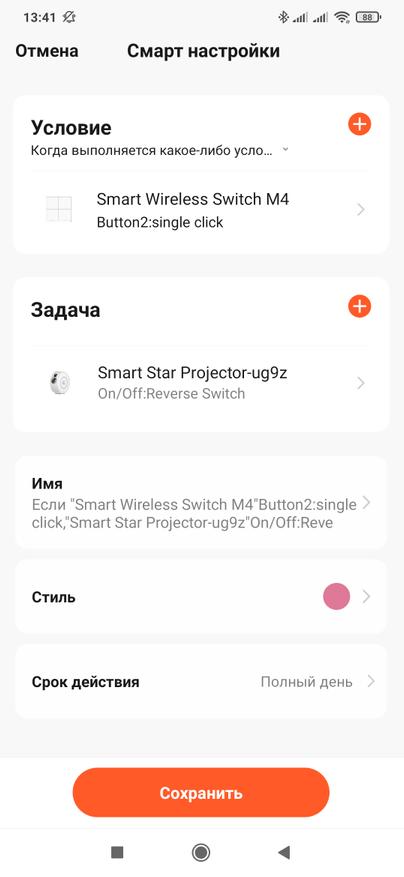
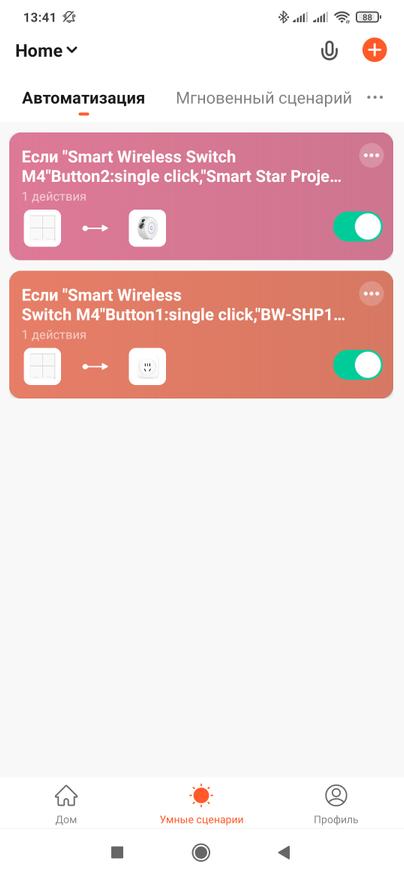
Скорость отработки сценария — тоже в пределах секунды, что я считаю неплохим показателем для стокового облачного приложения — работу автоматизации вы можете увидеть в видеоверсии обзора (в конце текста).
Устройства Xiaomi Aqara
Для эксперимента я попытался подключить некоторые из Zigbee устройств, относящиеся экосистеме mihome и aqara home. Квадратную кнопку Aqara

Круглую кнопку mijia

Беспроводный двухклавишный выключатель Aqara

Одноканальное реле с нулевой линией Aqara T1. Результат везде идентичен — шлюз Tuya не видит этих устройств.

Устройства Sonoff
Далее я попробовал устройства от Sonoff относящиеся к экосистеме Ewelink. Начал с беспроводного датчика открытия двери.

И датчик совершенно нормально и без проблем подключился к шлюзу. У него есть свой плагин — причем даже анимированный, показывающий как половинки датчика сходятся при закрытии и расходятся при открытии.
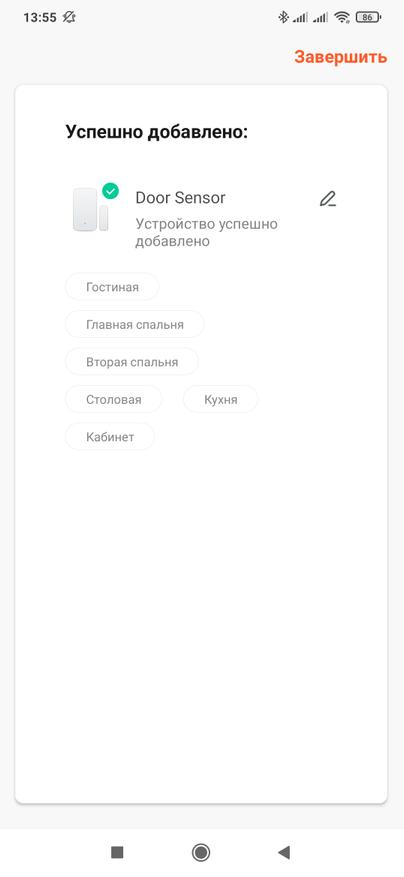
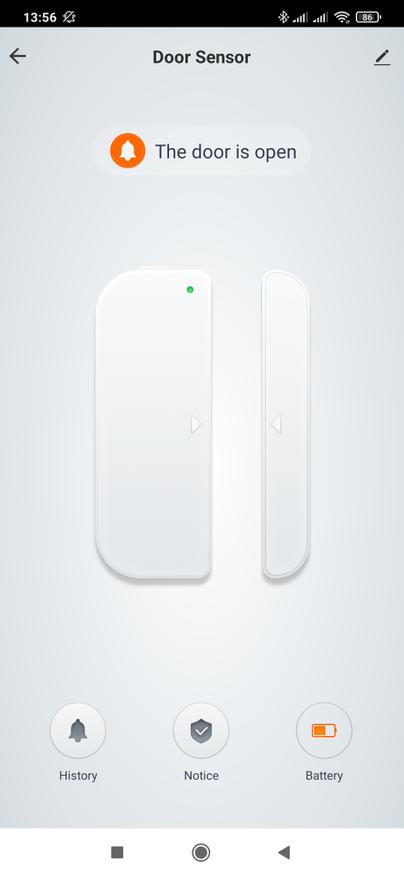
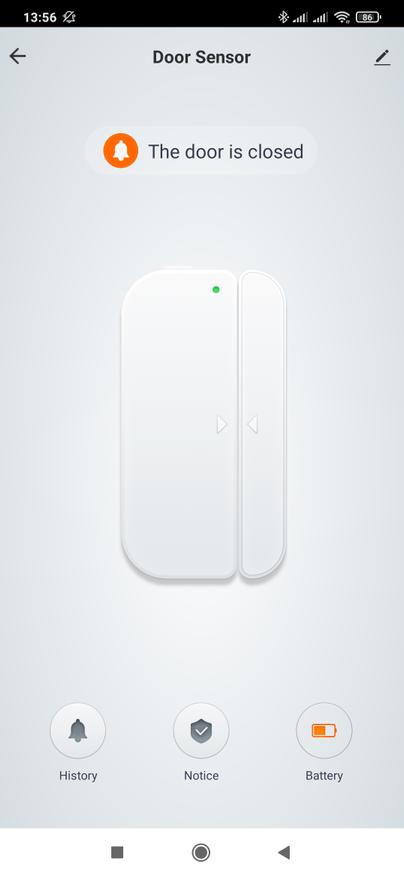
В плагине также есть журнал срабатываний датчика, переключатель отправки уведомлений через приложение при сработке. Даже есть меню обновления прошивки.
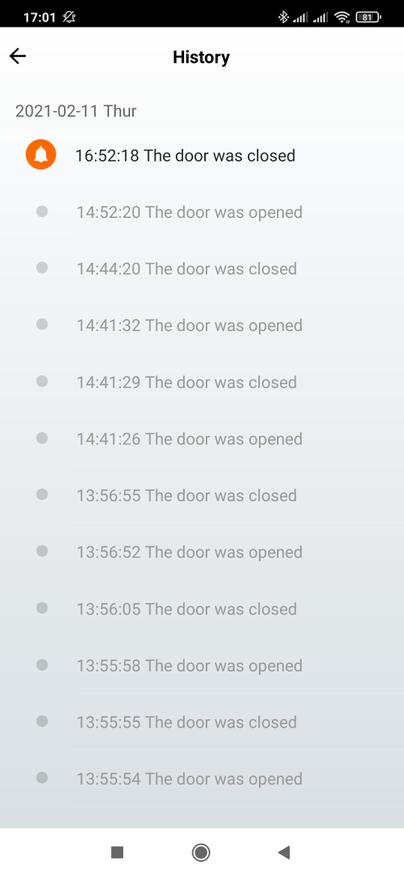
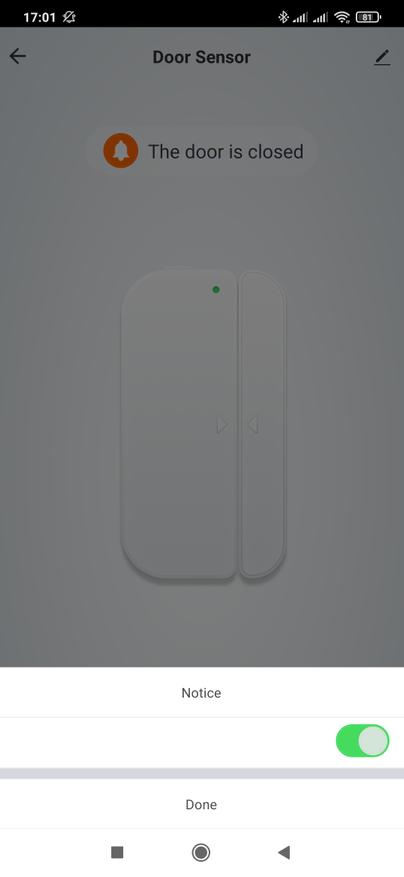
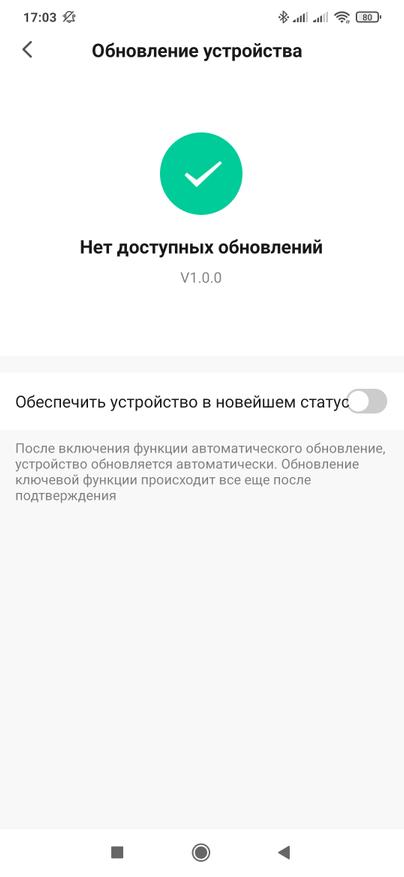
Датчик может работать как триггер в автоматизациях — причем не только по состоянию открыто и закрыто, но и по уровню заряда батарейки — например чтобы отправлять уведомление когда он снизится ниже установленного.
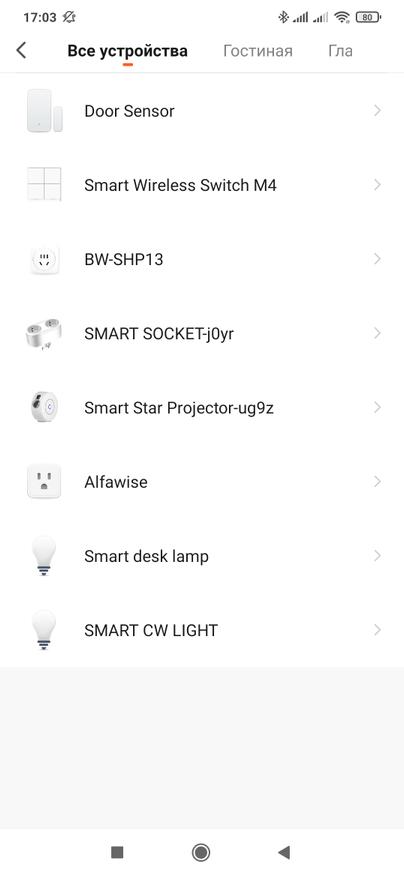
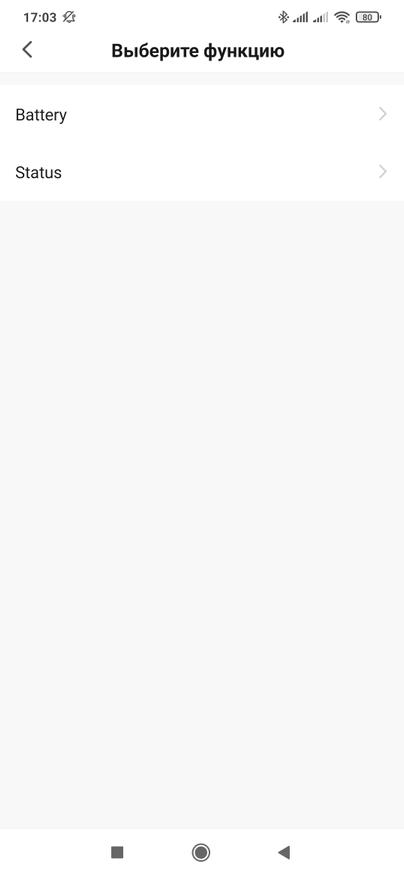
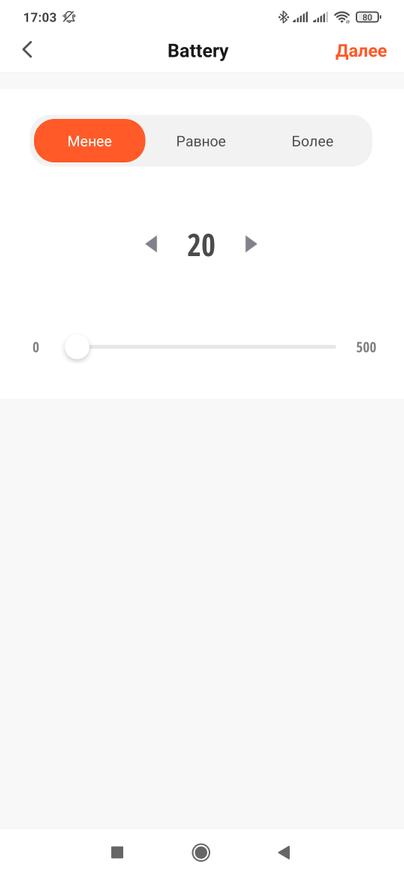
Что касается состояния — то тут есть не только его изменение, но и временной интервал в течении которого это состояние продолжается. Сценариев тут можно создавать много — начиная с самых простых, скажем включения освещения.
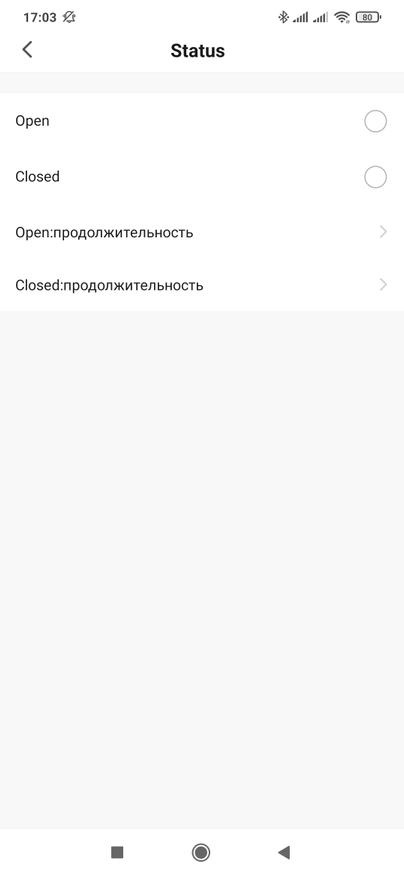
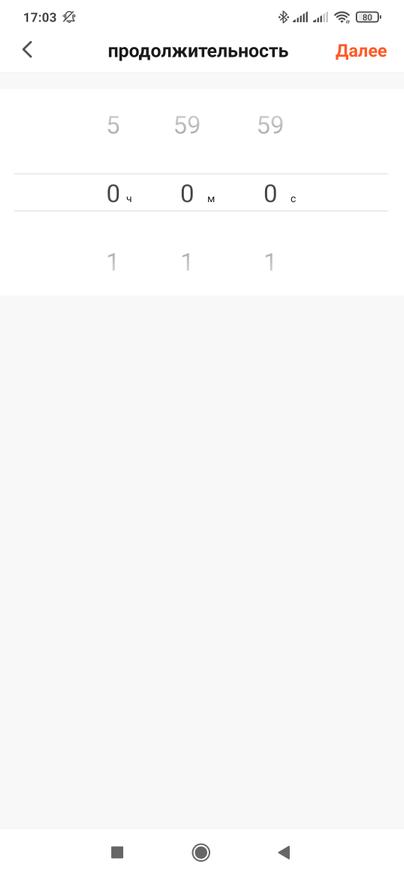
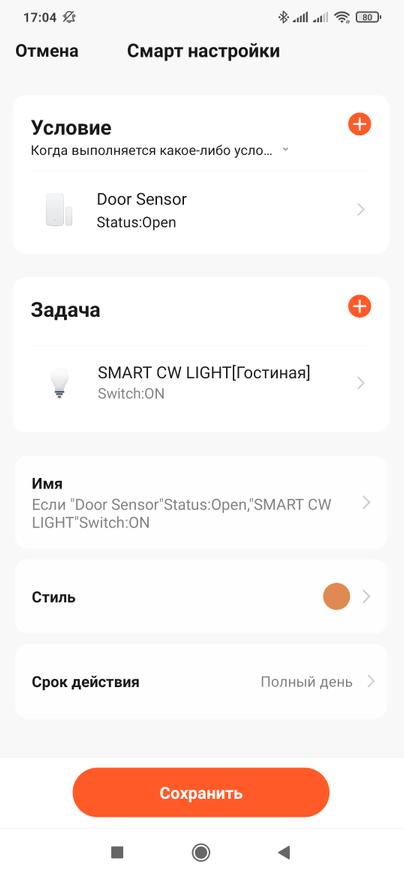
Окрыленный успехом, я решил попробовать еще одно устройство — компактное реле Sonoff ZB mini. Одно из самых бюджетных, стоит менее 10 долларов, которые широко доступны на рынке.

И да я не ошибся в своих ожиданиях — оно тоже нашлось, правда почему-то как двухклавишный! выключатель. Но не будем придираться к мелочам — нашлось же.
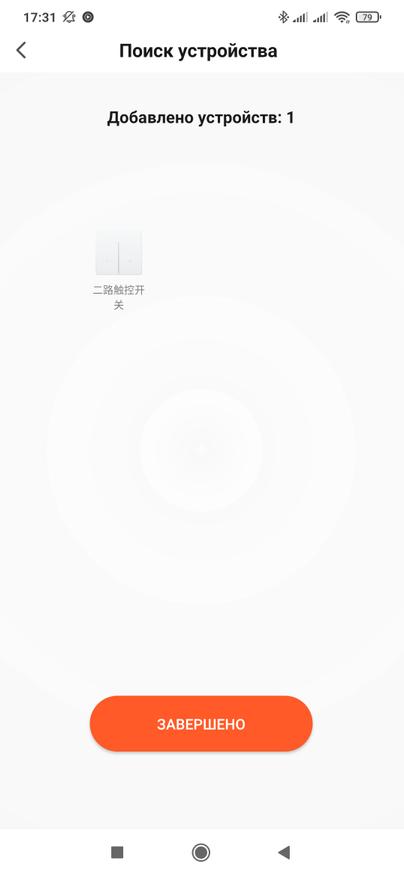
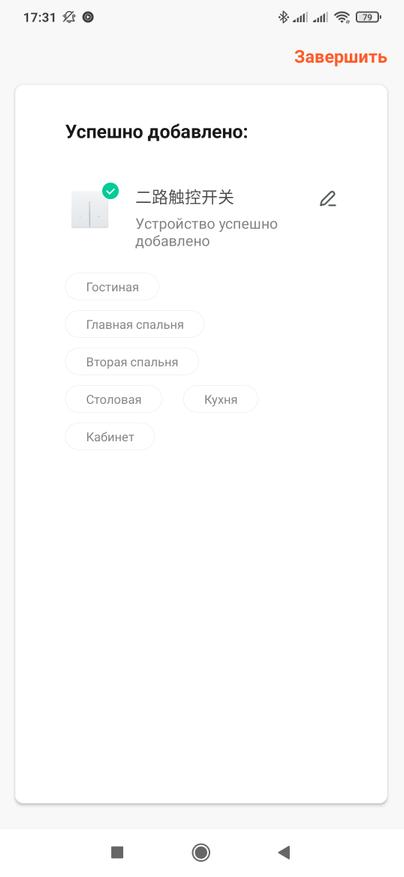
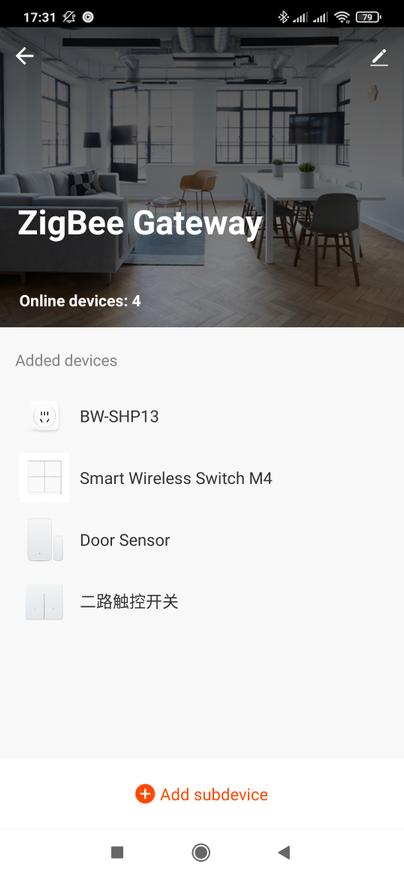
Что интересно — реле управляют обе кнопки. Но с небольшой оговоркой — если включать выключать одним, неважно каким, переключателем — все в порядке. Если нажимать на обе в произвольном порядке, но реле ведет себе не совсем адекватно.
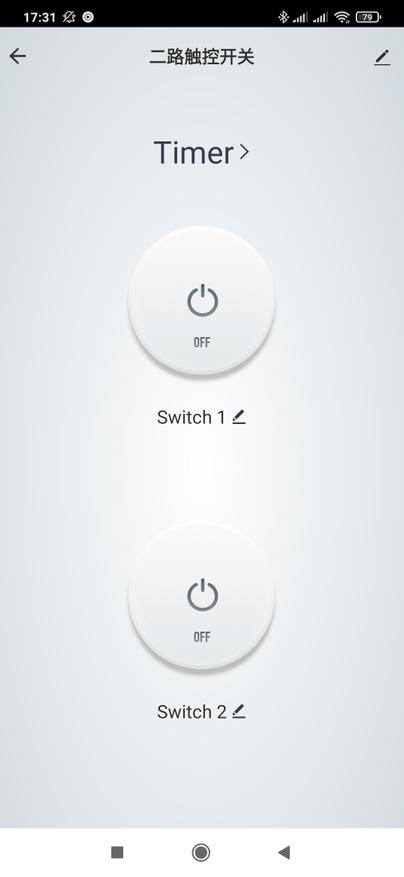
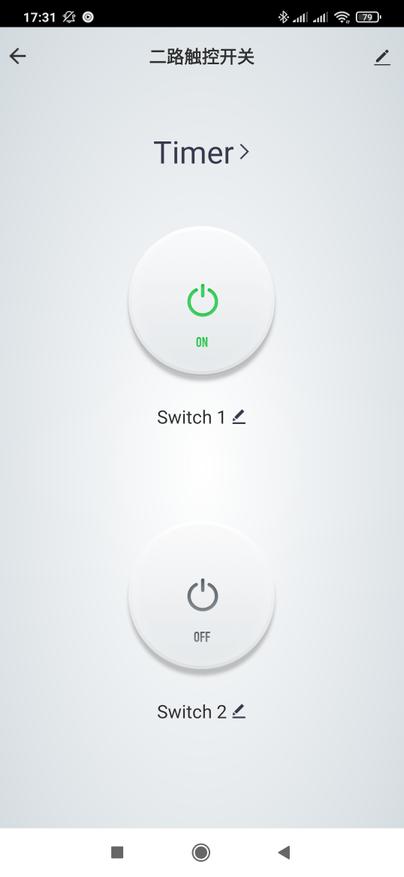
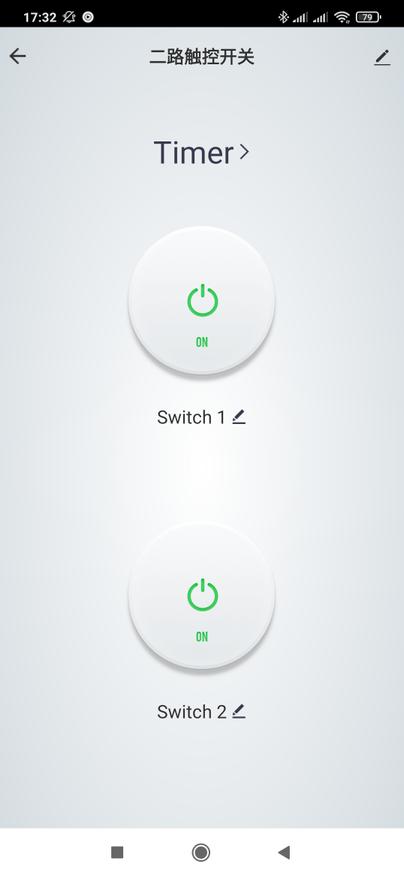
Tuya Smart практически любому устройству дает возможность быть триггером для сценария, реле — не исключение, и умеет передавать события изменения своего состояния — включено или выключено.
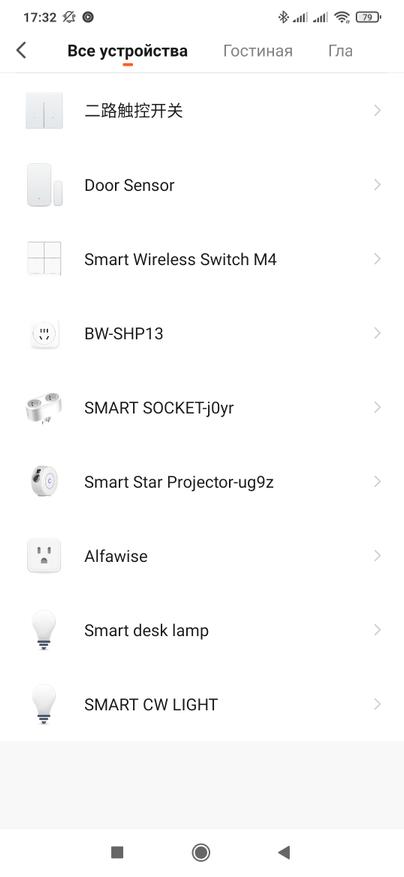
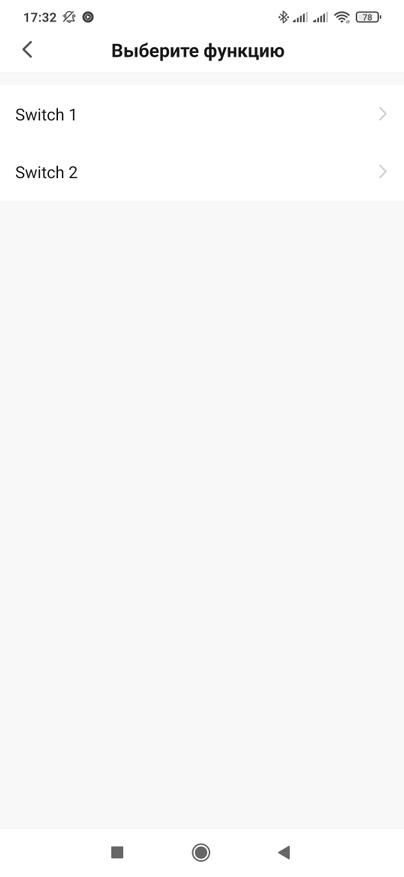
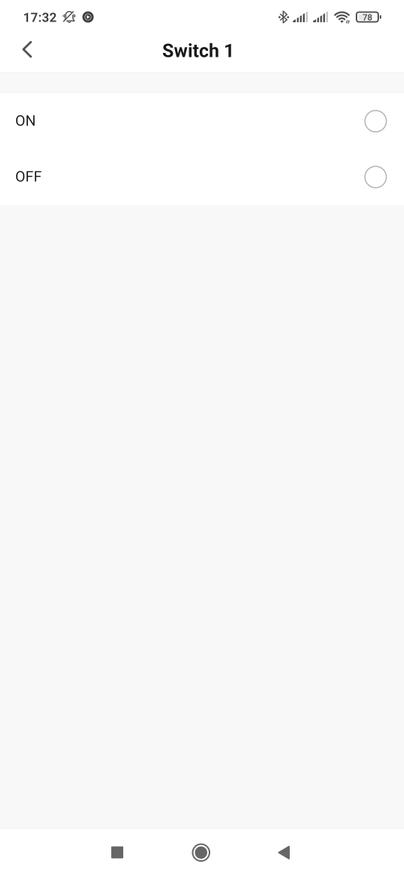
В действиях — кроме включено и выключено — переключение состояния. Вот этот тестовый сценарий — не будет давать реле включится — сразу отключая его после события ON. В реальном бытовом применении, скорее пригодится сценарий, который будет работать наоборот — отслеживать выключение включать обратно. Кстати перед действием можно добавлять и задержку.
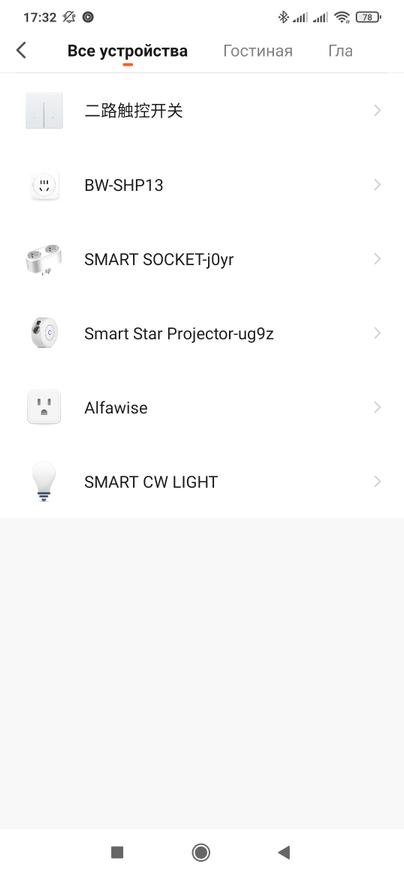
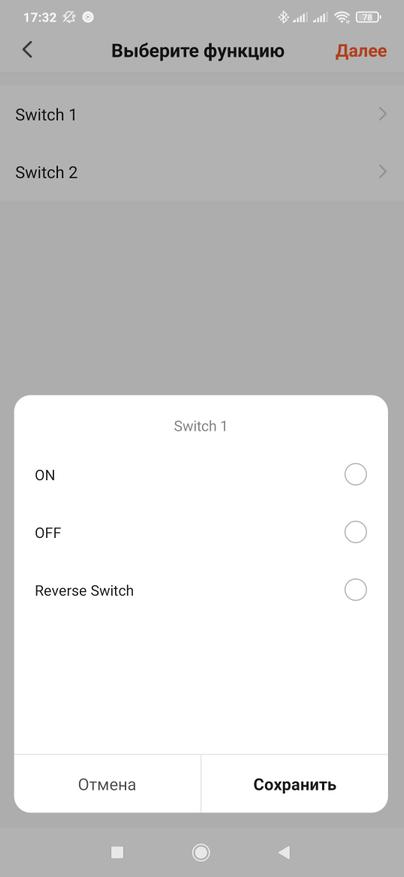
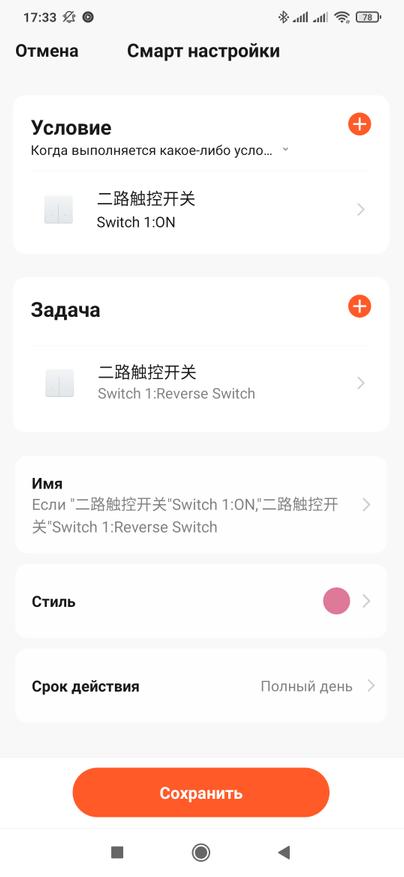
Google Home
Аккаунт Tuya Smart подключается к Google Home, после чего устройства туйи — могут управлятся ассистентом гугла. Шлюз как устройство — не виден тут, но его устройства — пробрасываются. Не все, из рассмотренных в обзоре — тут нет логического выключателя. Хотя что с логическим выключателем мог бы сделать ассистент?
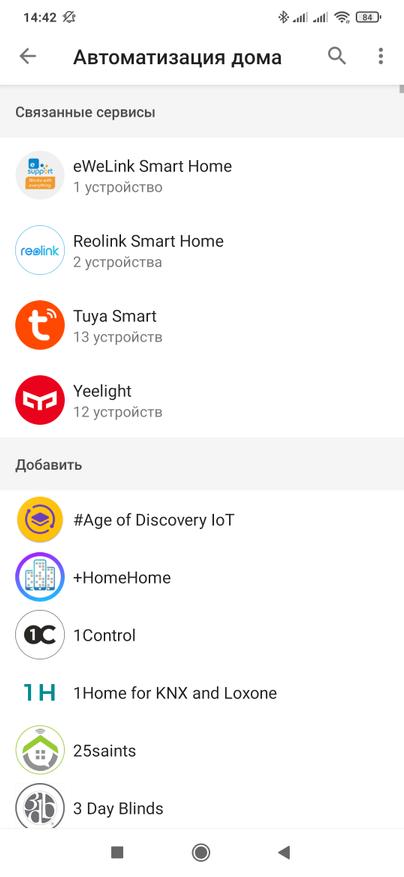
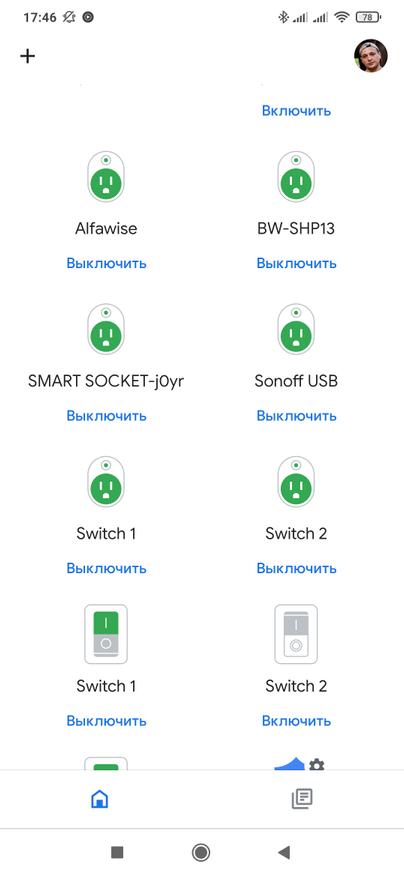
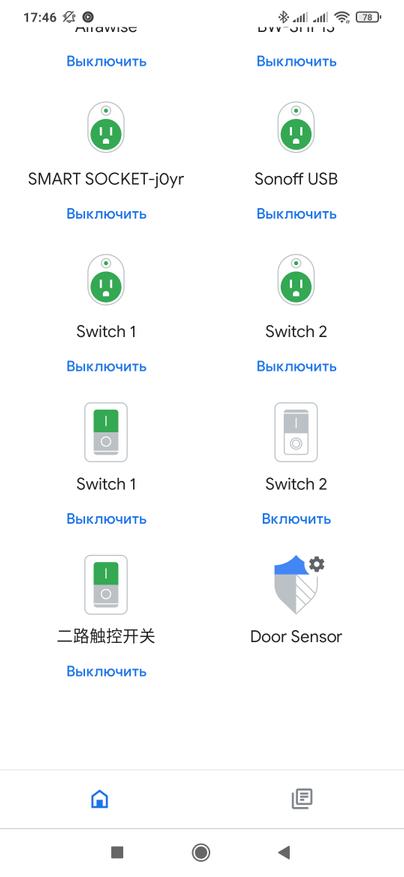
Исполнительными устройствами — можно управлять, для розетки создалась одна сущность, а для реле — сразу три. Общий выключатель для обоих каналов, ведь реле определилось как двухканальный выключатель, и для каждого из них по отдельности.
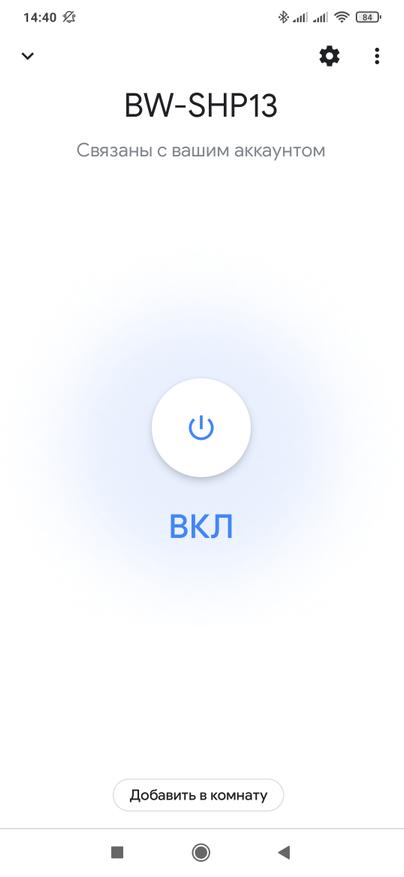
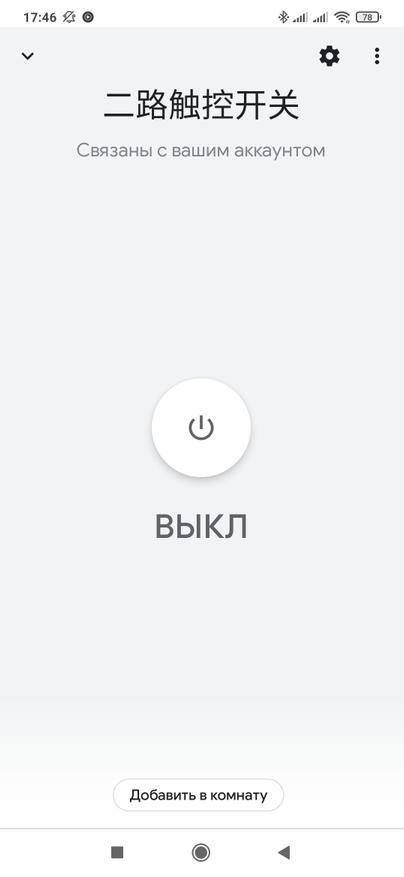
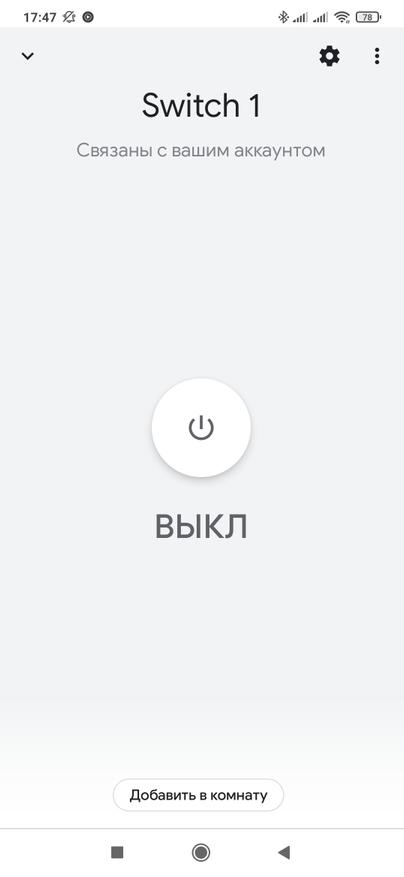
Home Assistant
Что касается Home Assistant — то на сегодняшний день мне неизвестны методы проброса шлюза в него. Ни через штатную интеграцию, ни через local tuya. Ни его, ни его устройств в НА видно не будет. Но есть обходной метод — так как автоматизации созданные в Tuya Smart — залетают в виде сцен через штатную интеграцию и ими можно управлять из Home Assistant. Этот метод зависит от интернет и облаков. Локально можно работать с zigbee устройствами только подключив их к стику или SLS шлюзу
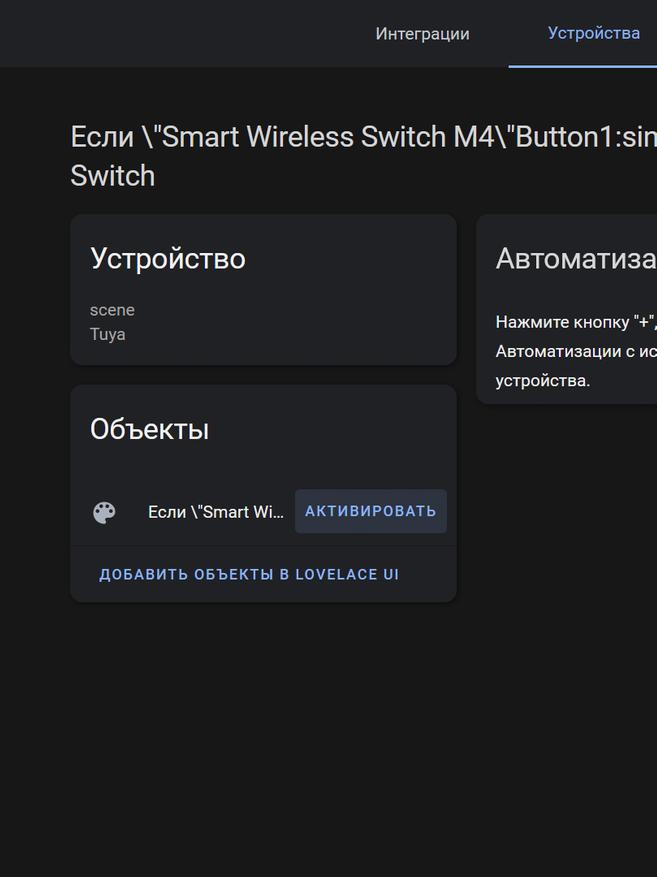
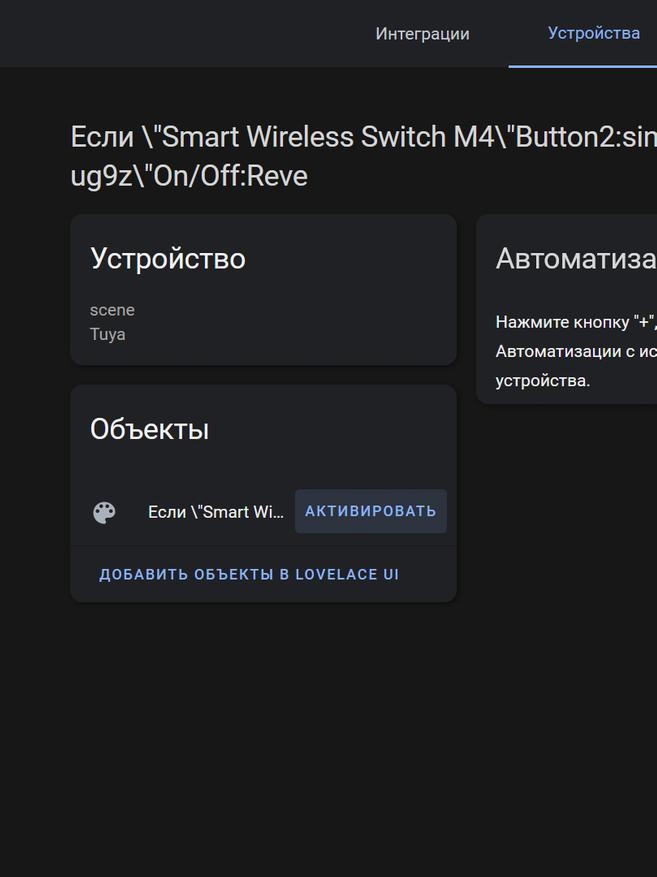
Видео версия обзора
Вывод
Для тех кому достаточно штатного функционала Tuya Smart — а для основных бытовых задач его вполне хватит, я бы рекомендовал к приобретению именно проводную версию шлюза. Ethernet работает быстрее и стабильнее wi-fi, да и не мешает работе zigbee. Максимальное количество подключаемых устройств во много раз выше чем у любого беспроводного шлюза. А что касается проводов — то шлюз все таки стационарное устройство, носить его не надо, главное не ставить его сильно близко к роутеру, ведь zigbee работает на той же частоте что и wi-fi.
1) Можно ли перепрошить устройство на стороннюю прошивку?
Да, практически для каждого Sonoff-устройства уже есть сторонние прошивки. См. раздел "Сторонние прошивки".
2) Если "накатить" стороннюю прошивку, будет ли возможность использовать это устройство с eWeLink?
Нет, поддержка eWeLink и Sonoff-облака исчезает. Но появляется поддержка протокола MQTT, что дает возможность использовать устройство в своей домашней эко-системе "умный дом", так как свой "умный дом" контролировать легче, чем китайское "облако".
3) Можно ли написать самому прошивку?
Да, все (?) Sonoff-устройства основаны на чипах ESP8266 или ESP8285. Как создавать прошивки для этих модулей в сети Интернет очень много статей и уроков.
4) Что нужно, чтобы перепрошить Sonoff-устройство?
Обычно достаточно иметь конвертор интерфейса USB в TTL UART типа такого. Часто нужно припаять на плату Sonoff коннектор типа "гребенка", чтобы подключить конвертор USB-TTL UART. Обратите внимание, что есть возможность прошить Sonoff-устройство без паяльника и конвертора, если версия прошивки меньше 1.6 или больше 2.0 и даже имеется личный опыт пользователей форума (см. ниже секцию Полезное).
5) Способны ли Sonoff-устройства работать в морозную погоду или при большой влажности?
Да, практикуется использование Sonoff-устройств в условиях мороза и влажности. Для уличного использования рекомендуется помещать устройства в герметичный корпус. Для условий с большой влажности и конденсата, рекомендуется покрыть плату лаком для электроники, чтобы избежать замыкания (пример).



Если нет инета, надо перепрошивать альтернативными прошивками.
Ну можно и без перепрошивки, но с заморочками. Уже несколько раз постил эту ссылку с хаком: Sonoff switch complete hack without firmware upgrade
Пару недель назад купил несколько Sonoff Basic и довольно быстро осознал, что "работать через облако в приложении eWeLink" - чертовски неудобно.
Возникла идея написать альтернативный сервер для Sonoff'а, которая позволит получать статус устройств и управлять ими, причём с сохранением оригинальной прошивки.
p.s. Работает только с Sonoff Basic, по остальным устройствам нужны логи, чтобы разобраться со структурой данных
p.p.s. Ещё в мыслях - разобраться в логике работы OTA обновления прошивки и научиться менять прошивку на альтернативную без вскрытия устройства.
p.p.p.s. В ближайших планах сделать Dual Control - возможность управления устройством как локальный сервер так и через eWeLink или даже выводить в eWeLink устройства, которые изначально не имеют отношения к Sonoff'у (но это уже на будущее, и, возможно, в виде плагина к Domoticz).
Вчера успешно перешил выключатель Sonoff Touch по этому способу. Из геморроев - необходима установка Python 3.5.x и pip. ОБЯЗАТЕЛЬНО отключить фаерволы и шибко умные(типа internet security) антивири. После запуска скрипта есть подсказки которые не дадут заблудиться или накосячить.
Кратко:
1.Запускаем скрипт и вводим все что он просит: Указываем интерфейс Wi-Fi, имя своей домашней сети и пароль.
2.Переводим Sonoff в режим подключения и подключаем ваш ПК/Ноут к Wi-Fi сети с названием Itead-xxxxxx. Пока вы это делаете скрипт терпеливо ждет и рисует точечки)
3.После подключения к сети itead-xxx начнется первый этап прошивки. Все что отобразится на экране надо в точности записать или запомнить(шутка). Примерно на этом этапе ваш Wi-Fi адаптер получит адрес 192.168.4.2, об этом напишет скрипт и желательно проверить это руками.
4.По окончании первого этапа нужно будет дождаться появления новой Wi-Fi сети с именем FinalStage и подключиться к ней. Начнется финальная прошивка устройства.
5.После окончания прошивки скрипт напишет, что можно его завершить.
6.PROFIT
Вариант увеличения зоны срабатывания сенсора.

Медный скотч (при желании можно наклеить ещё (главное не перекрыть отверстия под светодиоды)), провод на фото сечением 0.22мм, в нижней части наклеил изоленту (белая полоска) чтоб контакты платы не коснулись нашей доработки.
ps У меня сенсор срабатывает 3-6мм - но меня и раньше устраивала чувствительность, целью было расширить зону а не увеличить чувствительность.
Ещё как вариант - подозреваю что может понизиться чувствительность wifi так как его антенна может оказаться под медью.
СПОСОБ №1
Инструкцию скопировал отсюда
1) Распакуйте файл ReadFlash_ESP82XX.zip ( 38.15 КБ )
2) В папке ReadFlash_ESP82XX 2 файла: esp_tool.exe и readflash_esp82xx.bat.
3) Откройте readflash_esp82xx.bat в Блокноте или подобном редакторе.
4) Укажите номер порта присвоенного конвертеру USBUART (-pCOM) (так же, рекомендуется установить скорость порта 115200 бит в секунду: в Диспетчере устройств, в свойствах ком-порта для драйвера "Prolific USB-to-Serial Comm Port (Com <ваш ком порт>)", на вкладке "Параметры порта", выставить значение "Бит в секунду" на 115200).
5) Запускаете readflash_esp82xx.bat (заметка про Sonoff Basic).
6) На экране Connecting . connection established
7) По окончанию считывания 1048576 bytes written to "esp82XX.bin".
8) Файл переименуйте согласно типу устройства, расширение bin не трогаем.
Если еще нет опыта работы с UART и возникают подобные вопросы, то есть ответ.
СПОСОБ №2
В некоторых случаях, 1-й способ не работает почему-то (у меня не получилось сделать бекап с Sonoff T1 EU), но нашелся еще один способ (ENG), который отработал нормально. Этот же способ, но статья на русском.
- Отключаете все файрволлы
- Ставите питон 3.5
- Открываете командную строку от имени администратора для установки зависимостей
- Для установки зависимостей переходите в папку с SonOTA (командой cd) и выполняете:
По моему опыту, самая частая ошибка Windows-пользователей в том, что они выполняют все пункты под копирку, при этом они не обращая внимания, что команды обращаются к файлам, а командная строка у них работает из другой папки. Они получают ошибку о том, что нет такой команды/файл не найден, не вникая в неё, тут же орут на весь форум. Всегда нужно обращать внимание, в какой папке вы работаете из командной строки и есть ли в ней (в этой папке) нужные файлы!

Каждый раз, когда вы получаете новое смарт-устройство, вам нужно добавить его в свою учетную запись, прежде чем вы сможете использовать его. Мы называем этот процесс «Сопряжение». Существует множество различных методов сопряжения, предоставляемых приложением eWeLink.
Сопряжение устройства с помощью оптимального метода сэкономит вам много усилий. Чтобы помочь вам узнать, какой способ сопряжения лучше всего подходит для вашего устройства, пожалуйста, позвольте нам представить все режимы сопряжения один за другим.
Вы также поймете, как работает каждый режим сопряжения.
1. Быстрое сопряжение
Если у вас есть однодиапазонный WiFi-маршрутизатор 2,4 ГГц или ваш двухдиапазонный маршрутизатор имеет отдельные SSID и пароли для радиочастотного диапазона 2,4 ГГц и 5 ГГц (другими словами, функция Smart Connect отключена), то лучшим режимом сопряжения для вас будет быстрое сопряжение.

Именно поэтому важно, чтобы ваш смартфон подключался к 2,4 Ггц WiFi.

Как только ваше устройство и смартфон будут работать в диапазоне 2,4 Ггц, всё что вам нужно сделать, это открыть приложение eWeLink, нажать кнопку "+", выбрать "Быстрое сопряжение" и завершить сопряжение, следуя подсказкам приложения.
2. Совместимое сопряжение
Почти каждый маршрутизатор поставляется с функцией 'Smart Connect', которая позволяет пользователям установить единый SSID для 2.4Ghz и 5Ghz. Вполне вероятно, что ваш WiFi 2.4Ghz и 5Ghz используют один и тот же SSID. (Например, см. картинку ниже)

Если Smart Connect включен в настройках маршрутизатора, у вас может возникнуть следующая проблема при соединении устройства.
Ваш смартфон подключается к WiFi с частотой 5 ГГц и поэтому продолжает транслировать SSID и пароль в этом радиодиапазоне. В то время, как ваше смарт-устройство все еще ждет в радиодиапазоне 2.4 ГГц требуемый SSID и пароль для завершения сопряжения.
В связи с тем, что они посылают и получают информацию в двух разных диапазонах, они не связываются друг с другом, и соединение не устанавливается.

Чтобы избежать этого, рекомендуется использовать совместимый режим подключения, когда ваш WiFi 2.4Ghz и 5Ghz WiFi одинаковы. Как только ваше смарт-устройство находится в совместимом режиме сопряжения, оно автоматически создаст точку доступа в формате "ITEAD-xxxxx", которая предоставит ему доступ к вашему SSID и паролю, как только ваш смартфон подключится к нему.

Затем, откройте приложение eWeLink и нажмите 'Режим совместимости'. В этот момент, Android смартфоны будут автоматически подключаться к точке доступа устройства. (В связи с ограничением iOS пользователи iOS должны перейти к системным настройкам, чтобы подключиться к точке доступа 'ITEAD-xxxx', а затем вернуться к приложению eWeLink)
До этого вам нужно ввести SSID и пароль WiFi в приложении eWeLink.

После этого соединение между точкой доступа вашего смартфона и смартфоном разорвется само по себе в нужное время. Умное домашнее устройство будет использовать SSID и пароль, отправленные смартфоном для подключения маршрутизатора, а смартфон продолжит подключение к маршрутизатору.

Преимущество совместимого режима сопряжения заключается в том, что нет необходимости беспокоиться, подключен ваш смартфон к 2.4Ghz WiFi или нет. Сопряжение будет успешным, даже если ваш WiFi 2.4Ghz и 5Ghz имеют одинаковый SSID.
Обратите внимание, что ввод неверного SSID или пароля приведет к тому, что устройство будет успешно добавлено, но останется в автономном режиме, так как SSID и пароль будут отправлены смартфоном непосредственно на устройство "умного дома". По этой причине мы должны ввести правильный SSID и пароль в приложении и убедиться, что они принадлежат к 2.4Ghz WiFi.
3. Сопряжение по Bluetooth
Если ваше смарт-устройство поддерживает режим подключения bluetooth, проверьте, включено ли умное соединение в настройках маршрутизатора или подключается ли ваш смартфон к 2.4 Ghz WiFi.
В режиме сопряжения bluetooth смарт-устройство создаёт соединение с вашим смартфоном через bluetooth. Единственное, что нам нужно сделать, это ввести правильный SSID и пароль для 2.4Ghz WiFi. Как только устройство получит SSID и пароль, оно автоматически подключится к предоставленной сети 2.4Ghz WiFi.


4. Сканировать QR код
Если GSM-устройство отказывается регистрироваться в сети, необходимо проверить, достаточно ли для данной SIM-карты объема предоставленного трафика передачи данных, или найти место с лучшим сигналом, чтобы попробовать еще раз.
Нет сомнений в том, что удобство использования значительно выше при сканировании QR. Принимая это во внимание, мы ввели этот режим подключения к новым WiFi-устройствам.
Подключение WiFi-устройства сканированием QR-кода работает так же, как и в совместимом режиме. После сканирования QR-кода устройства ваш смартфон подключится к Точке Доступа устройства и отправит SSID и пароль на ваше смарт-устройство.

После этого связь между смартфоном и устройством будет разорвана. Ваше смарт-устройство будет подключаться к маршрутизатору с помощью SSID и пароля, отправленного на него. Тем временем смартфон возобновит связь с маршрутизатором.

По сравнению с совместимым режимом подключения, пользователи iOS не должны переходить в системные настройки для ручного подключения к API устройств, как и пользователи Android. Это позволяет пользователям иметь одинаковый подход, вне зависимости от операционной системы.
Когда ни один из режимов сопряжения не работает, вы должны перейти к настройкам маршрутизатора и пройти по одному из следующих решений.
1. Проверьте не содержит ли SSID вашего WiFi каких-либо специальных символов. Мы настоятельно рекомендуем использовать в названии SSID исключительно английские буквы и цифры.
2. Отключите брандмауэры, фильтры MAC адресов, белый список, изоляцию AP и двухэтапную проверку.

Покрутив розетку в руках, понял, что аккуратно разобрать её я не смогу. Спустя какое-то время поисков в интернете, я наткнулся на статью о разборе похожей розетки, но разбирать и паять все равно было мало желания. Поэтому продолжил поиски и наткнулся на проект TUYA-CONVERT, который позволяет устройства Tuya прошивать по воздуху на свои прошивки.
Для этого процесса нам потребуются:
- устройство с Linux (я использовал Raspberry Pi) с WiFi адаптером, работающим в AP режиме;
- второе устройство: смартфон/ноутбук или другое устройство, которое сможет подключиться к созданной точке AP;
- устройство-пациент, которое будем "лечить".
Подготовительные работы
Если в качестве рабочей машины будет использоваться Raspberry Pi, то на нем нужно предварительно отключиться от WiFi сети.
- Далее скачиваем архив с проектом и распаковываем его, например, в папку /tmp.
- Либо, если установлен git, клонируем репозиторий.
- Запускаем скрипт install_prereq.sh для установки необходимых зависимостей.
Процесс обновления прошивки
Переходим к самому интересному:
- запускаем скрипт start_flash.sh и соглашаемся с предупреждением о рисках;


- подключаем второе устройство (например, смартфон) к WiFi сети vtrust-flash;
- переводим прошиваемое устройство в режим сопряжения (держим нажатую кнопку 5 секунд или подольше);
- нажимаем Enter и ждем.
Скрипт будет посылать пакеты данных для поиска и обмена данными с устройством.


Скрипт будет посылать пакеты данных для поиска и обмена данными с устройством.
После окончания резервного копирования будет выведена информация о чипе и предложено выбрать новую прошивку для заливки.


Я выбрал Tasmota.
После удачной прошивки и перезагрузки устройства в списке WiFi сетей должна появиться точка доступа tasmota-xxxx либо ESPURNA-XXXXXX, если была выбрана прошивка ESPurna.


Переходим в "Firmware Upgrade".

Заливаем свою прошивку на устройство и перезагружаем.
Нюансы и советы

Посмотри примеры работ и выбери себе интегратора.
Тоже прошивал таким образом, спасибо за труд!
После перепрошивки устройство становится homekit ready?
Нет, после этого устройство становится отвязанным от китайских серверов и доступным для самостоятельной настройки и прошивки на желаемую прошивку, в том числе и ту, которая совместима с homekit
Спасибо, полезно! Какая из этих прошивок совместима с homekit?
Отлично, положим в копилку!
Классные розетки. После Туи перешёл на такие же от Shelly. Перепрошивать не нужно и ценник нормальный.
я свои blitzwolf SHP-P2, SHP-P5, oukitel P2 и ноунейм SmartSocket так перепрошивал. Причем для одной из них не нашел в интернете конфигурации esphome, пришлось самому создавать (хорошо, что для нее была tasmota, где были указаны необходимые пины). Если кому надо, yaml-файлы конфигов могу выложить.
Читайте также:

