Может ли wifi адаптер раздавать wifi
Обновлено: 06.07.2024
Меня часто спрашивают, можно ли запустить точку доступа, и раздавать Wi-Fi с компьютера, у которого Wi-Fi адаптер не встроенный (как в ноутбуках) , а внешний, или внутренний. Который подключается по USB, или PCI. О таких адаптерах я писал в этой статье. Как правило, покупают внешние USB Wi-Fi адаптеры для обычных стационарных компьютеров. Именно через один из таких адаптеров, мы сегодня будем настраивать точку доступа и запускать раздачу интернета.
Показывать я буду на примере адаптера TP-LINK TL-WN721N. На компьютере установлена Windows 10. Сразу хочу сказать, что нет никакой разницы между настройкой точки доступа на стационарном компьютере через Wi-Fi адаптер, или на ноутбуке. Поэтому, настраивать так же можете по инструкции: как раздать Wi-Fi с ноутбука на Windows 10. А если у вас Windows 7, или Windows 8, то отличий так же не будет. Команды по запуску точки доступа будут такими же. Если что, вот еще инструкция по запуску точки доступа на Windows 7.
Я буду запускать хот-спот через командную строку. А если вы хотите использовать специальные программы для запуска точки доступа, то смотрите статью: программы для раздачи Wi-Fi с ноутбука в Windows 10, 8, 7. Там я писал о самых популярных программах, которыми можно запустить и управлять точкой доступа. Но, я бы советовал первый раз все настроить командами через командную строку. А если все заработает, то сможете использовать программу.
Несколько слов для тех, кто не совсем в теме. В Windows есть возможность запустить виртуальную точку доступа, и тем самым, превратить ноутбук, или компьютер с Wi-Fi адаптером в роутер. Он будет раздавать интернет, который подключен к компьютеру по сетевому кабелю, или через USB 3G/4G модем.
Подготовка Wi-Fi адаптера для запуска точки доступа
Самое главное, что бы компьютер обнаружил адаптер, и установил на него драйвер. Думаю, с этим проблем возникнуть не должно. Драйвера идут на диске с самим адаптером. Если их нет, то скачать необходимый драйвер можно на сайте производителя адаптера, для вашей модели. Даже такой старый адаптер как TL-WN721N без проблем заработал в Windows 10, и я смог запустить точку доступа.
Мы пока что не будем углубляться во все нюансы с драйверами виртуального адаптера и т. д. Это нам пока не нужно. Достаточно того, что после подключения адаптера к компьютеру, он определяется и Wi-Fi работает.
Если хотите, то командой netsh wlan show drivers можно проверить, поддерживает ли ваш беспроводной адаптер запуск виртуальной Wi-Fi сети. Просто в командной строке выполните команду. В результатах найдите пункт "Поддержка размещенной сети". Напротив должно быть "да".

Если же поддержки нет, то обновляйте драйвер Wi-Fi адаптера. Если обновление не помогло, то попробуйте выполнить советы из этой статьи.
С этим разобрались. Осталось только выполнить несколько команд, и можно подключатся к беспроводной сети, которую будет транслировать компьютер. Продолжаем настройку.
Wi-Fi адаптер как точка доступа. Настройка в Windows 10, 8, 7
Команды мы будем выполнять в командной строке. Ее нужно запускать от имени администратора. Вы можете найти командную строку в меню пуск, нажать на ее правой кнопкой мыши и выбрать "Запустить от имени администратора". Или же, в Windows 10 можно просто нажать правой кнопкой мыши на меню пуск, и выбрать "Командная строка (администратор)".

Дальше, первой командой мы устанавливаем название нашей Wi-Fi сети, и пароль для подключения к ней. Для этого, нам нужно выполнить команду:
netsh wlan set hostednetwork mode=allow ssid="help-wifi.com" key="11111111" keyUsage=persistent"help-wifi.com" – это названия сети, которую будет раздавать Wi-Fi адаптер, а "11111111" – это пароль. Эти данные вы можете сменить. Пароль минимум 8 символов.
Копируем эту команду в командную строку, и выполняем ее. Должен появится вот такой результат:

Следующей командой мы запускаем точку доступа. Для этого выполните команду:
Должен появится отчет "Размещенная сеть запущена":

Это значит, что Wi-Fi сеть уже транслируется, и к ней можно подключать свои устройства, используя пароль, который был указан в первой команде.
Точку доступа мы запустили, к Wi-Fi сети уже можно подключится. Но, интернет на устройствах работать еще не будет. Нужно в свойствах вашего подключения к интернету открыть общий доступ. Что мы сейчас и сделаем.
Открываем общий доступ к интернету для точки доступа Wi-Fi
Зайдите в "Центр управления сетями и общим доступом", и перейдите в "Изменение параметров адаптера".

Сейчас важный момент: открываем свойства того адаптера, через который у вас подключен интернет. Это не обязательно должен быть адаптер "Ethernet", или "Подключение по локальной сети". Может быть подключение с названием вашего провайдера. Нажмите на него правой кнопкой мыши и выберите "Свойства".

Переходим на вкладку "Доступ", ставим галочку возле пункта "Разрешить другим пользователям сети использовать подключение к Интернету данного компьютера". И из списка выбираем "Подключение по локальной сети*" (у вас оно может быть с другой цифрой) . Нажимаем Ok.

Интернет на устройствах должен заработать. Если не работает, то остановите сеть командой netsh wlan stop hostednetwork, и заново запустите ее командой netsh wlan start hostednetwork.
После перезагрузки компьютера, нужно будет каждый раз запускать сеть командой netsh wlan start hostednetwork. Или, сделайте автоматический запуск точки доступа в Windows.
Решение популярных проблем и ошибок
Сам процесс настройки не сложный. Но, часто появляются непонятные проблемы. Оборудование, адаптеры и подключения к интернету у всех разные. Поэтому, могут возникнуть определенные нюансы. Если у вас не получилось запустить точку доступа, то описывайте свой случай в комментариях. Будем решать проблему вместе.
241
Скачайте последний драйвер с сайта TP-Link (я так понял, у вас этот адаптер) и запустите установку.
Если позволяет подключение к интернету – попробуйте запустить раздачу через хот-спот по этой инструкции.
Здравствуйте. Не смог понять проблему (что конкретно и где происходит). Мне нужно посмотреть скриншоты.
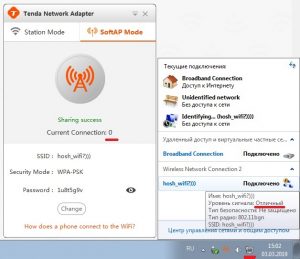
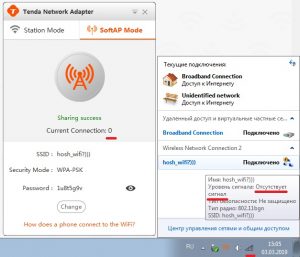
Вам нужно правильно настроить общий доступ.
Попробуйте запустить раздачу без этой утилиты, по инструкции: как раздать интернет по Wi-Fi на Windows 7.
Не знаю в чем еще может быть дело. Попробуйте отключить/включить общий доступ. У вас интернет по кабелю?
Уже все перепробовал, все перезагружал, все переподключал. Да, интернет по кабелю. Сможете еще чем-либо помочь?
Ну можно еще сделать сброс сетевых настроек Windows и заново все настроить, по инструкции.
Как его сделать? и к чему это приведет? что сбросится? все удалится?
Созданная сеть (которая создается командой, о который вы писали выше) сохраняется, просто ее после каждой перезагрузки компьютера нужно запускать командой netsh wlan start hostednetwork. То есть, выполнять нужно только эту команду. Или настроить автоматический запуск. Об этом я писал в статье. И там есть ссылка на подробную инструкцию.
Ну и при необходимости проверять настройки общего доступа.
О такой проблеме я еще ни разу не слушал. После перезагрузки ПК, когда вы выполняете команду netsh wlan start hostednetwork, какой результат в командой строке?
Отключите на время автоматический запуск.
После ввода команды netsh wlan start hostednetwork выводит результат : размещённая сеть запущена.
Так и должно быть. Первую команду каждый раз выполнять не нужно. Только для смены имени сети/пароля.
Да ещё сриншот диспечера устройств
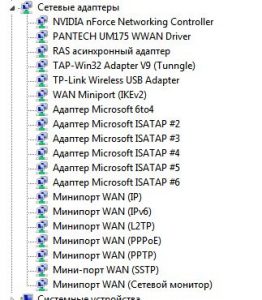
Не понимаю, как так может быть. А Wi-Fi адаптер TP-Link есть сразу в диспетчере устройств после включения компьютера?
Да есть. Вот и я непойму никак. Спасибо за уделённое мне время . Помучаюсь ещё потом отпишусь.
Стационарный пк подключен к интернету высокоскоростным кабелем. Адаптер usb-n13. Все команды через командную строку успешно выполнены. На планшете сеть определяется, но пишет(сохранено,защита wpa2). Подключения не происходит. Отключал по очереди антивирус и брандмауэр, ничего не изменилось.
Пароль правильно вводите? Нужно попробовать другое устройство подключить, чтобы понять в чем дело.
Хочу добавить что в диспетчере устройств кликнув на (вид) и( показать скрытые устройства) появляется очень много устройств с бледными (потухшими) иконками, а именно: mickrosoft hosted network virtual adapter и microsoft wi-fi direct virtual adapter. Кликнув по ним правой кнопкой мышки , а потом на свойства читаем что эти устройства не подключены к компу. Код 45. Как их подключить на w10.
Как это относится к вашей проблеме? Никак. У вас же компьютер раздает Wi-Fi сеть.
Прочитайте мой предыдущий комментарий.
Не написал что в диспетчере устройств конечно же открыв сперва «сетевые адаптеры».
Подключал другой планшет. Но как и в первом случае до пароля дело не доходит. Бывает что включиться (аудентификация) или (ip адрес) под именем сети.
Я не понимаю вашу проблему. Когда мы выбираем сеть на устройстве, сразу появляется запрос пароля. Если сеть защищена.
Нужно смотреть настройки защиты Wi-Fi сети вашего роутера.
Какой интернет подключен к компьютеру? Как запускаете раздачу, через командную строку? Общий доступ правильно открыли? Хот-спот нет возможности использовать?
Большое вам спасибо, Астрал! Наконец всё заработало.
Ввела первые 2 команды (с перезагрузкой после них), переподключать DHCP и DNS не потребовалось.
И вам, Сергей, спасибо за наглядную, хорошую инструкцию.
К сожалению, менять тип безопасности и шифрование нельзя. Без пароля виртуальную сеть в Windows так же не запустить.
виртуальная сеть это же относится к инфраструктуре, или нет? Просто у меня командная строка по запросу netsh wlan show all такую инфу выдаёт
Здравствуйте! Не сталкивался с такой проблемой. К сожалению, не знаю в чем может быть дело.
Здравствуйте! Спасибо за Ваш полезные статьи! На одном сайте прочитала, что кроме общего доступа нужно еще, чтобы службы: автонастройка WLAN, общий доступ к подключению к Интернет (ICS), маршрутизация и удаленный доступ были включены (автоматически). В этом может быть причина? Просто не хочется корявыми руками лезть еще и в службы.
Здравствуйте. Да, эти службы должны работать.
Спасибо Большое! Все сделал как написано в статье и заработал интернет с Вай-Фаем.
Эти настройки должны сохраняться. Но я часто замечаю, что по какой-то причине они слетают. Возможно, это зависит от самого подключения к интернету. Решения, к сожалению, не знаю.
Здравствуйте у меня вопрос, если комп спит то и репитер спит и не раздает интернет, как сделать чтобы репитер работал без компа?
По этой схеме компьютер будет раздавать Wi-Fi только тогда, когда он включен (не в спящем режиме).
Телефон подключается к вай фаю , но на нем нет интернета .
Он заработал , но спустя какое то время.
Сейчас все работает?
И опять не работает
Все заработало, wi-fi раздается, интернет тоже есть. Но у меня такой вопрос, есть ли возможность настраивать такую сеть, например, сменить канал вещания или сделать сеть скрытой?
Такой возможности нет. Да и не нужно. Просто установите хороший пароль.
И канал сменить нельзя, а то у меня рядом много wi-fi сетей, которые работают на 1-м канале, возможно, удалось бы улучшить качество сигнала сменив канал?
В данном случае (при раздаче с компьютера), я думаю, это бесполезно.
Попробуйте сменить канал Ad Hoc в свойствах адаптера в диспетчере устройств. Похоже, это оно. Только там почему-то для стандарта b/g.

Далее в «Изменить параметры общего доступа…» в закладках «Общий» и «Домашний и рабочий» включил верхние два пункта «Включить сетевое обнаружение» и «Включить общий доступ к файлам и принтерам».
А зачем вы этот делали?
Так и должно быть.
Смартфон не видит созданную сеть.
А другие устройства? Перезагрузите компьютер и заново запустите сеть через командную строку. Отключите/включите общий доступ. Хотя, если смартфон вообще не видит сеть, то проблема не в настройках общего доступа. Но с другой стороны, если появилось «Беспроводное сетевое соединение 2», значит компьютер раздает Wi-Fi и устройства должны находить сеть.
Для чего служит это «соединение», для приема? И «Беспроводное сетевое соединение 2» — для отдачи?
У вас все правильно настроено. Ноутбук раздает Wi-Fi. Другие устройства тоже не видят эту сеть?
У меня не ноутбук, а стационарный ПК с сетевым кабелем, подключенным в материнскую плату и usb wifi адаптер. Установлены две ОС семерка и десятка. На Windows 10 точка доступа работает без проблем. Но мне важно, чтобы раздача интернета была на Windows 7, так как пользуюсь только этой ОС.
Других устройств к сожалению нет, есть только смартфон, на который и нужно раздать интернет. Что посоветуете?
P.S. Вот такой адаптер:
Разве что попробуйте в диспетчере устройств, в свойствах беспроводного адаптера на вкладке Дополнительно сменить канал Ad Hoc. Установите 6-то, например.
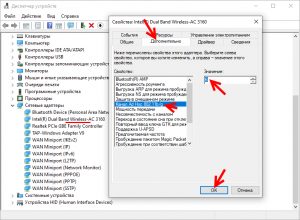
Здр., Сергей. Бесконечное получение IP-адреса на телефоне. Можете по скринам подсказать что не так?
С чем это может быть связано, не подскажете?
Попробуйте установить настройки питания по этой инструкции.
Обновите драйвер Wi-Fi адаптера.
Драйвер самый свежий, настройки электропитания тоже уже давно установил. Не помогло, к сожалению 🙁
Может ли это быть связано с какими-нибудь перегрузками каналов? Или в таких случаях просто ухудшается связь?
Проблема может быть и аппаратная. Может в драйверах какой-то баг. У вас связь не ухудшается, а пропадает раздача Wi-Fi сети.
Нет, скрыть SSID при раздаче Wi-Fi с компьютера не получится.
Сергей, добрый вечер. Подскажите пожалуйста а какой версии драйвер вы выбираете для включения поддержки размещённой сети ( Realtek ) ? Так как тоже использую Tp-link 821n. V6 При использовании стандартного драйвера , ничего не работает и пишет нет поддержки разм. Сети.
Если оператор блокирует, то вы не смогли бы ни по Wi-Fi на другие устройства, ни по кабелю раздавать. Что-то там у вас не так.
Может адаптер вообще не рабочий, а оператор ничего не блокирует. Иначе почему на ноутбуке работает.
К благодарностям выше даже нечего добавить. Просто — огромное спасибо.
пишет, что размещённая сеть запущена, но ни одно устройство её не видит, а также виртуальная сеть не появляется в списке сетевых подключений ncpa.cpl.
Это что-то новое, первый раз слышу о такой проблеме.
А этот встроенный Wi-Fi адаптер работает, есть в диспетчере устройств? Хотя, если бы он не работал, то вряд ли размещенная сеть была бы запущена.
Спасибо, попробовал ради интереса древний Trednet TEW-664. Всё получилось с первого раза, единственное, что командой не выключается.
единственное, что командой не выключается.
Если нужно с этим разобраться, то уточните свой вопрос, пожалуйста.
Добрый день
Спасибо всё роботает, только вопрос один есть. Можно ли создать файл через который эти команды будут сами вводиться, тип что бы каждый раз не вводить?
Можно. В этой статье есть ссылка на подробную инструкцию, как это сделать.
Спасибо большое, очень помогли запустить раздачу!
Добрый день. Можно поменять. Вы просто меняете имя и пароль в первой команде и выполняете ее заново. После чего второй командой запускаете виртуальную сеть. Можно после перезагрузки компьютера.
Нет, это невозможно.
Рад, что статья вам пригодилась! Спасибо за дополнения! Ссылку на статью добавил.
Раздавать интернет посредством WiFi способно любое устройство, имеющее встроенный модуль беспроводной связи. Этим свойством обладает стационарный компьютер при использовании им внешнего USB- или внутреннего PCI-адаптера.
Вопрос, как настроить точку доступа для раздачи интернета через WiFi-адаптер, волнует многих пользователей современных гаджетов.
Подготовка USB WiFi-адаптера
Рассмотрим подробнее, как из wifi-адаптера создать точку доступа, используя встроенные средства ОС. Но предварительно подготовим устройство к работе.
Внешний WiFi-adapter выглядит как известная всем «флешка».
Она подключается снаружи к USB-разъему компьютера непосредственно или при помощи переходного кабеля-удлинителя для улучшения приема. Такие адаптеры снабжены разъемом для подсоединения антенны WiFi-диапазона. Для установки внутреннего adapter надо иметь доступ к разъему PCI на материнской плате ПК. Такие адаптеры без подключения внешней антенны не работают.
После подсоединения USB WiFi-адаптера убедитесь, что компьютер его обнаружил в «Диспетчере устройств» в разделе «Сетевые адаптеры». Если девайс находится в списке, значит, ПК после его обнаружения сам установил необходимый драйвер. В случае отсутствия такового производим установку вручную. Информация размещена на официальном сайте вендора. Указываем точное название модели, скачиваем действующий на сегодняшний день драйвер на ПК и производим его установку. Теперь adapter появится в списке устройств.
Настройка адаптера в качестве точки доступа (ТД)
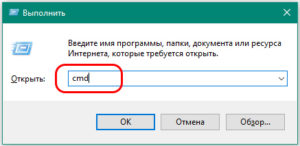
Настройкой USB WiFi-adapter начинаем заниматься после его подключения к разъему компьютера. Воспользуемся встроенными средствами Windows, применим инструмент ОС – «Командную строку» (КС). В нее с клавиатуры введем команды, созданные Microsoft специально для решения этой задачи. Все действия в КС производятся от имени администратора. Для работы в КС нажимаем сочетание клавиш WIN/R, открывающее окно «Выполнить». В пустое поле записываем cmd и подтверждаем OK.
Создание имени виртуальной сети и пароля
Кроме этого, на странице отражены все необходимые параметры:
- тип радиомодуля;
- выбранный канал обмена;
- количество клиентов.
Запускать «вай-фай»-сеть, созданную таким способом, приходится при каждом включении компьютера или его перезагрузке. Эта проблема разрешается применением сторонних программ, находящихся на сайтах интернета.
Возможные сбои
Неполадки в работе размещенной сети чаще всего обусловлены некорректной деятельностью ПО любого из устройств, участвующих в ее создании:
- роутера основной «вай-фай»-сети;
- wifi-adapter компьютера, с которого эта сеть раздается;
- самого компьютера.
Неисправности делятся на несколько групп:
Рекомендация: делаете сброс сетевых параметров и проводите настройку wifi повторно.
Но каждая из этих причин служит темой для написания отдельной статьи с подробным анализом и возможными способами устранения возникших неисправностей.
Тема данной публикации – Wi-Fi адаптер как беспроводная точка доступа. Возможно ли это и как организовать раздачу. Все дело в том, что далеко не каждый раз под рукой имеется роутер или беспроводной модем, при помощи которых можно организовать частную сеть. В век цифровых технологий, когда у каждого человека имеется смартфон, планшет ноутбук и так далее, такие подключения пользуются огромным спросом.
Это объясняется тем, что пользователи могут объединять свои устройства для передачи информации. Но, как правило, организация таких групп происходит при помощи WiFi роутера. Стоит отметить, что в некоторых ситуациях маршрутизатор использовать просто невозможно по определенным причинам. В таких ситуациях и возникают вопросы о том, как из простого Wi-Fi адаптера сделать точку доступа.
Беспроводной адаптер как точка доступа
Прежде чем переходить к вопросу, как организовать сеть без роутера, следует разобрать, как работает роутер. Дело в том, что любое беспроводное оборудование, поддерживающее технологию WiFi, оснащено адаптерами, которые собственно и делают передачу информации по воздуху возможной.
Такие модули установлены как в роутерах и модемах, так и в смартфонах, ноутбуках, телевизорах и другом оборудовании. Это означает, что, к примеру, планшет, может выступать в качестве точки доступа. Нередки случаи, когда пользователи устанавливают внешний USB WiFi адаптер на стационарные компьютеры, которые не имеют встроенного модуля.
Но, абсолютно не важно, какого типа модуль вы используете, так как работают они по одному принципу. Это означает, что настройка USB WiFi адаптера как точки доступа ничем не отличается от обычного модуля, использующегося в ноутбуке или смартфоне.
Поэтому давайте рассмотрим, как это сделать на примере ноутбука.
Сделать это можно несколькими способами:
- Используя сторонние программы.
- При помощи встроенных средств Windows.
Каждый метод имеет свои преимущества и недостатки. Поэтому выбор только за вами. Итак, давайте разберем эти методы подробнее.
Настройка Wi-Fi адаптера как точки доступа: Видео
Как организовать виртуальную точку доступа встроенными средствами Windows
Неважно, какой тип устройства вы используете, внешний (USB-модуль) или внутренний, все делается абсолютно аналогично. Настройка WiFi адаптера как беспроводной точки доступа при помощи встроенных средств может быть осуществлена двумя способами:
- Создание подключения компьютер-компьютер.
- Использование командной строки.
Первый вариант немного сложнее и имеет ограниченные возможности. Это ограничение заключается в том, что вы не сможете использовать один WiFi адаптер для подключения к интернету и раздачи его другим пользователям. Если вам необходим доступ к глобальной сети, то ноутбук должен быть подключен к ней при помощи кабеля или USB модема. При этом точка доступа через беспроводной WiFi адаптер, организованная при помощи командной строки, может одновременно получать и раздавать интернет.
Итак, разберем принцип организации сети на примере командной строки. Для этого в первую очередь следует запустить командную строку, в которой будут прописываться довольно простые команды. На Windows 8 делается это при помощи комбинации клавиш Win+X. В появившемся меню просто выберите пункт «Командная строка (администратор)». В семерке открыть сервис можно одновременным нажатием клавиш Win и R, а в появившемся окне следует прописать CMD и нажать «Enter».
Теперь остается только прописать команды:
После того, как вы пропишете все нужные команды, ваш беспроводной WiFi адаптер будет работать как точка доступа.
Как создать точку доступа в командной строке: Видео
Как уже говорилось выше, что внешние устройства, к примеру на стационарных ПК, работают по такому же принципу. Поэтому внешний USB WiFi адаптер компьютера как точка доступа настраивается абсолютно аналогично.
WiFi адаптер смартфона в качестве точки доступа
Стоит отметить, что не только Windows имеет средства, для организации частной сети. Обычный смартфон или планшет вполне может использоваться в качестве точки доступа. Это очень удобно, особенно в моменты, когда вы находитесь в пути. При этом вы можете подключить устройство к мобильному интернету и раздавать его всем окружающим.
Рассмотрим, как это сделать на примере смартфона на платформе Android. Войдите в настройки системы и откройте «Беспроводные сети» (или «Сетевые подключения» – на некоторых моделях). Далее, нас интересует пункт «Другие сети» (в случае с более старыми платформами раздел может называться «Модем и точка доступа») В таком случае необходимо включить Mobile AP – это и есть мобильная точка доступа.
С более новыми версиями необходимо войти в раздел «Другие сети» и только потом выбрать пункт «Модем и точка доступа». Здесь находим и включаем переносную точку доступа. Все, сеть создана. При этом если вы включите мобильное соединение, то все абоненты смогут выходить в интернет.
Настройка точки доступа Wi-Fi на Android: Видео
Как раздать интернет с компьютера
Как создать виртуальную сеть при помощи беспроводного модуля вы уже знаете. Теперь нас интересует раздача интернета через внешний или встроенный WiFi адаптер. Представим, что вы уже создали соединение и запустили его. Также стоит отметить, что ваш компьютер должен быть подключен к глобальной паутине.
Дальше нам потребуется войти в центр управления сетями и общим доступом. Делается это нажатием правой кнопкой мышки на значке сети в трее (нижний правый угол рабочего стола). Выбираете соответствующий пункт. В появившемся меню нужно войти в «Изменение параметров адаптера». Здесь после создания виртуального подключения должно появится новое беспроводное соединение (также название может быть таким «Подключение по локальной сети 3»).
Находим то подключение, через которое наш компьютер получает интернет, нажимаем на него правой кнопкой мышки и выбираем «Свойства». В появившемся меню проходим во вкладку «Доступ» и здесь ставим галочку в разделе «Разрешить другим пользователям использовать подключение к интернету данного компьютера». Ниже, в строке «Подключение домашней группы» выбираем созданное соединение.
Теперь осталось только открыть общий доступ. Для этого возвращаемся в центр управления сетями. Теперь нужно войти в «Изменить дополнительные параметры общего доступа». Здесь включаем обнаружение и все остальные разделы. Но, при этом следует выключить доступ с парольной защитой. Все, теперь наш WiFi адаптер используется как точка доступа, раздавая интернет всем абонентам.
Как легко раздать WiFi с ноутбука Windows 8: Видео
Имею опыт работы в ИТ сфере более 10 лет. Занимаюсь проектированием и настройкой пуско-наладочных работ. Так же имеется большой опыт в построении сетей, системном администрировании и работе с системами СКУД и видеонаблюдения.
Работаю специалистом в компании «Техно-Мастер».

Окружающая среда
Рабочая температура: 0 ℃ — 40 ℃
Температура хранения: -20 ℃ — 75 ℃
Влажность: 10% — 90% RH, без конденсации
Влажность хранения: 5% — 95% RH, без конденсации
Итак начнем. Задумался я подключить стационарный компьютер к wifi, чтобы кабель интернета был подключен к компьютеру а уже сам компьютер раздавал wifi. Так и получилось.
Диск с драйверами стал идеально, настроился он автоматически, после определенных танцев с бубном, удалось настроить беспроводную сеть, принимать и раздавать wifi со стационарного компьютера.
Сразу скажу сигнал очень мощный, мощнее чем в мое ноутбуке или телефоне в 2 раза.
Как для меня он полностью заменил огромный, стандартный wifi роутер.
Благодаря мощной отсоединяемой антенне с коэффициентом усиления 4 дБи, этот беспроводной сетевой адаптер сохраняет отличное качество сигнала на больших расстояниях и в неблагоприятной среде; он может принимать сигнал от Точки доступа, даже будучи отделенным от нее двумя этажами.
Особенности продукта:
Мини Wi-Fi адаптер для компьютера
Полностью соответствует IEEE 802.11b 802.g & & 802.11n стандартов
Используется для получения подключения к беспроводной сети для ноутбуков или настольных ПК, которые не имеют функции
Вы можете получить доступ к Интернету в любом месте покрытия Wi-Fi точек доступа
Беспроводные сети с максимальной скоростью до 150 Мбит
USB 2.0 интерфейс, совместимый с USB 1.1
Поддержка Windows 2000 / XP / Vista / 7, Mac OS X, Linux
Подведем итоги:
Плюсы
Цена.
Компактность.
Хороший мощный сигнал.
Можно как принимать так и раздавать wifi.
Отличное качество.
Минусы
Не обнаружил.
Вообщем хорошее устройство для замены стандартного роутера.
Будут вопросы задавайте.
Читайте также:

