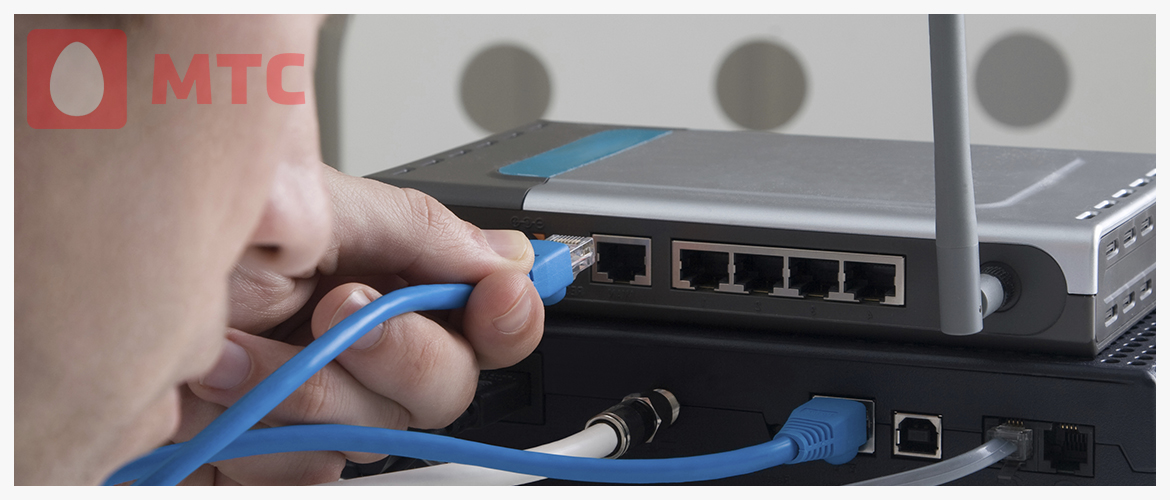Можно ли мтс роутер подключить к роутеру
Обновлено: 06.07.2024
Универсальная инструкция по подключению и настройке USB модема через маршрутизатор
Некоторое время назад я описывал, как сделать интернет на даче при помощи 3G модема, однако это уже прошлый день. Сегодня актуален LTE интернет, а для раздачи его на несколько устройств одновременно мы воспользуемся роутером с USB портом и поддержкой 4G модемов.Однако, данная инструкция по настройке работы мобильного модема с WiFi роутером универсальна:
Как подключить мобильный USB модем 3G, 4G к роутеру?
Поскольку антенны wifi маршрутизатора, идущие в комплекте, являются чаще всего всенаправленными, то есть с одинаковой амплитудой распространяют сигнал во все стороны, то желательно установить роутер с 3G/4G модемом ближе к середине дачного участка. Но у меня сигнал на 12 сотках добивает из одного конца до другого.
Поэтому в данной ситуации главное соблюсти 2 вещи:
- чтобы между местом размещения роутера и принимающим устройством было как можно меньше преград в виде стен и деревьев
- чтобы был стабильный прием интернета LTE на самом модеме Yota, Мегафон, МТС или Билайн.
Для лучшего приема сигнала от оператора можно подключить модем к роутеру не напрямую, а через длинный кабель USB, разместив его как можно выше у окна, в то время как сам роутер максимально придвинуть к тому месту, откуда он будет оптимально охватывать участок.
Как раздать мобильный интернет с 3G-4G модема через wifi роутер?
После того, как определились с местом, переходим к практике настройки раздачи интернета по wifi.
Вставляем мобильный модем в USB порт на роутере




На нижней крышке корпуса роутера находим IP или WEB адрес для входа в админку, а также логин и пароль


Простая инструкция абонентам
Приведем два способа, как подключить роутер к роутеру MGTS: посредством кабеля и Wi-Fi соединения.
Более правильный и удобный способ. Дополнительный модем расширяет функционал и зону покрытия первого устройства. Они соединяются в единую сеть, работают на одной частоте. Требуется настройка IP адресов, синхронизация метода и ключа шифрования. Это важно!

Суть технологии заключается в том, что один роутер «раздает» сеть, а другой работает от него. Настройка основного устройства не требуется. Второй работает в режиме «репитера» либо поддерживает технологию WDS. Чтобы узнать, способен ли модем работать в тандеме, ознакомьтесь с информацией производителя.
Прежде всего, нужно перевести второй модем в режим «повторителя». Выберете данную настройку в интерфейсе устройства. Сохраните изменения, затем перегрузите роутер и найдите в списке доступных сетей нужную. После настроек роутер № 2 подключается к сети, которую «раздает» роутер № 1. Получает доступ к IP адресу, расширяет зону покрытия.
Данная технология может быть использована, если роутеры установлены на расстоянии не большее 30 метров. Соединить модемы при помощи патч-корда можно по-разному. Порт WAN одного модема и LAN порт второго (тот, к которому подключен кабель провайдера). Дополнительный маршрутизатор имеет свою сеть Wi-Fi. На основном роутере остаются настройки по умолчанию (включен DHCP-сервер). На резервном модеме войдите в раздел WAN и выберете соответствующую настройку в зависимости от типа устройства. Сеть вай-фай настраивается как обычно. Сохраните настройки и перегрузите технику. Дополнительный модем получит IP-адрес и будет работать как обычный клиент.
Вторая схема предполагает соединение через два LAN порта. Требуется настройка: отключите на дополнительном роутере DHCP. Затем измените на втором устройстве IP-адрес, чтобы сети не конфликтовали между собой. Лучше назначить дополнительному модему отдельный адрес той же сети или кардинально сменить подсеть. Обязательно сохраните установленные опции и перегрузите оба устройства. Модемы готовы к работе.
Преимущества услуги «Домашний Интернет»
- Скорость соединения до 500 Мбит,
- Доступные тарифы,
- Подключение в день обращения,
- Обслуживание «под ключ».
Компания МТС возникла в 1993 году и на данный момент это одна из крупнейших компаний в сфере телекоммуникационных услуг, входящая в “Большую тройку” операторов мобильной связи. На данный момент более ста миллионов человек являются пользователями услуг этой компании, и их число неуклонно растет. Этому способствует улучшение качества предоставляемых услуг, внедрение новых технологий и возможностей для абонентов, также в этом помогает грамотная реклама выгодных продуктов компании. Еще одним из факторов, который влияет на рост компании является то, что она активно поглощает более мелкие компании, предоставляющие подобные услуги. Кроме России МТС представлена в других странах: Армения, украина, Беларусь, Туркменистан, Узбекистан, Индия. В этой статье вы узнаете как правильно выполнить подключение к МТС, настроить роутер или заказать его настройку.
Проверить возможность подключения МТС!
Введите адрес, для того чтобы проверить возможность подключения интернетаРоутер для интернета
Если вы подключились к провайдеру МТС, то вам предложат подключение роутера как дополнительную услугу. Те, кто ранее пользовался интернетом только через один компьютер или ноутбук считают, что роутер — это лишнее приобретение. На самом деле роутер для интернета — это словно второе дыхание для спортсмена. Подключение этого устройства позволяет вам расширить свои возможности пользования услугой “Домашний интернет” и дарит большую свободу действий.
Сравните, без роутера вы можете выходить в интернет только с одного устройства, скачивать файлы, смотреть фильмы и слушать музыку. Установка роутера позволяет делать это на любых устройствах, которые будут подключены к сети интернет, которую он раздает.
Если у вас семья, где каждый пользуется своим смартфоном или ноутбуком, то установка WI-FI-роутера позволит каждому члену семьи пользоваться “своим” интернетом, несмотря на то, что вы платите только за одну услугу. Если у вас есть какие-либо вопросы по услугам МТС, установке роутера, то звоните по телефону, который указан в блоке ниже.
Как подключить роутер МТС к компьютеру
Многие люди, которые совершенно не разбираются в установке интернета, роутеров и т.п. перед тем как подключиться к интернету от МТС задаются вопросом: “Как подключить wifi роутер МТС к компьютеру?”
Сначала необходимо убедиться, что в вашем доме есть техническая возможность подключения интернета, для этого достаточно заполнить форму, представленную ниже. Просто введите свой точный адрес и система укажет — можно или нельзя подключить услуги от МТС в вашем доме.
Проверить возможность подключения МТС!
Введите адрес, для того чтобы проверить возможность подключения интернетаОни думают, что это сложная процедура, которая потребует от них значительных навыков и познания в области программирования. На самом деле все довольно просто. Вы обращаетесь в компанию, заказываете услугу “Домашний интернет”, и вам предлагают выкупить или взять в рассрочку роутер от МТС. Затем вы выбираете дату и ждете приезда монтажника, который самостоятельно проведет вам интернет в квартиру, установит роутер в нужное место и произведет его настройку. Мастер настраивает все необходимые параметры, поэтому вам не стоит ломать голову над тем как настроить вай фай роутер МТС.
Вашей сети назначается имя, также можно придумать пароль, чтобы соседи не могли бесплатно пользоваться вашим интернетом. После того как мастер убедиться, что все работает верно, вы подпишите договор и сможете пользоваться интернетом на любом устройстве, принимающем сигнал WI-FI.
Как установить вай фай роутер МТС самостоятельно
Если вам интересно как именно происходит процесс установки роутера и его настройка, то вы можете отказаться от помощи мастера и сделать все самостоятельно. Для настройки и подключения Wi-Fi-роутера вам понадобится:
- Роутер.
- Кабель интернета.
- Компьютер или ноутбук.
Первый шаг — это подключение провода интернет в разъем роутера, который отличается своим цветом, обычно он синий. Затем вам предстоит в любой свободный разъем роутера вставить провод, который идет в комплекте, а обратный его конец вставить в такой же разъем в компьютере или ноутбуке. Также нужно подключить роутер к сети. Блок питания должен идти в комплекте.
На данный момент роутер у вас подключен, но необходимо выполнить некоторые настройки, например, задать название сети и установить пароль. Для этого откройте любой браузер (Google Chrome, Mozilla Firefox, Internet Explorer и т.д.), а в поисковую строку введите эти цифры: 192.168.0.1 и нажмите “Enter”.
Все это нужно лишь для того, чтобы выполнить внутренние настройки роутера, при этом подключиться к WI-FI вы можете и без этих настроек.
Возвращаемся к поисковой строке, после нажатия на кнопку “Enter”(Ввод) вас попросят ввести логин и пароль — вам нужно вписать в каждое поле слово admin и снова нажать клавишу ввода.
Теперь вы находитесь в меню роутера. Необходимо найти вкладку “Беспроводной режим”, затем “Настройки беспроводного режима”, здесь следует сделать следующее:
- Ввести имя вашей сети, можете написать что угодно, используя буквы на английского языка.
- Выберите ваш регион.
- В строке канал выберите режим “Авто”.
- В строке "максимальная скорость" выберите самое большое значение.
- Установите галочки напротив пунктов «Включить беспроводное вещание» и «Включить широковещание SSID».
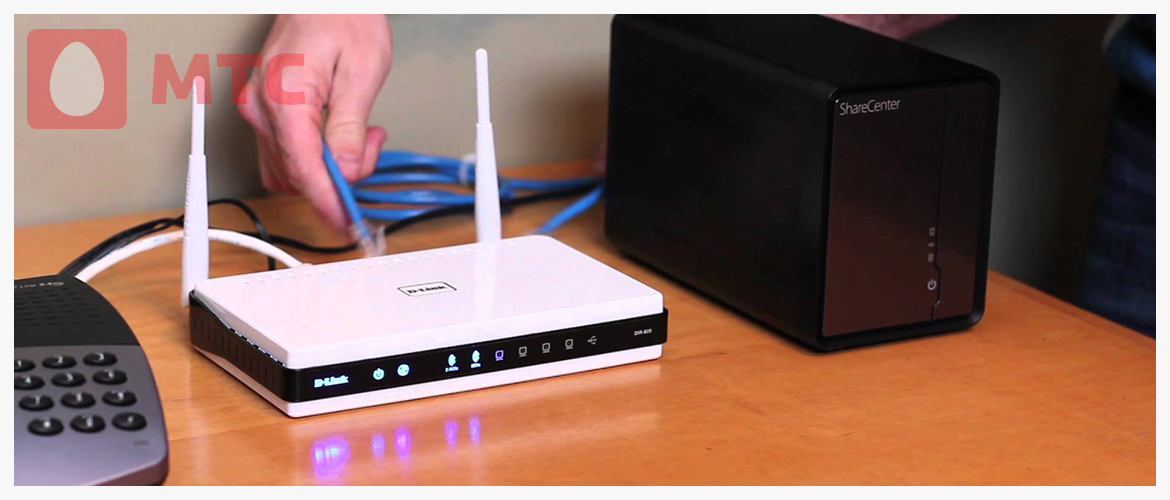
Вы сделали основные настройки, осталось совсем немного!
Во вкладке “Защита”:
- Выберете WPA/WPA2 – Personal
- В поле пароль впишите тот пароль, который вы точно запомните.
- Нажмите “Сохранить”.
При возникновении любых вопросов по настройке роутера вы можете обратиться по номеру, который будет указан во вкладке ниже
Многие интернет-провайдеры при обслуживании новых абонентов предоставляют услуги аренды или покупки их брендированного оборудования – различных моделей маршрутизаторы для обеспечения беспроводного подключения в доме или квартире одновременно нескольких устройств. Пользователи считают, что это очень удобно: специалист по подключению привозит с собой все необходимую технику, заводит интернет в квартиру, сразу настраивает маршрутизатор. Два часа, и во всем доме сеть становится доступной! И только со временем человек начинает понимать, что на рынке существуют более качественные и мощные Wi-Fi-устройства, позволяющие добиться лучшей скорости передачи данных и не только.
Почему не стоит покупать роутер у провайдера
Казалось бы, в чем подвох? Ведь часто на покупку нового маршрутизатора просто нет денег. А здесь провайдер предлагает устройство в аренду по несущественной цене или продает оборудование известных производителей по сниженным ценам. Что не так?
Не всегда, но довольно часто оборудование, предоставленное провайдером, имеет обрезанный функционал. Что это означает для пользователя:
- Устройство будет работать только с провайдером, услуги которого вы заказываете. Для этого техника оснащается специальной «обрезанной» прошивкой.
- Ряд настроек маршрутизатора может оказаться заблокированными, из-за чего осуществить его «тонкую» подстройку просто не представляется возможным.
- Роутер может оказаться подстроенным таким образом, чтобы установить лимит скорости передачи данных. Оператору это выгодно, поскольку так абонент даже на безлимитном тарифе не сможет потратить чрезмерное количество трафика.
- Если вы решите отказаться от услуг провайдера, купленное устройство придется выкинуть. Существует большая вероятность, что установить на него другую прошивку просто невозможно.
Пользоваться маршрутизатором от компании стоит только в том случае, если вы не собираетесь его покупать и предоставляемой скорости сети вам достаточно.
Можно ли заменить маршрутизатор в сети на свой?
В большинстве ситуаций произвести такую замену можно и нужно. Если вы, к примеру, пользуетесь услугами проводного (FTTP или оптического) интернета, никто не может указывать, какой именно Wi-Fi-роутер нужно использовать. Вы просто подбираете современное оборудование (желательно то, что работает в нескольких частотных диапазонах) и подключаете его к проводной сети.
Для подключения необходимо:
- Подсоединить к технике блок питания, поставляемый в комплекте, и включить его в сеть.
- Найти WAN-разъем на корпусе маршрутизатора. Вставить кабель, заведенный в квартиру провайдером в этот разъем.
- Использовать LAN-провода для соединения роутера с персональным компьютером. На корпусе разъемы для локальной сети выделены другим цветом и обычно подписаны.
После этого нужно дождаться загрузки нового устройства и настроить его. Инструкция по настройке поставляется производителями вместе с оборудованием. В договоре с провайдером на предоставление домашнего интернета нужно только найти данные для подключения сети. Все остальное – в соответствии с приложенной инструкцией.
Как настроить конфигурацию беспроводной сети
В интерфейсе с настройками маршрутизатора обязательно присутствует раздел «Безопасность». Чтобы установить уникальное имя для вашего роутера и пароль входа в локальную сеть, необходимо при выборе уровня защиты установить «WPA2-PSK». Если этого не сделать, доступ останется открытым для всех, кто своим устройством ловит вашу сеть (чем наверняка будут пользоваться соседи, друзья, просто проходящие мимо квартиры люди, перегружая сеть).
Обязательно задайте в настройках уникальное имя для создаваемого беспроводного соединения и придумайте сложный пароль.
Зачем менять Wi-Fi-роутер?
Большинство новых устройств функционируют с использованием последнего стандарта. Замена оборудования позволит:
Более современные маршрутизаторы позволяют повысить стабильность подключения, а также положительно отразятся на скорости передачи данных.
Читайте также: