Можно ли на старый ноутбук установить вай фай
Обновлено: 06.07.2024
Взяла меня, значится, жаба за горло. С чего-то на моем мощном (но старом ноуте) интернет медленнее чем на более свежем нетбуке жены? С чего у неё Wi-Fi 5 есть, а у меня нет? Может мне тоже хочется по-полной пользоваться 100мб, коли уж я его оплачиваю. Решением этого вопроса стал крохотный Wi-Fi адаптер с поддержкой 5Ghz режима. Он же помогает ответить на вопросы типа «Что делать, если сломалась сетевая карта?» и «Как подключить или ускорить интернет на старом комьпютере? В большинстве случаев, простейшим ответом станет wi-fi адаптер.
Предлагаю вам обзор одного из них. Ugreen — достаточно известный (с хорошей стороны) производитель всякой электронной мелочи, так что авансом стоит ждать от них неплохого качества. Так это или нет — покажет обзор
Купить Wi-Fi адаптер можно в Aliexpess в официальном магазине Ugreen (сейчас там есть 3$ промокод LMN511)
для сравнения — цены на такие устройства на Яндекс-Маркет. Видно что есть модели и дешевле, но современный быстрый 5Ггц wi-fi адаптер будет стоить основной дороже основной массы 2.4Ггц моделей. За что же вы платите при больше?

Содержание
В чем отличие 2.4 и 5Ггц Wi-Fi для конечного пользователя?
Если свести ответ об отличии этих wi-fi стандартов к чему-то совсем простому (детальных технических разборов в сети и так навалом), то:
а) 5Ггц обеспечит вам большую стабильность при множестве подключенных устройства и существенно более высокую скорость. Но полностью проявит себя при прямой видимости с роутером (полное покрытие ими помещения решается теми же Mesh-сетями). Сигнал сильнее поглощается препятствиями. Там есть и другие плюшки, но продвинутый пользователь и так о них знает, а простому пользователю эта информация будет скорее малопонятной, нежели полезной.
б) 2.4Ггц будет более помехоустойчивой, но с меньшей скоростью.
В принципе-то, тех же 30-40мб\с от 2.4гГц сети вам хватит для подавляющего большинства нужд. Для чего же тогда нужен 5Ггц wi-fi? Самый очевидный ответ кроме „А вот хочу!“ — потоковое видео в ультравысоком разрешении, да и скачка фильмов по 30+гб. Вот тут колоссальный скачок скорости может вылиться в не меньшую экономию времени, особенно если у вас какой-то совсем уж скоростной тариф.
Неочевидный вариант — технология дополненной реальности, которая уже в ближашей перспективе позволит нам смотреть на вещи взглядом Терминатора. Смотришь сквозь свой eyephone на уважаемого начальника и видишь как он обрастает шубой оскорбительных тэгов из группового чата участников совещения. Ну и покемонов гонять будет намного интереснее… да и не только покемонов. Хотя, это уже задел вообще для Wi-Fi 6
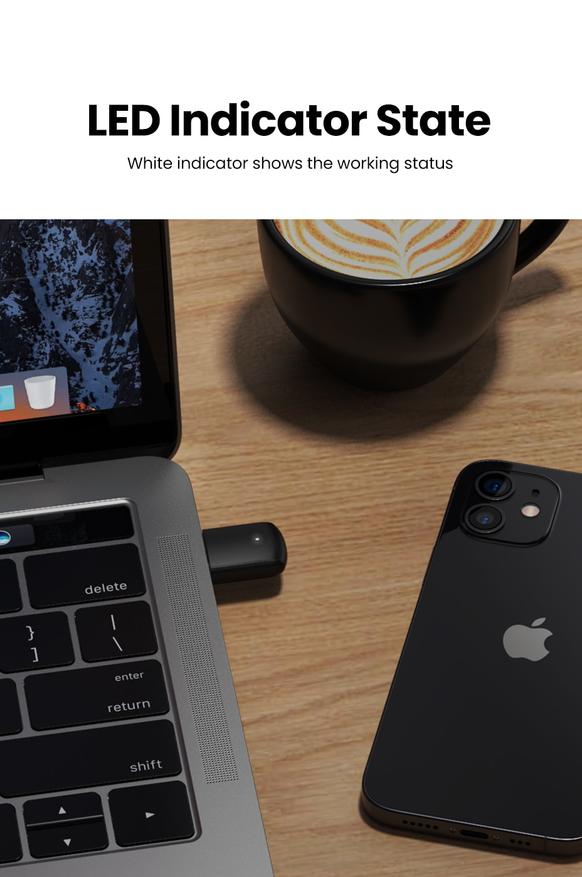
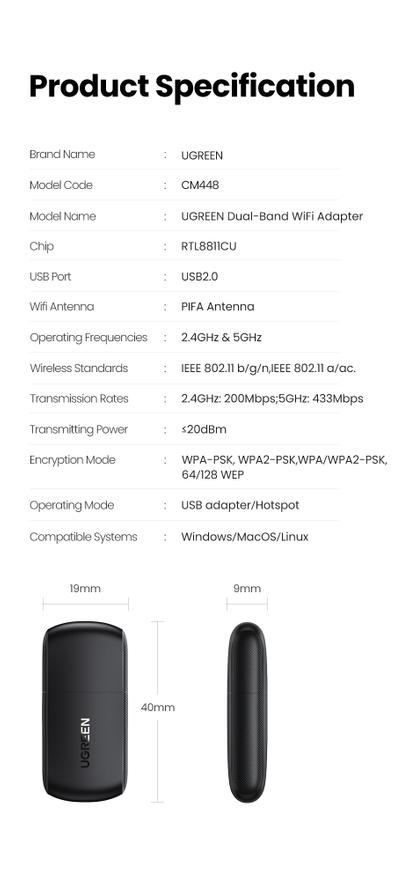
Упаковка и внешний вид
Доставка до отделения почты заняла 2 недели.
Wi-Fi адаптер Ugreen упакован в аккуратную белую картонную коробочку с минимальным дизайном.
Кроме самого адаптера в комплект входят: англоязычное руководство и унылый пасынок 1.44 дискет — Mini-CD!

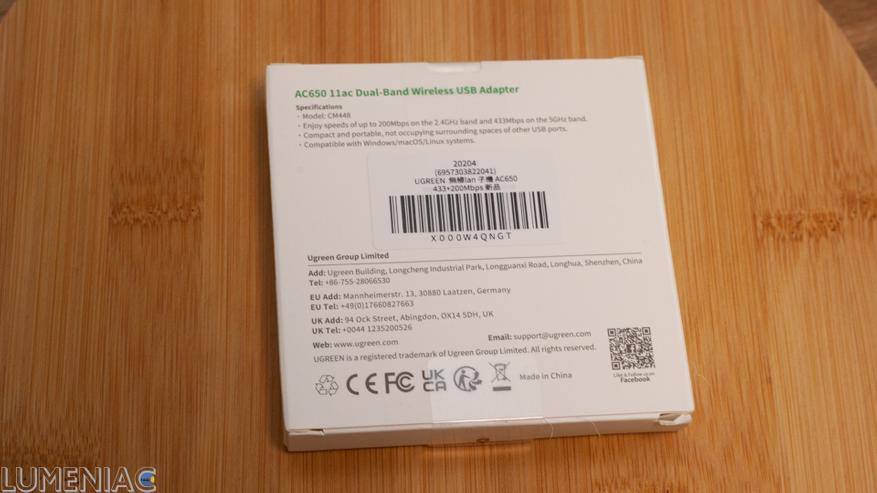
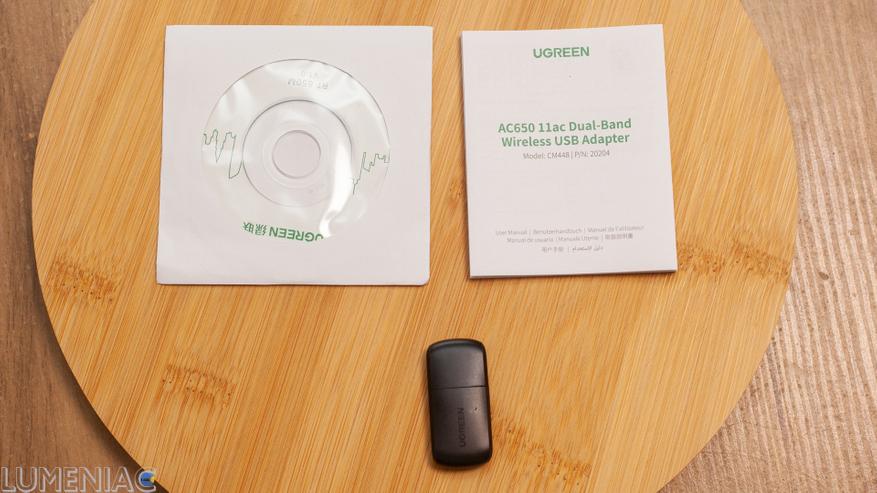
Сам wi-fi адаптер не представляет из себя чего-то примечательного. Просто крохотный черный пластиковый прямоугольник. Все.




Разумеется, есть вариант напрямую скачать драйверы. Ах, стоп! Нет варианта, ведь соответствующий раздел downloads на сайте производителя не включает Ugreen AC650. Надеюсь что пока не включает.
На диске же находятся 3 отдельные папки с соответствующими драйверами. В случае с Windows системой вам потребуется лишь единственный находящийся в соответствующей папке файл Setup

Дальше все элементарно, запускаем его и некоторое время созерцаем ободряющее движение прогресс-бара.
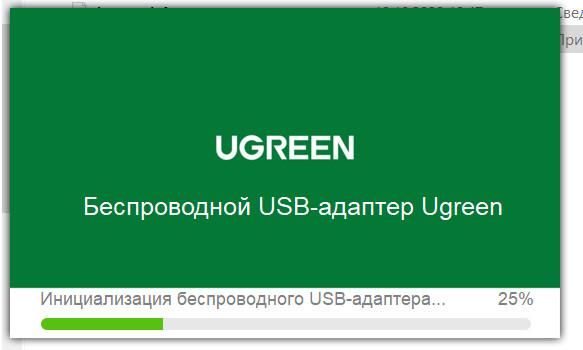
После установки остается только выбрать в списке сетей доступные и подключиться к необходимой. Больше ровным счетом ничего.
Ну а теперь самое интересное.
Скорость.
У меня сейчас 100мб\с тариф, так что я не смогу по-полной проверить те обещанные максимальные 433мб\с.
Но, в любом случае, с моим достаточно жирным 5 лет назад (i7\12gb ОЗУ) ноутом я и свой-то тариф в 100мбс не мог выбрать полность… Сказать прямо, в подавляющем большинстве случаев мне того что есть хватало. Но беда вот, люблю смотреть фильмы в UHD. И тут я каждый раз становлюсь перед выбором: или качать несколько часов или пользоваться ноутбуком жены.
Так я решил выбрать хороший Wi-Fi 5 адаптер.
Давайте посмотрим что я получил.
Вот скорость в пределах прямой видимости от роутера. Кстати, коли уж зашла речь, то и порекомендую хороший роутер для Wi-Fi 5, а именно Xiaomi AX1800 (обзор). Вообще-то, он и Wi-Fi 6 поддерживает, на перспективу. Быстрый, элементарный в настройке, с неплохим дизайном. Пользуюсь им и горя не знаю Поддерживает Mesh, то есть установка нескольких таких позволит полностью закрыть квартиру 5Ghz сетью, устранив слабое место этого стандарта — меньшую пробивную силу сигнала.
Итак, 2м до роутера. Достаточно унылые по нынешним временам цифры… Это показания с Wi-Fi адаптером. От внутреннего модуля расхождения +- символически разнятся

А теперь подключаюсь к Wi-Fi 5 сетке. К той сетке, которую мой ноутбук-то как раз и не видит по причине возраста. Вуаля!

Стоило же между мной и роутером оказаться где-то 7 метрам и двух кирпичным стенам, результат в корне поменялся.

а вот Wi-Fi 5 эти препятствия оказались вообще не под силу.

Общие впечатления
Итак, для чего вам может потребоваться Wi-Fi 5 адаптер? Он позволит просто присоединить к интернету любой компьютер где сетевая карта вышла из строя или отсутствует.
Если же доступ к сети есть, но скорость намного ниже той, что выдает ваш тариф, то Wi-Fi 5 адаптер от Ugreen позволит вам получить предельную для исключительного большинства тарифов скорость. Все, что нужно — просто вставить его в USB разъём. Разумеется, стоить помнить что скорость домашнего интернета зависит не только от преёмника, но и от передатчика. Если у вас старый роутер, то хоть какой тариф ты не подключай — скорость будет не более чем средняя. Ссылку на хороший для рядового пользователя роутер от Xiaomi я дал выше.
Также ввиду специфики свое архитектуры Wi-Fi 5 хорошо проявит себя в ситуации с большим количеством подключенных к одной сетке устройств.
Главное, не стоит забывать, сам по себе Wi-Fi 5 не панацея. Для идеальной максимальной скорости вам потребуется находиться недалеко от роутера или организовать покрытие, „сшив“ несколько сеток в одну, покрывающую всю площадь квартиры. Опять-таки, роутер из моего обзора на это способен.

Надеюсь, обзор оказался полезен! Ниже в строке «об авторе» есть ссылка на мою группу в VK с новостями о новинках на фонарном рынке и первоочередным доступом к обзорам.
Может есть, а может и нет. По модели поищи в инете характеристики букашки.
сетевая карта хоть есть? от нее все.

Да фиг знает что там есть… вот


В Averatec AV2150-EH1-тетрадь для учащегося колледжа, или кто имеет базовые потребности в вычислительных ресурсах на ходу. Этот ноутбук построен полностью из пластика, но по-прежнему чувствует себя твердые. Петли из металла и под крышкой. Нет ряби, когда давление на крышке. Две защелки используется, чтобы держать закрытой крышке сделаны из пластика и очень хрупкие. В 2150 построен хорошо лишь незначительные неровности. Только слово Averatec с серебряной отделкой на крышке, этот ноутбук внешность очень минимализма. В расположенном вентиляционное отверстие в нижней части тетради большой недостаток конструкции. Но только с 4,4 фунта и 1.2″ тонкий, этот ноутбук легко носить с собой. Сетевой адаптер переменного тока, также очень маленький и легкий, всего 0,7 кг.
В AV2150-EH1 specs :
Процессор: AMD Turion 64 MT-28 1.6GHz
Графика: ATI Radeon Xpress 200M
Жесткий Диск: 80 ГБ
Операционная Система: Windows XP Home Edition с пакетом обновления 2
Память: 512 МБ DDR333 RAM
Дисплей: 12.1″ широкоформатный WXGA LCD
Оптический Дисковод: DVD ± RW Dual Layer
Размеры: 11.9″ X 8.86″ X 1.2″
Аккумулятор: 4 ячейки, 2200 мАч
Вес: 4.4 кг
В AV2150-EH1 поставляется с Turion 64 MT-28 процессора с тактовой частотой 1,6 ГГц,512 КБ кэша L2. Графики ATI Radeon Xpress 200M и ОЗУ 512 МБ DDR333. Производительность ноутбука очень довольны. Это быстро в тяжелых многозадачных ситуации. Используется Super Pi, чтобы получить ориентир компьютер, итогом которых являются Averatec AV2150-EH1 AMD Turion 64 с тактовой частотой 1,6 ГГц взял 131 секунд, чтобы вычислить число Пи до 2 Миллионов цифр точности. Dell Inspiron e1705 2.0 ГГц Intel T2500 занял 71 секунд, Dell Inspiron 600 M с тактовой частотой 1,6 ГГц Pentium M приняли 130 секунд и Lenovo ThinkPad T60 Core Duo 2.0GHz приняли 78 секунд, чтобы вычислить значение.
В AV2150-EH1 поставляется с Windows Home Edition без операционной системы с компакт-диска или компакт-диска восстановления системы включен. Ноутбук имеет только несколько пробных программного обеспечения Norton Antivirus 2005, Netzero, и Первой Резервной копии.
Экран вкуснейших с разрешением 1280 x 800 резолюции. Подсветка даже без утечки или мертвых пикселей. Экран достаточно яркий, потому что Глянцевое покрытие. Цвет и контраст тоже хороши. Но, может быть, некоторые люди не любят, чтобы установить яркость на максимум.
В kayboard ключевыми являются довольно приличного размера. Есть некоторые flex к клавиатуре, но ключ путешествовать-это хорошо. Над клавиатурой расположены пять кнопок, они питания кнопка, две кнопки быстрого запуска для e-mail и Интернет-браузер, power кнопка включения/выключения Wi-Fi и кнопки для функции поиска в Windows. Тачпад маленький, но гладкой и чувствует себя по-другому из пластиковой поверхности корпуса. Она не слишком чувствительна и позволяет только вертикальной, а не горизонтальной прокрутки. Под сенсорной панели находятся кнопки мыши, но они больше похожи на вырезки из пластика случае, чем настоящие кнопки.
В AV2150-EH1 использование маломощных MT версии процессора Turion. При нормальном использовании, там тепло в ладони зона отдыха. Внизу прогревается, но по-прежнему комфортно. Вентилятор не громко, но все еще слышно в тишине. Вентилятор остается под интенсивного использования. Жесткий диск и пишущий DVD-привод довольно тихо.
Докладчики что располагается справа внизу от экрана очень слаб. Внешние колонки или наушники настоятельно рекомендуется использовать в данном случае.
В Averatec AV2150-EH1 иметь эффективный процессор с достойной интегрированной графикой. Экран красиво, построить крепкий и минималистский дизайн Энн имеют встроенный пишущий DVD-привод и устройство для чтения карт памяти. Хотя этот ноутбук имеет малое время автономной работы, не blueetooh и ИК-порт и сложно обновлять, Averatec AV2150-EH1 хороший и очень недорогой выбор для людей, которым необходим портативный ноутбук для основных применений.

Всех приветствую! Сегодня буду рассказывать как настроить wifi на ноутбуке. Настройка wi-fi на ноутбуке не представляет собой сложную задачу. Первое, что нужно узнать, поддерживает ли устройство данную функцию. Современные ноутбуки уже укомплектованы wi-fi модулем, однако некоторые производители до сих пор выпускают устройства и без поддержки wi-fi, но это в основном дешевые модели.
В случае, если ваш ноутбук не оснастили wi-fi модулем, необходимо завести специальный адаптер. Чтобы понять, есть ли на ноутбуке wi-fi, достаточно внимательно осмотреть корпус устройства. Обычно производители клеят наклейку под клавиатурой или внизу корпуса, которая указывает на наличие wi-fi.

Помимо этого символ wi-fi находится и на функциональной кнопке клавиатуры, которая в ответе за включение модуля. Применять кнопку следует вместе с клавишей Fn.
Включение wi-fi на ноутбуке
Функциональная клавиша по включению wi-fi зависит во многом от модели ноутбука. Если это марка HP, то необходимо нажать клавишу F12 и Fn. При этом диод должен сменить красный цвет на голубой. Кстати, если хотите подробно прочитать про то как как раздавать wifi то переходите по этой ссылке.

- Если это марка Acer, то клавишами будут Fn и F3 . Вы увидите, как появится менеджер подключений, где надо будет включить wi-fi или Bluetooth.

- На устройствах Asus кнопками будут Fn и F2 . Появится иконка подключений, там надо выбрать wi-fi или Bluetooth.

- Ноутбуки с маркой Toshiba требуют нажатия клавиш Fn и F8 . Дальнейшие действия аналогичны.

- Для фирмы Samsung сочетанием клавиш будет: Fn и F12.

Для определения клавиши по включению wi-fi вам поможет значок в виде антенки. Если нажатие на кнопки не приводит к включению wi-fi, то на это может быть несколько причин:
- некорректная работа операционной системы;
- проблема с драйверами или конфликты;
- вирусы, о том как проверить компьютер на вирусы можете узнать тут.
Проблема обычно решается путем переустановки драйверов или операционной системы.
Что если у ноутбука нет модуля wi-fi?
Подключение к точке доступа wi-fi возможно при помощи специального адаптера, его стоимость варьируется от 15 до 30 долларов. Такой адаптер вы без труда найдете в любом компьютерном магазинчике. По внешним габаритам устройство можно сравнить с флэшкой. Применение устройства аналогично, достаточно просто воткнуть его в USB-порт.
Для того, чтобы включить внешний адаптер wi-fi, нужно нажать специальную кнопку, расположенную на корпусе.

Проверяем правильность установки драйверов
Если ваши драйвера установлены неправильно, то даже на горящий индикатор точка доступа может не откликнуться и wi-fi работать не будет. Прежде всего, в таком случае вам необходимо проверить работоспособность сетевой карты. Нажимаем правой кнопкой мыши на Мой компьютер и переходим в Свойства.


Скачайте драйвера из интернета или воспользуйтесь диском, который идет с комплектацией ноутбука. Инсталляция драйверов стандартная и мало чем отличается от установки какой-либо программы. Возможен такой сценарий, что wi-fi заработает не сразу, а лишь после нескольких установок. Чтобы адаптер работал хорошо и без труда обнаруживал беспроводные сети, необходимо выставить автоматическое получение IP-адреса.
Как настроить WIFI на ноутбуке и как включить автоматическое получение IP адреса в Windows Xp.
Вот мы почти и разобрали вопрос о том как настроить wifi на ноутбуке. Но сейчас нужно нам включить автоматическое получение ip адреса. Для этого:



В открывшемся окошке выставляем автоматическое получение Ip-адреса, а также получение автоматом DNS, жмем OK.
Настройка автоматического получения Ip-адреса для Windows7


Подключение к точке доступа.

Вы заметите список доступных сетей. Если вы имеете собственную точку доступа, то она непременно найдется адаптером. Адаптер способен найти и близлежащие сети, которые могут принадлежать вашим соседям. Вы можете выбирать любую сеть, на которой нет значка замочка. Это значит, что владелец сети не против, чтобы кто-то пользовался его точкой доступа. Если у вас есть своя сеть, то кликайте по ней, в появившемся окне введите свои логин и пароль, которые вы знаете.
Кроме того, существует еще один вариант для подключения к интернету. Если какое-либо заведение поблизости имеет wi-fi, то возможно хозяин предоставит вам пароль и вы сможете подключаться к сети, если ваш адаптер будет добивать на это расстояние.

Если появится окно с предупреждениями, то закройте его и попытайтесь подключиться спустя какое-то время.

После того, как wi-fi подключение будет закончено, в трее увидим соответствующий значок.

На заметочку! Недавно я написал очень много полезных статьей и хочу, чтобы вы тоже их прочитали, а именно что такое ошибка 651. А вот для геймеров я написал как увеличить фпс в играх или как снять защиту от записи на вашей флешке.
На этой ноте буду заканчивать, думаю что вы теперь знаете как настроить wifi на ноутбуке. Не забудьте лайкнуть эту статьюи поделиться с теми кто не в теме) Так же приглашаю всех написать свои мысли по этому поводу или задать вопросы в комментариях. Всем желаю мира и крепкого здоровья и благополучия!
Виндовс ХР — устаревшая версия ОС, с которой совместимы далеко не все современные устройства. Чаще всего у пользователей возникают проблемы с выходом в виртуальный мир интернета по беспроводной сети, что приводит к поиску ответа на вопросы о том, как подключить вай-фай на Виндовс ХР, почему в машине есть сигнал, передаваемый от телефона, а дома это же устройство не может быть использовано в качестве точки доступа для получения интернета стационарным ПК.

Подключение вай-фая на Виндовс ХР — введение пароля
С чего начать подключение к Wi-Fi на Windows XP
Вопрос о том, как на Windows XP подключиться к Wi-Fi регулярно возникает у владельцев ПК, использующих старые версии ОС. Современное оборудование не всегда готово правильно подключаться к компьютеру, на котором нет необходимого программного обеспечения.
Чтобы избежать трудностей с подсоединением роутера или адаптера к ноутбуку предварительно скачивают с официального сайта или с диска, продававшегося вместе с устройством передачи данных вай-фай, драйвера.
Понять, какая утилита нужна конкретному адаптеру не сложно. Достаточно знать производителя устройства. Подобная информация содержится на упаковке, в сертификате качества или на самом приборе. Иногда драйвера устанавливаются автоматически при первом подключении к ПК, но в случае со старыми версиями Виндовс подобное случается редко, приходится вручную скачивать и устанавливать нужную программу.
Важно! Поиск решения проблемы с получением доступа ПК к беспроводной сети начинают с изучения клавиатуры компьютера. На некоторых ноутбуках или самых простых клавиатурах одна из клавиш, отведенных под включение/выключение вай-фая, имеет соответствующее обозначение.
Иногда такая кнопка размещена на корпусе устройства. После ее нажатия в системном трее появляется иконка сети. По ней щелкают дважды ЛКМ и ищут в открывшемся окне поиска собственную беспроводную сеть. Обнаружив ее, вводят логин и пароль.
Частые трудности получения доступа к беспроводным сетям на Windows XP
Если кнопки включения вай-фая на клавиатуре или на самом компьютере не замечено, а драйвера не подходят или скачиваются неправильно, стоит обратить внимание на следующие особенности взаимодействия старых версий Виндовс с современным оборудованием:
- У ОС и роутера/адаптера разные протоколы шифрования. На старой версии Виндовс может быть протокол шифрования SP2, тогда как устройство передачи/приема работает с протоколом шифрования WPA2.
- Система не способна обнаружить устройство вай-фай. Для проверки открывают «Диспетчер устройств» и находят беспроводную сетевую карту. Если вместо конкретного имени адаптера компьютер показывает некое неопознанное устройство, придется продолжить поиск драйверов.
- Устройство вай-фай выключено. Для включения придется нажать клавишу «Fn» на ПК.
- Код доступа введен неправильно. В Виндовс ХР не видно символов кода доступа, потому ошибки при вводе происходят достаточно часто. Необходимо проявить максимум внимания и терпения, возможно, повторив одно и то же действие несколько раз.
- Отсутствует интернет. Неполадки возникают на стороне поставщика услуг интернета, роутер и адаптер исправны. Возможно, пользователь не подключил интернет кабель к ПК или забыл оплатить связь. Стоит проверить счет или позвонить в службу поддержки клиентов конкретного поставщика услуг.
Если после скачивания и установки драйверов адаптер все еще не обнаруживается или не передает сигнал, компьютер несколько раз перезагружают.
Важно! В 90 % случаев после перезагрузки все устройства и сама система начинают работать в правильном режиме, появляется интернет, роутер передает данные.

Особенности включения вай-фая на Windows XP
Чаще всего пользователи, интересующиеся тем, как включить вай-фай на Виндовс ХР, делают это из системного трея. Для этого:
- нажимают ПКМ на значок «Беспроводная сеть»;
- из открывшегося меню заходят в настройки беспроводных сетей;
- обнаруживают нужную и включают ее.
Эти же действия можно выполнить из Проводника:
- после открытия Проводника находят значок «Мой компьютер» и щелкают по нему ЛКМ;
- далее открывают «Панель управления»;
- находят среди других значков тот, что обозначает «Сетевые подключения» и щелкают по нему ЛКМ.
Аналогичные действия выполняют из меню «Пуск». После его открытия заходят в настройки и переходят в сетевые подключения. В открывшемся окне ищут точку доступа, и нажимая на нее ПКМ, выбирают «Подключить».
При введении пароля к точке доступа может возникать ошибка. Причина — отсутствие возможности визуальной оценки введенных символов. Проще говоря, посмотреть, какие именно цифры и буквы пользователь вводит в качестве пароля нельзя. При этом сам пароль придется вводить дважды, а значит, проявить предельную внимательность, стараясь не совершить ошибку, влекущую за собой необходимость повторения процесса.
Если пароль правильный, начинается подключение. Придется подождать несколько минут, после чего у пользователя появится возможность свободного выхода в интернет через беспроводную сеть вай-фай.
Важно! Чтобы исключить ошибку в наборе, можно написать пароль в программе, где символы видны (например, в Блокноте). Затем его просто копируют и вставляют в поле ввода беспроводной сети.

Как правильно выбрать сеть и подключиться
В новой версии Виндовс пользователь выбирает тип сети, к которой он хочет подключиться. Это может быть домашняя или общественная сеть, а также сеть предприятия. От типа зависит способ шифрования и степень защищенности передаваемых данных.
В Виндовс ХР также можно выбрать несколько вариантов сетей, например, домашнюю или рабочую. Для создания домашней сети потребуется два компьютера с установленными адаптерами вай-фая, роутер и кабель RJ-45. Далее на каждом из устройств нажимают ПКМ на значок «Мой компьютер» и выбирают «Имя компьютера». Для изменения настроек домашней группы выбирают «Изменить», установив одно и то же название для сети на обоих ПК. Также потребуется задать IP-адрес и подключиться к интернету .
Как правило, если все настройки выполнены правильно, компьютер самостоятельно найдет сеть и подсоединиться к ней. Пользователю ничего не придется делать.
Для проверки Айпи адреса:
- открывают окно сетевого окружения;
- вызывают контекстное меню беспроводной сети и выбирают строку просмотра доступных беспроводных сетей;
- в открывшемся меню задают протокол интернета TCP/IP и выбирают «Свойства»;
- в новом меню ставят значок рядом со строкой об использовании конкретного IP.
Далее последовательно вводят измененные значения, для IP это обычно 192.168.0.3, при этом вместо последней цифры может быть введено любое число от 1 до 150. Меняют значения и для маски, используя — 255.255.255.0. Для шлюза задают параметры 192.168.1.1. Для запуска обновлений нажимают «Подтвердить».
Важно! В ряде случае потребуется перезагрузка системы ПК. После ее выполнения все параметры точно будут соответствовать требуемым, а вай-фай работать бесперебойно.

Как запустить Wi-Fi вручную, если автоматическое соединение не работает
Если автоматика дала сбой и ничего не подсоединяется несмотря на наличие фактически исправных и готовых к подключению устройств, придется производить ручную настройку. Для этого:
- используя меню «Пуск» открывают «Панель управления» и вкладку «Сетевое подключение»;
- если в меню есть значок беспроводного подключения необходимо кликнуть по нему несколько раз ЛКМ для активации;
- после появления уведомления об активации просматривают все доступные беспроводные сети;
- чтобы понять, какая из них принадлежит пользователю, изменяют порядок предпочтения сетей, для чего в открывшемся меню выбирают раздел «Сеть по точке доступа»;
- рядом со значком, обозначающим точку доступа, ставят галочку, позволяющую ПК искать сети и подключаться к ним автоматически.
После завершения этой операции вновь заходят в меню беспроводного подключения и обновляют список сетей. Должна появиться настроенная сеть, готовая к подключению. Нужно выбрать ее среди многих других и подсоединить.

Выбор подходящей сети из доступных
Проблемы, связанные с использованием защиты WPA2
WPA2 — это лучший на сегодняшний день способ защиты сети от кражи передаваемых по ней данных или подключения стороннего, не имеющего ничего общего с владельцем сети пользователя. Существует 2 вида шифрования WPA2:
- WPA2 PSK. Благодаря наличию этого типа шифрования пользователь может защитить собственные персональные данные с помощью ключа. Пароль (ключ) остается в настройках роутера, известен только самому владельцу и используется при каждом подключении к вай-фай. Обычно он не меняется и не зависит от количества подключенных к роутеру устройств.
- WPA2 Enterprise. Этот тип шифрования отличается повышенной защитой, пароль выдает сервер. Обычно таким способом шифруются данные, передающиеся по рабочим сетям предприятия.
По умолчанию в настройках ПК устанавливается общий режим шифрования WPA/WPA2, это позволяет избежать проблем с подключением устаревших устройств. Трудности у пользователей роутеров, пытающихся подключиться к ПК с ОС Виндовс ХР, возникают по причине неправильно выбранного режима шифрования.
Параметры на адаптере/роутере и компьютере должны совпадать. Если возникают проблемы, проверяют первым делом именно шифрование, при необходимости настраивая оба устройства таким образом, чтобы совпадали также и его алгоритмы. Их также два — TKIP и AES. С первым работают старые ОС, со вторым современные. Чтобы избежать проблем во время настройки доступа лучше установить автоматический режим подключения и выбора алгоритма. В этом случае система самостоятельно определиться с шифрованием.
Важно! Для WPA2 PSK шифрования ОС всегда выбирает по умолчанию алгоритм AES, если не заданы другие параметры.

Если забыл ключ доступа к вай-фаю
Наиболее частой и простой причиной ошибки при подключении к вай-фаю является отсутствие ключа. Пользователь может забыть его даже если до этого пользовался паролем сотни раз. Ключ лучше где-нибудь записать, ну а если это не было сделано вовремя, его всегда можно отыскать в системе.
- из меню «Панели управления» открывают окно сетей и подключения к интернету;
- находят мастера беспроводных сетей;
- дважды нажимают «Далее» и выбирают параметр ручной установки сети;
- в открывшемся разделе находят надпись «Напечатать параметры сети»;
- если все сделано правильно открывается блокнот, содержащий утерянный ключ.
Иногда пароль сохраняется в настройках роутера. В этом случае его ищут в разделе «Безопасность».

Повторение пароля
Способы устранения других возможных сбоев подключения
На старых версиях системы, к которым относится и Виндовс ХР часто стоит пак SP2. Современные роутеры с ним конфликтуют, потому часто проблема отсутствия интернета или нежелание системы видеть устройство, скрывается именно в паке. Устранить неполадку можно, обновив операционную систему до версии SP3.
Иногда компьютер не видит маршрутизатор, поскольку адаптера, необходимого для приема или передачи данных просто нет. Его необходимо подсоединить к материнской плате или через порт USB. При наличии адаптера просто скачивают нужные драйвера.
Не имея представления о том, как подключить вай-фай на Виндовс xp, не стоит спешить с вызовом мастера настройки, можно попробовать создать новое подключение через телефон или роутер самостоятельно. Несмотря на «старость» системы ей все еще можно пользоваться на не слишком мощных устройствах, например, нетбуках или стационарных ПК. Если Windows XP не подключается к Wi-Fi, проверяют совместимость устройств, заходят в настройки беспроводных сетей, выполняют множество небольших, но важных операций. В конечном итоге все должно заработать.
Читайте также:

