Можно ли одним роутером пользоваться в разных местах
Обновлено: 06.07.2024
Как соединить два роутера в одну сеть через кабель
Схема 1. Подключение роутера к роутеру через LAN-порты
Шаг 2. Отключить DHCP-сервер. Так как в нашей локальной сети уже работает активно DHCP-сервер первого роутера, то на втором его надо принудительно отключить. В противном случае они начнут друг другу мешать и работать нормально ни одно устройство не сможет. Чтобы это сделать опять же в веб-интерфейсе второго маршрутизатора находим раздел с настройками DHCP:
Шаг 3. Настроить WiFi-сеть.
Теперь мы должны правильно настроить WiFi второго маршрутизатора. Тут надо сначала разобраться что мы хотим. Мы можем сделать то же имя сети Вай-Фай (SSID), что и у перового роутера. Тогда гаджеты-клиенты будут сами переключаться от первого ко второму при переходе между сетями. Но тогда зоны покрытия WiFi первого и второго роутеров не должны пересекаться, или если и будут пересекаться, то только лишь на самой границе зоны покрытия. В противном случае они будут мешать друг другу.
Шаг 4. Подключить кабель. Теперь надо подключить роутер через роутер физически, соединив два его порта. Вот схема соединения:
Берем сетевой Ethernet-кабель и соединяем один из LAN-портов первого устройства с одним из LAN-портов второго. Теперь можно к нему подключаться и проверять работу схемы.
Схема 2. Как объединить два роутера через WAN-порт
Теперь рассмотрим более сложную схему, в которой нам предстоит подключить роутер через роутер используя WAN-порт. Её стоит использовать только в том случае, когда Вам надо каким-то образом логически разделить две сети. Такую схему лучше использовать тогда например, когда одни соседи подключаются к роутеру других соседей. У каждого в этой схеме будет своя отдельная подсеть и свой активный DHCP сервер, раздающий IP адреса подключенным гаджетам. Схема подключения выглядит так:
Почему мы сделали именно так, а не иначе?! Если у второго маршрутизатора будет IP 192.168.1.1 и при этом Интернет он будет получать от первого маршрутизатора с таким же IP, то возникнет проблема и нормально данное соединение работать не будет.
Так же обязательно надо поставить пароль на беспроводную сеть и сохранить изменения, нажав соответствующую кнопочку.
Шаг 4. Подключение кабеля. Теперь остаётся только соединить два роутера в одну сеть кабелем по вот такой схеме:
После этого можно подключаться и проверять работу связки. Если сделали всё по указанной выше схеме, то работать должно без проблем.
Используем роутер как репитер
К сожалению, не все современные роутеры поддерживают такой режим работы. Например, мой TP-Link Archer так не умеет. Поэтому я покажу пример настройки режима репитера на WiFi-маршрутизаторе Asus RT-N10U. Он для этих целей отлично подходит ввиду достаточно низкой стоимости. Последовательность действий следующая. Сбрасываем настройки кнопкой Reset. После этого надо зайти в веб-интерфейс аппарата, используя его IP 192.168.1.1 .
Дальше у нас должен появится выбор доступных беспроводных сетей:
Кликаем на ту, к которой хотим подключиться. Ниже должно появится поле для ввода пароля на WiFi.
Часто бывает ситуация, когда одного роутера просто не хватает. В том смысле, что он не может обеспечить необходимый радиус покрытия Wi-Fi сети. В каких-то комнатах, или помещениях, просто нет сигнала Wi-Fi. Думаю, это знакомо всем, кто делал Wi-Fi сеть в большом доме, квартире, или офисе. В такой ситуации, конечно же нужно устанавливать дополнительное оборудование, и каким-то образом расширять беспроводную сеть. Сделать это не сложно. Есть несколько вариантов, которые мы рассмотрим в этой статье.
Постараюсь объяснить все подробно, и на простом языке. Будем смотреть в сторону установки двух и более роутеров, и объединения их в одну Wi-Fi сеть (или создания нескольких разных сетей) . Дам ссылки на инструкции по настройке разных схем, которые вам должны помочь.
Если вы установили роутер, и у вас Wi-Fi ловит не везде, то самым правильным решением будет установка ретранслятора, или нескольких штук. Это специальные устройства, их еще называют репитерами, которые созданы для расширения Wi-Fi сети. Можете посмотреть для примера настройку ретранслятора TP-LINK TL-WA850RE. Но, даже репитеры не всегда могут помочь в такой ситуации. Особенно, когда нужно раздать Wi-Fi сеть на очень большую площадь. Устанавливать большое количество ретрансляторов тоже не выход. Все будет работать, но поверьте, сеть вряд ли будет стабильно.
Поэтому, многие рассматривают вариант создания Wi-Fi сети из двух и более маршрутизаторов. Сейчас мы разберемся в этом вопросе. Все можно без проблем сделать, и все будет работать. Еще один момент. Если у вас есть возможность соединить устройства кабелем, то можно установить один маршрутизатор, и необходимое количество точек доступа (это отдельные устройства, подробнее читайте здесь ) , вместо маршрутизаторов.
Как объединить два роутера в одну Wi-Fi сеть?
Понятное дело, что для того, что бы объединить например два (или больше) , роутера в одну сеть, их нужно как-то соединить между собой.
Здесь есть два способа:
- Соединение двух и более маршрутизаторов с помощью кабеля. Необходимо прокладывать сетевой кабель от одного роутера ко второму. Это не всегда удобно, и не всегда получается. Но, это самый надежный и стабильный способ. Если вам нужна стабильная сеть, с хорошей скорость и для большого количества устройств, то лучше всего соединить маршрутизаторы именно кабелем.
- Соединение маршрутизаторов без проводов, по Wi-Fi. В таком случае, используется соединение в режиме моста (WDS), клиента, или в режиме репитера. По сути, это одно и то же. Просто на разных маршрутизаторах, разных производителей, эти настройки сделаны по разному.
С этим разобрались. Например, у нас есть главный маршрутизатор, к которому подключен интернет, и он раздает Wi-Fi сеть. Нам нужно установить еще один роутер, например, в другом помещении, или на другом этаже. Мы второй роутер можем подключить к первому по кабелю, или по Wi-Fi. Практически на всех современных маршрутизаторах есть такая возможность.
Так же, нужно определится, нам нужна одна Wi-Fi сеть, просто усиленная вторым (третьим, четвертым) маршрутизатором, или каждый маршрутизатор должен создавать отдельную сеть, с другим именем и паролем. От этого зависит режим работы маршрутизатора, который нам нужно настроить. В основном, нужна одна беспроводная сеть, просто усиленная. Что бы устройства сами, и незаметно переключались между точками доступа.
Давайте теперь рассмотрим оба способа соединения: по беспроводной сети, и с помощью кабеля.
Как связать два маршрутизатора по Wi-Fi в одну сеть?
Чаще всего, роутеры связывают именно по воздуху. Это понятно, ведь не нужно прокладывать кабель. Но, если вам нужна стабильная сеть, без потерь в скорости, то лучше всего использовать кабель, об этом напишу ниже. Хотя, по беспроводной сети роутеры так же соединяются и работают.

Думаю, лучше рассмотреть определенные способы соединения для каждого производителя:
- TP-LINK. Если роутер, который вы хотите использовать для расширения беспроводной сети у вас от компании TP-LINK, то для подключения его к другому роутеру, нужно использовать режим моста (WDS). Это не режим репитера, поэтому, будет две Wi-Fi сети. Но, можно попробовать на нем задать точно такие же настройки Wi-Fi, как на главном маршрутизаторе (SSID и пароль) . Тогда будет одна сеть, просто усиленная. Подробная инструкция: настройка роутера Tp-Link в режиме моста (WDS). Соединяем два роутера по Wi-Fi.
- ASUS. Здесь все немного проще, ведь на маршрутизаторах этого производителя есть режим репитера, о настройке которого, я писал в статье: настройка роутера Asus в качестве репитера.
- Zyxel Keenetic. На этих роутерах так же есть режим повторителя Wi-Fi сети. Настраивается все очень просто, вот инструкция: настройка Zyxel Keenetic в режиме репитера. Кроме этого, так же можно использовать режим клиента (моста). Здесь уже нужно смотреть, что вам подходит больше.
- D-LINK. Все настраиваем через единственный режим работы "Клиент". Все работает, проверенно. Недавно писал инструкцию: режим «клиент», «мост» и «репитер» на роутере D-LINK.
- Netis. На этих маршрутизаторах так же есть различные режимы работы. Среди которых и режим ретранслятора, который мы настраивали в этой статье.
Если о вашем маршрутизаторе я не написал, это не значит, что его нельзя объединить в одну Wi-Fi сеть с другими роутерами. Смотрите в настройках, ищите информацию в интернете. Со временем постараюсь добавить информацию по другим производителям.
Еще один момент: не обязательно, что бы устройства были одного производителя (но желательно) .
В вопросе по создании одной Wi-Fi сети из двух и более маршрутизаторов, я думаю, мы разобрались. Если остались какие-то непонятные моменты, то спрашивайте в комментариях.
Wi-Fi сеть из нескольких роутеров соединенных кабелем
Как я уже писал выше, соединение с помощью кабеля самое стабильное и надежное. Ну и потери в скорости не будет, а если будет, то минимальная. По сравнению с соединением в режиме беспроводного моста.

По настройке такого соединения я писал отдельную статью: как роутер сделать точкой доступа Wi-Fi. Все что нужно, это соединить необходимое количество роутеров с помощью сетевого кабеля, и выполнить несложные настройки. На устройствах некоторых производителей, нужно просто активировать режим точки доступа, а если его нет, то просто отключаем DHCP сервер, и еще пару функций, и наш маршрутизатор превращается в обычную точку доступа.
А если вам нужна одна Wi-Fi сеть, а не разные, то задайте на всех точках доступа одинаковые настройки беспроводной сети (имя и пароль) . Все должно работать, проверял у себя.
А может раздать интернет по электропроводке
Есть еще такая шутка, как HomePlug AV. Это когда интернет можно передавать по обычной электрической проводке. А в необходимых местах просто включить в розетку PowerLine-адаптеры, которые могут раздавать Wi-Fi, или к этим адаптерам подключить роутеры. Вариантов много. Если интересно, почитайте статью по настройке комплекта адаптеров TP-LINK TL-WPA4220KIT.
Если у вас есть какие-то другие решения и идеи, как можно построить сеть из нескольких маршрутизаторов, то обязательно поделитесь ими в комментариях. Там же можете оставлять вопросы по теме статьи. Всего хорошего!
Качество и скорость Wi-Fi зависит от роутера, его расположения в квартире и наличия помех. В одном и том же помещении, на одном и том же провайдере и устройстве скорость может значительно отличаться. Это зависит от внешних условий.
Первое, что влияет на скорость и качество подключения — это технические характеристики роутера.
У любой волны есть частота — количество полных колебаний в секунду. Wi-Fi — это тоже радиоволна, которая распространяется на определённой частоте или в своём диапазоне.
На качество и скорость Wi-Fi влияет количество помех, в случае частоты — количество устройств, которые тоже на ней работают. Этот эффект можно проверить, переключая радио — на одной волне можно услышать близкие по частотам передачи других станций.
Современные роутеры поддерживают два диапазона работы: 2,4 и 5 ГГц. Диапазон 2,4 ГГц используется в устройствах с 2000-х годов. Он считается более распространённым и загруженным. 5 ГГц — сравнительно новый диапазон, который даст большую скорость подключения.
Перед тем, как выбирать роутер, нужно проверить, каким диапазоном пользуются соседи. На скриншоте 100% сетей вокруг находятся в диапазоне 2,4 ГГц. Поэтому переход на 5 ГГц может значительно ускорить работу Wi-Fi¹Кроме частотного диапазона на скорость подключения влияет протокол, который использует роутер. Это стандарт работы, который включает в себя несколько характеристик: скорость, зону покрытия, частоту.
Стандарты a/b/g считаются устаревшими. Их максимальная пропускная способность ограничена 54 МБит/с. Стандарт n широко распространён, но ограничен по скорости работы. Современные стандарты ac и ad дают максимальную скорость.
Каждый следующий стандарт включает поддержку предыдущих. Поэтому не нужно переживать об обратной совместимости. При подключении можно выставить режим самого нового стандарта.
Частота процессора определяет, как быстро роутер способен обрабатывать и передавать данные. Соответственно, чем она выше, тем большую скорость соединения можно получить.
Ежедневно через роутер проходят гигабайты информации, и чем больше него оперативной памяти, тем ниже риск того, что его придётся часто перезагружать. Стоит руководствоваться простым принципом: чем больше оперативной памяти, тем лучше.
У большинства роутеров мощность антенн определяется в изотропных децибелах (dBi). Wi-Fi, который направляют антенны мощностью в 5 dBi, хорошо будет ловиться на одном этаже. Антенны мощностью в 2 dBi используют, когда нужно покрыть сетью два помещения, которые расположены одно над другим.
Количество антенн влияет на скорость сети, если к роутеру подключается сразу несколько устройств. Чем больше антенн, тем стабильнее будет приём на каждом устройстве. Однако максимальную скорость работы, указанную на коробке можно смело разделить на количество антенн. Производитель показывает, сколько его роутер может отдавать, если загружены все доступные антенны.
На качество соединения влияет расстояние между роутером и приёмником, наличие разного рода помех на пути сигнала.
Каждый роутер имеет свою зону покрытия — в зависимости от стандарта от 30 до 70 метров. Чем меньше на пути сигнала препятствий и помех, тем качественнее будет приём и выше скорость, поэтому стоит располагать роутер выше уровня диванов, столов и других предметов.
Чтобы покрыть площадь квартиры, роутер нужно установить в её центре. Устройства, которые используют Wi-Fi, стоит расположить как можно ближе к источнику сигнала.
Определить оптимальное место для роутера могут помочь такие программы, как NetSpot или аналогиВ диапазоне 2,4 ГГц кроме Wi-Fi-роутеров соседей работают беспроводные клавиатуры, мыши и другие Bluetooth-устройства, микроволновые печи, радионяни, беспроводные динамики и умные колонки. Все они создают помехи и снижают качество и скорость соединения.
В примере выше скорость соединения падает из-за включения микроволновки, которая находится между роутером и приёмником. Кроме того сигнал снижают перегородки и другие материалы. Чем их больше, тем качество хуже.
Двухдиапазонные роутеры не подвержены негативному влиянию устройств, создающих помехи. Частоту в 5 ГГц такие устройства не используют.
Значительно снижают скорость не только технические устройства, но и стены, перегородки и другие препятствия. Причём делают это не только в зависимости от своей толщины, но и величины угла между препятствием и роутером. Чем этот угол больше отличается от перпендикулярного, тем сложнее сигналу преодолевать препятствие.
Потеря эффективности сигнала при прохождении через разные среды, расположенные перпендикулярно источнику сигнала² Шаг 3. Повысить скорость доступа программными методамиСигнал самого современного роутера в идеальных условиях можно испортить неверными техническими настройками.
Чтобы получить максимальную скорость, стоит выбрать самые современные стандарты, которые поддерживает устройство. При выборе компромиссных вариантов, будет использоваться ограничение по скорости наиболее старого протокола, к которому подключено устройство.
Роутер, который работает в диапазоне 2,4 ГГц использует один из 13 доступных каналов. То есть направляет сигнал в более узкой части диапазона. Чем больше устройств работают на той же частоте, тем хуже будет качество сигнала.
1, 6 и 11 каналы являются предпочтительными, потому что не пересекаются, то есть меньше других каналов подвержены влиянию соседних диапазоновОпределить загрузку каналов можно в программах InSSIDer или NetSpot. Современные роутеры могут выбирать наименее загруженный канал в автоматическом режиме.
Распределение доступных сетей по используемым каналам³Роутеры, которые работают в диапазоне 5 ГГц могут использовать один из 23 неперекрывающихся каналов, но на практике их доступно только четыре. Это количество закреплено на государственном уровне.
Доступных каналов здесь меньше, чем в 2,4 ГГц, но и сигнал покрывает гораздо меньшую площадь — он быстрее затухает, а значит пользователь не сможет занять канал соседского роутера.
Чтобы обезопасить своё подключение и снизить возможную нагрузку, Wi-Fi-сеть нужно закрыть паролем. На скорость соединения влияет выбранный метод шифрования. Современные домашние роутеры поддерживают один из четырёх вариантов: WEP, WPA, WPA2 или WPA2 PSK.
Оптимальным по скорости будет самый современный метод шифрование WPA2 PSK. Устаревший метод WEP значительно режет скорость подключения.
Доступ к Интернету сегодня важен для любого пользователя. Есть много повседневных действий, которые были бы невообразимыми без подключение к сети , Мы можем подключиться без проводов и по кабелю. У нас есть много устройств с доступом в Интернет в наших домах. Однако имейте в виду, что не всегда легко подключиться из всего дома. Иногда беспроводная сеть не приходит или качество плохое. В этой статье мы поговорим о том, как перенести интернет в другие комнаты дома.
Как взять интернет в другие места
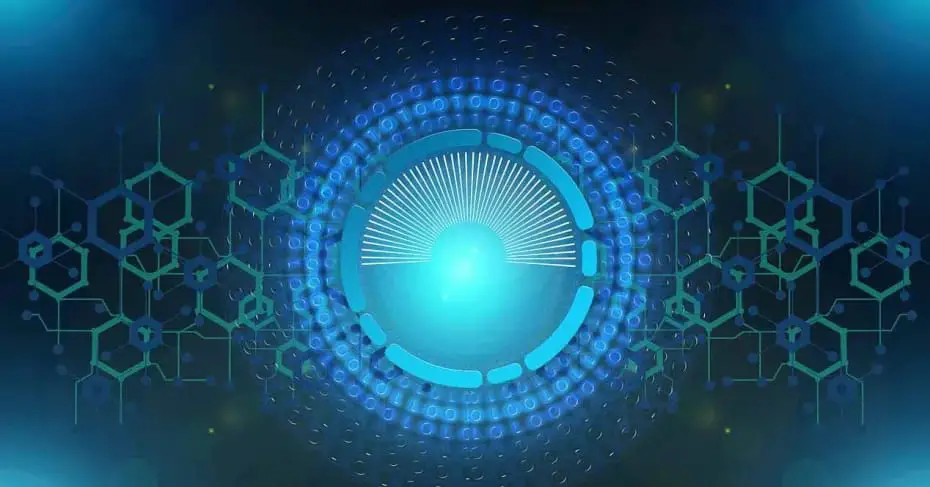
К счастью, у нас есть разные варианты подключения из других мест дома. Очень часто маршрутизатор находится в комнате, а Беспроводная сеть не идет хорошо или что ничто даже не достигает других областей. Особенно это может произойти, если у нас есть несколько растений или если в центре много стен и стен.
Как мы говорим, есть несколько вариантов отправки соединения в другие районы дома. Мы можем подключиться из других мест и с большого количества устройств.
Интернет-кабели
Основным и широко используемым способом является удлинить кабели Ethernet по всему нашему дому. Таким образом, мы можем перенести Интернет с нашего маршрутизатора на компьютер, который находится в другой комнате, на любое другое совместимое устройство или даже на другой маршрутизатор, который также может распространять Интернет.
Эта опция, несомненно, позволит нам в полной мере использовать скорость , так как мы не будем терять имеющиеся ресурсы. Однако имейте в виду, что во многих случаях это не самый практичный вариант.
Ретрансляторы Wi-Fi
Более популярной альтернативой является использование Усилители Wi-Fi , У нас есть несколько вариантов в этом случае. По сути, он состоит из одного или нескольких приемников, которые впоследствии предлагают беспроводное соединение с другими устройствами.
Имейте в виду, что некоторые модели также предлагают возможность подключения по кабелю. Это означает, что мы можем подключать устройства, которые не имеют подключения Wi-Fi, такие как некоторые телевизоры или консоли.

Еще один очень интересный вариант PLC , Это альтернатива, которая очень хорошо поддерживает качество и скорость соединения. Он основан на электрической сети. В основном он состоит из двух устройств. Один из них подключен к маршрутизатору и является тем, который получает сигнал, который впоследствии проходит через электропроводку, так что на другом конце и от второго устройства он предлагает соединение.
Это еще одна альтернатива, чтобы иметь Интернет в других комнатах и районах дома. Системы ПЛК также имеют определенные преимущества перед предыдущими повторителями. Следует отметить, что есть модели, которые предлагают Wi-Fi, и другие, которые просто предлагают кабель, что идеально подходит для тех, кто собирается подключать устройства таким способом.

Системы Wi-Fi Mesh
Последняя альтернатива, чтобы иметь возможность взять Интернет в другие районы дома, это Wi-Fi Mesh системы , Он состоит из основного устройства, которое является точкой доступа или маршрутизатором, и ряда спутников, которые могут быть от одного до нескольких.
Каждый спутник связан с остальными. Это отличается от беспроводных ретрансляторов тем, что оно повышает качество соединения и не приводит к сбоям. По сути, мы будем подключаться к тому, который предлагает самое высокое качество и скорость при движении по зданию.

Благодаря системам Wi-Fi Mesh мы также можем подключиться к Интернету в других местах дома.
Короче говоря, это лучшие варианты, которые мы должны взять с собой в Интернет в других местах дома. Таким образом, мы можем подключиться в любое время.
Читайте также:

