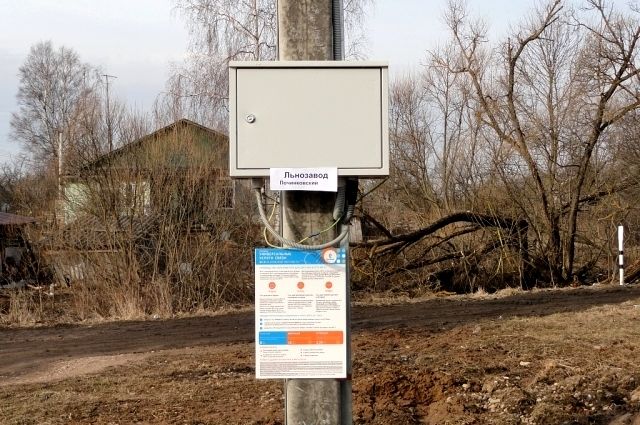Можно ли подключить интернет ростелеком без их роутера
Обновлено: 05.07.2024
Как подключить интернет через роутер Ростелеком или ADSL модем
Настройка интернета от ростелеком зависит от технологии и оборудования, которые использовались для подключения абонента. Пользователям, проживающим в больших городах, доступно подключение по выделенной линии или через оптоволоконный кабель. Модем в таком случае не нужен и скорей всего придется настраивать роутер. Для жителей менее цивилизованных районов услуга может предоставляться через телефонный кабель, что требует конфигурирования ADSL модема.
В этом разделе руководства можно ознакомится с инструкцией по настройке подключения для обоих видов устройств.
Через роутер
В рамках этой статьи не будет рассматриваться последовательность действий, необходимых для того, чтобы подключить интернет ростелеком на конкретной модели маршрутизатора. Далее приведены общие рекомендации, которые можно применить практически для любого современного роутера:
- Чтобы подключить интернет ростелеком сначала нужно соединить компьютер и роутер сетевым кабелем, который поставляется в комплекте с оборудованием. На роутере провод вставляем в один из портов LAN, на ПК в сетевой разъем.
- Включаем в электрическую сеть оба устройства и запускаем их.
- Чтобы войти в панель управления роутером с компьютера, в параметрах сети на ПК должно быть установлено автоматическое получение IP-адреса и адресов DNS-серверов. Проверить данные опции можно перейдя на страницу свойств протокола версии 4. Чтобы это сделать нужно в центре управления сетями и общим доступом нажать на пункт меню изменений параметров адаптера. Затем в открывшемся окне выбрать подключение через свою сетевую карту, кликнуть по нему правой кнопкой мыши, выбрать свойства. В следующем окне сделать двойной клик по протоколу версии 4.
- Запускаем любой интернет обозреватель и в его адресной строке пишем 192.168.1.1. Точный адрес маршрутизатора можно узнать на его нижней панели или в инструкции по эксплуатации.
- В открывшемся окне вводим данные для авторизации пользователя (обычно логин и пароль admin), точные значения которых также указаны на этикетке снизу или в руководстве пользователя.
- После удачной авторизации откроется страница состояния устройства на ней нужно найти раздел WAN.
- На странице конфигурации WAN, на против поля, в котором нужно указать тип соединения, выбираем PPPoE.
- В следующих полях указываем название соединения (обычно любое латиницей).
- Логин и пароль в сети оператора (предоставляются провайдером, не нужно путать с данными авторизации в личном кабинете).
Компания ростелеком предоставляет своим абонентам брендированное оборудование, вместе с которым поставляется диск с программой для настройки роутера. Данное ПО позволяет сконфигурировать маршрутизатор в автоматическом режиме с минимальным участием пользователя.
Через ADSL модем
Абонентам, которым не доступна связь по технологии Ethernet, компания ростелеком предоставляет услуги через кабель телефонной сети. Чтобы подключить компьютер к интернету через телефонные коммуникации нужно использовать специальное преобразующее устройство – ADSL модем. Его настройку рассмотрим далее.
- Подключить модем ростелеком к компьютеру можно так же, как и роутер – через LAN кабель.
- После включения в электросеть обеих устройств заходим в панель управления модемом с ПК, набрав в адресной строке браузера 192.168.1.1 (точный адрес узнаем в руководстве пользователя).
- В открывшейся админ-панели вводим данные авторизации (обычно admin/admin, или смотрим руководство).
- Выбираем параметры соединения, указываем тип PPPoE, прописываем логин и пароль пользователя, который должен быть в копии договора.
- Далее нужно указать значения VPI и VCI, которые различаются в зависимости от региона проживания абонента. Эти данные узнаем в техподдержке.
- Если все введено верно, остается перезагрузить модем и дождаться соединения.
Внимание! Подключить домашний интернет ростелеком можно напрямую к компьютеру, без использования роутера или модема.
Как подключиться к интернету Ростелекома на компьютере
При подключении интернета через роутер в большинстве случаев ничего настраивать в операционной системе компьютера ненужно. Просто соединяем Ethernet кабелем один из LAN портов маршрутизатора с сетевой картой ПК. Если подключение осуществляется без роутера, то может понадобиться задать некоторые параметры.
Как правило, конфигурирование соединения ростелеком происходит через мастер настройки оборудования. Следуя подсказкам мастера, нужно указать данные авторизации в сети ростелеком для подключения по стандарту PPPoE. Если все данные указаны верно соединение с интернетом ростелеком будет установлено после подтверждения изменений.
Рассмотрим порядок установки параметров для разных операционных систем.
Как настроить интернет от Ростелеком в среде Windows 10
Чтобы настроить интернет от ростелекома нужно выполнить следующие действия:
- Создать новое подключение. Для этого заходим в центр управления сетями и выбираем соответствующий пункт в блоке изменения сетевых параметров.
- После этого откроется окно, в котором абонент должен будет выбрать вариант подключения к интернету (первый в списке).
В российских городах и мегаполисах у граждан нет проблем с качеством интернет-соединения. Достаточно лишь вовремя вносить абонентскую плату в полном размере. В небольших населенных пунктах, например деревнях, порой возникают проблемы с интернетом. У провайдера «Ростелеком» есть решение проблемы. Предусмотрен специальный интернет для жителей поселков. В провинции можно обеспечить себя стабильным и именно беспроводным Wi-Fi доступом к Глобальной сети.
Почему нет интернет-провайдеров в поселках и деревнях
Можно поставить вопрос иначе — почему в провинции малое количество провайдеров? Поскольку там проживает небольшое количество жителей. Многим компаниям с экономической точки зрения невыгодно приходить в малые населенные пункты. Поэтому в поселках многие полагаются только на возможности сотовых операторов. Не всегда спасают и они. Так как:
- как правило, скорость не превышает 3G. Даже если показывает 4G (LTE), это не гарантия высокой скорости;
- тарифы ограничивают интернет-трафик. Стоимость тарифных планов может быть выше, чем в крупных городах;
- многие операторы не предлагают тарифы, включающие в себя безлимитный скоростной интернет.
Технология ADSL сегодня доступна практически везде. Однако она уже уходит в прошлое и теряет свою актуальность. Если говорить о высокоскоростных оптических сетях, в деревнях доступ к ним не предоставляют. Ростелеком расширяет зону покрытия. Да, до сих пор в определенных населенных пунктах у Ростелекома есть трудности. Но уже действует программа устранения цифрового неравенства (в дальнейшем аббревиатура «УЦН»). Поэтому в ближайшие годы Wi-Fi сеть станет нормальным явлением, а не подарком для жителей всех деревень и поселков.
Что такое программа «Устранение цифрового неравенства» ![Как подключить беспроводной интернет Wi-Fi в селе от Ростелеком?]()
Введена программа по той причине, что жители деревень и других населенных пунктов (с населением до 500-1000 человек) лишены «нормального» интернета. За 10 лет провайдер планирует обеспечить им свыше 13 000 населенных пунктов, даже если в них проживает, например, 300 человек.
Как все это будет реализовано? С помощью современных коммутаторов и точек доступа, отличающихся высокой мощностью. Используется антенна для кругового покрытия. Подключение коммутаторов к Глобальной сети происходит современным образом — с помощью оптоволоконного кабеля.
Когда оборудование установлено, житель деревни или поселка просто пишет соответствующее заявление с просьбой провести интернет, выбирает тариф и специалист провайдера производит подключение.
Недостаток у программы, к сожалению, есть. В УЦН не попадут населенные пункты, у которых число населения «слишком большое» согласно рамкам программы. Хотя в этих «слишком больших» поселках может напрочь отсутствовать высокоскоростной интернет.
Внимание! Если вы хотите более детально узнать о программе УЦН, познакомиться со списком регионов, поселков, которые в нее попали, изучайте только официальную информацию на сайте Ростелекома.
Высокоскоростной Wi-Fi интернет от Ростелеком в деревнях и поселках ![Как подключить беспроводной интернет Wi-Fi в селе от Ростелеком?]()
Для провинции с небольшим количеством жителей провайдер реализовал 3 точки доступа:
- RTFree — возможности интернета ограничены. Абонент может посещать только официальные государственные сайты. Доступ будет предоставлен к более чем 2 тысячам интернет-ресурсов;
- RTOpen — для новых абонентов, которым необходимо зарегистрироваться в личном кабинете, предоставляемом провайдером;
- RTWi-Fi — для действующих абонентов Ростелекома, которые оплатили интернет, выбрали подходящий тариф. Полноценный доступ к Мировой паутине без ограничений. Максимальная скорость интернет-соединения — 10 Мб/сек.
Таким образом, сформировалась так называемая деревенская Wi-Fi сеть от Ростелекома. Как получить доступ к ней? Нужно пройти регистрацию. Полагайтесь на данную инструкцию:
Просим вас не отключаться от точки RTOpen. Благодаря ей вы сможете зайти в личный кабинет (используется логин и пароль, предоставленный вам после регистрации). Как только вы окажетесь в личном кабинете (в дальнейшем ЛК), руководствуйтесь данной инструкцией:
- Перейдите в категорию «Универсальная услуга связи».
- Укажите свой номер телефона (тот же, что привязан к вашему ЛК).
- Ознакомьтесь с условиями оказания услуг Ростелекомом и поставьте галочку, подтверждающую, что вы с ними согласны.
- Кликните по кнопке подключения услуги.
Откроется новая страница. Ростелеком предоставит вам важную информацию: логин и пароль. Теперь с помощью этих данных вы подключаетесь к точке доступа RTWi-Fi (ее описание присутствует выше). Информацию с ключевыми данными провайдер пришлет вам на номер телефона (именно для этого вы указывали его ранее).
Как подключиться к Wi-Fi от Ростелеком в деревне и поселке
Вы должны понимать, что такие технологии сегодня находятся в фазе бета-тестирования, то есть услуга только формируется. Поэтому иногда граждане сталкиваются с ошибками связи. Порой ошибка длится даже неделю. Это нормально, так как идут технические работы, делающие интернет-соединение более стабильными.
Настоятельно рекомендуем не отказываться от приобретения домашней точки доступа, роутера. Если не вдаваться в технические подробности, то интернет-соединение просто станет лучше. Общая антенна будет давать более качественный сигнал.
Тем не менее нельзя всегда винить провайдера в отсутствующем интернете в провинции. Порой пользователи допускают ошибки на этапе подсоединения устройства к Сети. Чтобы не приходилось несколько раз выполнять подключение, предлагаем вам развернутую инструкцию, позволяющую подключиться к RTWiFi как с компьютера, так и смартфона, планшетного компьютера.
Как подключиться к RTWiFi со смартфона или планшета
На данную процедуру вам придется потратить буквально 1 минуту времени:
- В каждом современном мобильном девайсе есть раздел «Настройки». Через него вам нужно открыть категорию с Wi-Fi точками доступа. Категория может называться WLAN или конкретно Wi-Fi. Все зависит от модели девайса.
- В открывшемся списке точек выберите RTWiFi.
- Появятся две графы. В одной указываем логин, в другой — пароль. Где получить эти данные, мы рассказали выше.
- Подтвердите, что вы принимаете сертификат (это формальность).
- В верхней части дисплея, где обычно указываются время, уровень заряда устройства, появится иконка Wi-Fi, подтверждающая, что вы подключены к интернету.
Теперь вы можете пользоваться интернетом не только через встроенный браузер смартфона или планшета, но и в приложениях социальных сетей и т.д.
Как подключиться к RTWiFi с компьютера Windows
В данном случае подключению нужно уделить немного больше времени. Но если вы умеете пользоваться персональным компьютером, инструкция покажется вам элементарной:

Есть два варианта, при которых подключение пойдет немного разными способами:
- При прямом подключении.
- Подключение через роутер.
Рассмотрим каждый из них в отдельности.
Прямое подключение
Прямое подключение подойдет, если вы желаете использовать только один ПК, и вам не нужен интернет на остальных гаджетах, таких, как планшет, мобильный телефон или другие ноутбуки. Тогда не нужно покупать роутер, достаточно подключиться через специальный кабель и настроить интернет.

Заметка! Заметным из плюсов данного способа считается прямое подключение вместе с интернетом телевидения или стационарной телефонной сети. Интернет поставляется через кабель из оптоволокна, какие используются и для передачи других сигналов, поэтому их легко объединить.
Для начала подсоедините специальный сетевой кабель к компьютеру. Гнездо для интернет-кабеля выглядит следующим образом.

Если настройка интернета нужна вам после установки новой операционной системы, возможно, придется заново установить драйвер сетевой карты. Лучше скачать его на электронный носитель, перед тем как менять операционную систему.
После установки драйвера, при условии, что сетевая карта нормально функционирует, на значке интернета пропадет красный крестик, сигнализирующий об отсутствии подключения, и появится специальный желтый значок. Это свидетельствует о том, что вы подключились к серверу Ростелекома. Интернет подключен, осталось его только настроить.
Первым делом нужно разобраться с тем, какой именно у вас тип подсоединение. Их всего два:
В двух случаях интернет настраивается немного по-разному и их стоит рассмотреть опосредованно.
Статический IP
Если у вас статический IP, это значит, что Ростелеком выделил для вас индивидуальный адрес, которым вы можете пользоваться на постоянной основе. Вы являетесь владельцем адреса, и никто другой не сможет через него подключиться к сети.

На заметку! Главный плюс такого варианта заключается в том, что вам становится проще использовать онлайн-сервисы, в которых предусмотрена необходимость запоминания пользователя и последних изменений в настройках. Поскольку вы всегда заходите с одного и того же адреса, сервис запоминает вас и при новом входе автоматически идентифицирует пользователя.
При статическом подсоединении, нужно выполнить несколько простых шагов.
-
Найдите на рабочей панели Windows иконку интернета с высветившимся желтым предупреждающим об отсутствии сети знаком. При помощи правой кнопки мыши откройте контекстное меню.








Сразу после этого дождитесь, пока со значка интернета исчезнет желтый восклицательный знак, и можете спокойно заходить в сеть.
PPPoE
Если вы используете такое подсоединение как PPPoE, то настройка, с одной стороны, будет легче. С другой стороны, могут возникать небольшие проблемы из-за непостоянного адреса.
Сам процесс подключения также будем немного отличаться.
-
Зайдите в специальный системный раздел «Центр управления» тем же способом.





Теперь, каждый раз, когда вы будете запускать устройство, новая настройка будет не нужна.
Через роутер
Если вам нужен интернет не только на одном, но и на других устройствах, придется покупать роутер и заниматься настройкой WI-FI.
-
Подсоедините роутер к источнику электропитания и к своему компьютеру по интернет кабелю. Дальше настройка пойдет исключительно программная.


Заметка! IP адрес, а также данные для входа вы сможете обнаружить в руководстве к роутеру или же на его задней крышке.




Заключение
Все это делается достаточно просто, поэтому нет нужды вызывать для такого дела мастера. Ведь с этим справится даже не очень опытный пользователь.
Если вы хотите более подробно узнать, как настроить вай фай роутер Ростелеком, вы можете прочитать подробную инструкцию в статье об этом на нашем портале.
ВОПРОСЫ и ОТВЕТЫ о ПОДКЛЮЧЕНИИ в МОСКОВСКОЙ ОБЛАСТИ
Как технически происходит подключение Интернет ?
Инженер заводит в квартиру кабель и на входе ставит Wi-Fi роутер, для беспроводного доступа в Интернет любых устройств ( компьютер, планшет, телевизор, смартфон и т.д. )
В квартиру заходит оптоволоконный кабель ?
У всех провайдеров оптоволоконным кабелем подключается дом.
В квартиру заходит витая пара, которая обеспечивает скорость доступа в интернет до 500 МБит/сек
А можно подключить Интернет без заведения провода в квартиру ?
Нет. Если Вам необходим беспроводной Интернет обратитесь к операторам мобильной связи ( МТС, Билайн, Скайлинк и т.д. )
Для заведения кабеля в квартиру обязательно сверлить стены ?
Инженеры выполняют подключение Интернет бесплатно, и если есть возможность ничего не сверлить, то они с удовольствием ничего не будут сверлить.
Как правило, в каждой квартире есть технологическое отверстие, через которое в квартиру заходят кабели общедомовой антенны, электропроводки и т.д. Именно это отверстие и используется для заведения интернет кабеля в квартиру.
У меня уже подключен интернет другого провайдера, нужно ли прокладывать новые провода ?
Кабель, который идет до входа в Вашу квартиру принадлежит другому провайдеру и мы его не будем использовать ( инженер бесплатно и без Вашего участия проложит новый кабель ). А провода, которые у Вас в квартире, принадлежат Вам, их мы можем их использовать ( нет необходимости прокладывать новые )
Для подключения Интернет нужно использовать только Wi-Fi роутер Ростелеком ?
Вы можете использовать собственный Wi-Fi роутер ( любой модели ). У нас нет специальных требований к Wi-Fi роутерам.
Как подключается Интерактивное ТВ Ростелеком ?
Рядом с телевизором устанавливается ТВ приставка, которая соединяется с телевизором HDMI кабелем.
От Wi-Fi роутера до ТВ приставки прокладывается провод.
Можно ли подключить телевизор к Интерактивному ТВ не прокладывая проводов в квартире
Да, возможно.
Но это отдельные услуги ( не входят в комплект бесплатного подключения ), которые Вы можете купить и подключить самостоятельно.
Как подключить два и более телевизоров к Интерактивному ТВ в Московской области
Для подключения каждого телевизора к Интерактивному Телевидению необходима отдельная ТВ приставка. Если необходимо подключить два телевизор, то потребуется две ТВ приставки, если подключить три телевизора, то необходимы три ТВ приставки.
При подключении второго ( и далее ) телевизора, абонентская плата увеличивается на 50 рублей в месяц
На каждом подключенном телевизоре, Вы можете смотреть любые телеканалы ( в рамках подключенного пакета )
Как подключить домашний телефон в Московской области
Заявления о подключении домашнего телефона в Московской области не принимаются по телефону.
Стоимость подключения домашнего телефона, Вам могут сказать в офисе продаж, после проверки технической возможности и определения возможной технологии подключения.
Если я сегодня подам заявление, когда меня подключат ?
На следующий день, после подачи заявления, с Вами связывается инженер, с которым Вы договариваетесь о дате и времени подключения.
Возможно ли подключение Интернет и ТВ в субботу или воскресенье ?
Возможность подключения зависит от управляющей компании Вашего дома ( раньше это называлось ЖЭК ).
Если управляющая компания предоставляет доступ в серверную по выходным и праздничным дням, то подключение возможно.
Как правило, управляющие компании не предоставляют доступ в выходные и праздничные дни.
Для подключения в выходной день, инженеру необходимо провести кабель из серверной до Вашей квартиры в рабочий день ( без Вашего участия и присутствия ), а само подключение в квартире выполнить в выходной день.
Как подключить Интернет юридическому лицу ( в нежилом помещении ) в Московской области
Стоимость подключения и тарифы для юридических лиц отличаются от тарифов для физических лиц
8 800 555 96 40
8 ( 495 ) 150-20-97 отдел новых подключений Московская область
3 000 НОВЫХ АБОНЕНТОВ ЕЖЕДНЕВНО ПОДКЛЮЧАЕТ РОСТЕЛЕКОМ в МОСКВЕ и МОСКОВСКОЙ ОБЛАСТИ

Один из крупнейших провайдеров страны дает абонентам возможность оборудовать беспроводные точки доступа прямо у себя дома, чтобы подключать не один гаджет к сети, а сразу все, что есть, включая мобильные устройства.
Соединение Wi-Fiоборудуется и настраивается очень легко, и не требует специфических технических знаний.
Общий алгоритм подключения Wi-Fiот Ростелеком
Если вы хотите подключить беспроводной интернет дома, Ростелеком с радостью предоставит вам такую возможность. Алгоритм ничем не отличается от подключения обычной проводной сети – завести в дом кабель все-таки придется. Однако, кроме этого, в нем есть и другие шаги, которые позволят использовать трафик не только одним компьютером или ноутбуком с сетевой картой.
Чтобы в доме заработал Wi-Fi нужно:
- Выбрать один из домашних тарифных планов Ростелеком и оставить заявку через сайт или службу поддержки.
- Приобрести, взять в аренду или получить бесплатно с акционным тарифом роутер-маршрутизатор.
- Подключиться к Ростелеком, и настроить новое соединение на каждом из ваших устройств.
Все три шага займут не более пары дней, в зависимости от графика технических специалистов Ростелеком, которые подключат вас к сети.
Оставляем заявку на подключение
Ростелеком славится своими инклюзивными тарифными планами, и никакое подключение невозможно без них. Скорость соединения по Wi-Fiбудет зависеть от того, что за план вы решили выбрать и подключить, так что это первое, что нужно сделать.
Важно! Если Ростелеком уже завел кабель в вашу квартиру или дом, этот шаг можно пропустить, поскольку вы уже его сделали.
Для новых абонентов есть несколько способов оставить заявку на вызов техников для прокладки интернет-кабеля в ваше жилье:
После обработки заявки вам будет нужно принять технического специалиста по месту подключения, подписать договор, дождаться проведения кабеля в квартиру и настройки вашего главного компьютера.
Выбираем оборудование
Главное отличие обычного подключения от Wi-Fi-соединения – это оборудование. Чтобы использовать дома беспроводную связь, понадобится роутер.
Важно! В большинстве тарифов Ростелекома роутер предоставляется бесплатно или на акционных условиях. Не забудьте внимательно прочитать эти условия, в них иногда кроются дополнительные оплаты за оборудование.
Ростелеком может как продавать роутеры, так и давать их в рассрочку или аренду. Можно также воспользоваться своим собственным маршрутизатором – компания не вправе вам навязывать дополнительные услуги, вы можете отказаться от покупки роутера у Ростелеком.
Главные критерии выбора маршрутизатора – новизна модели, пропускная способность. Чем современнее роутер, тем меньше он склонен «резать» скорость при передаче данных, и тем больше своих устройств к нему можно подключить. Дороговизна также влияет на качество оборудования.
Если вы решили покупать роутер самостоятельно и не хотите пользоваться тем, что может вам предоставить Ростелеком, рекомендуется приобретать девайс только в проверенных магазинах техники вроде МВидео или Эльдорадо. В противном случае, Ростелеком не может гарантировать вам быстрое соединение, так как настройка самого маршрутизатора не входит в их зону ответственности.
Важно! Интернет Ростелеком способен работать через любой современный роутер. Главное, выбрать девайс с хорошими возможностями – например, если вы подключили тариф 100 Мбит/сек, приобретение роутера, способного пропускать скорость не выше 50 Мбит/сек существенно повлияет на использование ростелекомовского домашнего интернета.
Настраиваем соединение дома
Изначальное подключение к сети интернет проводит техник Ростелеком. Также у компании есть услуга (дополнительная, иногда бесплатная) по настройке вашего маршрутизатора, чтобы он работал с сетью.
В большинстве случаев настройка не требуется вовсе. Кабель интернета подсоединяется в гнездо маршрутизатора, после чего он готов раздавать сеть по всему дому с введением ключа.
Важно! Если у вас работал домашний интернет Ростелеком в проводном режиме, понадобится вытащить из гнезда компьютера сетевой кабель и подсоединить его к такому же гнезду на корпусе купленного роутера.
Последующей настройке подлежат:
- Имя соединения – вы можете назвать сеть, как угодно, чтобы в списке доступных всегда было ее легко найти.
- Пароль доступа, который нужно будет ввести на каждом подключаемом устройстве. Так обеспечивается безопасность сети.
Технические значения подключения трогать часто вообще не надо. Сеть Ростелеком работает автоматически и не имеет специфичных параметров, которые бы нужно было вбивать в настройки маршрутизатора (это зависит от самой модели девайса, есть исключения).
В настройки большинства роутеров можно попасть так:
- Задействовать ноутбук или компьютер, который уже подключен к сети Ростелеком, или соединен с роутером кабелем (обычно желтого цвета, идет в комплекте оборудования). В компьютере для подключения используется разъем от сетевой платы (можно определить по форме, такой же, как и на роутере).
- Открыть браузер и вбить один из адресов интерфейса маршрутизатора (приведены в инструкции) – 192.168.1.1 или 192.168.0.1.
- Ввести имя пользователя и пароль (чаще всего – adminи admin). Нажать войти.
Так открывается интерфейс настроек подключенного маршрутизатора. Вкладка для изменения параметров Wi-Fiможет называться одноименно, или «Беспроводное соединение», или «Точка доступа».
Если вы измените установленные по-умолчанию название соединения и пароль, то подключение к вашей точке Wi-Fiпридется производить заново, уже с новыми данными для входа.
Если вы не захотите ничего настраивать под себя, то именем сети будет название модели роутера, а паролем – буквенно-числовой код, напечатанный на обратной стороне на наклейке маршрутизатора (ключ сети).
Подключаемся к Wi-Fi
Когда все настройки будут закончены, можно приступать к подсоединению гаджетов к сети и использованию на них домашнего Wi-Fi-интернета:
- Активируйте на своих мобильных устройствах доступ к интернету (на ноутбуке – беспроводные подключения).
Важно! Если вы используете стационарный компьютер, он должен быть оборудован модулем Wi-Fi связи. Мобильные устройства и ноутбуки имеют его по-умолчанию, но не обычные ПК.
- Дайте вашему оборудованию сформировать список доступных сетей Wi-Fi. Выберите свою.
- Введите пароль доступа (ключ сети).
- Дождитесь, пока настроится соединение. Об этом на экране будет уведомление «Подключено».
Все – можно использовать Wi-Fi.
Подключение к бесплатным сетям в городе
Ростелеком также дает бесплатное подключение к свободным точкам доступа по городу. Их можно найти:
- В парках.
- В метро.
- На площадях.
- В центре города.
Также, Wi-Fiсоединение от Ростелеком организовано в некоторых отдаленных областях (селах и хуторах) как альтернатива проводному интернету.
Подключение производится также, как и к обычной точке доступа дома. Если подключаться в городе, ключ сети не потребуют, но могут попросить идентифецировать себя с помощью мобильного телефона (на него придет код, который надо вбить на странице подключения).
Если вы живете в далеком регионе, провинции, селе или на хуторе, то схема подключения несколько иная, поскольку есть как платная Wi-Fiсеть, так и бесплатная. Для платной потребуется заплатить за использование сети и вам выдадут пароль для присоединения. Бесплатная работает в обычном режиме.
Как правило, такого рода подключения намного медленнее и часто не справляются с нагрузкой, по сравнению с домашними точками доступа или Wi-Fiв кафе.
Читайте также: