Msi x570 gaming edge wifi сброс биоса
Обновлено: 05.07.2024
Сейчас такие времена, что разгон оперативной памяти или процессора стал неотъемлемой частью любого настольного или игрового компьютера.
Но бывает так, что разогнать ОЗУ, скажем до 3200 Мгц, не получается, а компьютер после манипуляций с Биосом не загружается в Windows . Выход у вас только один — сбрасывать настройки BIOS/UEFI до стандартных « заводских » настроек.
Как это сделать, я расскажу детально в этой статье и приложу видео с гайдом.
Как и обещал, небольшое видео, где я показываю, куда необходимо нажать, чтобы биос вернулся в стандартные значения. Если по какой-то причине, вы не можете смотреть видео, то читайте далее и оценивайте материал.
В каких случаях требуется сбрасывать биос?
Обычно, как я и писал выше, компьютер не запускается в следствии неправильных настроек в УЕФИ. Например, частота оперативной памяти выше, чем может позволить контроллер памяти процессора . Слишком высокое напряжение на ОЗУ. Или недостаточный вольтаж для ЦП — тоже является фактором нестабильной загрузки операционной системы.
Бывает так, что вы настраивали тайминги оперативки и слишком занизили CAS Latency. Как следствие — ПК встал, даже Виндовс не грузит. В таком случае и помогает восстановления биоса по умолчанию.
Ещё одна, очень частая причина — элементарная случайность. Нечаянно нажали какую-то кнопку и системный диск перестал быть загрузочным .
Человек начинает искать информацию в интернете, что бы восстановить Windows через Bios, заходит в него, а что там делать — не понимает. Проще вернуть все параметры к стандартным настройкам.
Один из самых популярных случаев — "запароленный" компьютер или ноутбук . О да, такое тоже бывает, ведь пароль можно забыть. Сброс параметров биоса решит и эту проблему.
Обновили Биос материнской платы , что бы проверить, что подвезла новая прошивка? — тоже придётся сбросить. Хотя, по идее, он автоматом сбрасывается. Однако могу предположить, что не всегда.
Если знаете ещё случаи, когда потребуется вмешательство в настройки, напишите, пожалуйста, в комментариях! Спасибо!
Что вообще такое BIOS/UEFI? Рассказываю простыми словами.
Базовая система ввода и вывода, это дословный перевод. Простыми словами, это внутрення «операционка» , которая вшита в материнскую плату. Она находится в микросхеме, которая распаяна на текстолите "материнки".
UEFI же, более расширенная версия, с кучей дополнительных настроек, приличным дизайном и возможностью управления мышкой.
И то, и другое, выполняет одну роль: контроль производительности ПК . Это если говорить простым языком. Благодаря настройкам биоса/уефи, можно повысить производительность на 10%, 20% и более процентов. Всё зависит от "начинки" вашего домашнего компьютера.


Первым делом считаем нужным отметить, что в подавляющем большинстве современных продуктов рассматриваемой компании используется графический UEFI-интерфейс. Привычные бывалым пользователям текстовые БИОС остались только в самых бюджетных или устаревших решениях. Поэтому настройку микропрограммы будем приводить на примере именно графического меню, которые чаще всего выглядит так:
Параметры EZ Mode
Этот режим предлагает базовые параметры, рассчитанные на начинающих пользователей. Тем не менее для совсем уж новичков даже такой интерфейс может показаться сложным и непонятным. Разберём наиболее часто используемые настройки.





Как видим, этот режим действительно рассчитан на начинающего юзера.
Настройки Advanced-режима

Вариант EZ Mode не слишком подходит для продвинутых пользователей, которые привыкли тонко настраивать работу материнской платы под свои нужды. К счастью, производитель учёл это, и для опытных юзеров доступен режим Advanced. Включить его можно нажатием на клавишу F7 или через кнопку вверху меню.

Теперь подробнее рассмотрим настройки расширенного режима. При переключении в Advanced Mode в правой и левой части интерфейса появляются разделы с конфигурируемыми параметрами.
«Settings»
В разделе расположены основные настройки материнской платы, которые можно найти также в любом другом БИОС.
-
Первый пункт – статус системы, который отображает расширенные сведения о конфигурации компьютера или ноутбука.

-
«Integrated Peripherals» – можно настроить поведение интегрированных в плату компонентов (видеоядра, сетевого адаптера и звукового контроллера).








«OC»
Следующий блок параметров называется «OC» – это сокращение слова overclocking, то есть разгон. Из названия понятно, что опции в этом разделе касаются разгона процессора, материнской платы и оперативной памяти компьютера.
Обратите внимание, что этот блок присутствует далеко не на всех моделях материнских плат: бюджетные решения могут не поддерживать возможности оверклокинга, отчего соответствующий пункт оболочки будет недоступен.

«M Flash»
Этот блок предоставляет доступ к утилите прошивки БИОС.

«OC Profile»
Здесь можно сохранять настройки профиля разгона BIOS (в специальный раздел памяти или на USB-носитель) и загружать их, если потребуется.

«Hardware Monitor»
Название говорит само за себя – переход к этому разделу открывает средство мониторинга аппаратных составляющих ПК или ноутбука.

«Board Explorer»
В этом разделе открывается доступ к уникальному для плат MSI средству визуального контроля за комплектующими: отображается материнская плата с отмеченными областями, которые соответствуют процессорному сокету, разъёмам ОЗУ, PCI-слотам и т. д. При наведении на них отображается название компонента и некоторые сведения о нём.
Заключение
Как видим, параметров BIOS у плат MSI довольно много, и предоставляют они обширные возможности для тонкой настройки устройства под свои задачи.

Отблагодарите автора, поделитесь статьей в социальных сетях.

Не включается компьютер, горит лампочка CPU на плате.


Конечно, первое что нужно бы проверить это напряжения, приходящие на процессор. Проверяем, все напряжения в норме. Второе, что в голову приходит возможный отвал сокета процессора. И, как оказывается, мы ни разу не угадали.
Проблема в BIOS материнской платы.
Дело оказалось в неисправности прошивки Биоса материнской платы MSI.
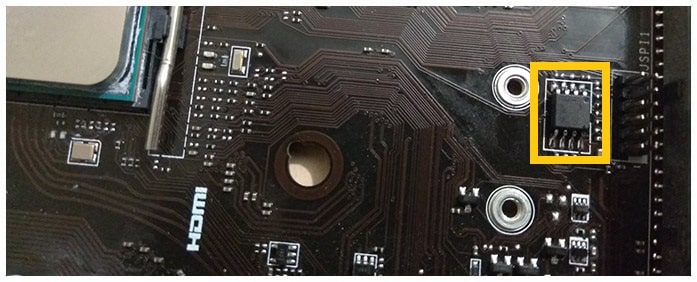
Как работает Bios FlashBack на материнских платах MSI.
Итак давайте разберёмся как происходит прошивка «Bios Flashback».

После чего световой индикатор на флешке начнёт мигать, что означает её успешное чтение и запись микросхемы Bios. Когда индикатор потухнет значит прошивка завершилась. Вся это процедура занимает 5-10 минут.
Ремонт материнской платы MSI после прошивки через FlashBack.
Но, как не была бы совершенна и продумана инженерами эта функция, на данной плате она отработала некорректно. Для чистоты эксперимента были взяты разные флешки с разными версиями BIOS с официального сайта. В конечном счёте ни в одном случае корректно микросхема биоса не записалась.

Итак, приступим непосредственно к ремонту. Делаем всё по старинке, ищем микросхему BIOS на материнской плате и выпаиваем её. В нашем случае это MXIC MX25U12873F. Это Macronix на 1.8V, прошивать её нужно через специальный адаптер, конвертирующий 3.3V в 1.8V.
Благо такой оказался под рукой. Оказывается это половина дела. Программатор Mini-Pro TL866A с версией программы v6.60 её не поддерживает, а похожую MXIC MX25U12835F он в отказ не захотел читать совсем.
Не опускаем руки, вспоминаем, что есть и другие программаторы. Находим старенький CH341A.

Идём на GitHub и качаем ASProgrammer. И хоть он тоже не поддерживает микросхему MX25U12873F, но всё же успешно считывает дамп с нашей флешки (выбираем MX25U12835F).
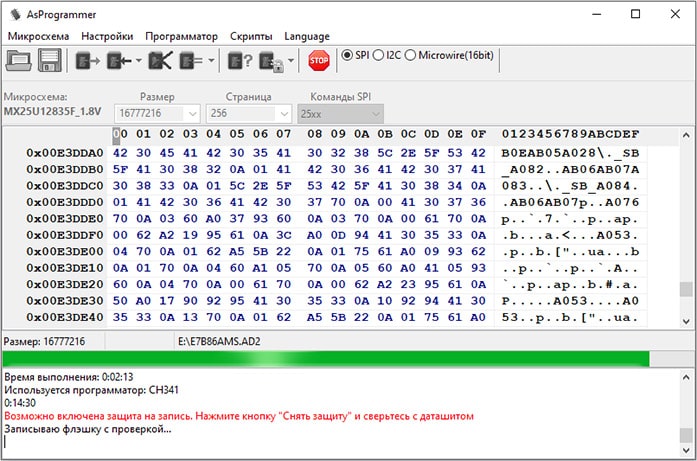
Заливаем прошивку с официального сайта, проверяем, запаиваем на место.
Собираем всё до кучи, вставляем процессор и радуемся, световой индикатор CPU через несколько секунд гаснет и мы видим на экране монитора картинку.

Какой можно сделать вывод? Не всегда стоит доверять фирменным фишкам производителей. Прошивайте Биос, по возможности, встроенной утилитой M-Flash.
А если чувствуете, что сами никак не справитесь, то всегда можете обратиться к нам за помощью по перепрошивке BIOS в Минске. Мы будем только рады вам помочь!

BIOS не видит M2 SSD. Модель Samsung 860 EVO . BIOS обновил до последней версии E7C37AMS.171. Подскажите пожалуйста, кто то сталкивался? Как решили проблему?


Версия SSD с интерфейсом SATA? Если да, то его плата увидит только во втором слоте М.2, первый только PCI-E диски поддерживает.


Спасибо большое! В поддержке MSI тоже ответили. Вообще это очень странно, что в мануале нет акцента на это. Думаю, что я не один такой. Тем более первый разъем выполнен более эффектно. Закрыт пластиной и термопрокладкой. Конечно захочешь именно туда поставить)))


Там для того и радиатор, PCI-E варианты греются не слабо, а SATA-шные и без охлаждения прекрасно работают.


попробуйте скинуть настройки биоса и заново поставить. Смотрел на yt гайд, парень именно так фиксил проблему


Откатить биос не вариант?




Ох, я думал у меня одного такая проблема, тоже не мог понять почему этот же ссд диск м.2 слот 1 не видит, а во втором все заработало, и кстати в мануале этого не указано


В первом верхнем m.2 SATA не работает, только NVME, заработает во втором.
2x M.2 slots (Key M)
M2_1 slot (from AMD® Processor)
- Supports PCIe 4.0 x4 (3rd Gen AMD Ryzen™)
- Supports PCIe 3.0 x4 (2nd Gen AMD Ryzen™/ Ryzen™ with Radeon™ Vega Graphics and 2nd Gen AMD Ryzen™ with Radeon™ Graphics)
Читайте также:

