Mwlogin net настройка роутера через телефон mercusys n300
Обновлено: 02.07.2024
Описание роутера Mercusys N300
Wifi роутер «Mercusys MW325R Wireless Router» — это небольшое по размерам устройство китайского производства, которое относится к «младшей» линейке.
Отличается компактностью (размеры — 16,7*11,8*3,3 см), имеет 4 несъемные антенны, которые обеспечивают хороший сигнал и широкое покрытие (до 500 кв. м). Модель довольно мощная: она обеспечивает стабильный и высокоскоростной интернет на всей территории покрытия.

Важно! В комплект входит сам прибор, блок питания, кабель LAN и инструкция.
Технические параметры
Подробно все технические характеристики роутера указаны в его инструкции по эксплуатации. Самыми главными являются:
- Скорость: достигает 300 Мбит/секунду — этого хватает на просмотр фильмов в большом разрешении и на онлайн-игры;
- Частота: составляет 2,4ГГц;
- Защита сети: безопасное соединение осуществляется при помощи WPA- и WPA2-шифрования, которые генерируют ключи во время соединения, а не заранее. Также безопасность поддерживается фильтрацией по IP и MAC-адресам, технологиями NAT и Firewall, подключен VPN;
- Маршрутизация: имеются поддержка DHCP, Dynamic DNS и статическая маршрутизация;
- Репитер: роутер может работать в режиме усилителя другого маршрутизатора, соединяться с ним по беспроводному мосту WDS;
- Дополнительные функции: можно настроить гостевую вай-фай сеть, установить IP-телевидение или «родительский контроль».
К сожалению, пользователи отмечают, что несмотря на большое количество функциональных возможностей, сам роутер большую нагрузку не потянет. Лучше использовать его для дома или в качестве усилителя основного.

Подключение кабелей
Сзади устройства расположены несколько портов:
- Разъем «Power»: сюда подключается блок питания;
- 1 порт WAN (выделен желтым): сюда подключается кабель интернета;
- 3 порта LAN: в эти порты можно подключить кабель от компьютера или ноутбука, если настройка роутера производится с них.
Важно! Также можно подключиться к интернету через вайфай.
Настройка сети и Wi-Fi
Как настроить маршрутизатор «Mercusys MW325R», можно посмотреть в инструкции. Процесс несложный и выполняется в несколько шагов. Потребуется:
Важно! Этот адрес можно найти на корпусе самого роутера.
После включения компьютер, ноутбук, телефон и другие устройства можно подключать к вай-фаю: указанная сеть появится среди доступных.
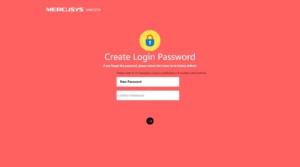
Через сайт можно отключить устройства от маршрутизатора. Для этого нужно зайти в «Управление устройствами» и нажать на зеленый кружок напротив нужного. Также на сайте можно увидеть основные настройки роутера, включить/выключить wifi-сеть, сменить имя или пароль на ней.
Дополнительные возможности
Слева в колонке указаны дополнительные настройки, которые также можно изменить:
- Невидимость: подключиться к вай-фаю можно будет только через ручной ввод SSID — в списках доступных сеть не будет значиться. Для включения необходимо зайти в дополнительные настройки и убрать галочку с пункта «Включить широковещание SSID»;
- Смена канала: это позволит найти наименее заспамленный канал сети и подключиться через него. Можно поставить автоматическую настройку (роутер будет при подключении выбирать канал) или поставить конкретный номер;
- Усиление мощности: небольшая мощность может потребоваться, если квартира небольшая, и пользователь не хочет делиться интернетом с соседями;
Важно! Также усилить сигнал можно, нажав кнопку «Turbo» на корпусе устройства.
- Гостевая сеть: это отдельная wifi сеть, которая не пересекается с основной. Настроить ее можно во вкладке «Гостевая сеть» в «Беспроводном режиме».
Также в дополнительных настройках можно изменить режим работы, канал, его мощность, ширину и другие.

Подключение к другому маршрутизатору
Как настроить подключение роутера «Mercusys n300» к другому маршрутизатору, рассказано ниже. Это делается через тот же сайт:
- Нужно зайти на сайт и ввести логин и пароль;
- Перейти в «Расширенные настройки» — «Беспроводной режим» — «Беспроводной мост WDS» — «Далее»;
- Маршрутизатор начнет поиск доступных сетей в указанном диапазоне. Нужно выбрать нужную сеть и ввести пароль от нее;
- Затем выбрать логин и пароль от сети, которую будет раздавать уже «Mercusys»;
- Далее потребуется задать новый IP-адрес: для этого обычно меняют последнюю цифру, чтобы оба адреса были в одной подсети;
- В конце нужно сохранить изменения и дождаться перезагрузки.
После войти можно будет по новому АйПи-адресу, введя пароль.
Режим репитера
Репитер — это усилитель, который ловит сигнал роутера и передает его дальше, увеличивая поверхность покрытия.
Для усиления можно использовать и «Меркусис» роутер: для настройки режима потребуется зайти на сайт.
- Выбрать «Расширенные настройки» — «Беспроводной режим» — «Беспроводной мост WDS»;
- Ввести имя и пароль от сети, к которой нужно подключиться.
Режим клиента (приемник Wi Fi)
Этот режим позволяет подключить через кабель роутер к устройствам, у которых нет вай-фая, например, к телевизорам. Для этого достаточно «соединить» устройство и маршрутизатор кабелем, который идет в комплекте.

Маршрутизатор «Mercusys n300» — это недорогой многофункциональный модем, который пользуется определенной популярностью. Производители наделили его большим списком функций: он может передавать интернет, работать усилителем основного модема и расширять зону охвата.
Базовая настройка Интернет (L2TP) и Wi-Fi

Подключаем кабель от К Телеком, приходящий в помещение, в WAN порт. Подключаемся к роутеру через кабель из комплекта в LAN порт, если будем настраивать на ПК/ноутбуке, или подключаемся к Wi-Fi с телефона, подключившись к сети Mercusys (если потребуется пароль - смотрим с обратной стороны).
Через адресную строку в браузере переходим на 192.168.1.1. Вводим любой пароль от 6 до 15 символов и повторяем его в поле ниже. Нажимаем стрелку далее.

Далее указываем Тип подключения: “L2TP”. Имя пользователя и пароль вводим из договора. IP адрес сервера 172.16.0.1 IP адрес должен быть “Динамический IP”. После нажимаем стрелку далее.

Указываем желаемое имя для Wi-Fi сети и желаемый ключ/пароль от Wi-Fi (не менее 8 символов, без кириллицы). Нажимаем стрелку далее.

Нажимаем на зеленую галку, чтобы завершить быструю настройку. После этого Интернет будет работать.

Если роутер уже был настроен, но были допущены ошибки, можно перенастроить без мастера быстрой настройки. Переходим слева во вкладку «Сеть», далее подвкладка «Настройка WAN».
Тип подключения ставим «L2TP», Имя пользователя и пароль берём из договора на услугу Интернет. IP адрес/vpn сервер – 172.16.0.1 Ниже нажимаем кнопку «Сохранить».

Ниже этих настроек расположено поле «Тип подключения» - по умолчанию это значение «Подключить автоматически», менять его не нужно.

Для настройки Wi-Fi сети слева выбираем вкладку “Беспроводной режим” и подвкладку “Основная сеть”. Посередине указываем желаемые имя сети и ключ/пароль для Wi-Fi сети. Сохраняем настройки через кнопку “Сохранить” в самом низу страницы.
В этой статье объясняется, как использовать роутер MERCUSYS в качестве точки доступа. Основной роутер будет подключён к роутеру MERCUSYS через порт LAN (см. рисунок ниже). Порт WAN не используется для этой настройки.

Шаг 1
Подключите компьютер ко второму порту LAN вашего роутера MERCUSYS с помощью кабеля Ethernet. Для входа в веб-интерфейс MERCUSYS используйте IP-адрес, который указан на наклейке на нижней части роутера MERCUSYS (см. ссылку ниже):
Примечание: Несмотря на возможность осуществления, не рекомендуется выполнять эту процедуру через Wi-Fi соединение.
Шаг 2
Перейдите в раздел Сеть > Настройка локальной сети на боковом меню, в поле Настройки LAN IP-адреса выберите Вручную и измените IP-адрес LAN вашего роутера MERCUSYS на IP-адрес из того же сегмента, что и у основного роутера. Этот IP-адрес должен находиться вне диапазона DHCP основного роутера.
Пример: если DHCP основного роутера - 192.168.2.100 – 192.168.2.199, вы можете указать IP-адрес 192.168.2.11

Шаг 3
Перейдите в раздел Беспроводной режим > Основная сеть и настройте SSID (Имя сети) и пароль. Выберите Сохранить.
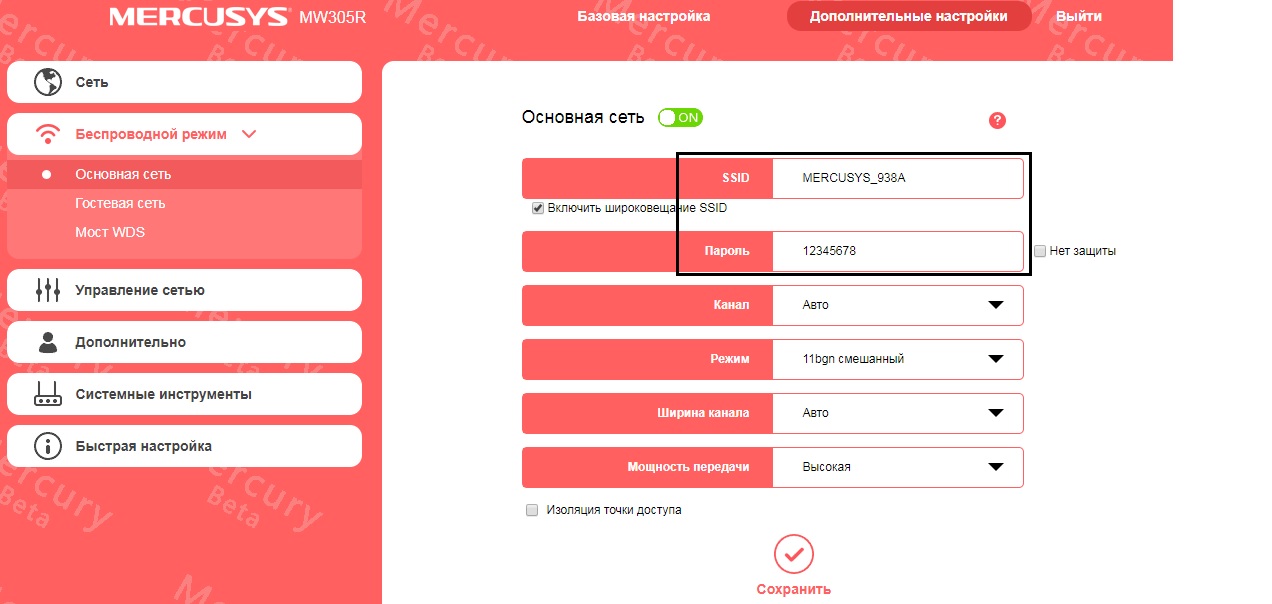
Шаг 4
Перейдите в раздел Сеть > DHCP-сервер, отключите DHCP-сервер и нажмите кнопку Сохранить.

Шаг 5
Используйте кабель Ethernet для подключения основного роутера в роутер MERCUSYS через порты LAN (если порт локальной сети уже использован, выберите другой порт). Все остальные порты LAN роутера MERCUSYS теперь предоставляют устройствам доступ в Интернет через основной роутер. Кроме того, любое Wi-Fi устройство теперь может получить доступ к Интернету через роутер MERCUSYS, используя SSID (Имя сети) и пароль, заданные в вышеописанных шагах.
Для получения подробной информации о каждой функции и настройке оборудования перейдите на страницу Поддержка для загрузки руководства пользователя к Вашей модели устройства.
Роутер сразу предложит создать пароль для входа (пароль администратора). В дальнейшем этот пароль нужно будет вводить при входе на страницу с настройками Mercusys MW301R. Придумываем хороший пароль, указываем его два раза и продолжаем. Пароль рекомендую записать.
Нажмите Далее.
Настройка подключения к Интернет.
Настройка PPPoE подключения.
- Тип WAN соединения: PPPoE;
- В строку «Имя пользователя»: Необходимо ввести Ваш логин из договора;
- В строки «Пароль»: Необходимо ввести Ваш пароль из договора;
- Нажимаем стрелочку «Далее».

На странице с настройками беспроводного режима необходимо только сменить имя Wi-Fi сети и создать пароль, который будет защищать эту сеть.

Завершаем настройку.

Обзор некоторых настроек

Опускаемся ниже к разделу Вторичное подключение
- Ставим галочку на «Динамический IP-адрес»
- Нажимаем на кнопку «Сохранить»

Опускаемся в самый низ к разделу Настроить DNS-сервер вручную и ставим галочку.
- Предпочитаемый DNS-сервер : 10.0.0.19
- Альтернативный DNS-сервер : 10.0.0.5

Настройка DHCP.
- Слева выбираем меню Настройки DHCP-сервер;
- Вбиваем Первичный DNS: 10.0.0.19
- Вбиваем Вторичный DNS: 10.0.0.5

Завершение
Настройка завершена, можно перезагрузить роутер. Заходим в Системные инструменты , Перезагрузка и нажимаем кнопку Перезагрузка. Роутер будет перезагружен и настройки вступят в силу.

После настройки роутера, обратитесь в службу технической поддержки для привязки MAC адреса Вашего роутера.
Сохранение/восстановление настроек роутера.
После проведения настройки, рекомендуется сохранить их, чтобы в случае возникновения проблем, можно было их восстановить. Для этого необходимо зайти во вкладку Системные инструменты, меню Резервная копия и восстановление.
Читайте также:

