Mx anywhere 2s как подключить по bluetooth
Обновлено: 05.07.2024
В своем обзоре я бы хотел рассказать о флагмане среди компактных беспроводных мышей - Logitech MX Anywhere 2S. К покупке именно этой модели меня подтолкнул тот факт, что предыдущая мышь фирмы Logitech у меня прослужила без каких-либо проблем целых 10 лет! Старой мышкой я пользовался почти ежедневно, брал её во все возможные поездки, мышь пережила два ноутбука, прошла "огонь и воду" - и вот спустя 10 лет, она стала страдать болезнью многих моделей Logitech - дабл-клик на левой кнопке. Конечно, меня этот факт расстроил, но с другой стороны, что я хотел от мыши, которая прекрасно мне прослужила и так неприлично долго? К слову - моя старая мышь была далеко не флагманом, а обычной беспроводной мышкой на батарейке, с радиоприемником (даже не Unifying) и инфракрасным датчиком, средней стоимости на тот момент. К выбору новой мышки я отнесся серьезно - изучив все возможные варианты, решил остановиться снова на Logitech, и на этот раз отдал предпочтение более дорогой, и, соответственно, навороченной мыши - Logitech MX Anywhere 2S. Почему я выбрал именно эту модель? У меня были определенные требования к новой мыши, такие как: наличие Bluetooth (в новых ноутбуках слишком мало usb-портов, чтобы занимать их приемником), наличие "всеядного" к поверхностям лазерного сенсора Darkfield (я имел возможность поработать с мышкой на этом приемнике - это круто! Даже зеркальные поверхности этому сенсору нипочем!), компактный размер и эргономичный корпус мыши, отсутствие батареек. Logitech MX Anywhere 2S подошла идеально ко всем моим требованиям.

Мышь поставляется в красивой и аккуратной коробке со "смотровым окошком":

На коробке перечислены основные преимущества мыши. Такую мышь не стыдно будет купить на подарок. Через смотровое окошко можно даже попытаться "примерить" мышь на свою руку - многим это важно при покупке. Внутри коробки: сама мышь, очень миниатюрный приемник Unifying, кабель зарядки MicroUSB:

К слову, одним из плюсов данной модели был отказ от батареек АА/ААА и переход на встроенный аккумулятор. Если честно, продукция Logitech никогда не отличалась сильной прожорливостью батареек, зачастую, 1 батарейки типа АА хватало с легкостью на 2-3 месяца. В данной мышке производитель заявляет о 2х месяцах непрерывной работы от полного заряда. Как это будет на деле - посмотрим. Чтобы зарядить мышь в комплекте идет кабель MicroUSB и в самой мышке соответственно есть порт для зарядки:

При зарядке мыши на ее верхней поверхности под дополнительной кнопкой горит светодиод, символизирующий зарядку:

Ну а на случай выхода из строя встроенного аккумулятора, есть брошюра с описанием как разобрать мышь и заменить АКБ. Меня терзают сомнения, что данную запасную часть будет легко найти в продаже:

Кабель MicroUSB в комплекте небольшой, всего 70 см, и по качеству довольно жесткий. При подключении мыши по кабелю к ноутбуку, немного непривычно двигать мышью из-за жесткого кабеля, плюс ко всему, длина кабеля явно не рассчитана на работу мыши от него - только зарядка или работа за ноутбуком. Во время зарядки мыши пользоваться ей можно - здесь никаких ограничений. До USB в стационарном компьютере такой кабель никак не дотянется. Но есть существенный плюс - как заявляет производитель, быстрая зарядка мыши позволяет за 3 минуты пользоваться ей целый день. Неплохо.

Я был удивлен миниатюрным размером приемника Unifying. Технологии не стоят на месте, и если раньше подобный приемник работал только на 1 устройство, то теперь через новый Unifying можно соединить несколько устройств, да и сам приемник точно не будет мешать в USB-порте вашего ноутбука. Его будет сложно сломать или смахнуть рукой. Это особенно актуально для тех, кто не хочет соединять мышь по Bluetooth. Перед включением мыши рекомендуют установить фирменно ПО от Logitech - Options. Про ПО я расскажу немного позже.

А пока давайте посмотрим на саму мышь и ее эргономичный корпус:

Мышь очень приятно лежит в руке. При этом, ее вес очень гармонирует с ее размерами - мышь не легкая и не тяжелая, для руки небольшого или среднего размера подойдет идеально. Но тут конечно все индивидуально. Мышь с легкостью скользит по рабочей поверхности. С боковых торцов мыши приятное прорезиненное покрытие с геометрической фактурой. Подобный материал очень приятен на ощупь и мышке тяжело будет выскользнуть из руки. Боковые кнопки можно запрограммировать на практически любое действие благодаря ПО Options. А верхняя кнопка мыши под колесом прокрутки по умолчанию отвечает за переключение рабочих столов в ОС Windows. Эта кнопка так же программируется. В MX Anywhere 2S, как и во многих мышах от Logitech, используется очень удобное колесо прокрутки с двойным эффектом. По умолчанию это обычное колесо, которое имеет плавный, немного ступенчатый ход и шаг прокрутки в 3-4 строки. Но стоит нажать пальцем на это колесо - и оно превращается в "бесконечную прокрутку", ход колеса меняется, и оно по своей инерции начинает крутиться, с вашей подачи, бесконечно долго, пока не остановится. Это невероятно удобно, когда работаешь с очень большими документами, таблицами, или же с "длинными" веб-страницами. В прошлой мышке такого волшебного колеса прокрутки не было. Благо, к хорошему привыкаешь быстро, и теперь я уже не представляю, как я работал без этого ранее :)
На нижней поверхности мыши можно увидеть сверхточный датчик Darkfield, ползунок выключения мыши и кнопку переключения между устройствами с соответствующим светодиодным индикатором. Мышь умеет работать одновременно с тремя устройствами, подключившись к ним через радио канал или Bluetooth. А с помощью кнопки можно быстро переключить мышь на нужное устройство. Удобно!

Теперь поговорим о ПО. К слову, если вы не требовательный пользователь и вам не нужны никакие доп. настройки мыши, а работать вы с ней будете через радио приемник - то можно и не устанавливать никакое ПО. Windows по умолчанию поставит нужный драйвер и мышь моментально готова к работе. Но я люблю настраивать девайсы под себя, поэтому далее покажу новое ПО от Logitech - Options, которое совсем недавно пришло на смену старого и неудобного Logitech SetPoint.
При добавлении мыши, на главной странице Options внизу указан уровень заряда батареи мыши и тип ее подключения - у меня в данный момент мышь подключена через радио приемник Unifying. Настроить под себя можно боковые кнопки на левом торце мыши, дополнительную кнопку под колесом и действия при нажатии на колесо влево/вправо:

Для меня было важным наличие дополнительной кнопки - ее я настроил как двойное нажатие. Выбор действий для дополнительной кнопки поражает - можно настроить практически любое действие:

По умолчанию данная кнопка настроена как управление жестами - в ОС Windows это отображение рабочих столов, или как в самой ОС это называется - "Представление задач". Очень удобно!

На следующей странице в Options можно настроить скорость указателя, направление и плавность прокрутки:

Еще одним преимуществом нового ПО от Logitech стала возможность настроить дополнительные кнопки мыши для каждого приложения. Например, на дополнительную кнопку мыши вы хотите назначить при работе с текстом в Word - функцию копирования, при работе в браузере Chrome - функцию открытия новой вкладки, а при работе в проводнике - двойной клик. Это невероятно удобная фича!

В заключении обзора ПО Options - функция Flow, которая позволяет перетаскивать небольшие файлы между двумя компьютерами, спаренными с мышью. Честно говоря, для себя необходимости в этой функции я не нашел. Я привык пользоваться файловыми шарами или облачными сервисами. Но я уверен, найдутся и те, кто будет в восторге от подобной функции:

В заключении моего обзора я бы хотел рассказать о минусах. Да, они есть, хоть и незначительные:
- MicroUSB. На дворе уже 2019 год, а этот старомодный и неудобный разъем до сих пор встречается довольно часто. Type C был бы куда лучше и удобнее.
- Короткий кабель зарядки.
- Отсутствие чехла для переноски. В первой модели MX Anywhere чехол был, во второй уже начали экономить на мелочах.
- Цена. Да, я понимаю, что держу в руках невероятно качественный продукт в аппаратном и программном плане, с отличной тех. поддержкой и сервисом. Но цена на подобную мышь может многих отпугнуть. Мне повезло - с бонусами от Онлайн-Трейд покупка стала приятней.
На фото ниже сравнение старушки Logitech M305, которая служила мне 10 лет, и супер функциональной новой MX Anywhere 2S. Прогресс на лицо!
Вместо вступления: Долго и усердно писал развёрнутую статью, но в итоге случайная горячая клавиша в браузере и всё, что было написано — кануло в небытие. «Спасибо» Хабр, что не сохраняешь черновики автоматически, как на нормальных сайтах, уверен многие с этим хоть раз да сталкивались… Обидно, досадно, но ладно, в следующий раз воспользуюсь текстовым редактором.
Итак, первый «герой» — Logitech MX Anywhere 2.

Какие же различия между новой и предыдущей моделью?

1. Возможность использовать мышь на трёх разных устройствах;
+ можно использовать одновременно на трёх разных устройствах (дома, в дороге, на работе)
— переключение между устройствами происходит при помощи кнопки на пузе грызуна
— невозможна параллельная работа без дополнительных usb радио-датчиков (но даже с ними, совершенно неудобно использовать переключение в параллельной работе между компьютером и ноутом например, потому что приходится постоянно жать кнопку на пузе — а это просто EPIC FAIL. Гораздо удобнее было бы разместить кнопку переключения сверху, над миниатюрной третьей кнопкой)
— необходимо носить с собой радио-датчик от мыши и вытаскивать/вставлять его между всеми используемыми устройствами (вытаскивать сложно даже из ноутбука, т.к. форма радио-датчика не имеет «зацепов» для ногтей или пальцев, жутко неудобно)
— датчик легко потерять, т.к. он ещё меньше предыдущего и теперь его не спрятать внутри мышки (а без датчика мышь работать не будет даже по подключаемому проводу)
2. Уменьшенный usb-датчик приёма/передачи сигнала;
— при крутых 1000 DPI радио-датчик по прежнему работает на доисторических 125Hz, что совершенно нивелирует достоинства высоко разрешения сенсора (при том, что минимальной комфортной частотой для работы с графикой, моделированием или для игр можно считать 200Hz. Возьмите любую игровую мышь, там нет частот ниже 200Hz. Проверить можно при помощи программы Mouse Rate Checker)
— если использовать на нескольких устройствах, то совершенно неудобно вытаскивать и вставлять (за исключением работы с одним устройством — вставил и забыл)

3. Встроенный аккумулятор, вместо пальчиковых батареек;
+ мышь стала легче
+ можно подзаряжать от провода
+ не нужно заморачиваться с батарейками типа АА
— работа без подзарядки сократилась с 4 до 2 месяцев
— аккумулятор имеет свойство деградировать, теряя ёмкость (со временем ваша радио мышь превратится в проводного грызуна)
— аккумуляторы не съёмные (как было раньше на некоторых игровых моделях игровой серии)
4. Подзарядка мыши от USB-провода во время работы;
+ подзарядка во время работы
— провод короткий
— только зарядка, работать через провод нельзя, как например на игровой G700s (в случае потери радио-датчика получите красивый кирпич, если конечно не найдёте другой радио-датчик, только вот в продаже я их не видел)
5. Новый видоизменённый сенсор;
+ два диода вместо одного
+ DPI от 400 до 1600
— из-за идиотского ограничения в 125Hz DPI выше 400, увы, особой роли не играют (проверить можно при помощи программы Mouse Rate Checker)
6. Новый дизайн;
+ сделано добротно и качественно
— нет металлических элементов, которые придавали дорогой вид этой серии мышей
7. Новое ПО;
— нет функционала по смене DPI
8. Цена.
— цена за такой девайс в $70 совершенно не оправданно завышена (на момент написания статьи 5 500р. — 12.09.2015)
Честная ОЦЕНКА: 2,5 балла из 5.
ВЫВОД: Грызун получился явно сырой и недоработанный, цена на него завышена, а характеристики значительно ниже среднего из-за идиотского ограничения в 125Hz. К покупке не рекомендую, ну только если вы не жертва маркетологов и не фанат спонтанных покупок нового девайса только потому, что у него новый цвет, чуть-чуть другая форма и новая клёвая надпись на корпусе…
Второй «герой» — Logitech MX Master.

Особо добавить нечего, все те же самые болячки, что и у первого экземпляра.
— заряд батареи ещё меньше — 40 дней, вместо 2 месяцев
— цена ещё выше — $100
— те же самые убогие 125Hz
— мышь только для правши
— отсутствуют боковые кнопки качения на основном колесе прокрутки
+ колесо прокрутки включается автоматически на скоростной режим при резком рывке
+ есть дополнительный боковой валик прокрутки под большой палец
— боковой валик медленный



При ценах в $70 (5 500р.) и $100 (6 800р.) однозначно НЕ РЕКОМЕНДУЮ эти сырые девайсы, которые практически ничем не отличаются от прототипа MX Anywhere.
Давайте представим себе на секунду, что работа с ноутбуком не ограничивается лишь просмотром интернета, фильмов или почты, и требует более высокой точности и скорости позиционирования курсора, чем может предоставить сенсорный экран или самый лучший тачпад. Тогда пользователю определенно понадобится мышь. А какой она должна быть? Скорее всего — легкой, малогабаритной, беспроводной, и самое главное – способной работать на любой поверхности, ведь не станете же таскать за собой еще и коврик. А еще она должна быть удобной и универсальной.
В ассортименте мышей Logitech на роль лучшего мобильного манипулятора еще совсем недавно претендовала мышь под названием Anywhere Mouse MX, но сейчас она уже снята с производства. А в данном обзоре мы хотим рассказать про ее обновленную версию — MX Anywhere 2. И узнать, чем новинка отличается от своего предшественника.

Технические характеристики
Поставка и комплектация
Коробка мыши Logitech MX Anywhere 2 выполнена в обновленном корпоративном стиле и выглядит очень солидно, благодаря переливам разных оттенков черного цвета.
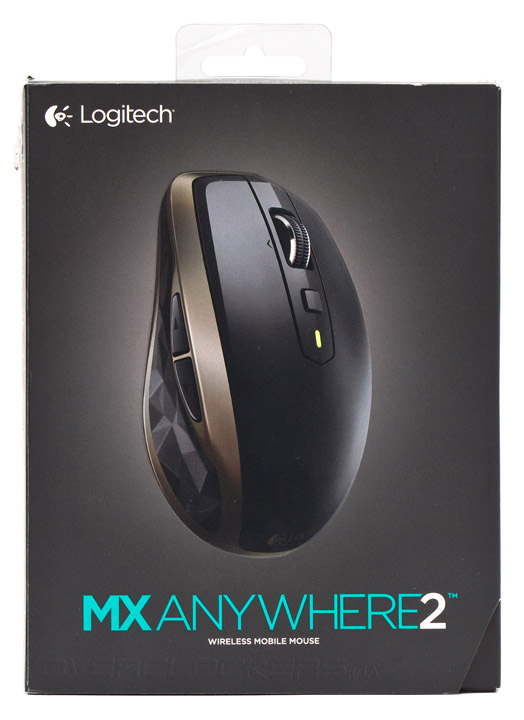
Информации с нее можно почерпнуть, мягко говоря, немного. На 23 языках описано содержимое коробки; на английском, немецком, французском и итальянском коротко описаны основные достоинства продукта и указана совместимость с операционными системами. Если откинуть переднюю крышку в сторону, можно узреть саму мышь, закованную в пластиковый блистер и визуальную, но не очень понятную инструкцию по ее подключению.

В комплект поставки входит мышь, приемник Logitech Unifying, зарядный USB-кабель и документация.

Внешний вид и дизайн
Если сравнивать между собой Anywhere Mouse MX и новую MX Anywhere 2, то по габаритам корпуса и расположению основных органов управления они выглядят практически одинаково. Однако внешний дизайн изменился кардинально. Если Mouse MX имела глянцевую серую поверхность с выраженным зеркальным эффектом, то Anywhere 2 уже обтянута матовым черным покрытием, которое не скользит и приятно лежит в руке, но, к сожалению, отлично собирает всевозможные царапины. На гранях добавлены вставки из коричневого пластика и больше всего, в плане внешнего оформления, Anywhere 2 напоминает флагмана модельного ряда компании, которого мы недавно рассматривали — Logitech MX Master.

В передней части мыши расположено зарядное гнездо с разъемом Micro-USB. Как мы помним, в прошлой версии использовались две съемные пальчиковые батарейки формата АА. Здесь же в роли источника питания выступает литиевый аккумулятор емкостью 500 мАч. По заверениям производителя его должно хватать приблизительно на 240 часов непрерывной работы. Для полной зарядки ему требуется два часа, а чтобы проработать два часа, мышь достаточно подержать на «привязи» не больше минуты. Достаточно провести простую калькуляцию, чтобы понять, что обычный, и не очень интенсивный пользователь, вряд ли будет расшатывать этот разъем подключением зарядного кабеля чаще двух раз в месяц.

Левая сторона мыши имеет две тихие и тугие боковые кнопки, используемые по умолчанию как команды вперед/назад в браузере (но эту функцию, конечно же, можно переназначить). Большая часть боковины состоит из цепкой фактурной резины, украшенной интересным геометрическим рисунком.

Правая сторона корпуса мыши тоже прорезинена. Дополнительных кнопок здесь нет.
На задней части ничего примечательного, если не считать логотипа компании, нет. Корма задрана довольно высоко, и это позволяет в некоторых случаях полностью опереться ладонью на мышь. Но гораздо чаще пользователь будет удерживать ее пальцевым хватом.

Нижняя панель MX Anywhere 2, в отличие от предшествующей модели, стала сплошной, поскольку исчезла крышка батарейного отсека, а аккумулятор стал встроенным. К сожалению, вместе с ней ушла в прошлое и стильная шторка, выполняющая одновременно функцию кнопки включения и защиты окошка датчика от пыли в транспортном положении. Теперь, сместившийся назад сенсор полностью открыт всем ветрам. Ползунок включения находится ближе к правой стороне мыши, под ним есть круглая кнопка соединения, а у самой кормовой кромки расположена еще одна круглая клавиша, отвечающая за выбор одного из трех каналов соединения. Кстати, точечные индикаторы, выстроенные веером возле кнопки, постоянно светятся белым цветом при отрыве мыши от поверхности, указывая номер текущего канала связи. Большие тефлоновые ножки, расставленные по углам корпуса, обеспечивают манипулятору хорошее скольжение на любой поверхности. В качестве сенсора используется лазерный датчик с доплеровским эффектом — Pixart PMW3806DM (такой же, как и в мыши MX Master), способный относительно корректно считывать практически любую поверхность, включительно с прозрачным стеклом толщиной не менее 4 мм.

Если коротко характеризовать основные кнопки данной мыши, их можно назвать отзывчивыми. Для срабатывания нужно приложить усилие меньше среднего, клик получится четким и не особо громким. Под панелями основных клавиш стоят китайские переключатели Omron D2FC-F-7N(10M) с наработкой на отказ 10 млн. циклов нажатий. Средняя кнопка расположена не под колесом прокрутки, а за ним, поскольку нажатие на колесо механически переключает два режима его работы — инерционную прокрутку и обычную, с фиксированными позициями. Средняя кнопка, скорее всего, мембранного типа, срабатывает очень тихо и с минимальным усилием. Колесо прокрутки работает довольно громко в обычном режиме и почти бесшумно — в инерциальном. Кроме того, оно наклоняется в стороны, добавляя в арсенал пользователя еще две дополнительные команды. Универсальный индикатор находится за маленькой средней кнопкой, в центральной части корпуса. Он загорается на некоторое время при включении мыши лишь для того, чтобы подтвердить факт соединения с приемником или зарядки, и для того, чтобы обозначить текущий уровень заряда батарей. Расшифровываются его показания очень просто — зеленое свечение обозначает, что мышь имеет от 20 до 100% заряда, а красный сигнал указывает на то, что в батарее осталось менее 20% заряда и требуется ее подпитать.

В отличие от предшественника, который мог работать в паре лишь с собственным приемником, Logitech MX Anywhere 2 может подключаться в диапазоне 2,4 ГГц к любому USB-приемнику Unifying, либо использовать для соединения Bluetooth 4.0 и технологию Bluetooth Smart в радиусе до 10 метров от источника. На выбор есть три канала связи, переключаемых кнопкой на основании мыши. По каждому из каналов можно наладить отдельное соединение по любому из упомянутых выше методов. Мышь можно без проблем использовать с тремя устройствами, затрачивая на соединение минимально возможное время.

USB-кабель используется исключительно для зарядки, заставить мышь работать через него в проводном режиме не получится. Длина шнура составляет 700 мм, с одной стороны присутствует стандартный разъем USB, а с другой — Micro-USB. Оплетки нет, для удобства упаковки при переноске присутствует многоразовая липучая лента-фиксатор.

Фирменное ПО
Для настройки и переназначения клавиш Logitech MX Anywhere 2 используется фирменное программное обеспечение Logitech Options (в нашем случае — в версии 3.20.35). Оно обладает простым визуальным стилем оформления и будет интуитивно понятным для большинства пользователей. Нажав на вкладку «Больше», в левом нижнем углу программы, попадем на страницу информации. В разделе «ПО» можно глянуть текущую версию драйвера, включить его автоматическое обновление или задействовать обновление принудительно. Здесь же есть прямая ссылка на страницу технической поддержки.
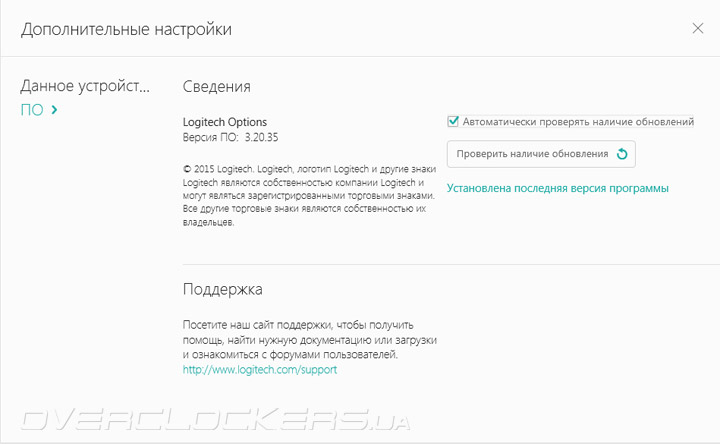
Во вкладке «Данное устройство» можно найти ссылку на официальную страницу мыши, узнать текущую версию ее прошивки, а так же включить уведомление о низком уровне заряда батареи.
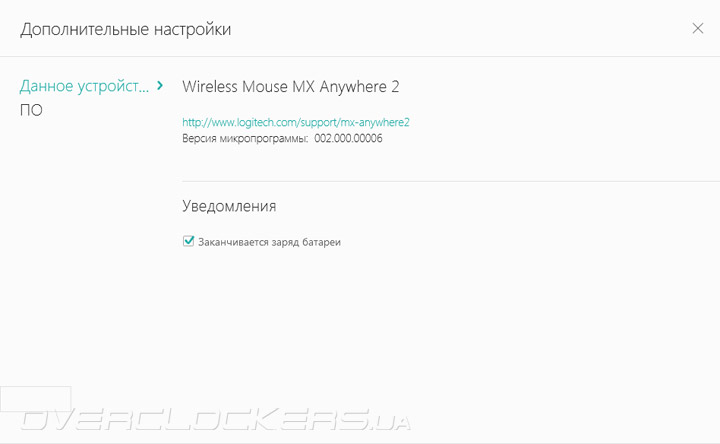
Раздел «Мышь» предлагает нам возможность настроить назначения клавиш. Для переназначения доступны средняя кнопка, две боковые клавиши и два наклона колеса влево и вправо. Левая и правая клавиши всегда работают с функциями по умолчанию, единственное, что их можно обменять между собой, в случае, если мышь используется левшой.

Выбор вариантов назначения команд просто огромный, но преимущественно это стандартные функции Windows, текстовых редакторов и браузеров. Запись сложных макросов невозможна, но можно прописать сочетания клавиш, или нажатия кнопок на клавиатуре. Из интересных вариантов стоит отметить кнопку жестов, зажав которую и двигая мышь в одном из четырех направлений, можно выполнить еще четыре дополнительно запрограммированные команды.

В разделе «Указатель и прокрутка» настраивается разрешение сенсора мыши, замаскированное под ползунок «Скорость указателя». Хотя отдельные градации и не подписаны, если тянуть ползунок слева направо, можно выставить следующие значения чувствительности сенсора: 400, 600, 800, 1000, 1200, 1400 или 1600 cpi. Функция плавной прокрутки при включении позволяет избежать дергания картинки, при протягивании страницы вверх или вниз. Однако в графических редакторах данный эффект будет раздражать, поскольку уменьшение и увеличение картинок сочетаниями Ctrl+прокрутка будет неуправляемым. В общем — лучше оставить функцию выключенной. Кроме того, можно выбрать направление прокрутки применительно к используемой системе письменности. Если что-то пошло не так, можно воспользоваться кнопкой «Вернуть стандартные параметры». Все назначения сохраняются либо в общий профиль, либо раздельно для каждого приложения — это все находится в верхнем правом углу, во вкладке «Все приложения». Для корректной работы данной функции следует выбрать программу, вместе с которой будет активироваться тот или иной профиль.
И, наконец, вкладка «Добавление устройства» отвечает за привязку к передатчику мыши дополнительной беспроводной периферии. Всего передатчик способен взаимодействовать с пятью устройствами одновременно.
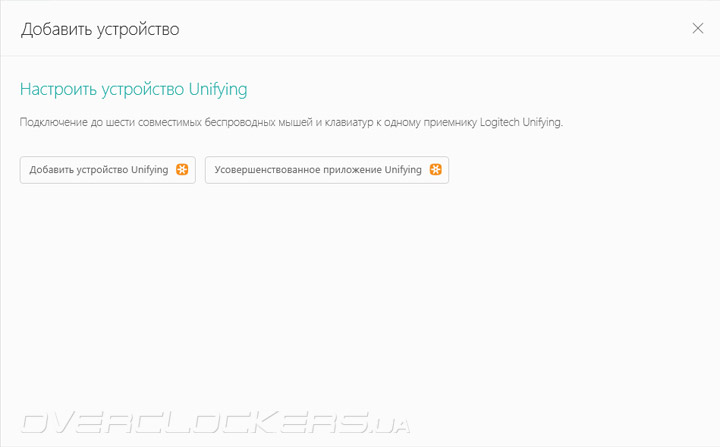
Эргономика и тестирование
Поскольку основное назначение Logitech MX Anywhere 2 — это мобильность, ее тестирование я проводил с самыми разными устройствами и на разных поверхностях. В частности я пробовал, как подключается мышь к ПК через родной приемник, как она взаимодействует по протоколу Bluetooth с ноутбуками, планшетами и смартфонами на разных операционных системах. И каждый раз результаты оказывались удовлетворительными, а мышь полностью оправдывала свое название Anywhere (означающее с английского везде, где угодно), работая без проблем с любыми устройствами и подключаясь к ним без проблем и заминок. Однако, выяснилось, что ее сенсор не так универсален, как это утверждает производитель и некоторые типы глянцевых поверхностей все же вводят его в ступор. Чемпионами по этой проблеме оказались, как ни странно, столы IKEA, чье покрытие столешницы для MX Anywhere 2 просто не по зубам. Кроме того, проблемы наблюдались и на чрезмерно фактурных поверхностях, с резкими перепадами высот, трещинами и выбоинами. Очевидно, что здешний сенсор не способен корректно подобрать под них динамическую высоту отрыва, которая, кстати, по умолчанию довольно высокая.
Форму корпуса этой мыши мне сложно назвать эргономичной, особенно если пользоваться ею будет человек с большими руками. Однако подходит она в основном под хват пальцами, что во многом сглаживает проблему, но все равно не дает использовать манипулятор сутками напролет без остановки. Нажатия на все клавиши и характер их срабатывания вполне приятный, расположение продуманное. Колесо прокрутки сделано тоже хорошо, а функция инерциальной прокрутки в нем будет особенно полезна и привлекательна для офисных работников. В том, что касается заряда батареи — разрядить ее полностью за две недели мне так и не удалось. Режим энергосбережения реализован здесь на высоком уровне, и переход курсора из сна в активность практически не ощущается, даже после длительного простоя.
Возможности лазерного сенсора, не выдающиеся, но вполне приемлемые. Мышь способна демонстрировать высокую максимальную скорость в диапазоне от 2 м/с даже при стандартной частоте опроса в 125 Гц. То есть, срываться она не будет даже при довольно активных играх, а значит подойдет не только для офисного использования, что уже хорошо. Сглаживание траектории находится на низком уровне, но ощущается заметная угловая привязка курсора. Рисовать кривые линии будет неудобно, зато прямые — сколько угодно. Мышь нормально работает во всем диапазоне поддерживаемых разрешений.



Итоги
Поскольку я являюсь обладателем и активным пользователем старой версии Logitech Anywhere Mouse MX, у меня была уникальная возможность сравнить ее с тестируемой новинкой в лице MX Anywhere 2 вживую. Потому мне достаточно просто установить, что поменялось в лучшую сторону, что осталось прежним, а что стало хуже.
Начнем с того, что не изменилось. Это форма устройства. По габаритам, расположению кнопок и ощущениям в руке все осталось тем же. Разве что вес за счет встроенной батареи снизился приблизительно на 20 грамм, что, конечно же, позитивно в плане мобильности.
Что стало лучше? Начинка. Беспроводной модуль MX Anywhere 2 стал гораздо более универсальным и начал поддерживать протокол Bluetooth. Класс сенсора стал выше, теперь в нем настраивается чувствительность, чего не замечалось в прошлой версии устройства. Кроме того, кнопки и колесо прокрутки, по моим субъективным ощущениям тоже значительно улучшились. Перезаряжаемая батарея решила проблему с покупкой дорогих аккумуляторов, одноразовых батареек и перспективой замены крышки батарейного отсека. И, конечно же, пользователи наконец-то получили современное программное обеспечение.
Что стало хуже и не понравилось? Более маркое покрытие верхней панели. Исчезло посадочное место для приемника внутри корпуса. Больше нет в комплекте замечательного чехла для переноски. И жестокую ностальгию вызывает отсутствие скользящей шторки, закрывающей сенсор и выполняющей функцию кнопки включения. Кроме того, есть поверхности, на которых данный сенсор работать не способен.
Резюмируя общие впечатления от Logitech MX Anywhere 2, хочу подчеркнуть, что это по-прежнему один из лучших мобильных манипуляторов на рынке, который стоит недешево, но со временем отбивает свою цену. Если же покупатель проводит больше времени за своим столом, чем в разъездах, ему имеет смысл поискать себе более крупную мышь.

Мы уже публиковали обзор топовой беспроводной мыши Logitech MX Master, которая хороша всем, за исключением того факта, что совершенно не подходит для мобильного использования (в первую очередь из-за своих размеров). Специально для пользователей ноутбуков Logitech выпустила MX Anywhere 2, которая переняла многие черты MX Master и является флагманской мобильной мышью компании. Собственно, о ней у нас и пойдёт речь.
Знакомство с Logitech MX Anywhere 2

MX Anywhere 2 поставляется в небольшой коробке, в которой, кроме самой мыши, покупатель найдёт инструкцию, фирменный наноресивер (к которому можно подключить до шести беспроводных устройств Logitech) и кабель micro-USB для подзарядки встроенного в мышь литиево-ионного аккумулятора. Как и MX Master, MX Anywhere 2 можно использовать во время подзарядки как проводную мышь.

Сама мышка очень невелика по размерам — я, с моей крупной ладонью, держу её кончиками пальцев. Это не очень удобно, но мобильность диктует свои условия. С материалами у MX Anywhere 2 всё в порядке, с качеством сборки тоже, родство с MX Master хорошо прослеживается в цветовой гамме и «гранёной» фактуре боковых поверхностей. Хотя кнопок у MX Anywhere 2 гораздо меньше. Сверху, помимо двух стандартных кнопок, есть фирменное двухрежимное колесо прокрутки и кнопка, отвечающая за жесты. Если её зажать и двигать мышь, то это вызывает определённое действие (конкретные действия задаются в программе Logitech Options, используемой для управления мышью). Колесо прокрутки также является кнопкой, но его нажатие имеет нестандартную функцию — переключение режимов работы колеса. Но и это не всё: отклонение колеса вправо или влево активирует горизонтальную прокрутку в соответствующую сторону.

Слева, под большим пальцем, находятся клавиши вперёд-назад. На мой взгляд, расположены они откровенно неудачно, мне приходится перехватывать мышь, чтобы на них нажать. Было бы лучше, если бы они находились несколько ниже на боковой грани.

Снизу — выключатель питания, кнопка подключения к компьютеру или иному устройству, оптический датчик Darkfield Laser и кнопка переключение между различными устройствами. Как и MX Master, MX Anywhere 2 можно спарить с тремя устройствами (например, настольным компьютером, ноутбуком и планшетом) и переключаться между ними одним нажатием на кнопку. При этом светодиоды показывают, с каким устройством мышь работает в данный момент.
MX Anywhere 2 в работе
Мышка может работать как с фирменным ресивером, так и с Bluetooth (при этом требуется поддержка Bluetooth LE и операционная система Windows 8/8.1/10 или Mac OS X 10.10 и более новых версий).
Сенсор Darkfield Laser действительно отлично ведёт себя на любых поверхностях, даже на стекле. Разрешение сенсора по умолчанию составляет 1000 dpi, драйвер позволяет менять его от 400 до 1600 dpi с шагом 200 dpi.
Кнопка управления жестами позволяет выполнять действия, которые в современных ноутбуках обычно выполняются при помощи тачпада или горячих клавиш:

Все параметры мыши регулируются при помощи приложения Logitech Options:
Есть даже возможность поменять местами правую и левую кнопки, которая пригодится левшам. В принципе, мышь имеет вполне симметричную форму, так что это решение вполне жизнеспособно (правда, об использовании кнопок «вперёд-назад» при этом придётся забыть).
В сухом остатке
MX Anywhere 2 — это очень хорошая мобильная мышь. Для постоянной работы она подходит плохо вследствие небольших размеров (из-за этого страдает эргономика), но пользователи ноутбуков наверняка будут довольны. Мне понравилось качество изготовления мыши, двухрежимное колесо прокрутки и возможность выполнять при помощи мыши жесты, которые обычно доступны только с тачпада. Основным минусом можно назвать неудачное (по крайней мере, для обладателей крупных рук) расположение кнопок вперёд-назад.
Мышь должна появиться в широкой продаже в августе. В мире её цена составит 80 долларов, стоимость в Украине нам пока неизвестна.
2 причины купить Logitech MX Anywhere 2:
- вы предпочитаете мышь тачпаду, но при этом не хотите отказываться от жестов и других современных удобств;
- вы собираетесь использовать мышь более чем с одним устройством одновременно;
1 причина не покупать Logitech MX Anywhere 2:
- 80 долларов за мышь для ноутбука?! нет, спасибо.

Обратите внимание и на другие наши обзоры Клавиатур, мышей, комплектов, там есть из чего выбрать.
Подписывайтесь на наш нескучный канал в Telegram, чтобы ничего не пропустить.
Читайте также:

