На каких интерфейсах роутера используется dhcp
Обновлено: 06.07.2024
Всем привет! Начнем, пожалуй, с вопроса – а что же такое DHCP, и для чего он нужен? Давайте разберем на конкретном примере. Почти у каждого дома есть Wi-Fi роутер (маршрутизатор), к которому можно подключить компьютер, телефон, планшет, телевизор, сетевой принтер или даже камеру видеонаблюдения. Подключить можно как по Wi-Fi, так и по сетевому кабелю.
В общем любое устройство, на котором есть специальный сетевой порт или Wi-Fi адаптер. К примеру, у нас есть общага, где студенты подключили три устройства к роутеру:
- Ноутбук ботаника, который готовится к ГОСам.
- Компьютер бородатого студента переростка, от которого пахнет пельменями и потным свитером.
- Телефон блондинки, которой нужно готовиться к экзаменам, но она вчера ходила в ночной клуб и после бодуна лежит без задних ног.
DHCP сервер автоматически назначает адреса всем подключенным устройствам:
- Ноутбук (192.168.1.10)
- Компьютер (192.168.1.11)
- Телефон (192.168.1.12)
Если говорить простыми словами, то DHCP – это специальный протокол, который используется в сетях, позволяющий автоматически назначать IP адреса подключенным устройствам. В данном примере мы рассмотрели IPv4 DHCP адресацию. Но есть также и IPv6 адресация, которая используется немного реже. Чуть ниже я немного шире раскрою это понятие, а также расскажу, где находится DHCP клиент и сервер в домашней среде.
Ищущим знаний и мудрости советую почитать дополнительные статьи про:
Виды IP и DHCP
Также администратор может прописать адрес вручную на самом устройстве: компьютере, ноутбуке или телефоне. Или прописать статический IP в самом роутере. Так часто делают в крупных организациях, чтобы уменьшить риск потери пакетов из-за резкой смены IP адресов.
Принцип действия
- Изначально компьютер (если там стоят настройки, чтобы получать от DHCP сервера конфигурацию адреса) отправляет запрос на получение адреса.
- Комп принимает и устанавливает IP, отправляет обратно запрос на то, что адрес установлен.
- Сервер записывает данный адрес в таблицу маршрутизации и отправляет обратный ответ, что адрес теперь точно его.
- Комп принимает ответ и подтверждает настройки IP адреса.
IP адресация
В сетевой адресации есть также такое понятие как «SCOPE», когда с помощью IP адресации разделяются сегменты сети. Например, в крупной компании можно разделить сеть на подсети:
- Бухгалтерия (192.168.1.xxx).
- Отдел кадров (192.168.2.xxx).
- Отдел продаж (192.168.3.xxx).
- Юристы (192.168.4.xxx).
Как видите третья цифра обычно и разделяет сети на «области действия». Сделано это с точки зрения безопасности, чтобы сотрудники имели доступ только к своему локальному сегменту.
Проблемы с интернетом и сетью
Как правило DHCP клиент автоматом установлен на компьютере, а DHCP сервер уже запущен на роутере. Но бывают случаи, когда данные настройки DHCP неправильно настроены или вообще выключены. Тогда возникают трудности с интернетом. Мы также рассмотрим именно домашнюю сеть и обычный Wi-Fi маршрутизатор. Так что если у вас наблюдаются такие проблемы или вылезает ошибка «DHCP не включен на сетевом адаптере», то нужно проверить настройки.

Настроить на Windows
- Нажимаем на клавиши и английскую R и прописываем команду: «ncpa.cpl».

- У вас должно быть несколько адаптеров – нужно выбрать именно тот, через который вы подключены к роутеру (по Wi-Fi или по кабелю). Нажимаем правой кнопкой и заходим в «Свойства».

- Один раз нажимаем на строку с четвертым протоколом и заходим в «Свойства».

- Если данный способ не помог, то давайте ещё проверим, чтобы была включена служба DHCP – нажимаем на клавиши + R и прописываем: «services.msc».

- Находим в списке «DHCP-клиент», заходим в свойства и ставим тип запуска в «Автоматический» режим. Также проверьте «Состояние» (чуть ниже) – если служба выключена, нажмите на кнопку «Запустить». В самом конце применяем параметры.

Если проблема останется, то значит сервер отключены или не работает на роутере. Его можно попробовать перезагрузить, но лучше проверить конфигурацию в Web-интерфейсе (админка).
На роутерах
Напомню, что тут мы настраиваем именно сервер, то есть место, откуда будут высылаться настройки на конечные устройства. В первую очередь нужно зайти в настройки роутера – для этого прописываем его IP адрес в адресную строку браузера. Чаще всего используются адреса: 192.168.1.1 или 192.168.0.1. Если у вас есть сложности с этим , то смотрим эту инструкцию.


Сервис, выдающий IP-адреса устройствам в локальной сети, кажется одним из самых простых и всем знакомых. Тем не менее у моих младших коллег до сих пор временами всплывают вопросы вроде «компьютер что-то получает какой-то странный адрес», а появление второго DHCP-сервера в одном сетевом сегменте вызывает некоторый трепет или проблемы в работе сети.
Чтобы у прочитавших этот материал такие вопросы не возникали, мне хотелось бы собрать в кучу основную информацию про работу механизмов выдачи адресов IP, особенности и примеры настройки отказоустойчивых и защищенных конфигураций. Да и возможно матерым специалистам будет интересно освежить нейронные связи.
Немного теории и решения интересных и не очень практических задач — под катом.
В современной локальной сети выдачей адресов обычно занимаются специализированные сервисы с поддержкой протоколов. Самым популярным из них является DHCP (Dynamic Host Configuration Protocol).
В принципе, специально для функционирования небольших сетей был создан стек технологий под названием Zeroconf. Он позволяет обойтись без каких-либо централизованных сервисов и серверов, включая, но не ограничиваясь выдачей IP-адресов. Им закрываются (ну, или почти закрываются) следующие вопросы:
Получение IP-адреса (Automatic Private IP Addressing или APIPA). Система сама назначает себе IP из сети 169.254.0.0/16 (кроме сеток /24 в начале и конце диапазона), основываясь на MAC-адресе и генераторе псевдослучайных чисел. Такая система позволяет избежать конфликтов, а адрес из этой сети называют link-local — в том числе и потому, что эти адреса не маршрутизируются.
Поиск по имени. Система анонсирует свое сетевое имя, и каждый компьютер работает с ним как с DNS, храня записи у себя в кэше. Apple использует технологию mDNS (Multicast DNS), а Microsoft — LLMNR (Link-local Multicast Name Resolution), упомянутую в статье «Домены, адреса и Windows: смешивать, но не взбалтывать».
При всех плюсах Zeroconf — без каких-либо сакральных знаний можно собрать рабочую сеть, просто соединив компьютеры на физическом уровне, — IT-специалистам он может даже мешать.

Немного раздражает, не так ли?
В системах Windows для отключения автонастройки на всех сетевых адаптерах необходимо создать параметр DWORD с именем IPAutoconfigurationEnabled в разделе HKEY_LOCAL_MACHINE\SYSTEM\CurrentControlSet\Services\Tcpip\Parameters и поставить ему значение 0.
Разумеется, Zeroconf подходит разве что для небольших изолированных сетей (например, встретились с приятелем с ноутбуками, соединили их по Wi-Fi и давай играть Diablo II, не тратя время на какие-то сервера), да и выводить локальную сеть в интернет тоже хочется. Чтоб не мучаться со статическими настройками каждого компьютера, были созданы специальные протоколы, включая героя дня — DHCP.
Одна из первых реализаций протокола для выдачи IP-адресов появилась более 30 лет назад и называлась RARP (Reverse Address Resolution Protocol). Если немного упростить принцип его работы, то выглядело это так: клиент делал запрос на широковещательный адрес сети, сервер его принимал, находил в своей базе данных привязку MAC-адреса клиента и IP — и отправлял в ответ IP.
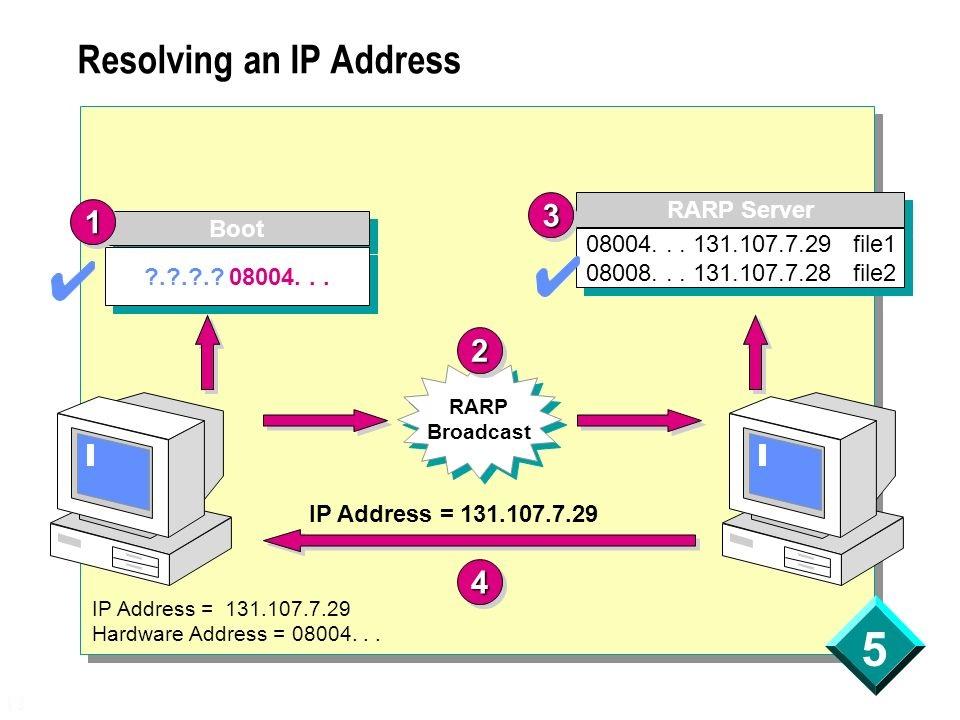
Схема работы RARP протокола.
И все вроде работало. Но у протокола были минусы: нужно было настраивать сервер в каждом сегменте локальной сети, регистрировать MAC-адреса на этом сервере, а передавать дополнительную информацию клиенту вообще не было возможности. Поэтому на смену ему был создан протокол BOOTP (Bootstrap Protocol).
Изначально он использовался для бездисковых рабочих станций, которым нужно было не только выдать IP-адрес, но и передать клиенту дополнительную информацию, такую, как адрес сервера TFTP и имя файла загрузки. В отличие от RARP, протокол уже поддерживал relay — небольшие сервисы, которые пересылали запросы «главному» серверу. Это сделало возможным использование одного сервера на несколько сетей одновременно. Вот только оставалась необходимость ручной настройки таблиц и ограничение по размеру для дополнительной информации. Как результат, на сцену вышел современный протокол DHCP, который является совместимым расширением BOOTP (DHCP-сервер поддерживает устаревших клиентов, но не наоборот).
Важным отличием от устаревших протоколов является возможность временной выдачи адреса (lease) и передачи большого количества разной информации клиенту. Достигается это за счет менее тривиальной процедуры получения адреса. Если в старых протоколах схема была простая, вида запрос-ответ, то теперь схема следующая:
- Клиент ищет сервер широковещательным запросом, запрашивая в том числе и дополнительные настройки.
- Сервер отвечает клиенту, предлагая ему IP-адрес и другие настройки.
- Клиент подтверждает принятую информацию широковещательным запросом, указав в подтверждении IP-адрес выбранного сервера.
- Сервер соглашается с клиентом, отправляя ему запрос, по получении которого клиент уже настраивает сетевой интерфейс или отвергает его.
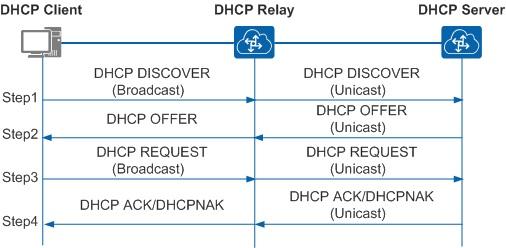
Схема общения клиента с сервером пересылки и сервером.
На нескольких собеседованиях меня спрашивали: «А какой транспорт и порт использует DHCP?» На всякий случай отвечаем: «Сервер UDP:67, клиент UDP:68».
С разными реализациями DHCP-сервера сталкивались многие, даже при настройке домашней сети. Действительно, сейчас сервер есть:
- На практически любом маршрутизаторе, особенно SOHO.
- На системах Windows Server. О сервере и его настройке можно почитать в официальной документации.
- На системах *nix. Пожалуй, самое популярное ПО — ISC DHCP Server (dhcpd) и «комбайн» Dnsmasq.
Конкретных реализаций довольно много, но, например, на SOHO-маршрутизаторах настройки сервера ограничены. В первую очередь это касается дополнительных настроек, помимо классического «IP-адрес, маска, шлюз, сервер DNS». А как раз эти дополнительные опции и вызывают наибольший интерес в работе протокола. С полным списком можно ознакомиться в соответствующем RFC, я же разберу несколько интересных примеров.
Option 6 и Option 15. Начнем с простого. Настройка под номером 6 — это серверы DNS, назначаемые клиентам, 15 — суффикс DNS. Назначение суффикса DNS может быть полезным при работе с доменными ресурсами в недоменной сети, как я описывал в статье «Как мы сокращали персонал через Wi-Fi». Настройка MikroTik под спойлером.
Знание, что сервер DNS — это тоже опция, недавно пригодилось мне, когда разным клиентам нужно было выдать разные серверы DNS. Решение вида «выдать один сервер и сделать разные правила dst-nat на 53 порт» не подходило по ряду причин. Часть конфигурации снова под спойлером.
Option 66 и Option 67. Эти настройки пришли еще с BOOTP и позволяют указать TFTP-сервер и образ для сетевой загрузки. Для небольшого филиала довольно удобно установить туда микротик и бездисковые рабочие станции и закинуть на маршрутизатор подготовленный образ какого-нибудь ThinStation. Пример настройки DHCP:
Option 121 и Option 249. Используются для передачи клиенту дополнительных маршрутов, что может быть в ряде случаев удобнее, чем прописывать маршруты на шлюзе по умолчанию. Настройки практически идентичные, разве что клиенты Windows предпочитают вторую. Для настройки параметра маршруты надо перевести в шестнадцатеричный вид, собрав в одну строку маску сети назначения, адрес сети и шлюз. Также, по RFC, необходимо добавить и маршрут по умолчанию. Вариант настройки — под спойлером.
Предположим, нам нужно добавить клиентам маршрут вида dst-address=10.0.0.0/24 gateway=192.168.88.2, а основным шлюзом будет 192.168.88.1. Приведем это все в HEX:
| Данные для настройки | DEC | HEX |
| Маска | 24 | 0x18 |
| Сеть назначения | 10.0.0.0 | 0x0A 00 00 |
| Шлюз | 192.168.88.2 | 0xc0 a8 58 02 |
| Сеть по умолчанию | 0.0.0.0/0 | 0x00 |
| Шлюз по умолчанию | 192.168.88.1 | 0xc0 a8 58 01 |
Соберем все это счастье в одну строку и получим настройку:
Подробнее можно прочитать в статье «Mikrotik, DHCP Classless Route».
Option 252. Автоматическая настройка прокси-сервера. Если по каким-то причинам в организации используется непрозрачный прокси, то удобно будет настроить его у клиентов через специальный файл wpad (pac). Пример настройки такого файла разобран в материале «Proxy Auto Configuration (PAC)». К сожалению, в MiroTik нет встроенного веб-сервера для размещения этого файла. Можно использовать для этого пакет hotspot или возможности metarouter, но лучше разместить файл где-либо еще.
Option 82. Одна из полезнейших опций — только не для клиента, а для DHCP-релея. Позволяет передать серверу информацию о порте коммутатора, к которому подключен клиент, и id самого коммутатора. Сервер на основе этой информации в свою очередь может выдать уже клиенту какой-то определенный набор настроек или просто занести в лог — чтобы в случае необходимости найти порт подключения клиента, не приходилось заходить на все свитчи подряд (особенно, если они не в стеке).
После настройки DHCP-Relay на маршрутизаторе в информации о клиентах появятся поля Agent Circuit ID и Agent Remote ID, где первое — идентификатор порта коммутатора, а второе — идентификатор самого коммутатора.

Выдача адресов с option 82.
Информация выдается в шестнадцатиричном формате. Для удобства восприятия при анализе журнала DHCP можно использовать скрипты. Например, решение для решения от Microsoft опубликовано в галерее скриптов Technet под названием «Декорирование DHCP опции 82».
Также опция Option 82 активно используется в системе биллинга провайдеров и при защите сети от посторонних вмешательств. Об этом чуть подробнее.
Это функция коммутатора, которая позволяет «привязать» DHCP-сервер к определенному порту. Ответы DHCP на других портах будут заблокированы. В некоторых коммутаторах можно настроить и работу с Option 82 при ее обнаружении в пакете (что говорит о присутствии релея): отбросить, заменить, оставить без изменения.
В коммутаторах MikroTik включение DHCP Snooping производится в настройках бриджа:
Настройка в других коммутаторах происходит аналогичным образом.
Стоит отметить, что не все модели MikroTik имеют полную аппаратную поддержку DHCP Snooping — она есть только у CRS3xx.
Помимо защиты от злых хакеров эта функция избавит от головной боли, когда в сети появляется другой DHCP-сервер — например, когда SOHO-роутер, используемый как свич с точкой доступа, сбрасывает свои настройки. К сожалению, в сетях, где встречается SOHO-оборудование, не всегда бывает грамотная структура кабельной сети с управляемыми маршрутизаторами. Но это уже другой вопрос.

Красивая коммутационная — залог здоровья.
Если говорить не только о защите сети, но и о надежности, то не лишним будет упомянуть и про возможности отказоустойчивого DHCP. Действительно, при своей простоте DHCP часто бывает одним из ключевых сервисов, и при выходе его из строя работа организации может быть парализована. Но если просто установить два сервера с идентичными настройками, то ни к чему, кроме конфликта IP-адресов, это не приведет.
Казалось бы, можно поделить область выдачи между двумя серверами, и пусть один выдает одну половину адресов, а второй — другую. Вот только парализованная половина инфраструктуры немногим лучше, чем целая.
Разберем более практичные варианты.
В системах Windows Server начиная с 2012 система резервирования DHCP работает «из коробки», в режиме балансировки нагрузки (active-active) или в режиме отказоустойчивости (active-passive). С подробным описанием технологии и настройками можно ознакомиться в официальной документации. Отмечу, что отказоустойчивость настраивается на уровне зоны, поэтому разные зоны могут работать в разном режиме.
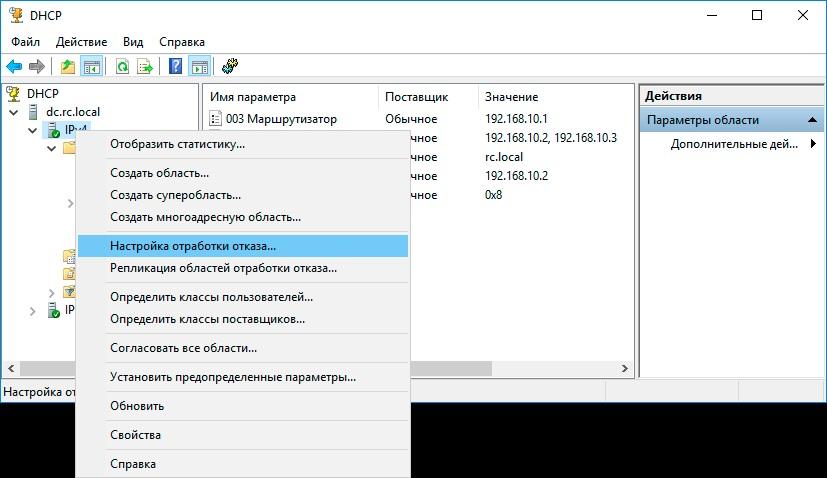
Настройка отказоустойчивости DHCP-сервера в Windows.
В ISC DHCP Server для настройки отказоустойчивости используется директива failover peer, синхронизацию данных предлагается делать самостоятельно — например, при помощи rsync. Подробнее можно почитать в материале «Два DHCP сервера на Centos7. »
Если же делать отказоустойчивое решение на базе MikroTik, то без хитростей не обойтись. Один из вариантов решения задачи был озвучен на MUM RU 18, а затем и опубликован в блоге автора. Если вкратце: настраиваются два сервера, но с разным параметром Delay Threshold (задержка ответа). Тогда выдавать адрес будет сервер с меньшей задержкой, а с большей задержкой — только при выходе из строя первого. Синхронизацию информации опять же приходится делать скриптами.
Лично я в свое время изрядно потрепал себе нервов, когда в сети «случайно» появился роутер, подключенный в локальную сеть и WAN, и LAN интерфейсами.
Расскажите, а вам приходилось сталкиваться с проказами DHCP?

DHCP — протокол автоматизации назначения IP-адреса клиенту. Он широко используется в современных сетях. В статье рассмотрим принципы работы, процесс DORA, основные опции и другие аспекты протокола.
Для чего нужен протокол DHCP
DHCP — протокол прикладного уровня модели TCP/IP, служит для назначения IP-адреса клиенту. Это следует из его названия — Dynamic Host Configuration Protocol. IP-адрес можно назначать вручную каждому клиенту, то есть компьютеру в локальной сети. Но в больших сетях это очень трудозатратно, к тому же, чем больше локальная сеть, тем выше возрастает вероятность ошибки при настройке. Поэтому для автоматизации назначения IP был создан протокол DHCP.
Впервые протокол был описан в 1993 году в документе RFC 1531, но с тех пор в описание вносились правки. На сегодняшний день основным документом, регламентирующим протокол, является RFC 2131. Помимо автоматизации процесса настройки IP, DHCP позволяет упростить диагностику подключения и переход из одной подсети в другую, оставляя уведомления для системного администратора в логах.
Принцип работы DHCP
Из вступления ясно, какие функции предоставляет DHCP, но по какому принципу он работает? Получение адреса проходит в четыре шага. Этот процесс называют DORA по первым буквам каждого шага: Discovery, Offer, Request, Acknowledgement.
Давайте подробнее рассмотрим DORA — принцип работы DHCP.

Протокол DHCP, получение адреса IP — DORA
Discovery, или поиск
Offer, или предложение
DHCP-сервер отвечает на поиск предложением, он сообщает IP, который может подойти клиенту. IP выделяются из области (SCOPE) доступных адресов, которая задается администратором.
Если имеются адреса, которые не должны быть назначены DHCP-сервером, область можно ограничить, указав только разрешенные адреса. Например, администратор может задать диапазон используемых IP-адресов от 192.0.0.10 до 192.0.0.255.
Бывает и так, что не все доступные адреса должны быть назначены клиентам. Например, администратор может исключить (exclude) диапазон 192.0.0.100 — 192.0.0.200 из используемой области. Такое ограничение называется исключением.
DHCP выделяет доступные IP-адреса из области только временно (об этом позже), поэтому нет гарантии, что при следующем подключении у данного клиента останется прежний IP. Но есть возможность назначить какому-либо клиенту определенный IP навсегда. К примеру, забронировать 192.0.0.10 за компьютером системного администратора. Такое сохранение IP для отдельных клиентов называют резервацией (reservation).
Request, или запрос
Acknowledgement, или подтверждение
Срок аренды
Когда DHCP-сервер выделяет IP из области, он оставляет запись о том, что этот адрес зарезервирован за клиентом с указанием срока действия IP. Этот срок действия называется срок аренды (lease time). Срок аренды может составлять от 24 часов до нескольких дней, недель или даже месяцев, он задается в настройках самого сервера.
Предоставление адреса в аренду, а не на постоянной основе необходимо по нескольким причинам. Во-первых, это разумное использование IP-адресов — отключенные или вышедшие из строя клиенты не резервируют за собой адрес. Во-вторых, это гарантия того, что новые клиенты при необходимости смогут получить уникальный адрес.
После получения адреса из области, клиент берет его в аренду на время, называемое T. Клиент переходит в связанное (BOUND) состояние и продолжает нормальную работу, пока не наступит время половины срока аренды — T1.
Три подхода к распределению адресов
Сервер назначает IP одним из трех основных способов.
Статическое распределение (static allocation). Почти как ввод адреса на каждом компьютере вручную. Отличие в том, что системный администратор задает нужные соответствия IP для MAC-адресов клиентов на самом DHCP-сервере. IP останется за клиентом, даже если тот выйдет из сети, отключится, перейдет в новую сеть и т.п.
Автоматическое распределение (automatic allocation). Сервер закрепляет IP из области за каждым клиентом навсегда. Срок аренды не ограничен.
Динамическое распределение (dynamic allocation). DHCP-сервер назначает адрес из области на определенное время, называемое сроком аренды. Такой подход полезен, если число доступных IP ограничено. IP назначается каждому клиенту при подключении к сети и возвращается в область, как только клиент его освобождает. В таком случае IP может отличаться при каждом подключении, но обычно назначается прежний.
DHCPNAK. Нередко в источниках можно встретить написание DHCPNACK, что является неправильным, так как RFC 2131 регламентирует именно NAK. DHCPNAK отправляется сервером вместо окончательного подтверждения. Такой отказ может быть отправлен клиенту, если аренда запрашиваемого IP истекла или клиент перешел в новую подсеть.
Опции DHCP
Для работы в сети клиенту требуется не только IP, но и другие параметры DHCP — например, маска подсети, шлюз по умолчанию и адрес сервера. Опции представляют собой пронумерованные пункты, строки данных, которые содержат необходимые клиенту сервера параметры конфигурации. Дадим описания некоторым опциям:

Option 82 — ретрансляция DHCP-сервера

Опции DHCP для загрузки PXE
Протокол DHCP позволяет загрузку компьютера без использования носителя данных. Такая загрузка происходит с сетевой карты и называется PXE (Preboot eXecution Environment). Для конфигурации сетевой загрузки LEGACY BIOS PXE используются DHCP-опции 43, 60, 66 и 67.
- Option 43 зарезервирована для обмена информацией производителей;
- Option 60 — классовый идентификатор; здесь указывается, например, PXE клиент;
- Option 66 и 67 необходимы для указания имени сервера PXE и имени файла загрузки соответственно.
Взаимодействие DHCP и DNS
Как мы упоминали выше, Option 6 — это сервер DNS. Давайте рассмотрим подробнее взаимодействие двух протоколов.
В статье мы уже говорили, что DHCP-сервер имеет область IP-адресов, которые допускается распределять между клиентами в сети. DNS-сервер занимается тем, что сопоставляет IP-адреса и доменные имена. Это не только имена сайтов, но и имена компьютеров в сети, (например, NetworkServer PC).
Если вы хотите создать свою локальную сеть на базе Linux, потому что это бесплатно и вы не хотите связываться Windows, то вы можете столкнуться с проблемой взаимодействия DNS и DHCP. Linux не имеет Active Directory, как в Windows, позволяющей тесно связать DHCP и DNS, избегая необходимости обращаться к клиенту каждый раз по IP. Однако способы организовать такую связь существуют и для свободной системы.
Первый вариант — настроить DHCP-сервер так, чтобы фиксировал адрес за клиентом. Второй вариант — настроить взаимодействие DHCP- и DNS- серверов. Первый вариант подходит, если область IP-адресов широкая и вы можете позволить себе фиксировать IP за каждым клиентом. Если же для вас такой метод будет расточительным, то необходимо дать двум серверам работать вместе.
Взаимодействие DHCP и DNS необходимо для того, чтобы DNS-сервер вовремя получал информацию о новом IP клиента и мог сопоставить его с именем клиента в сети. Если сервера не будет взаимодействовать, это чревато ошибками и недоступностью клиентов.
Настроить данное взаимодействие можно в четыре шага при помощи пакета dnsmasq, доступного в стандартных репозиториях Ubuntu и Debian. Мы не будем давать детальную инструкцию по осуществлению, а лишь кратко опишем каждый шаг.
Шаг 1 — конфигурация сети
В первую очередь необходимо определиться с компьютером, который будет выполнять роль сервера. Важно выбрать тот компьютер (Ubuntu Server или Ubuntu Desktop), который вы не планируете выключать слишком часто. Если после полной настройки вы решите выключить компьютер, то вся сеть тоже выключится.
Выбранному компьютеру необходимо назначить статический IP. Делается это редактированием конфигурационного файла в директории /etc/network/interfaces.
Шаг 2 — установка dnsmasq
Установите пакет dnsmasq командой из терминала:
Для изменения настроек фаервола можно использовать Ubuntu Uncomplicated Firewall. Используйте следующие команды:
Шаг 4 — изменение настроек роутера
Зайдите в настройки вашего роутера из браузера, отключите DHCP для локальной сети, измените все настройки DNS так, чтобы они указывали на ваш только что настроенный сервер. Последнее действие — перезапуск сети на сервере. Для этого вы можете просто перезагрузить компьютер или использовать команды:
Недостатки протокола DHCP
Еще одна брешь в безопасности — в том, что DHCP использует UDP-протокол. UDP — протокол обмена датаграммами без установления соединения, а значит, и без шифрования. Передаваемая по UDP информация не защищена и может быть «подслушана», что также может быть использовано злоумышленниками.
Третий недостаток — вновь ненадежность UDP, но другого рода. UDP не обеспечивает гарантию доставки информации. Этот протокол допускает потери и ошибки, которые могут сказаться и на работе DHCP, в частности при PXE-загрузке.
Заключение
Мы рассмотрели основные принципы работы DHCP-серверов. Несмотря на недостатки и частые доработки, протокол DHCP широко используется в современных сетях. Также изучили процесс DORA, основные опции и другие аспекты протокола. Надеемся, эта статья оказалась вам полезна.

Для чего нужен DHCP сервер на роутере?
Вернемся к локальной сети, так как настраивать DHCP сервер на собственном роутере придется именно вам. Мы выяснили, что у каждого компьютера, ноутбука, телефона, ТВ, приставки, камеры или любого другого девайса, подключенного к маршрутизатору по кабелю или беспроводному сигналу, имеется свой IP адрес для обмена информацией между собой. Зная IP, можно, например, с компьютера-клиента с Windows подключиться к ТВ приставке на Android и транслировать на нее видео, которое находится в папке на жестком диске ПК.
Также на использовании IP адресов построена простейшая система видеонаблюдения и много других более сложных конструкций. Наличие работающего DHCP сервера на роутере избавляет от необходимости вручную прописывать эти адреса для каждого устройства.


Но бывают и такие ситуации, когда DHCP сервер нужно отключать или же даже при активной функции назначать адреса вручную. Сделать это можно не только на профессиональном дорогом оборудовании Cisco, но и на самом обычном домашнем роутере. Так что давайте разберемся вместе, что к чему.
Настройка DHCP сервера на маршрутизаторе
По умолчанию на всех роутерах настройкой DHCP сервера заниматься не нужно. Он всегда включен и оптимизирован для работы. Но кое-что изменить все же можно.
DHCP сервер на роутере TP-Link

Разберем каждый из параметров, доступных для настройки:
Сервер DHCP на маршрутизаторе ASUS
Читайте также:

