На какое расстояние раздается wifi с телефона
Обновлено: 05.07.2024
Давайте посмотрим, есть ли плюсы у такого решения. Тем более купить беспроводной 4G Wi-Fi роутер не проблема.
Можно ли использовать смартфон вместо роутера или точки доступа
Итак, для эксперимента я взял старый смартфон Redmi Note 7 и беспроводной 4G Wi-Fi роутер Huawei 5074.

Удачно подошла SIM-карта МТС. Как я уже упомянул, не все тарифы не всех операторов поддерживают установку SIM-карты в беспроводной роутер. К сожалению. То есть со смартфона можно раздать безлимит, а с этой же SIM-карты в роутере уже нельзя, скорость режется практически до нуля. Есть обходные пути вроде смены TTL, но мы их касаться не будем. Оператор, бывает, банит SIM-карты установленные в такие перепрошитые устройства, которые выдают себя за другие. Например, роутер может выдавать себя за смартфон.
Сравнение смартфона и мобильного 4G Wi-Fi роутера в режиме точки доступа
Исходные данные тестирования:
Загородный дом. Связь неустойчивая, 4G, 3 деления на смартфоне. Частота 2,4 ГГц.
1 этап сравнения
Смартфон или роутер лежит на подоконнике в той же комнате, что и компьютер. Расстояние 4 метра до компьютера.
Итак, вот что показал смартфон и беспроводная точка доступа.
Данные со смартфона в режиме точки доступа:

Данные с мобильного 4G Wi-Fi роутера в режиме точки доступа:

Видим, что скорость через мобильную точку доступа выше, а пинг меньше. Хотя отдаёт хуже.
2 этап сравнения
Смартфон и 4G Wi-Fi роутер я положил в соседней комнате на окно. Расстояние 7 метров до компьютера.
Данные со смартфона в режиме точки доступа:

Данные с мобильного 4G Wi-Fi роутера в режиме точки доступа:

Смартфон даже чуть лучше себя показал на приём, чем в предыдущем опыте. Но на отдачу уже не смог. 4G Wi-Fi роутера ухудшил показатели, но пинг и скорость закачки выше чем у смартфона в одной комнате с компьютером.
Сейчас читают: Где рассказать о себе и своём проекте3 этап сравнения
Смартфон и 4G Wi-Fi роутер я положил ещё на комнату дальше и тоже на окно. Расстояние 10 метров до компьютера в первой комнате. Сигнал Wi-Fi практически терялся у смартфона.
Видим, что смартфон вообще не может пробить стены.

А роутер показывает вполне приличные результаты.

Выводы по сравнению возможности использования смартфона вместо мобильного 4G Wi-Fi роутера
Результаты свёл в таблицу и графики. В таблице привёл расстояние внутри комнаты, через 1 и 2 кирпичные стены.

Посмотрим графики для наглядности. Скорости при нахождении смартфона или 4G Wi-Fi роутера в комнатах с номером опыта.



Видно, что при необходимости использовать смартфон вместо роутера можно, но с оговорками.
Это позволит сэкономить на тарифе. В Петербурге разница составит 450 рублей в месяц между безлимитным тарифом для смартфона и мобильного роутера. Ну да, 650 и 1100 отличаются. Хотя 5400 рублей в год не такие большие деньги.
При этом, решение со смартфоном обеспечивает худшее качество связи: больший пинг и более низкую скорость. И допустимо только в условиях уверенного приёма на небольших расстояниях. Для условий плохого приёма Wi-Fi лучше использовать роутеры с внешними антеннами как N300 4G LTE Wi-Fi и подобные.

Вы с довольной улыбкой возвращаетесь из магазина с новеньким Wi-Fi-роутером, предвкушая быстрый доступ для всех устройств. Что дальше? А вот здесь вам придется проделать немалую работу — маршрутизатор нужно правильно установить и даже сделать некоторые настройки. Все это напрямую влияет на качество сигнала и, соответственно, скорость подключения. В этой статье мы расскажем, как установить и настроить маршрутизатор.
Как определить зону покрытия Wi-Fi
Первоочередной вопрос пользователей — как далеко будет добивать сигнал Wi-Fi? Ответ на этот вопрос зависит от множества факторов — количества и наличия преград в вашем доме или квартире, мощности и коэффициента усиления антенны, рабочей частоты Wi-Fi-сигнала.
Например, для роутера с антенной мощность 20 дБм и коэффициентом усиления 5–7 dBi на частоте 2,4 ГГц (стандарт 802.11n) в идеальных условиях зона покрытия ограничивается 100 метрами. На практике даже на открытом пространстве антенны добивают не дальше 50 метров. В помещениях все зависит от типа и количества преград. Обычно этот показатель сокращается до 10–15 метров.
Стандарт 802.11ac (5 ГГц) имеет еще меньшую зону покрытия и сильно уязвим к препятствиям. Например, при удалении от роутера на одно и то же расстояние мы получаем абсолютно разное падение сигнала в сравнении с предыдущим стандартом. Для 2,4 ГГц ухудшение составило с -60 dBm до -82 dBm. Для 5 ГГц сигнал упал с -63 dBm до -90 dBm.

Определить зону покрытия конкретно для вашей модели роутера можно несколькими способами. Мы расскажем о двух из них на примере типичного бюджетного TP-Link TL-WR840N — пара антенн мощностью 20 дБм с коэффициентом усиления 5 dBi, устройство работает на частоте 2,4 ГГц. Для тестов можно поставить роутер в геометрическом центре вашего жилья.
Первый способ подойдет для тех, у кого есть ноутбук. Вам необходимо использовать приложение NetSpot. Софт позволяет определить зону покрытия Wi-Fi и наложить ее на вашу карту помещения. Первый шаг — нарисовать максимально точный план помещения. В нашем случае это двухкомнатная квартира с лоджией.

Далее необходимо установить NetSpot на ваш ноутбук и подключиться к домашнему Wi-Fi. В программе выберите пункт New Survey и в качестве источника Map location укажите нарисованный ранее план. Программа работает с форматами .jpg и .bmp.

Запустив проект, вам необходимо кликнуть на карте в том месте, где вы находитесь сейчас. Как только будет выполнен замер — переходите в другую часть квартиры и повторите клик на карте. Рекомендуем посетить как минимум углы вашего дома или квартиры, а также сделать несколько замеров в каждой из комнат. По итогу в нашем случае получилась следующая карта.

Расставив необходимое количество точек, закончите сканирование (Stop Scan) и дождитесь, пока софт проведет необходимые расчеты и сформирует карту. Ваш роутер должен быть отмечен галочкой. Чтобы получить уровень сигнала в каждой точке, достаточно навести курсор в нужном месте карты и посмотреть результат.

Что можно понять по этой схеме? Обратите внимание на шкалу силы сигнала. Она измеряется от - 10 dBm до -96 dBm. Чем ближе показатель к нулю, тем лучше качество сигнала.
Возле роутера наш ноутбук принимает сигнал на уроне -37 dBm, а в самых удаленных точках -62 dBm. Если использовать шкалу в самой программе, то можно сделать вывод, что качество сигнала выше среднего.
Чтобы вам было проще, можете ориентироваться на следующее соответствие уровня сигнала для домашних роутеров:

Таким образом, покрытия от -30 до -60 dBm вполне хватает для большинства задач. Естественно, это касается только качества сигнала — какие именно скорости вам будут доступны уже зависит от характеристик роутера (наличие и тип MIMO, стандарт Wi-Fi) и даже принимающих гаджетов.
NetSpot позволяет получить максимально подробную карту, но софт платный, а для использования вам потребуется устройство на базе Windows или MacOS.
Более доступный способ замерить силу сигнала — воспользоваться вашим смартфоном и специализированным приложением. Подойдет приложение Wi-Fi Analyzer, которое можно скачать бесплатно в Play Market. Программа имеет несколько окон, отличающихся способом отображения данных.

Давайте выполним замеры сигнала с помощью мобильного в тех же точках и построим карту:

Как видно, замеры с помощью смартфона приблизительно соответствуют тем данным, которые мы получили с помощью программы NetSpot. Разницу в результатах можно оправдать разными типами приемников в каждом устройстве и особенностями ПО.
Если все комнаты находятся в зоне покрытия и сигнал не опускается ниже -60 dBm, то все хорошо. В нашем случае роутера TP-Link TL-WR840N полностью хватает на двухкомнатную квартиру. Обратите внимание, что модели на 5 ГГц более чувствительны к преградам, поэтому могут не покрывать площадь двух- или трехкомнатных квартир.
Что делать, если где-то нестабильный и очень плохой сигнал? Здесь мы переходим к следующему пункту.
Выбираем место установки роутера
Как мы говорили ранее, для начала можно поставить Wi-Fi-маршрутизатор в геометрическом центре вашего жилища. Для небольших домов и квартир это оптимальный вариант, поскольку сигнал от антенн будет равномерно распределен на всю площадь. Однако если роутер куда-то не «добивает», то нужно составить карту расположения устройств.
Определите на карте обычное расположение мобильных устройств. Например, чаще всего мы пользуемся смартфонами, когда лежим на диване, кровати или сидим в кресле. Реже мы пользуемся мобильным и ноутбуком в туалете или на кухне. Как только вы отметите расположение всех гаджетов с Wi-Fi, установите роутер так, чтобы он покрывал все устройства.

Другой распространенный вопрос — как выставлять антенны? Их количество лишь косвенно влияет на силу сигнала, но напрямую определяет сколько конкретно устройств могут взаимодействовать одновременно с роутером.
Сигнал от роутера распространяется перпендикулярно антенне и имеет форму бублика, как это показано на рисунке.

Насколько вытянутым будет этот бублик, определяет коэффициент усиления антенны.

Если все устройства находятся в пределах одного этажа, то антенны нужно располагать вертикально, чтобы покрыть максимальную площадь. Если вы живете в двух- или трехэтажном здании, то одну антенну расположите вертикально, а другие — горизонтально или под углом в 45 градусов, чтобы сигнал распространялся вверх и вниз.

Что делать, если сигнал местами слабый?
Вы выбрали оптимальное расположение роутера, но в некоторых местах соединение все равно нестабильное? Не спешите покупать дополнительное оборудование — рассмотрим несколько решений, которые могут помочь.
С минимальными вложениями
Убираем препятствия. Как мы говорили ранее, сигнал уязвим к различным преградам, особенно, если это 5 ГГц.
На самом деле так и есть, но бить на такое большое расстояние сможет только маршрутизатор, который стоит в чистом поле, а вокруг нет ни одной живой души. То есть радиоволна бьет максимально далеко. В наших реалиях, вокруг нас обычно очень много стен, людей, домов, который сильно глушат сигнал. Также радиосигнал может отражаться и мешать самому себе. Или соседские роутеры ухудшают связь, проникая своими коварными волнами внутрь квартиры.

Стандарты, протоколы и частоты
Давайте коротко расскажу, про стандарты и частоты. На данный момент в вай-фай используются две частоты передачи данных: 2.4 и 5 ГГц. И они также влияют на дальность действия. 5 ГГц — это частота, которая пришла к нам недавно. Имеет большую скорость передачи данных, но вот затухает быстрее. Вот 2.4 ГГц на данный момент самая распространенная частота.
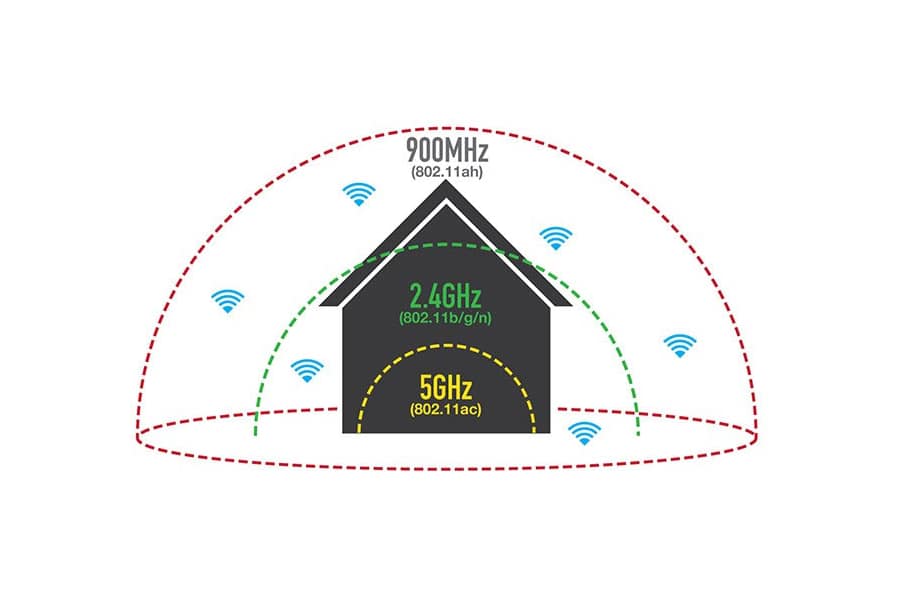
А теперь давайте, отталкиваясь от частот, кратко посмотрим на самые популярные стандарты.
Как я уже и говорил, пока самым распространенным стандартом является 802.11n, и он используется почти везде. Скорость достаточно высокая и бьет далеко в отличии от того же 802.11ac. Более подробно вы можете почитать про стандарты в этой статье.
Параметры волны
Радиус действия также будет зависеть от коэффициента усиления антенны. И чем он больше, тем дальше бьет радиоволна. Но тут есть и обратная сторона монеты. Дело в том, что с увеличением параметра усиления пучок волн становится тоньше и вытягивается в сторону.
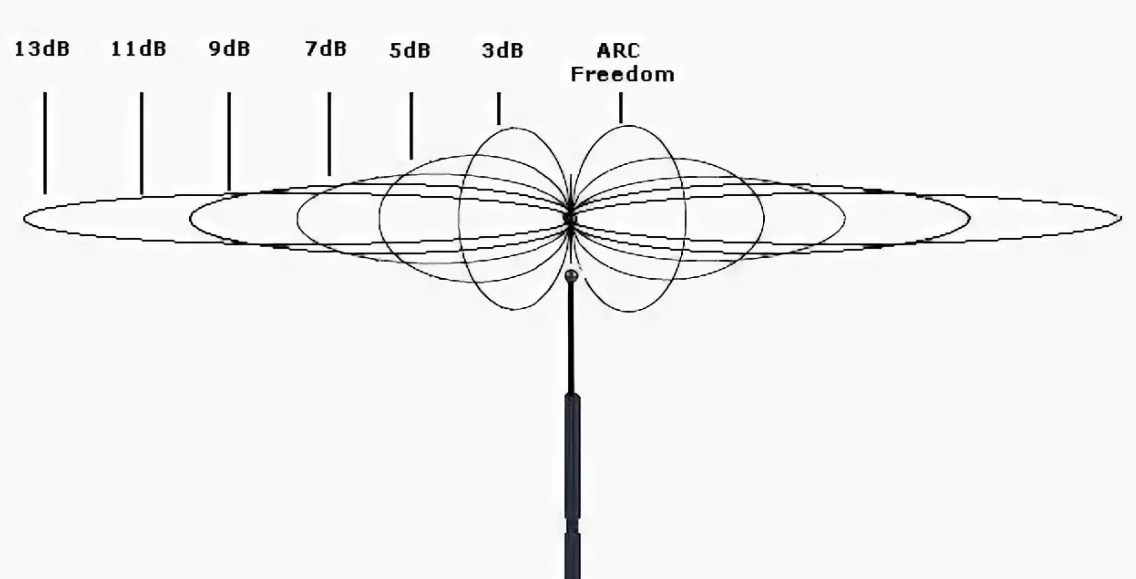

Увеличить или уменьшить радиус действия WiFi
Многие думают: зачем покупать 4G модем, если можно взять старенький телефон и поставить его на раздачу. Рассказываем, почему это вообще не альтернатива.


Мобильный интернет на то и мобильный, чтобы пользоваться им там, где вам нужно. Скажем, уехали вы на дачу всей семьей и хотите посмотреть фильм на ноутбуке или Smart TV. Где взять интернет?
Глобально тут есть два способа.
- Поставить на раздачу один из смартфонов.
- Купить хотя бы простенький USB-модем с 3G/4G и использовать его.
Очевидно, что второй способ эффективнее. Но для него понадобится оформлять еще одну сим-карту и платить за тариф. Поэтому возникает вопрос: почему бы не использовать смартфон с уже имеющимся трафиком?
Чем плох смартфон на раздаче?

Как временное решение это вполне подходящий вариант. Если вы не знаете, как раздавать интернет с телефона, читайте наш гид. Но на постоянной основе пользоваться смартфоном все-таки не стоит. Вот какие проблемы у вас возникнут.
Гаджет начнет жрать батарею. Мы не зря употребили «жрать», потому что это слово очень подходит в данном контексте. На раздачу интернета по Wi-Fi будет уходить очень много энергии, телефон придется держать на зарядке.
Скорость будет низкой. Особенно, если вы решили схитрить и поставить на раздачу старый смартфон «который не жалко». Эта модель, например, может еще не поддерживать 4G-связь. А если и поддерживать, то иметь слабый процессор, который будет тормозить все, что только можно.
У вас вообще может ничего не получиться. К примеру, у тех, кто перешел на безлимитный тариф. Операторы не горят желанием обеспечивать трафиком всю семью, поэтому при раздаче интернета скорее всего будут снижать скорость до минимума. Некоторые вообще запрещают раздачу.
Скорость при раздаче интернета со смартфона будет всегда ниже, чем при работе через полноценный модем. «Тормозить» может не только железо, но и оператор связи, ограничивающий раздачу.Чем 4G модем лучше телефона на раздаче?

Только не говорите, что производители модемов скинулись, чтобы заплатить нам за рекламу их гаджетов. Давайте по существу. Почему лучше один раз потратиться на USB-модем, чем раздавать Wi-Fi с телефона?
Не требуется внешнее питание. Никой батареи здесь нет, устройству вполне достаточно подключения по USB.
Можно сменить оператора. Допустим, у того оператора, связью которого вы пользуетесь на смартфоне, не очень стабильная связь у вас на даче. Тогда просто берете для модема симку другой компании.
Можно подключить внешнюю антенну. Опять-таки, со смартфоном вы ничего сделать не можете. У многих модемов есть возможность подключения внешней антенны для более стабильного соединение в местах с плохой связью. А лучше соединение — значит, выше скорость.
Как правило, модем обеспечивает более высокую скорость. У него оптимизировано «железо», есть возможность подключения внешней антенны при слабом приеме, а вы можете выбрать оператора с лучшим покрытием.Сколько будет стоить модем + тариф?
Если брать по-минимуму, простенький, но качественный USB-модем будет стоит около 3000 руб. Например, можно взять вот такой ZTE.
Если эта модель вам чем-то не нравится, попробуйте поискать другую в нашей подборке.
Сколько стоит безлимитный тариф для модема? Это зависит от вашего региона и оператора. Мы недавно сравнивали стоимость для московского региона — будет полезно почитать, чтобы понять картину в целом (например, ограничения). Конечно, это дополнительные расходы, зато есть надежда на стабильный и быстрый интернет.
Кстати, сети Wi-Fi тоже могут быть разными. Надеемся, вы уже читали эту статью, где мы все рассказали подробно.
Читайте также:

