Настроить роутер ростелеком zxhn h118n как репитер
Обновлено: 05.07.2024
В последнее время абоненты домашнего интернета все реже используют провод. Даже на современных компьютерах есть возможность подключаться к Сети по Wi-Fi. Поэтому как никогда актуален вопрос о том, как можно усилить сигнал от такого роутера, чтобы связь была качественной во всех точках дома или квартиры.
Предлагаем максимально подробно разобрать данный вопрос и найти все решения.
Причины плохого сигнала от Wi-Fi роутера
Для начала стоит разобраться с тем, от чего сигнал Wi-Fi роутера может быть плохим. Это поможет определиться с методом решения проблемы в дальнейшем. Выделим наиболее популярные случаи:
- Дело не в роутере, а в качестве самого подключения. Проверить это можно, подключившись к Сети через провод. Если скорость такая же низкая, то это именно тот случай. В таком случае не нужно ничего делать с роутером. Рекомендуется обратиться в службу технической поддержки и запросить бесплатный выезд мастера на дом.
- Роутер работает на полной мощности, но этого недостаточно для хорошего сигнала во всем доме. Лучше всего приобрести или взять в аренду более сильный роутер или терминал, что сразу решит проблему. Однако есть и другие способы, которые мы рассмотрим ниже.
- Устройство расположено или настроено неправильно.
Улучшение сигнала
Рассмотрим основные способы, которые практически во всех случаях помогают решить проблему. Каждый из них рассмотрим подробно и отдельно.
Как правильно установить роутер в помещении
Немногие знают, но многое зависит от правильного расположения устройства в помещении. Особенно это актуально в случае, если абонент самостоятельно устанавливал его или ему попался недобросовестный мастер.
Несложно догадаться, что наиболее оптимальное место для роутера — это центр жилья. Так вы максимально приблизите его ко всем приемникам сигнала. Однако для этого нужно провести длинный провод, к чему готовы далеко не все. Именно по этой причине многие ставят его сразу у входа в квартиру.
Заранее предположите, в каких местах будут находиться устройства, принимающие сигнал. И расположите его ближе к ним. Помимо этого, рекомендуется учитывать следующие советы:
- Существует много материалов, которые препятствуют правильному распространению сигнала Wi-Fi. Это железобетонные стены, зеркала, стекла и любой металл. Не стоит располагать терминал возле таких сооружений.
- Направьте антенну в сторону препятствий, чтобы ее вектор падал на стены или другие конструкции под 90 градусами. Это улучшит распространение по дому.
- Не размещайте роутер возле любых электрических приборов, которые могут оказать помехи при своей работе. Это может быть микроволновая печь, домашний телефон и тому подобное.
- Установите устройство как можно выше.
Как заменить антенну на роутере
Довольно часто специалисты рекомендуют использовать более мощную антенну, если стандартной мощности оборудования недостаточно. Сделать это можно самостоятельно. Рекомендуется придерживаться следующего алгоритма:
- Для начала стоит проверить, поддерживается ли замена антенны на вашей модели. Для этого полностью отключите роутер, разверните его и тщательно осмотрите механизм. Попробуйте открутить антенну. Если получится, значит можно купить более мощную.
- Отправьтесь в ближайший офис продаж Ростелекома или любой другой магазин интернет-техники, взяв с собой отсоединенную антенну от своего роутера.
- Покажите консультанту свою антенну или подберите более мощную сами. Главное, чтобы она имела точно такой же механизм подключения к основному устройству.
Как правило, стоимость таких изделий варьируется в пределах 500-2000 рублей. Однако есть и более дорогие модели, которые могут похвастаться максимальным показателем дБи (вплоть до 24 дБи). После покупки осталось вернуться домой и прикрутить новую антенну так же, как была откручена старая.
Как добавить еще один роутер
Современная технология домашнего интернета позволяет подключать несколько роутеров последовательно. Так, кабель, идущий из подъезда или с улицы, подключается в одно устройство. А следующее соединяется с ним через Wi-Fi.
Можно использовать и кабель, но это не всегда удобно. Второй модем можно поставить как возле первого, так и в другом конце квартиры. Требуется соответствующая настройка. Сложность в том, что процедура зависит от конкретной модели. Поэтому сложно выделить универсальный алгоритм, подходящий ко всем случаям.
Последовательное соединение с помощью Wi-Fi называется режимом моста или WDS. Рассмотрим процедуру на примере терминала Ростелекома F670:
- Откройте любой браузер и в адресной строке введите локальный IP роутера. Обычно это 192.168.0.1. Однако существуют и другие варианты. Рекомендуется посмотреть информацию на этикетке на задней части устройства.
- Имя пользователя и пароль тоже можно найти на этикетке. Обычно это admin/admin.
- Выберите раздел «Сеть» и перейдите в категорию WAN. Здесь необходимо переключить строку «Тип» с Route на «Bridge-соединение».
Как сменить канал в Wi-Fi роутере
Специалисты знают, что при раздаче Wi-Fi сигнала роутер использует несколько каналов. При включении он автоматически выбирает наиболее свободный канал и передает информацию по нему. Однако проблема в том, что иногда система ошибается, делая неправильный выбор.
Это может привести к нарушению сигнала. В таком случае можно вручную поменять канал на более качественный. Определить его можно с помощью специальных приложений для ПК или смартфона. Например, Wi-Fi Analyzer.
Определившись с тем, какой вы будете ставить канал, выполните следующие действия:
- Откройте любой браузер и в адресной строке введите локальный IP роутера. Обычно это 192.168.0.1. Однако существуют и другие варианты. Рекомендуется посмотреть информацию на этикетке на задней части устройства.
- Имя пользователя и пароль тоже можно найти на этикетке. Обычно это admin/admin.
- Выберите раздел «Сеть» и категорию WLAN. Важно отметить, что многие роутеры раздают сразу 2 сети — на 2,4 Ghz и 5 Ghz. Всегда рекомендуется выбирать 2,4. Далее найдите пункт «Канал». По умолчанию в нем стоит значение «Авто», смените его на подходящее.

Также рекомендуется проверить поле «Мощность передачи». Стандартно оно установлено на 100%, однако, если это не так, смените значение.
Лайфхак — как усилить сигнал своими руками в домашних условиях
Теперь рассмотрим мелкие народные лайфхаки, которые тоже иногда помогают. Конечно, настоящие профессионалы относятся к ним довольно скептически. Однако стоит попробовать, если не осталось других вариантов. Их список выглядит следующим образом:
- Можно своими руками повысить мощность антенн, сделав для них подставку из алюминиевой банки. Тогда сигнал снизу будет отражаться вверх, что улучшит его распространение по помещению.
- Существует специальное оборудование, выступающее в роли второго источника Wi-Fi . Повторитель (он же репитер, или ретранслятор) — это небольшое устройство, которое подключается в розетку в любом месте. Оно не использует никаких кабелей. Рекомендуется устанавливать его в местах, где сигнал хуже всего. Принцип работы прост — гаджет получает сигнал Wi-Fi и усиливает его, раздавая дальше по помещению.
- Можно попробовать обновить прошивку на роутере. Однако рекомендуется делать это только при наличии соответствующих знаний. Иначе можно испортить оборудование. Тогда точно придется покупать новое.
- Попробуйте позвонить на горячую линию поддержки. Номер — Ростелекома по всей России: 8 (800) 100 0 800. Возможно, оператор сможет предложить интересные способы решения проблемы.
Куда обратиться, чтобы заменили роутер на более мощный
Если даже после всего этого не получается добиться хорошего сигнала по всей квартире или дому, остается единственный вариант — заказать более мощное устройство. Если вы клиент Ростелекома, то следует обратиться в техническую поддержку, чтобы заказать полноценный терминал с большим уровнем сигнала. Есть несколько способов:
Перед покупкой дополнительной точки доступа, убедитесь, что есть поддержка режима работы «репитер».
Хотя зачастую производители сетевого оборудования и дополняют функционал своих устройств благодаря новым версиям прошивок или можно установить не оригинальную прошивку. Но все же на это надеяться не надо, а сразу покупать устройство с необходимыми возможностями. Например почти всем моделям TP-Link можно указывают режим ретрансляции сигнала от первого. Дальше рассмотрим пример организации подключения устройств и настроим на примере роутера в режим ретранслятора.
Подключение роутера к компьютеру
При объединении нескольких точек доступа WiFi в одну сеть может возникнуть конфликт по IP-адресам, из-за чего сначала необходимо варьировать IP-адрес устройства WiFi, которое в будущем будет функционировать как «репитер».
Для этого подключаем по «витой паре» точку доступа к компьютеру или ноутбуку. Хоть можно и через WiFi соединение изменить настройки роутера, но может быть, что ваше устройство не поддерживает таких возможностей. Еще нюансом, в старых моделях роутеров, может быть и то, что LAN-кабель придется подключить к порту с номером 1 на роутере, для того чтобы настроить его.
Кстати питание подсоединяется к роутеру напрямую блоком питания или благодаря POE инжектору. Все зависит от определенной модели.

Настройка сети на компьютере
Данный шаг рекомендую делать, только если не можем зайти в настройки роутера, которые описаны ниже.
Кликаем «Пуск», находим «Панель управления», после чего «Центр управления сетями и общим доступом».

Правой кнопкой мышки жмем по активном адаптере и нажимаем на «Свойства».
Окно может иметь и другой вид, для изменения вида кликните на отрывающемся списке категории «Просмотр» и выберите «Мелкие значки».
В случае Windows 10 или 8, 8.1 можно сделать по-другому, просто кликнуть правой кнопкой мышки на «Пуск» или значке Windows, что находится на ее месте.
В меню выбираем «Панель управления». Дальнейшие действия аналогичны описанным выше.
Итак, необходимо кликнуть по «Изменение параметров адаптера».
Выделяем протокол соединения версии 4 (TCP/IPv4) для Интернета, кликаем «Свойства».

Выставляем получение ip-адресов в автоматическом режиме, аналогично повторяем настройку если имеются другие подключения, как по локальной так и беспроводной сети.
Настройка сети на роутере
Теперь мы будем осуществлять настройку того роутера, который будет работать в качестве усилителя нашей основной сети. После подключения его к ПК, заходим в его настройки. Запускаем любой браузер, в строке, где вводим сайты, набираем IP-адрес роутера, что напечатан на наклейке к роутеру. Например, 192.168.1.254.

Внимание, если пользуетесь спутниковым Интернетом, то отключите proxy-сервер. Возможно proxy-сервер у вас из других причин, но в данный момент его необходимо выключить!
Настройка роутера в режим репитера
Теперь входим в меню Wireless. Потом в Wireless Settings и далее в Operation Mode: указывают Universal Repeater (или Range Extender).

Если в роутере активный режим WDS, необходимо выбрать вариант работы Repeater.
Далее нажимаем кнопку Survey и в новом окне кликают гиперссылку Connect напротив необходимой точки доступа для соединения (Наша основная сеть которую хотим усилить).


Если IP-адреса обеих роутеров одинаковые, то измените в будущем повторителе сигнала WiFi на второй IP-адрес. Для этого достаточно просто изменить последнюю цифру в адресе.
В новом окне нажимают кнопку Reboot и ждут перезагрузки роутера.

В завершение настроек переходят на меню Wireless и раздел Wireless Security.
Указываем для этого роутера те пароль к сети и тип кодирования, что используются на основном роутере. Выражаясь по-другому, указываем те настройки безопасности на репитере, что прописаны в главной точке доступа, которой мы расширяем зону покрытия.

Предупреждаем, что все настройки базового роутера и репитера один в один совпадают.
Необходимо убедится, что репитер связался с точкой доступа. Для этого зайдите в меню Status. Динамическое изменение цифр канала на странице Channel, в Wireless, означает, что репитер имеет проблемы с подключением к основному роутеру по WiFi. Это может быть только из-за того, что неверно введены настройки безопасности в репитере.

Теперь сохраняем настройки. Для этого необходимо кликнуть по кнопке Save.
Убеждаемся в том, что второй роутер смог подключиться к основному. Для этого входим в меню Status и проверяем параметры соединения. При верных настройках поле Name (SSID): репидера дублирует данные базового роутера. Такие же дубликаты настройки основного роутера будут у репитера в параметрах Channel, MAC Address. Поле Traffic Statistics высветит обмен данных между роутерами. Таким образом можно настроить зону покрытия из трех и больше точек доступа.

Подключаемся к WiFi
Никаких сложностей в подключении такой сети нет. Все банально просто. Например, на ноутбуке, в трее, возле часов, кликаем по значку управления WiFi и подключаемся к нашей сети, для этого жмем по кнопке «Подключить». Вводим ключ безопасности от роутера.


Проверяем подключение к WiFi репитеру
Необходимо убедится в том, что работает репитер с устройством. Для проверки, входим в Wireless категория Wireless Statistics. Видим список оборудования, соединенного с репидером.
Здесь прописывается MAC-адрес этого оборудования.
Если необходимого устройства не видно, а Интернет появился, значить оно осуществило соединение с основным роутером. Возможно, что просто программное обеспечение роутеров определило, что сигнал в данном месте от базового роутера сильнее. Переместите основной роутер, с точкой доступа, дальше и снова попробуйте соединиться. При неудачной попытке подключения к репитеру, значить не верно введен тип кодировки или пароль в параметрах по безопасности повторителя.
Восстанавливаем параметры репитера
Если не смогли зайти в меню роутера, который планировалось сделать как повторитель. Или же вам необходимо сбросить его параметры, а пароль и логин были изменены. В таком случае поможет нажатие кнопки Reset с обратной стороны сетевого оборудования.

Нажмите Reset и продержите до 10 секунд. Настройка будет сброшена к заводским.
Всем привет! На рынке есть два вида роутеров ZXHN H118N. Первый – это обычный роутер с Ethernet подключением, и его использует компания «Дом.ру». Второй – подключение может быть как по технологии aDSL (телефонный кабель), так и через обычное Ethernet. Он же используется провайдером «Ростелеком». Так что смотрим свою главу.

ДОМ.РУ
Проблема данного аппарата, что в нем зашита прошивка от самого провайдера. Но она настолько урезана в функционале, что даже модем-роутеры от Билайн и МТС вполне могут с ним конкурировать. Далее я расскажу, что можно сделать с этим аппаратом. Также чуть ниже расскажу про настройку, хотя настраивать там особо и нечего.
Что же делать?
А теперь проблема, с которой столкнулся я. Если в старых версиях, на которых стоит прошивка до 2.1, ещё можно как-то перепрошить аппарат до оригинальной версии, то с новыми (2.3 и выше) перепрошить роутер никак нельзя. Провайдер позаботился о том, чтобы их роутеры могли работать только в их сети.
Если вы мне не верите и хотите потратить нервы, силы и время, то вот вам ссылка на всем известный портал, где представлены все возможные способы перепрошивки. Но предупрежу, что, перепрошивая маршрутизатор версии 2.3 или выше, вы скорее всего превратите его в кирпич. Поэтому у вас есть три варианта:
Если же вам удастся разлочить интернет-центр ЗТЕ, то пишите свой способ в комментариях для других. Я же его просто поменял на другой роутер.
Подключение
Познакомимся с портами и задним видом аппарата, ну и конечно же подключим его:

Ещё сбоку должен быть USB порт для подключения внешнего носителя. Вы можете подключиться к сети двумя способами:
- По кабелю как я, подключившись к одному из LAN портов.
- По Wi-Fi – имя сети (SSID) и пароль (WPA Key) находятся на дне аппарата на специальной бумажке.

После подключения в адресную строку браузера вводим:
Настройка роутера
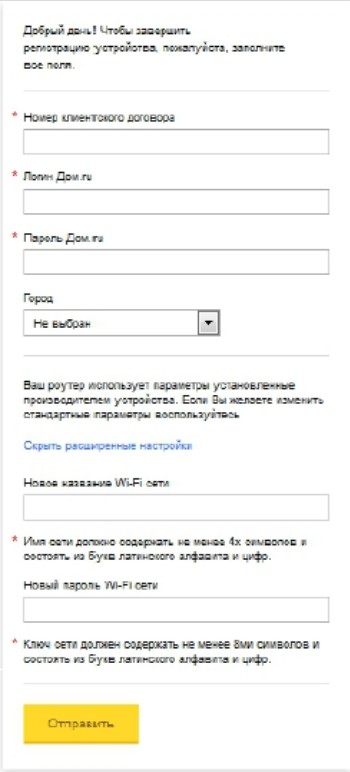
После этого вы попадете в меню, в котором особо ничего настроить и нельзя. Для изменения настроек беспроводной сети нажимаем по ссылке «Изменить настройки».
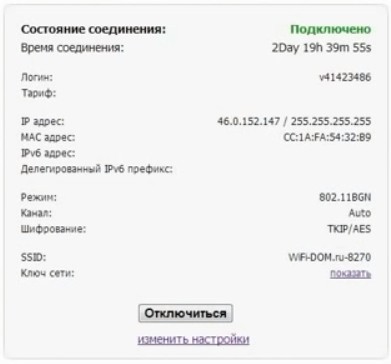
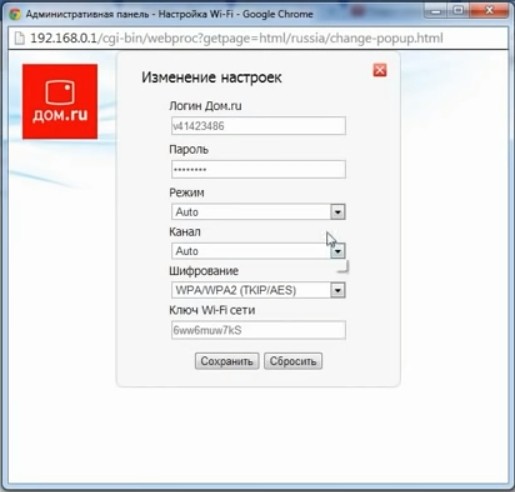
Ещё вы можете обновить прошивку, нажав на ссылку левее – это можно сделать вручную. Кстати, именно так и делается перепрошивка, но только на более старых версиях. На новых провайдер убрал все возможности.
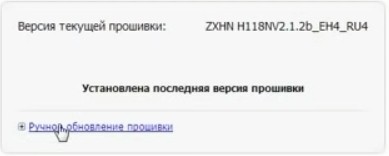
Ростелеком
Давайте его подключим. Смотрим на порты сзади.
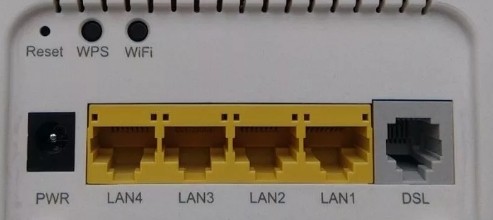
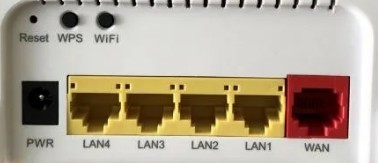
- PWR – подключаем к электросети.
- LAN4-1 – локальные порты для подключения компьютеров, ноутбуков, телевизоров, принтеров и т.д.
- DSL/WAN – подключаем провод от провайдера.
Есть ещё три кнопки:
- Reset – если вы получили этот аппарат от знакомого, друга, или им ранее кто-то пользовался, то сбросьте его до заводской конфигурации, зажав кнопку на 10 секунд. При этом роутер должен быть включен.
- WPS – подключение по WPS.
- WiFi – можно быстро выключить или включить беспроводную вайфай сеть.
Для настроек вы можете использовать прямое подключение по кабелю к одному из LAN портов. Или вы можете подключиться к беспроводной сети. Имя и пароль находятся на этикетке в разделе «Доступ к Wi-Fi» (SSID name и SSID password).

Открываем браузер и в адресную строку вводим один из двух адресов:
Если вас попросят ввести логин и пароль, то вводим только в поле имя пользователя значение: «admin». Если данные не подойдут, то сбросьте аппарат до заводских настроек через кнопку «Reset».
Быстрая настройка

- Выбираем регион, филиал, а также тип услуг: Интернет и ТВ.
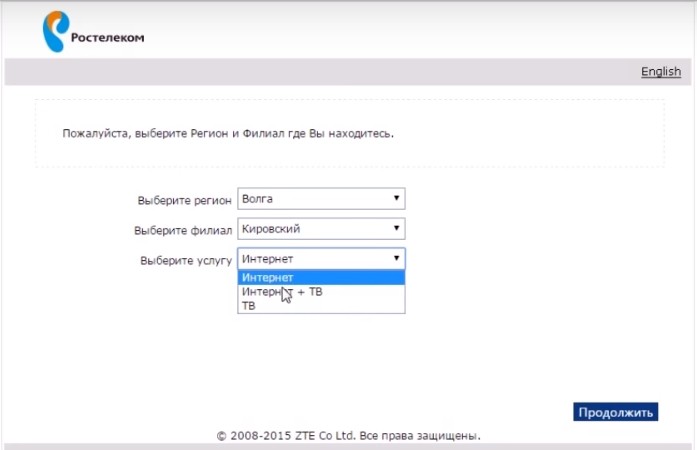
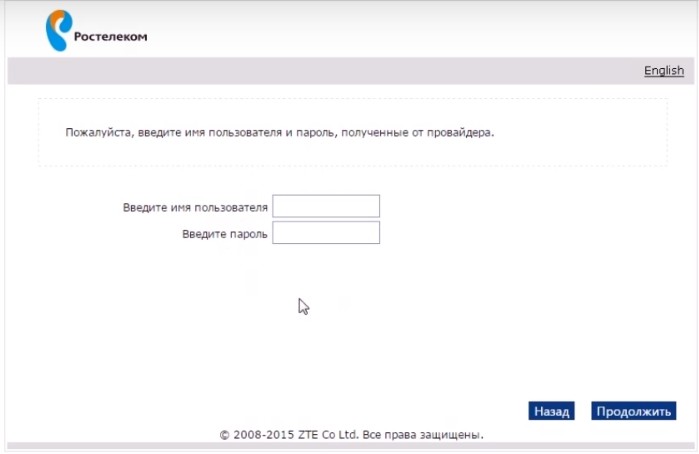
- Подключите к одному из локальных портов IP-TV приставку и укажите данный порт.
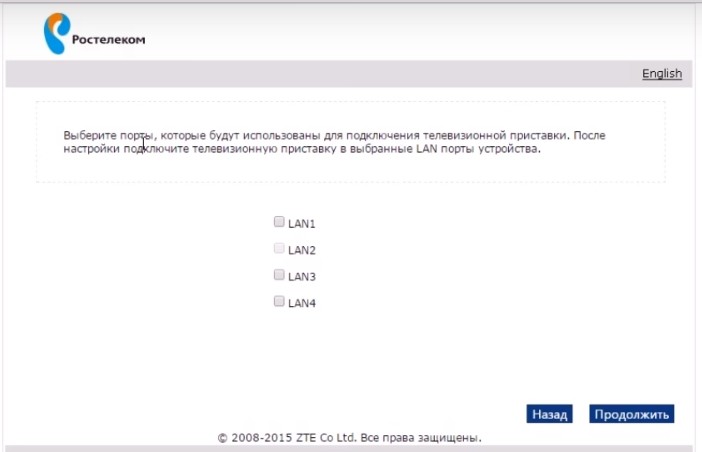
- Вы можете включить или отключить беспроводную сеть, изменить её имя и пароль.
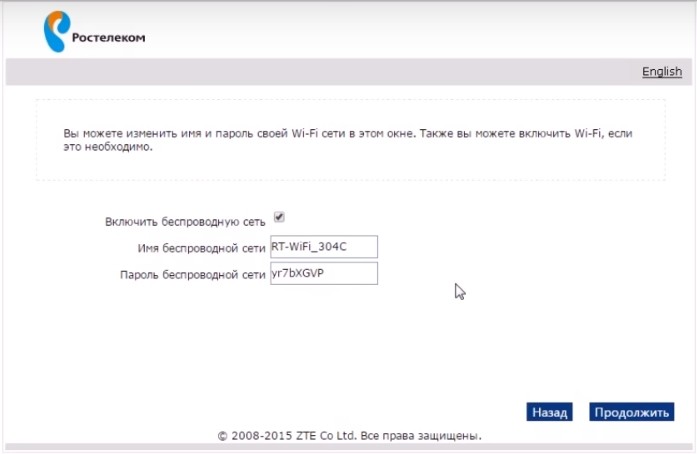
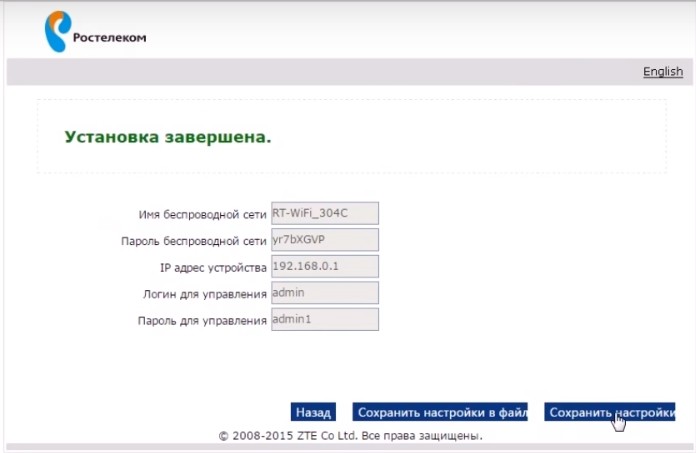
Ручная настройка интернета
В разделе «ppp» вводим имя пользователя и пароль из договора.
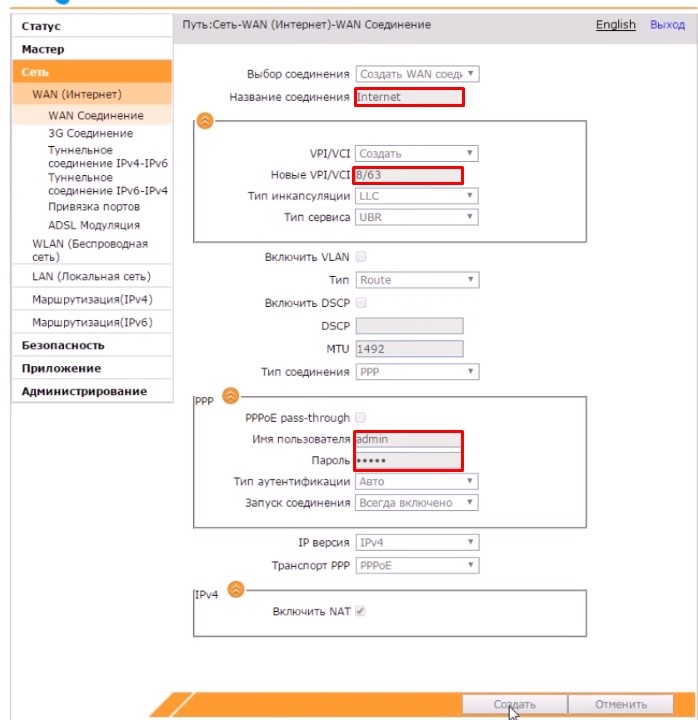
Ручная настройка IPTV
В той же вкладке, где вы создавали интернет, опять выбираем создание нового WAN соединения и указываем VPI и VCI. В строке «Тип» нужно указать «Соединение типа мост». Нажимаем «Создать».
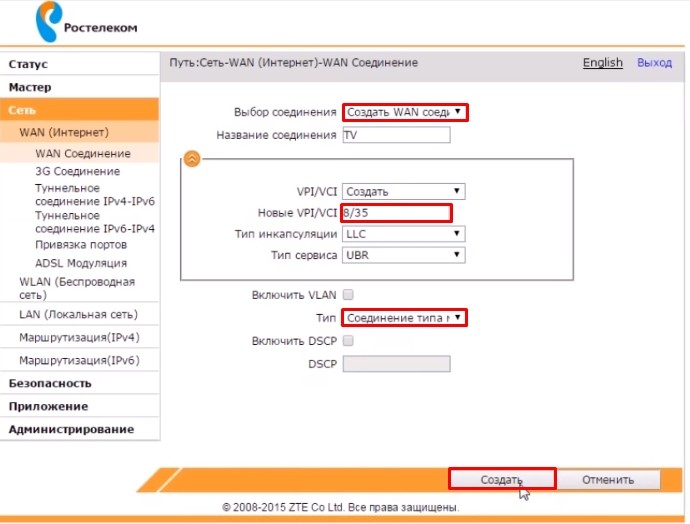
Переходим в «Привязку портов» и для «IPTV» указываем порт, к которому вы подключили приставку.
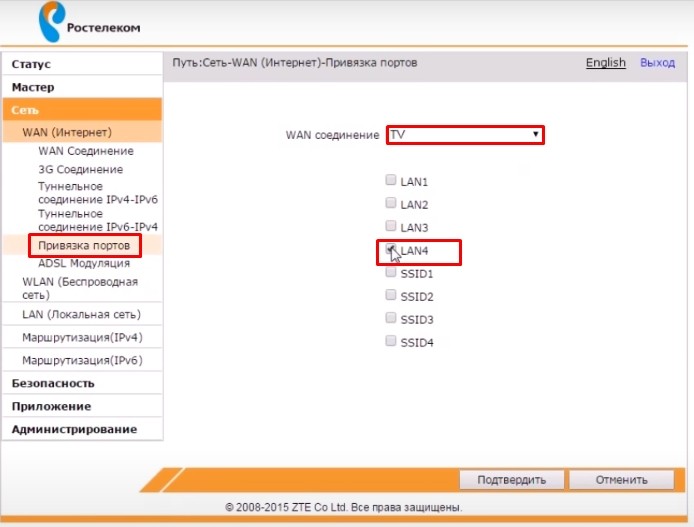
Для интернет-подключения нужно указать все остальные порты.
Ручная настройка Wi-Fi
Маршрутизатор от производителя ZTE является моделью, способной работать только на линиях FTTB. Настройка роутера ZTE ZXHN H118N Ростелеком может производиться как с помощью встроенного в его программу мастера, так и в ручном режиме. Осуществляется поддержка IPTV и SIP-телефонии.
Как зайти в меню модема

По информации на наклейке видно, что IP-адрес устройства - 192.168.0.1 - и по умолчанию используются данные его авторизации: имя пользователя - admin, пароль - admin. Сетевой адрес вводится в адресную строку используемого на ПК веб-браузера, а информация о логине и пароле необходима для заполнения полей открывшегося окна.
Программа роутера требует обязательного подключения кабеля провайдера к разъему WAN, и первая страница входа напомнит об этом в случае нарушения необходимого условия. Если маршрутизатор определяет подключение к интернету, то страница имеет другой вид. На ней появляются предложения о выборе часового пояса и необходимости смены заводского пароля с соответствующими информационными полями.
После выполнения требований безопасности необходимо нажать на трафарет "Продолжить" и перейти на следующую страницу. На ней надо выбрать предлагаемый способ настройки: "Начать работу мастера", "Настроить устройство вручную".
Как сделать меню полноценным
При настройке используются данные, предоставленные провайдером при заключении договора с ним: тип интернет-соединения (PPPoE), номер включенного VLAN (оптоволокно) и его приоритет, имя пользователя и пароль. Создаваемое соединение должно быть "Всегда включено". Введенные данные сохраняются при выполнении команды "Изменить" в нижней части страницы.

Для использования функции просмотра телевидения нужно повторно открыть список возможных соединений WAN и выбрать в нем IPTV. В строке типа соединения надо использовать "Мост" и затем выполнить команду "Создать". Поле этого необходимо в разделе WAN главного меню перейти к пункту "Привязка портов".
В нем производится программное назначение коннекторов LAN1-LAN4. Для PPPoE по умолчанию выбраны порты LAN1-LAN3. К ним будут подключаться компьютеры. Для IPTV надо назначить LAN4. К нему будет включена ТВ-приставка, которая будет использовать его по Ethernet-кабельной линии. После установки галочек в выбранных клетках нажмите кнопку "Сохранить настройки и подтвердить".
Настройка Wi-Fi на Ethernet маршрутизаторе ZTE H118N
Производитель роутеров ZTE предоставляет свои изделия с настроенным беспроводным подключением Wi-Fi. Информацию о названии сети и пароле доступа к ней можно узнать в этикетке на корпусе маршрутизатора. Но настройка подключения может быть проведена вручную. Для этого в разделе VLAN (Беспроводная сеть) меню надо выбрать пункт "Настройка Wi-Fi-сетей".

На его странице можно изменить заводские значения на свои собственные. После выбора пункта "Безопасность" появляется возможность изменить тип аутентификации и алгоритм шифрования. В заключение надо нажать кнопку сохранить ("Применить").
Популярные настройки
Применить автоматическую настройку роутера Ростелеком можно после предложенной смены заводского пароля. Если после этого кликнуть по трафарету "Начать работу мастера", то на следующем шаге требуется выбрать и указать регион, филиал и услугу Ростелекома. После продолжения настройки надо заполнить поля логина и пароля, выданные провайдером при заключении договора. В случае использования филиалом "Динамического IP" эти данные не понадобятся.
При подключении ТВ-приставки ей надо назначить порт LAN4. После продолжения мастер предложит изменить данные авторизации. Это можно сделать и продолжить.Следующая страница предлагает войти в настройки с новыми значениями Wi-Fi-сети, именем и паролем администратора, нажать кнопку "Сохранить настройки".
Читайте также:

