Настройка adsl роутера tp link
Обновлено: 06.07.2024


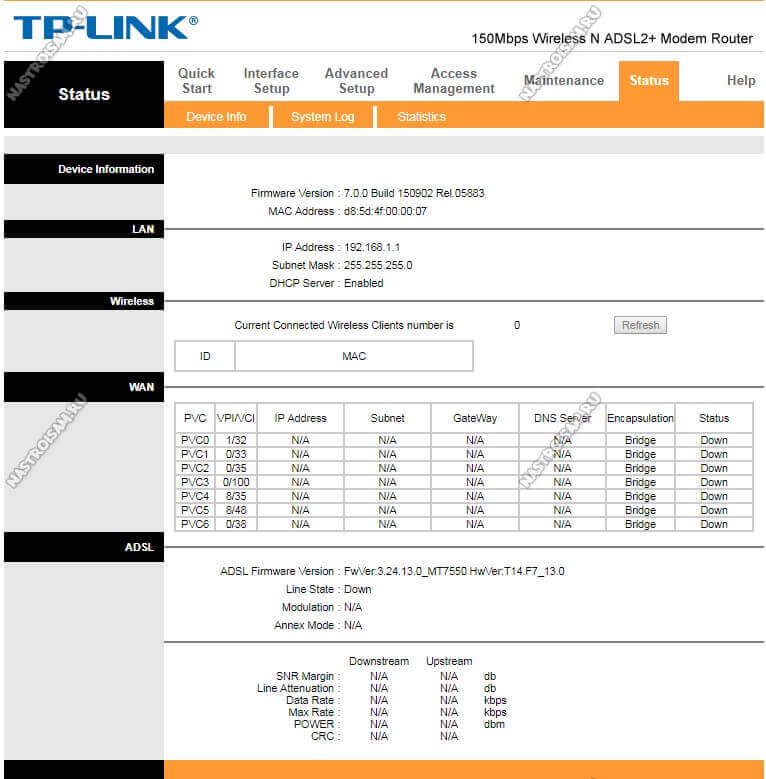
Здесь отображается вся основная информация о текущем состоянии АДСЛ-маршрутизатора и его настройках.
Как настроить подключение к Интернет
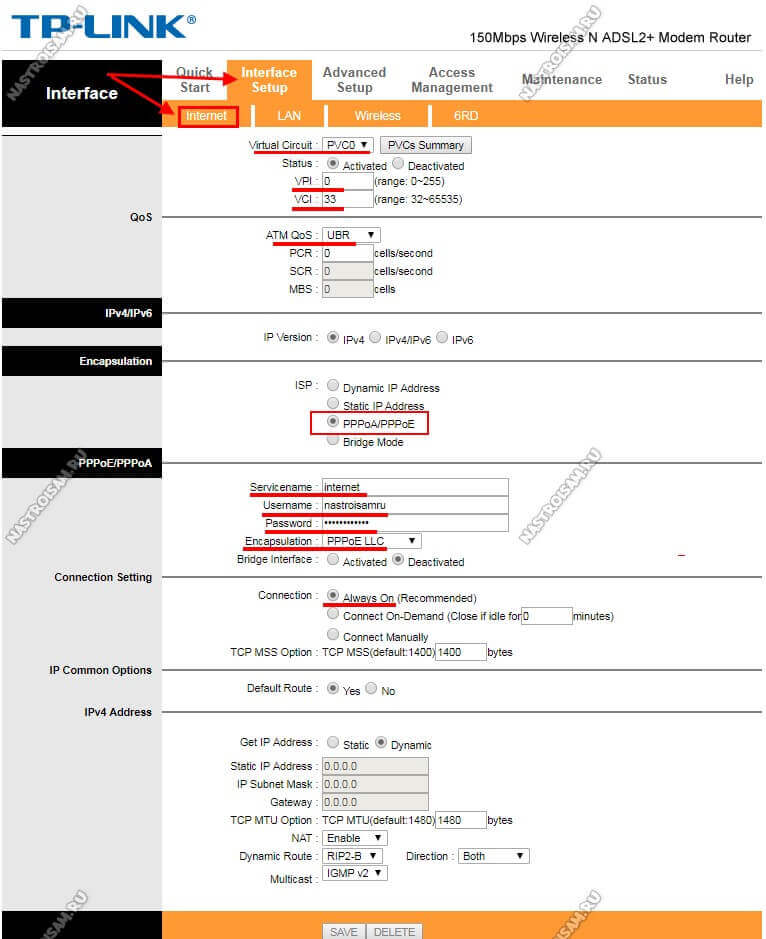
Настройка WiFi
Для того, чтобы настроить беспроводную сеть Вай-Фай на роутере TD-W8901N от ТП-Линк, нужно в главном меню открыть раздел Interface Setup -> Wireless.
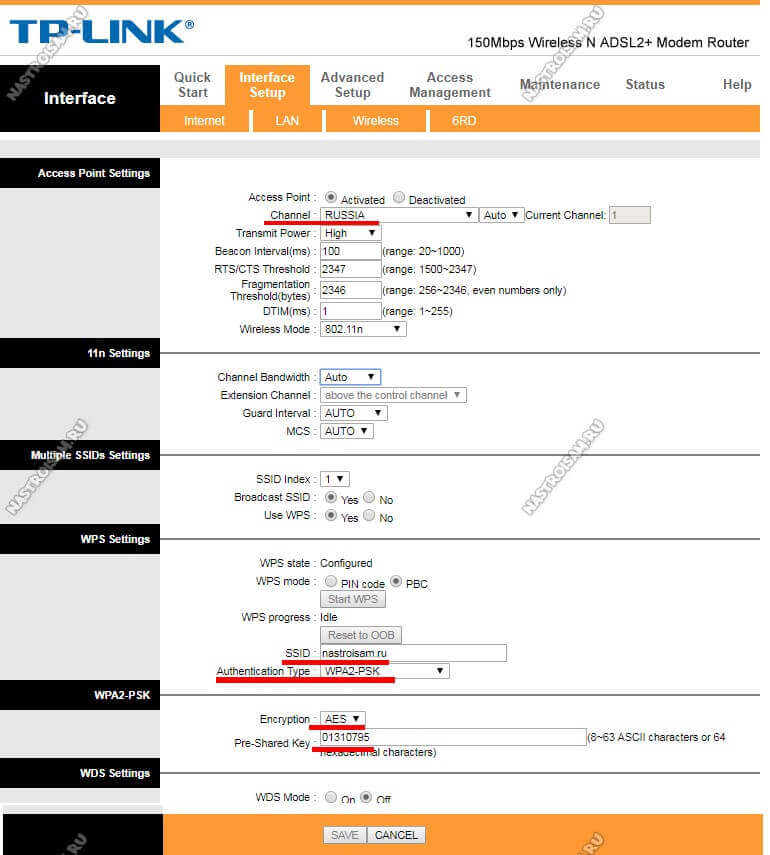
Цифровое телевидение
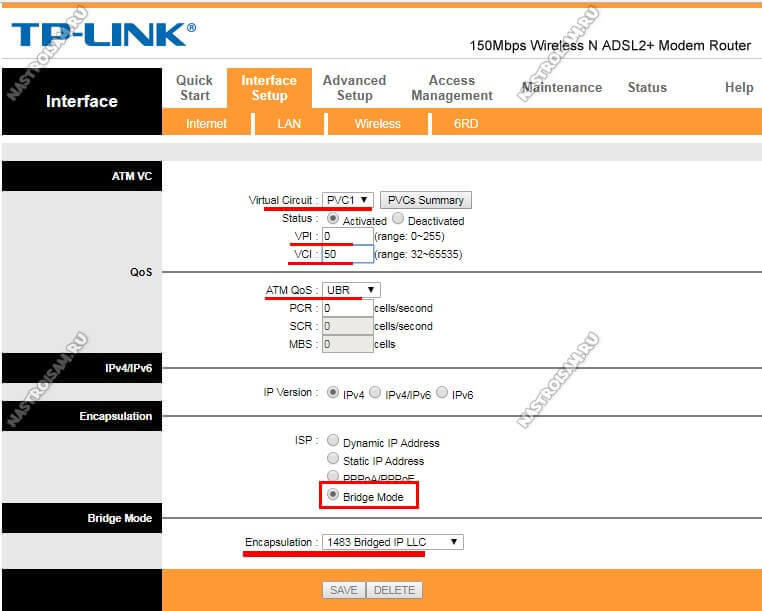
Соединение настроено, но это ещё не всё. Теперь надо правильно сгруппировать LAN-порты. Для этого переходим в раздел Advanced Setup -> VLAN -> Define VLAN Group.
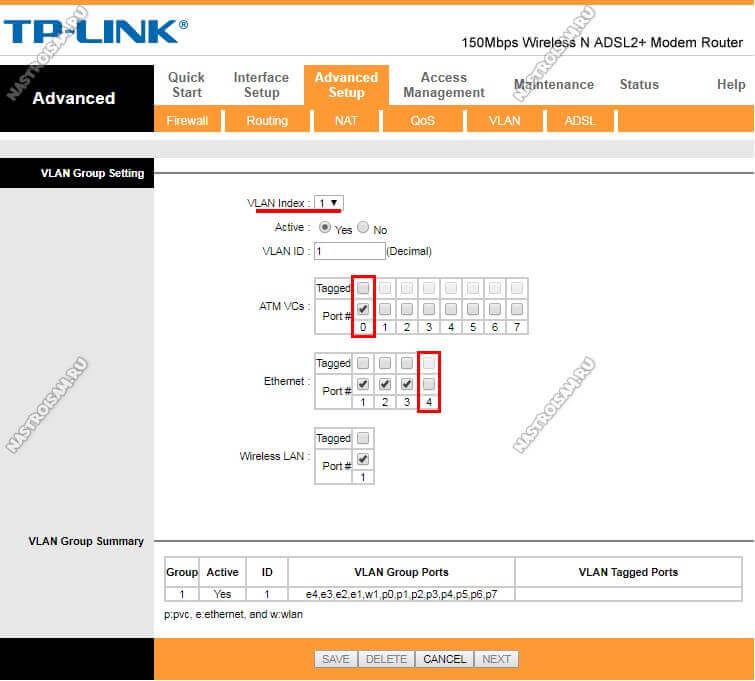
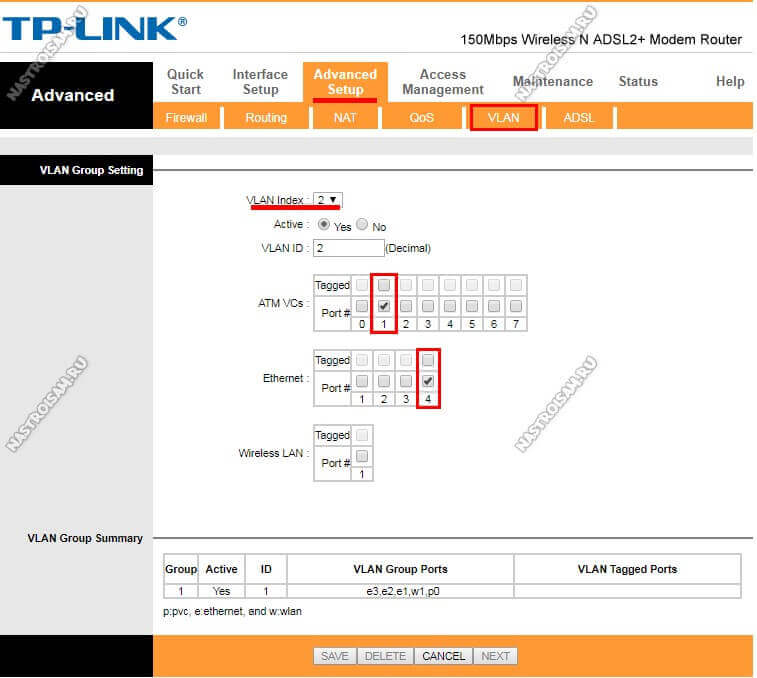
Последним этапом надо зайти в подраздел Assign VLAN PVID:
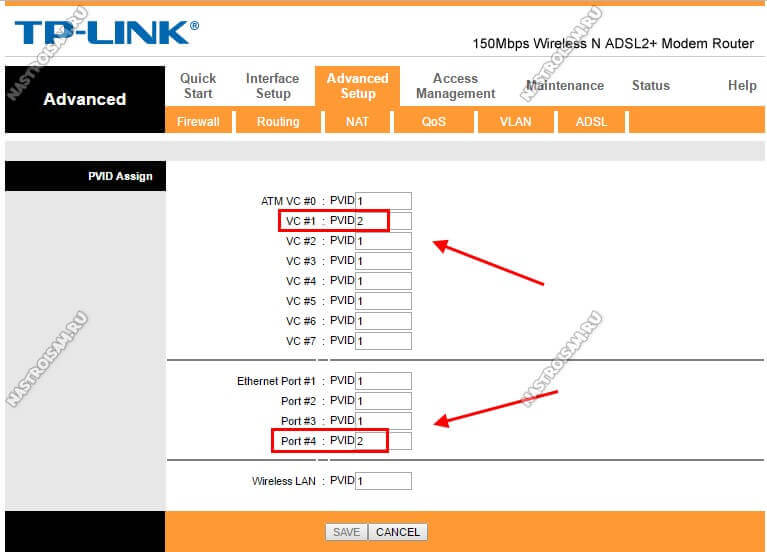
Здесь нужно поставить двойку для PVC-соединения, которое мы настроили под ТВ и для четвёртого порта, который выделен под приставку. Сохраняем настройки TP-Link TD-W8901N и проверяем работу ТВ.
Смена заводского пароля
Для того, чтобы никто не смог несанкионировано попасть в параметры настройки Вашего модема ТП-Линк, в обязательном порядке рекомендую сменить пароль Администратора. Для этого надо зайти в раздел Maintenance -> Administration.
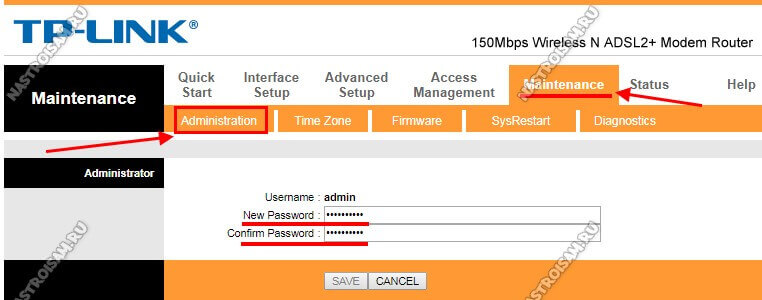
Запись опубликована 16 июля 2017 автором XasaH в рубрике TP-Link с метками 8901n, td w8901n, tp link ростелеком, модем tp link, настройка w8901n.
Помогло? Посоветуйте друзьям!
Настройка ADSL-роутера TP-Link TD-W8901N (Интернет+IPTV) : 28 комментариев
Ребят, как можно настроить этот маршрутизатор на раздачу вай-фая, если к нему подключен лан провод
Никак. Он не умеет переназначать WAN-порт.
Расскажите как настроить можем TP LInk Archer VR 300 AC 1200? Еще у меня подключена услуга мультирум и в квартире подключены к IPTV 2 телевизора.
Вам надо создать под IPTV второе PVC-соединение и в группировке портов будет к нему два порта добавить.
А на третьем порту какие настройки?
порты 1- 3 настроены под интернет (DHCP)


Предыстория
Технология подключения к интернету ADSL получила большое распространение. А на периферии, в поселках, зачастую другой альтернативы выхода во всемирную сеть и нет. Именно по этой причине и тарифы у провайдеров для сел очень высокие. Но и это еще не все расходы. Из-за того, что в селах телефонные линии и линии электропередач воздушные, очень часто по причине коротких замыканий, гроз, модемы выходят из строя.
Как его не берегу, выключаю, отсоединяю, но каждый год у меня во время летних гроз горит модем. Телефонную розетку с грозозащитной я так и не нашел в продаже, приспособил вот такой фильтр из ИБП:

И этим летом модем остался цел. Но вот осенью при сильном ветре был скачек напряжения и мой модем перестал работать.
Выбор новой модели был не столь большой, в общем, взял что было: TP-LINK TD-W8961ND.
Модель от ASUS при той же функциональности стоила почти на тысячу дороже, а модель от D-LINK, при идентичной цене была проще, да и интересный дизайн у TD-W8961ND привлек внимание.
Упаковка, комплектация.
Яркая цветная коробка предоставляет очень полную информацию о устройстве. Высокая скорость беспроводного защищенного соединения и грозозащита!


Внутри еще одна коробка, а в ней картонная упаковка.


Кроме самого модема в комплект входят две съемные антенны по 3 дБи, сплиттер, сетевой кабель, два телефонных кабеля, сетевой адаптер с проводом около двух метров, диск с утилитой для быстрой установки и мануал.



Технические характеристики

Внешний вид.
Модем отличается оригинальным дизайном: трапециевидная форма с скругленными углами и небольшой толщиной, абстрактный рисунок с вентиляционными отверстиями, делают его стильной деталью интерьера.


Сзади имеются 4 LAN порта, ADSL розетка, гнездо для подключения питания, кнопки WPS защиты, перезагрузки и включения WI-FI.


На верхней панели световая индикация.

Размер девайса 195 х 130 х 35 мм, а длинна антенн 200 мм.
Есть возможность настенного крепления.


Подключение и настройка.
Если у вас еще есть дисковод, и кроме подключения интернета ничего не требуется, то можно вставить CD диск и мастер настройки поможет быстро подключиться к сети интернет.
Но мы пойдем проверенным путем, и выполним настройки через веб-интерфейс. Вводим в адресную строку 192.168.1.1 далее пароль и логин администратора, по умолчанию admin, admin. Далее попадаем в главное меню.
Обновление прошивки не требуется, стоит последняя версия от 04.09.2012 и, что очень удобно, на русском языке.
Бумажное руководство пользователя мало информативно, будем проводить настройку опираясь на свой опыт, и вот что у меня получилось, правда, не с первого раза.
Первым шагом настраиваем wi-fi и устанавливаем на него пароль, возможность поставить пароль появляется после выбора типа шифрования WPA2.

В виртуальных каналах уже прописано 7 правил, столько не требуется, деактивирую все кроме нулевого и первого.

В PVC1 прописываем VPI - 8, VCI - 35, bridge mode, этот канал будет для iP TV, значения даны для провайдера Ростелеком Хабаровск, другие значения уточняйте у своего оператора связи.

В PVC0 прописываем PPPoE правило VPI - 0, VCI - 35 и указываем логин и пароль доступа к интернету, не забываем сохранятся на всех этапах настроек.

Вот что у нас должно получится во вкладке «состояние».

Далее нам нужно настроить порты и развести по ним сигналы.
Идем в настройки интерфейса, локальная сеть, и снимаем раздачу DHCP на 4 порт LAN.

После нужно активировать группы VLAN

Группируем интерфейсы для Internet и iP TV


Жмем "далее" и назначаем ID для Port VLAN

Сохраняем все настройки, если что-то не получилось, сбрасываем все настройки на заводские и пробуем еще раз.
И так, подведу итог: на первых трех портах у меня раздается интернет, на четвертом порту телевизионная приставка, ну и беспроводная связь во всем доме и во дворе, и даже у соседа через дорогу.
В работе.
Как и написал выше, в доме через дорогу, на расстояние около 100 метров ноутбук хоть и еле-еле, но сигнал ловит, антенны очень мощные, прошлый модем DSL-2650U на это был не способен.

Антенны при желании и необходимости можно заменить на более мощные, я поставил на 5 дБи, лежала без дела.

А при использовании с ноутбуком внешней антенны, сигнал устойчивый, делюсь трафиком.




Но соседу пришлось раскошелиться на внешний адаптер Wi-Fi и внешнюю антенну, которую он подключил к адаптеру через удлинитель и вывесил на крышу. Так получилось что все оборудование, не сговариваясь было купленно фирмы TP-LINK.

Если кто интересуется развертыванием беспроводной сети, то это вполне приемлемое решение. Думаю сигнал будет ловиться и на большем расстоянии.
Все устройства подключились без проблем. Телевидение идет без тормозов, даже в HD качестве, через smartTV смотрю 3D фильмы, правда для такого потока 4мб скорости маловато бывает.
А вот для одновременной работы трех компьютеров в сети этой скорости вполне достаточно.
Если вернутся к грозе и коротким замыканиям, то часто вместе с модемом из строя выходит и сетевая карта, если страдает только она, то достаточно купить и установить дискретную. Вот такую, к примеру, я и приобрел:


Но у меня год назад при этом не только сгорела сетевуха, но и материнская плата перестала выключать компьютер: ОС работу прекращает, а все вентиляторы крутятся и питание не отключается, не приятный момент, хотя эта материнка до сих пор трудится во втором компьютере. Теперь подумываю из-за этого отказаться от проводного соединения, купить Wi-Fi адаптер и через него подключать стационарный компьютер к модему, думаю при данных обстоятельствах, это более надежно. Хотя на TD-W8961ND есть грозозащита до 4000V, но как она сработает не известно, а специально проверять я не хочу )).
Выводы.
Отличное, функциональное устройство, для подключения к интернету по технологии ADSL всего многообразия моих девайсов: компьютеры, ноутбуки, смартфоны, iP телевидения, smartTV, мультимедийная приставка от WD.
Большая площадь покрытия беспроводной связью: весь дом и прилегающая территория.
Плюс ко всему, делюсь интернетом с соседом.
Соединение безопасное, защищенное различными режимами шифрования, межсетевой экран, возможна фильтрация по MAC адресам и IP адресам.
Настройки интуитивно понятные, не сложные, мой опыт думаю, вам в этом поможет, инструкцию выложил вполне подробную.
И все это всего за полторы тысячи рублей в среднем, даже с учетом того что он протянет всего год, до следующей грозы, и грозозащита не сработает, не так уж и много.

ADSL-соединение работает через телефонную линию, подключённую к квартире или дому. Для такого подключения используют специальные роутеры — с поддержкой одноимённой технологии. Отличается ли чем-то настройка обычного роутера от маршрутизатора ADSL? Как настроить модель TD-W8951ND от TP-Link?
Упаковка, комплектация и цена модели TP-Link TD-W8951ND
В коробке обязательно должно быть следующее:
- один беспроводной маршрутизатор серии N со встроенным модемом ADSL2+;
- один адаптер питания роутера;
- руководство по быстрой установке;
- один кабель RJ45;
- два кабеля RJ11;
- один сплиттер ADSL;
- один компакт-диск с руководством пользователя.
Средняя стоимость роутера по данным «Яндекс.Маркета» — 2 190 ₽.
ADSL-маршрутизатор TP-Link TD-W8951ND можно приобрести примерно за 2200 рублей
Внешний вид: материал, цвет, индикаторы, порты
У модели пластиковый белый корпус. На верхней панели сетка в виде хаотичных квадратов. У маршрутизатора одна антенна. Здесь же по краю расположились несколько индикаторов, соответствующим выходам на задней стороне роутера:
- Power — питание. Он всегда светится, если роутер включён (с помощью одноимённой кнопки сзади).
- ADSL. Если индикатор горит, значит, на порте LINE (ADSL) установлено соединение.
- Internet. Если светится, соединение с интернетом есть.

На передней панели роутера 9 индикаторов, которые показывают активность портов и кнопок на устройстве

На задней панели находятся все выходы, в том числе и для телефонного кабеля провайдера
Какие ещё кнопки находятся на задней панели роутера? Клавиша RESET — она позволяет быстро сбросить настройки роутера до заводских. С помощью стержня ручки, иголки, зубочистки зажмите её на 5 секунд — откат настроек тут же произойдёт.
Таблица: технические характеристики TP-Link TD-W8951ND
Подключение модема к телефонной линии и компьютеру — понятная схема
Перед настройкой маршрутизатор с ADSL нужно связать с телефонной линией и компьютером, на котором будет проходить сама настройка. Перед подключением убедитесь, что роутер и ПК отключены.
Кабель ADSL, который идёт в комплекте, подсоедините одним концом к телефонной розетке, а другим к выходу ADSL на задней стороне маршрутизатора слева от антенны.

Провод телефонной линии вставьте в отдельный вход ADSL
Если вам нужно разъединить телефонную линию и интернет, используйте сплиттер в комплекте. К выходу Line на сплиттере подключаем телефонную линию. Кабель для телефона вставляем в Phone, а провод для интернета — в Modem. От гнезда Modem протягиваем кабель до роутера (вставляем в разъём ADSL).

Сплиттер позволяет разъединить линию на интернет и телефон
Теперь соединяем нотбук или стационарный ПК с роутером: кабель Ethernet подключите к выходу сетевой карты на компьютере (сбоку на ноутбуке или сзади на стационарном). Другой конец провода вставьте в один из разъёмов LAN на роутере.

Роутер нужно подключить к телефонной линии, компьютеру и электрической сети
Включите компьютер. Адаптер питания соедините с роутером (выход Power), а затем вставьте вилку в электрическую розетку. Включите маршрутизатор.
Подготовка ПК к настройкам
После подключения нужно зайти в настройки сетевого подключения на компьютере. Рассмотрим процедуру, которая подходит для всех версий Windows:
-
Одновременно нажмите на две кнопки на клавиатуре — Windows (с логотипом ОС) и R. В окошке впишите слово control — щёлкните по ОК.
Выполните команду control в строке «Открыть»

Перейдите в центр управления сетями и общим доступом

Щёлкните по «Изменение параметров адаптера»

Зайдите в свойства локального подключения
Откройте свойства протокола IPv4
Компьютер должен получать данные IP и DNS автоматически
Как попасть в веб-оболочку роутера ADSL от TP-Link, где собственно и проводится вся настройка:
-
В новой вкладке любого браузера на вашем ПК напишите адрес 192.168.1.1. Нажмите на «Энтер» для перехода на локальный сайт.

Перейдите по адресу 192.168.1.1, чтобы попасть в настройки
Войдите в аккаунт с помощью ключа admin

Введите дважды один и тот же пароль (новый) и сохраните изменения
Настройка подключения к интернету
Сперва укажите в настройках роутера тип подключения, с которым работает ваш провайдер:
- Переходим в раздел Interface Setup — заходим во вкладку Internet. Ставим сразу Activated для Status.
- Пишем VPI и VCI — информацию можно найти в договоре, либо позвоните в поддержку провайдера. Например, для Мегалайна это 0/40, для ByFly — 0/33. Значения для разных регионов Ростелекома можно найти в таблице ниже.

Укажите значения VPI и VCI, которые нужны вашему провайдеру

Выберите тип подключения в меню Encapsulation

Для подключения «Статический IP» нужно вручную ввести IP-адрес и сопутствующие данные

Для использования PPPoE нужно ввести логин и пароль от сети

Если у вас подключена услуга статического IP, введите данные в последнем меню страницы
Таблица: значения VCI и VPI для популярных провайдеров
| Регион | Филиал | VPI/VCI Интернет | VPI/VCI ТВ |
| Южный | Краснодарский край | 0/35 | 2/35 |
| Республика Адыгея | 0/33 | 2/35 | |
| Ростовская область | 0/35 | 0/38 | |
| Ростов-на-Дону | 0/35 | 0/38 | |
| Волгоградская область | 8/35 | 9/99 | |
| Астраханская область | 0/33 | 0/32 | |
| Республика Калмыкия | 1/33 | 5/33 | |
| Ставропольский край | 0/35 | 8/35 | |
| Республика Карачаево-Черкесия | 0/33 | 1/35 | |
| Республика Кабардино-Балкария | 0/67 | 0/100 | |
| Республика Северная Осетия | 0/35 | 2/35 | |
| Республика Дагестан | 0/35 | 0/38 | |
| Центральный | Тверская область | 8/81 | 0/91 |
| Ярославская область | 0/35 | 0/91 | |
| Костромская область | 8/35 | 0/91 | |
| Смоленская область | 0/100 | 0/91 | |
| Московская область | 0/35 | 0/91 | |
| Владимирская область | 0/35 | 0/91 | |
| Ивановская область | 0/35 | 0/91 | |
| Брянская область | 0/35 | 0/91 | |
| Калужская область | 0/35 | 0/91 | |
| Тульская область | 0/35 | 0/91 | |
| Рязанская область | 0/33, 0/35 | 0/91 | |
| Тамбовская область | 0/35 | 0/91 | |
| Липецкая область | 35/33 | 0/91 | |
| Орловская область | 8/35 | 0/91 | |
| Курская область | 0/35 | 0/91 | |
| Воронежская область | 10/40 | 0/91 | |
| Белгородская область | 0/35 | 0/91 | |
| Волжский | Кировская область | 0/33 | 0/50 |
| Нижегородская область | 0/33 | 0/50 | |
| Республика Марий Эл | 0/33 | 0/50 | |
| Удмуртская Республика | 0/33 | 0/50 | |
| Чувашская Республика | 0/33 | 0/50 | |
| Республика Мордовия | 0/33 | 0/50 | |
| Пензенская область | 0/33 | 0/50 | |
| Ульяновская область | 0/33 | 0/50 | |
| Самарская область | 0/33 | 0/50 | |
| Оренбургская область | 0/33 | 0/50 | |
| Северо-западный | Псковская область | 0/35 | — |
| Новгородская область | 8/35 | — | |
| Ленинградская область | 0/35 | 0/37 | |
| Санкт-Петербург | 0/35 | 0/37 | |
| Вологодская область | 8/35 | 0/37 | |
| Республика Карелия | 0/55 | — | |
| Мурманская область | 0/35 | 0/37 | |
| Архангельская область | 8/35 | 0/35, 0/37 | |
| Республика Коми | 0/35 | 0/37 | |
| Ненецкий АО | 0/32 | — | |
| Уральский | Челябинская область | 8/35 | 1/51, 0/34, 0/35 |
| Курганская область | 1/500 | 1/501 | |
| Пермский край | 8/35 | 0/34, 0/35 | |
| Свердловская область | 8/35, 1/50 | 0/34 | |
| Тюменская область | 8/35 | 8/37 | |
| Ханты-Мансийский АО | 1/50 | 6/34, 6/35, 6/36 | |
| Ямало-Ненецкий АО | 1/50 | — | |
| Сибирский | Красноярский край | 0/35 | 1/35, 1/36 |
| Омская область | 0/35 | 1/35, 1/36 | |
| Томская область | 0/35 | 1/35 | |
| Новосибирская область | 0/35 | 1/35,1/36 | |
| Алтайский край | 0/35 | 8/35, 8/36, 8/38 | |
| Кемеровская область | 0/35 | 1/35, 1/36 | |
| Республика Хакасия | 0/35 | 1/35, 1/36 | |
| Республика Алтай | 0/35 | 1/35, 1/36 | |
| Тыва | 0/35 | 1/35, 1/36 | |
| Иркутская область | 0/35, 0/100 | 1/35, 1/36, 1/37 | |
| Республика Бурятия | 0/35 | 1/35, 1/36 | |
| Забайкальский край | 0/35 | 1/35, 1/36 | |
| Дальневосточный | Камчатский край | 0/35 | 0/32 |
| Республика Саха (Якутия) | 8/35 | 8/36 | |
| Магаданская область | 0/35 | — | |
| Хабаровский край | 0/35 | 8/35, 8/37 | |
| Амурская область | 0/35 | 0/38 | |
| Приморский край | 0/35 | 8/35 |
Настройка Wi-Fi
После настройки соединения создайте точку доступа и укажите для неё сложный пароль:
- В разделе Interface Setup перейдите на вкладку Wireless («Беспроводная сеть»). Включаем точку доступа.
- Мощность передатчика выбираем в зависимости от площади, которую должен покрывать роутер.
- В Wireless Mode ставим значение со всеми стандартами сети.

Выберите стандарт сети в меню
Подключение IPTV
Что нужно сделать перед настройкой ТВ:
- Узнайте у своего провайдера номер VPI и VCI. Если у вас Ростелеком, ознакомьтесь со значениями для разных регионов в таблице выше (последняя колонка).
- Зайдите в веб-оболочку роутера.

Во вкладке Status найдите номер PVC, который соответствует вашим VPI и VCI
Теперь переходим к самой настройке:
- Перейдите в раздел Interface Setup — во вкладку Internet. В меню Virtual Circuit выберите канал с номером, отличным от того, что вы используете для интернета (который запомнили ранее).
- Поставьте в Status Activated («Включено»).

Выберите виртуальный канал в меню
Установите режим моста в настройках

Снимите галочку с порта, к которму вы будете подключать приставку

Щёлкните сначала по Assign VLAN PVID for each Interface

Укажите параметры для виртуальных каналов

Поставьте необходимый индекс VLAN и поставьте значение «Работает»
Видео: настройка маршрутизатора ADSL TP-Link TD-W8951ND
Возможные проблемы с роутером и их решение
Расскажем вкратце, что делать, если вам вдруг не удалось войти в веб-оболочку маршрутизатора или если после настройки роутера интернет не появился.
Если не получается зайти в веб-оболочку
Возможно, вы раньше сменили пароль от «учётки» администратора. Если вы его не помните, сбросьте настройки до стандартных с помощью кнопки Reset (зажмите на 5 секунд). После этого войдите в оболочку, используя слово admin.
Используйте слово admin для входа в настройки маршрутизатора
Если способ не помог, убедитесь, что в настройках на компьютере для локального подключения включено автоматическое получение IP и DNS. Как это проверить, описано в инструкции «Подготовка ПК к настройкам».
Что ещё можно сделать? Проверьте настройки обозревателя Internet Explorer:
-
Кликните по иконке шестерни в правом верхнем углу. Выберите свойства браузера.

Перейдите к свойствам обозревателея IE

Установите значение «Никогда не использовать» и нажмите на ОК
Если не получается выйти в интернет
Что можно предпринять, если оказалось, что после настройки никакие сайты не открываются:
- Посмотрите, правильно ли вы подключили все кабели — сверьтесь ещё раз с инструкцией в статье. Убедитесь, что штекеры плотно сидят в разъёмах (при подключении слышен щелчок), а провода не повреждены и передавлены мебелью.
- Позвоните в службу поддержки вашего провайдера — узнайте, нет ли проблем на их стороне. Также уточните параметры для настройки — VPI и VCI, тип подключения, логин и пароль от сети (если подключение типа PPPoE), а затем введите верные значения.
- Попробуйте сбросить настройки до заводских и снова поэтапно настроить роутер.
- Свяжитесь со службой поддержки TP-Link: перейдите на официальный сайт. Кликните по панели «Техническая поддержка». Выберите тему для ADSL-маршрутизаторов. Введите адрес электронной почты, на который должен прийти ответ от специалиста. Опишите суть своей проблемы и отправьте заявку.

Оставьте заявку на сайте с описанием вашей проблемы — вам на почту придёт письмо с инструкциями и указаниями
Отзывы о работе модели
Модель TP-Link TD-W8951ND — экономичный вариант с довольно широким функционалом. Главное в его настройке — указать правильно значения VPI и VCI, тип подключения (PPPoE, динамический или статический IP), а также придумать и задать пароль для точки доступа. Настройка IPTV более сложная, чем на обычном роутере. Если у вас возникли проблемы с подключением через этот роутер, проверьте правильность введённых данных (VPI, VCI, тип соединения). Можете также связаться с поддержкой производителя TP-Link для получения инструкций.
Модемы TP-Link пользуются повышенным спросом. Популярность прибора объясняется хорошей производительностью и приемлемой стоимостью. Это одно из лучших соотношений цена-качество. Устройство также позволяет создать домашнюю локальную сеть, чтобы получить доступ ко всем файлам на разных устройствах. Нет ничего сложного в том, как настроить модем, если знать, что нужно делать. Ниже будет рассмотрено, как правильно выполнить манипуляцию на примере TD W8961 ND.
Видео-обзор и инструкции по настройке модема смотрите в следующем видео:
Внешний вид

Модель TP-Link TD W8961 ND вполне себе можно назвать маршрутизатором с встроенным ADSL модемом. Представляет собой трапециевидный прибор, углы которого скруглены. На поверхности корпуса располагается абстрактный рисунок с отверстиями для вентиляции механизма. Такой стильный дизайн прибора впишется в любое помещение.
На задней панели устройства размещаются 4 LAN порта, LINE RJ 11, гнездо для подключения сетевого шнура, кнопка для включения и перезагрузки. На верхней крышке размещены световые индикаторы.
Прибор имеет следующие габариты: 195*130*35 мм, длина антенн – 200 мм. На нижней панели корпуса располагаются пазы для крепления устройства на стене.
Технические характеристики

Прибор обладает такими возможностями:
- скорость передачи данных – до 300 Мбит/сек.;
- диапазон частот – 2,4-2,4835 ГГц;
- дополнительные функции – DDNS, виртуальный сервер, пропуск трафика VPN;
- температура, при которой роутер нормально функционирует – 0-400С;
- относительная влажность воздуха для работы прибора – 10-90% без возникновения конденсата.
Установка и подключение
Чтобы модем TP-Link работал без перебоев, должна быть правильно выполнена его установка. Прибор рекомендуется размещать в центральной комнате, чтобы сигнал доходил во все помещения квартиры или дома. Кроме того, устройство ставят подальше от компьютера или ноутбука, а также бытовой техники, в число которых входят микроволновые печи и другие приборы.
Чтобы модем ТП-Линк можно было использовать по назначению, его нужно правильно подключить.

Для подключения роутера выполняют следующие действия:
- кабель для подключения интернета устанавливают в гнездо WAN/ADSL;
- кабель питания вставляют в соответствующий разъем, а вилку подключают к розетке;
- нажимают на кнопку включения для активации прибора;
- одним концом вставляют кабель в порт LAN, а другим концом в соответствующий разъем компьютера.
После этого прибор TD W8961 ND будет готов к работе.
Настройка
Чтобы выполнить настройки модема TP-Link, необходимо на компьютере открыть браузер и в строку поиска вбить IP адрес маршрутизатора. Он записан на нижней панели прибора.

Когда адрес вписан, кликают по кнопке «Поиск». После этого заходят в первый сайт, минуя рекламу. Далее в соответствующие окна вводят логин и пароль (по умолчанию admin/admin).

Расскажем о том, как настроить ADSL модем от TP Link на примере описанной выше модели TD-W8961ND.
Маршрутизатор применяют для подключения к сети Интернет по телефонному кабелю. Вам понадобится договор с провайдером!
Подключение к интернету

- Заходим в вэб-интерфейс маршрутизатора.
- В графе «Interface Setup» выбираем «Internet».
- Вы увидите надпись «Virtual Circuit», где нужно выбрать канал PVC0.
- В пунктах VPI и VCI вписываем данные из договора.
- В графе «ATM QoS» вам нужно «UBR».
- В разделе «Encapsulation» задайте тип подключения и укажите логин и пароль от провайдера.
- Для активации подключения отметьте «Always On».
- Примените настройки.
Настройка WI-FI

Теперь нам нужно настроить беспроводное подключение. Распишем также, по пунктам:
- В интерфейсе нам нужен раздел «Wireless».
- В окне «Channel» ищем свой регион.
- При желании (и по рекомендациям знающих) меняем имя сети (SSID).
- Выбираем протокол безопасности WPA2 с шифрованием AES.
- В пункте «Encryption» нам нужно AES.
- Теперь нужно придумать ключ безопасности (пароль от вашей сети). Пишем его в окно «Pre-Shared Key» и сохраняемся.
Смена пароля
Чтобы к роутеру не могли подключиться другие пользователи, рекомендуется сменить пароль. Сделать это можно следующим образом:
- осуществляют вход в настройки маршрутизатора;
- переходят в подраздел «Maintenance»;
- выбирают вкладку «Administration»;
- в соответствующую графу вписывают новый пароль и в строку ниже снова вводят этот же пароль для подтверждения;
- сохраняют внесенные изменения.
Сброс настроек
Иногда маршрутизаторы прекращают раздавать WI-FI. В этом случае выполняют различные манипуляции для решения проблемы, и иногда при этом требуется сбросить настройки до заводских установок. Для этого нажимают на кнопку выключения и удерживают ее в течение 15-20 секунд.
Сбросить настройки можно также следующим образом:
После этого все настройки сбрасываются до заводских установок.
Настройка роутера TP-Link
Ну и раз уж мы заговорили про TP-Link, давайте дадим краткие инструкции по настройке этих роутеров, вдруг кому пригодится!
Видео-урок по настройке роутера от TP-Link – в следующем ролике:
Подключение к интернету
Действуют следующим образом:
- осуществляют вход в раздел «Network»;
- переходят в подпункт «WAN»;
- выбирают строку «PPPoE»;
- в соответствующие окна вписывают логин и пароль сети – такие данные обозначены в договоре с провайдером;
- выставляют значок напротив надписи: «Connect Automatically»;
- кликают по кнопке «Save»;
- осуществляют переход в подраздел «MAC Clone», который расположен ниже вкладки «Network»;
- нажимают на кнопку «Clone MAC Adress»;
- кликают по кнопке «Save».
Настройка WI-FI
Чтобы получить доступ к интернету по сети WI-FI, выполняют такие действия:
- осуществляют вход в раздел «Wireless»;
- переходят в подпункт «Wireless Settings»;
- в соответствующую графу вписывают имя сети;
- вписывают регион нахождения, остальные настройки не меняют;
- кликают по кнопке «Save».
Модемы и маршрутизаторы со встроенным ADSL модемом TP-Link позволяют осуществлять выход в интернет и просматривать файлы на разных устройствах в одной домашней сети. Чтобы прибор функционировал без перебоев, его необходимо правильно настроить. С процедурой не возникнет проблем даже у пользователей, не владеющих в совершенстве знаниями об Интернет и беспроводной связи. Главное – соблюдать инструкцию, приведенную выше.
Читайте также:

