Настройка dir 300 как коммутатор
Обновлено: 03.07.2024
Если вы зашли на эту страницу, то скорее всего хотите настроить свой роутер D-LINK в качестве приемника (клиента) , репитера, или соединить два роутреа по Wi-Fi (беспроводной мост) . Как оказалось, на роутерах D-LINK это все возможно. Честно говоря, с устройствами от D-LINK я мало сталкивался, и не очень в них разбираюсь. Но, есть у меня популярная модель DIR-615, на котором я проверил все эти режимы работы.
На своем D-LINK DIR-615 я не нашел возможности переключится между режимами усилителя, приемника, или вкладку с настройкой беспроводного моста. Как это сделано например на роутерах компании ASUS, или ZyXel. Есть вкладка с настройкой только режима "Клиент". Как оказалось, настроив режим клиента на роутере D-LINK, его можно использовать для разных целей.
Что мне удалось настроить:
- Беспроводной мост (WDS). В режиме "Клиент", роутер D-LINK по Wi-Fi подключается к другому роутеру, и получает от него интернет. Который дальше раздает по Wi-Fi и по кабелю. Точно так же работает режим моста на тех же роутерах от TP-LINK.
- Репитер. Да, такого режима работы на маршрутизаторах D-LINK нет (по крайней мере, я не нашел) . Но, в режиме "Клиент" маршрутизатор без проблем получает и раздает интернет по Wi-Fi. А если на D-LINK поставить настройки Wi-Fi сети точно такие же как на главном роутере, то получается обычный репитер. Одна Wi-Fi сеть, просто усиленная роутером D-LINK. И все подключенные к ней устройства будут автоматически переключатся между маршрутизаторами, где сеть будет лучше.
- Приемник. Если настроить маршрутизатор в режиме клиента, и отключить вещание Wi-Fi сети, то получится обычный Wi-Fi приемник для ваших устройств, на которых нет Wi-Fi, а подключить интернет можно только по кабелю.
Как оказалось, используя всего один режим работы, можно заставить роутер выполнять разные задачи: усиление Wi-Fi сети, соединение двух маршрутизаторов по Wi-Fi, или работа в качестве приемника.
Настройка режима "Клиент" на D-LINK. Беспроводной мост (WDS)
Для начала, желательно сделать сброс настроек на роутере D-LINK. Затем, нужно зайти в настройки маршрутизатора. Если не знаете как это сделать, то смотрите инструкцию: как зайти в настройки роутера D-Link? Заходим на адрес 192.168.0.1. У вас панель управления может отличатся. Я покажу на примере своего DIR-615. А вы, если у вас не такие настройки как у меня, можете попробовать обновить прошивку.
- Переходим на вкладку "Wi-Fi" – "Клиент". Ставим галочку напротив пункта "Включить".
- Если вы хотите, что бы роутер раздавал интернет по Wi-Fi, то поставьте галочку напротив "Вещать беспроводную сеть".
- Дальше, в списке ниже выделяем свою Wi-Fi сеть, к которой роутер должен подключиться и получать интернет.
- Осталось только заполнить поле "Ключ шифрования PSK", в котором нужно указать пароль от главной Wi-Fi сети, и нажать кнопку "Применить".
Вы должны увидеть зеленый значок возле названия Wi-Fi сети, к которой подключились.

Дальше, переходим на вкладку "Сеть" – "WAN". Выделяем подключения, которые у вас там есть, и нажимаем кнопку "Удалить".

Затем, нажимаем кнопку "Добавить". Выбираем из списка "Динамический IP".

Нам нужно только в списке "Интерфейс" выбрать "WiFiClient". Нажмите на кнопку "Применить".


Все, роутер D-LINK уже должен подключится к главной Wi-Fi сети, и раздавать интернет. Можете еще перезагрузить роутер.
В настройки можно зайти по обычному адресу. Как правило, это 192.168.0.1.
Роутер D-LINK в качестве репитера (усилителя) Wi-Fi сети
Способ, который описан выше, так же подходит для усиления Wi-Fi сети. Но, при настройке в режиме "Клиент", у вас будет две Wi-Fi сети. А когда работает репитер, то Wi-Fi сеть одна, просто усиленная. И устройства автоматически переключаются между основным роутером, и репитером (вторым роутером) .
Как оказалось, все можно настроить. И использовать маршрутизатор D-LINK для увеличения радиуса покрытия Wi-Fi сети.
Нужно для начала настроить режим "Клиент". Все точно так же, как я показывал выше. Когда все настроите, и интернет через роутер будет работать, нужно задать точно такие же настройки Wi-Fi сети, как на главном маршрутизаторе.
Для этого откройте вкладку "Wi-Fi". В поле "Имя сети (SSID)" нужно прописать название сети точно такое, как на роутере, Wi-Fi сеть которого вы хотите усилить, и к которому подключили D-LINK.
Перезагрузите роутер. После перезагрузки, должна появится одна Wi-Fi сеть, которая будет усилена роутером D-LINK.
Wi-Fi приемник из маршрутизатора D-LINK
По сути, режим "Клиент", это и есть режим адаптера. Ведь роутер по Wi-Fi подключается к другому роутеру, и передает интернет по сетевому кабелю. Настраиваем все точно так же, как я показывал в первом разделе этой статьи. Только, если вам не нужен интернет по Wi-Fi от второго маршрутизатора, а только по кабелю, то в процессе настройки уберите галочку с пункта "Вещать беспроводную сеть".

После настройки, роутер превратится в настоящий Wi-Fi приемник. Он будет принимать интернет от вашей Wi-Fi сети, и передавать его по кабелю на телевизор, стационарный компьютер и т. д.
Послесловие
Я все проверил, протестировал, и на моем D-LINK DIR-615 все эти режимы работали просто отлично. Да, в настройках все сделано немного запутано и не понятно. Можно было отдельно вынести настройки моста, сделать отдельный режим ретранслятора и приемника. Но, как оказалось, даже через обычный режим клиента, можно использовать маршрутизатор для самых разных задач.
Надеюсь, мои советы вам помогли. Если остались какие-то вопросы, то задавайте их в комментариях. Всего хорошего!
433
Спасибо! На dir 320 сделать мост помогло.
а если планшет раздает вай фай, можно 615-ым его перераздать?
Да, можно попробовать. Я похожую схему настраивал на роутере TP-Link.
Здравствуйте, у меня простой вопрос. Мы начинаем менять параметры репитора ,который подключён естественно к ПК, на каком то этапе ПК сканирует подключённые сети в надежде найти параметры главного роутера но к ПК ведь подключен репитор. Что оба роутера должны быть подключены? Спасибо
Здравствуйте. Извините, не понял ваш вопрос.
Здравствуйте, помогите! У меня роутер DIR-815AC ревизия R1. Версию ПО обновил до последней 3.0.1. Все сделал как вы описали, подключился к своему роутеру TP-Link M7350, статус горит зеленый (подключено), в настройках WAN тоже все подключено и горит зеленым. Но в интернет не пускает, на самом роутере лампочка интернета не светится, проверяю на основном роутере все работает. Что может быть? может именно в этом роутере есть где-то еще кнопочка или галочка?)
Здравствуйте. А DHCP-сервер на DIR-815AC не пробовали отключать?
Ну да, вроде все правильно.
А попробуйте включить DHCP и прописать вручную DNS: 8.8.8.8 / 8.8.4.4
Там должна быть такая возможность.
Ура. Спасибо огромное))) Заработало)
Это точно не из-за DNS. Через репитер скорость может падать. Сильно.
Если есть возможность, разместите репитер ближе к основному роутеру.
Здравствуйте!
К основному роутеру, который раздает Internet витой парой подключил в соседнюю комнату D-Link dir 320 в Lan -порт настроенный как свитч. В этот свитч включил витой парой два спутниковых тюнера тоже оба в Lan-порт, на тюнерах есть Internet, все нормально работает! Но как только выключаю один из тюнеров, на втором тоже пропадает Internet! Что это такое? Почему так? Спасибо! С ув. Леонид
Важный момент, в разделе LAN в настройках роутера клиента надо прописать отличающийся от роутера раздающего IP-адрес. В случае совпадении адресов возникает конфликт и интернет по LAN не раздается. Всем добра!
Отличная статья, спасибо большое, помогла мне настроить DIR-300.
Есть вопрос, может ли роутер раздавать по WiFi, как репитер, инет, полученный по Ethernet и при этом служить коммутатором для проводных подключений или я слишком много хочу? Не уверен, что правильно сформулировал вопрос.
У меня есть базовый роутер, отдающий инет по проводу и по WiFi. В одной из комнат сигнал слабый, ж/б стены. Как можно передать на второй роутер dlink интернет по проводу, чтобы он раздавал его в этой комнате по WiFi как репитер, но при этом другие устройства могли получать интернет через него и по проводу тоже, в режиме коммутатора? Или я слишком много хочу? 🙂 Если такая схема возможна, он должен получить проводной интернет в порт WAN или LAN?
Может раздавать интернет полученный по кабелю. Ваш DIR-300 нужно настроить как точку доступа.
Большое спасибо. Пойду читать.
Подскажите, а переключить dir-320 в режим приемник (адаптер) можно ? Тут нет вкладки клиент.
dir-320 бывает разных ревизий. На них разные прошивки. Вполне возможно, что в вашем случае нет возможности сменить режим работы. Можно попробовать обновить прошивку.
Добрый день. Роутер дир 620 надо его как клиента использовать только на приём вайфай и последующею раздачу на ноут по кабеелю. Делаю Настройки как у вас. Но результата нет. Вроде вайфай принимает а раздачи инета нет.
Добрый день. DHCP-сервер пробовали отключать? Проблема точно не со стороны устройства которое подключаете? Убедитесь, что роутер все таки подключается к главной Wi-Fi сети.
Попробуйте сбросить настройки и заново все настроить.
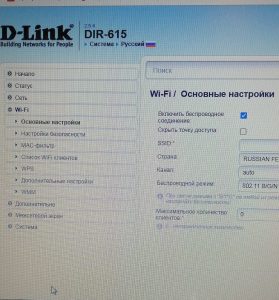
Значит данный режим работы на этом роутере (аппаратной версии) не поддерживается.
Можете посмотреть в других разделах, может куда-то перенесли эти настройки. Но вряд ли.
Здравствуйте, Сергей! Ваша статья очень помогла мне, но у меня возникла пара проблем. Компьютер, подключенный к роутеру-усилителю, не видит сетевой принтер и компьютеры рабочей группы. Это можно как-то решить?
Нужно проверить, отключен ли на этом роутере-усилителе DHCP-сервер. Если отключен, то компьютер все должен видеть.
Два роутера подключены через провода к компам, 1 роутер получает мобильный интернет, второй DIR-615 как клиент, интернет получает от первого и раздает дальше, роутеры в одной сети DHCP на DIR-615 отключен, компьютеры одной рабочей группы, но друг друга не видят, какая то не полноценная локалка получается. Как же файлы передавать может еще какие настройки есть или это только для интернета?
IP-адреса оба компьютера получают из одной подсети?
Сетевые настройки на компьютерах выполнили правильно? Антивирусы отключили? Для проверки можете подключить оба компьютера к одному роутеру.
Подсеть одна 255.255.255.0. Подключаю компы по проводам через роутер DIR-615 все работает, компы видны, файлы передаются . Адреса у них 192.168.0.47 и 192.168.0.31, а вот по Wi-Fi сети, адреса 192.168.0.47 и 192.168.8.100 интернет работает через мост, а компы друг друга не видят.
по Wi-Fi сети, адреса 192.168.0.47 и 192.168.8.100
Не понимаю, как компьютеры могут получать такие адреса, если DHCP-сервер на втором роутере отключен. Нужно смотреть настройки, может все таки DHCP-сервер не отключен.
На DIR-615 DHCP выключен, а на роутере-модеме включен 192.168.8.1 это его ip
На прошивка D-link при помощи мастера настройки сети можно выбрать в каком режиме будет работать маршрутизатор. Роутер, репитер или точка доступа
Здравствуйте. Такой вопрос. Раньше в квартире был проводной интернет, кабель шёл к роутеру и раздавал интернет по wi-fi. Также раздавал по кабелю на телевизор, компьютер и тв приставку. Помимо интернета, была настроена внутренняя домашняя проводная сеть компьютера с телевизором для потокового мультимедиа. Сейчас кабельного интернета в квартире нет, но есть транслируемый интернет по wi-fi. Я настроил роутер как приёмник и теперь он получает интернет по wi-fi и раздаёт на lan с помощью Клиент мост. Но теперь пропала внутренняя сеть мультимедиа и dnla, не могу смотреть фильмы на телевизоре из папки с компа, не видит сеть и папки. Я понимаю, что нужно включать dncp на роутере, но тогда пропадает интернет в режиме клиента, а на режиме клиентский мост вообще нельзя выбрать dncp. Подскажите пожалуйста, что можно сделать, чтоб работал интернет и сеть на кабеле.
Спасибо большое.
Здравствуйте. Да, нужно включать DHCP-сервер. В режиме моста WDS проблем с работой DHCP-сервера быть не должно. Очень много нюансов по вашей проблеме, нужно на месте смотреть.
Я бы для проверки сбросил настройки на роутере (к которому подключен телевизор и компьютер) и проверил работает ли DLNA. Когда на роутере включен DHCP-сервер, чтобы исключить другие проблемы.
Здравствуйте. У меня проблема. DIR 620. В пункте клиент горит зелёный огонек. А в WAN бесконечный статус соединения
Нужно смотреть. Для проверки к другой сети подключить.
Раздал Wi-Fi с телефона. Работает. Но можно ли как-то все же решить проблему с роутером?
Ну там не должно быть проблем, если роутер ваш и вы при подключении правильно вводите пароль.
Может быть в раздающем роутере что-то настроить нужно?
для бесплатной сети ростелекома 815 й подойдет?
Вряд ли. К этой сети усилители вроде как не подключаются. Нужно уточнять у поддержки Ростелеком.
Спасибо большое. Всё работает.
Тут обсуждение подало мне надежду на совет или свет в конце тонеля. Я пока нашёл выход только один, рядом ставлю обычный маршрутизатор, который раздаёт сеть, а уж роутер-неженка к нему подключается раздавать свой wifi. Но на маршрутизаторы дополнительно денег в школе не наберёшься, а сеть ростёт. Снова думу думаю, как приучить этого Dlink к нормальной работе. Это вообще возможно? Почему у меня отваливается интернет? Что сделать, чтобы он продолжал работать вместе с сетью?
Здравствуйте. У меня одного такая проблема?. Роутер D-link перевел в режим клиента. Убрал галочку вещать беспроводную сеть, а она все равно висит в списке доступных сетей, к ней можно подключится и есть интернет. Не понимаю в чем проблема. Интернет мне нужен от него только по кабелю
Попробуйте сбросить настройки и еще раз перевести его в режим клиента. Такого быть не должно.
1. Все комментарии проходят проверку.2. Если Вы хотите задать вопрос, то опишите проблему как можно подробнее. Напишите конкретную информацию о проблеме.
3. Комментарии с ненормативной лексикой, оскорблениями, и бессмысленные комментарии будут удалены.
4. Запрещена реклама других сайтов, групп в социальных сетях, спам и т. д.
5. Пожалуйста, пишите грамотно. Не пишите заглавными буквами.
6. При ответе на комментарий, пожалуйста, нажимайте кнопку "Ответить".




Иногда возникает необходимость настроить два роутера вместе: для увеличения зоны покрытия, подключения больше 4 устройств по кабелю. Основные настройки на втором роутере. Для примера взял D-Link DIR-300. Обычно цепочка выглядит следующим образом:

Разница в том, как устройства подключены друг другу. Рассмотрел 4 схемы:

- Первый роутер запускает интернет, второй настроен в качестве приемника, клиента — «репитера», «повторителя». Bridge — режим моста, принимает и раздает интернет по кабелю.
- Аналогично первому варианту, только раздает интернет по Wi-Fi.
- Второй роутер также принимает сигнал, но не по кабелю, а по Wi-Fi. Технология WDS — беспроводной мост. После раздает по кабелю.
- Аналогично третьему варианту, но раздает по Wi-Fi.
Отдельного режима «Репитер» или «Повторитель» в роутерах D-Link нет. Показал, как можно настроить подручными средствами их аналогию. Но на каждом из них запускается NAT, из-за этого возникают трудности при пробросе портов, настройке IP-камер.
Во всех схемах я использую два роутера. Первый — DIR-615, второй — DIR-300. Неважно, какой роутер у вас первый, главное, чтобы он запускал и раздавал интернет. Обычно, это уже настроено и работает в автоматическом режиме. Все нюансы по настройке связаны со вторым роутером. Их и описал в статье.
Подготовка к настройке
Сначала нужно зайти в веб интерфейс роутера. Откройте браузер, в адресной строке введите 192.168.0.1. Появится окно авторизации. В поле логин введите admin, пароль — admin, стандартные данные. Если выдаст ошибку, а логина с паролем вы не знаете — сбросьте на заводские.
Это обнулит не только данные для входа, но и все имеющиеся настройки.

Если не получилось зайти, есть отдельная статья по входу в D-Link, должна помочь.
Когда используете два роутера вместе, проверьте у каждого адрес шлюза, должны отличаться.
Часто они совпадают. У DIR-300, как и у большинства роутеров D-Link, стандартные адреса 192.168.0.1. Если у первого такой же, то в настройках DIR-300 его нужно изменить, чтобы не возникло конфликта между ними. Зайдите в «Сеть» – «LAN». В поле IP-адрес замените 0 на 1, получится 192.168.1.1. В DHCP сервере аналогично — «Начальный IP» на 192.168.1.2, «Конечный IP» на 192.168.1.100. Нажмите «Применить».

Нажмите на красную цифру сверху, затем на «Сохранить и Перезагрузить». Подождите 95 секунд.

Учитывайте, что после этого для входа в DIR-300 в браузере нужно прописывать не 192.168.0.1, а 192.168.1.1.
«Репитер» по кабелю
Первый роутер запускает интернет в зависимости от провайдера — PPPoE, 2LTP, Динамический IP. После второй роутер — DIR-300, получает сигнал по кабелю и раздает интернет на другие устройства двумя способами: по кабелю и по Wi-Fi. Рассмотрим оба варианта.
По кабелю
Схема №1: кабель интернета в WAN порт первого роутера. Затем из его LAN порта сетевой кабель подключен в WAN порт DIR-300. Из его LAN порта кабель в любое устройство: компьютер, ноутбук, моноблок.

Выше я уже писал, важно, чтобы шлюзы роутеров отличались между собой. Соедините устройства по схеме.
Если роутер на заводских настройках — новый либо сброшенный, то у него изначально выбран тип соединения «Динамический IP» ничего менять не нужно. Сразу после подключения компьютера, ноутбука интернет должен работать.

Если браузер выдает ошибку, проверьте, какой тип соединения выбран на роутере. Зайдите в «Сеть» – «WAN». Вероятно там ничего нет или установлено неправильное соединение или несколько соединений. Поставьте галочки, нажмите «Удалить».

Затем «Добавить», выберите тип соединения «Динамический IP», нажмите «Применить». Сохраните настройки.

По Wi-Fi
Схема №2: кабель интернета в WAN порт первого роутера. Затем из его LAN порта сетевой кабель подключен в WAN порт DIR-300. Дальше он раздает интернет по Wi-Fi на любое устройство: ноутбук, планшет, смартфон.

Алгоритм схож с соединением по кабелю от DIR-300 до компьютера, но дополнительно на нем нужно донастроить Wi-Fi. Зайдите в «Wi-Fi» – «Основные настройки». Галочка на «Включить беспроводное соединение» должна стоять. В поле напротив «SSID» придумайте и введите название для Wi-Fi. Нажмите «Применить».

Зайдите в «Настройки безопасности». В поле «Сетевая аутентификация» выберите «WPA2-PSK», в поле «Ключ шифрования PSK» придумайте и введите пароль для Wi-Fi. Нажмите «Применить». Сохраните настройки.

После, например, на телефоне откройте список доступных сетей, выберите название, которое вы придумали. Введите пароль, нажмите «Подключить».
«Репитер» по Wi-Fi
Также как и при схеме репитера по кабелю, первый роутер запускает интернет. Дальше DIR-300 получает сигнал, но уже не по проводу, а по Wi-Fi. После раздает интернет на другие устройства двумя способами: по кабелю и по Wi-Fi.
По кабелю
Схема №3: кабель интернета в WAN порт первого роутера. Затем DIR-300 по Wi-Fi в режиме «клиент» соединен с первым роутером. Из LAN порта DIR-300 сетевой кабель в любое устройство: компьютер, ноутбук, моноблок.

В меню слева нажмите на «Wi-Fi» – «Клиент». Напротив «Включить» поставьте галочку.
Если нужно, чтобы DIR-300 раздавал Wi-Fi, поставьте галочку против «Вещать беспроводную сеть».
После выберите беспроводную сеть первого роутера, нажмите на нее. В поле «Ключ шифрования PSK» введите пароль от Wi-Fi первого роутера. Нажмите «Применить».

Сохраните настройки. На названии сети, к которой вы подключились, индикатор загорится зеленым.

Зайдите в «Сеть» – «WAN». Поставьте галочку на подключении, нажмите «Удалить», после «Добавить», более подробно описал выше. Выберите «Динамический IP», в поле напротив «Интерфейс» выставьте «WiFiClient», нажмите «Применить».

После сохраните настройки.
По Wi-Fi
Схема №4: кабель интернета в WAN порт первого роутера. Затем DIR-300 по Wi-Fi в режиме «клиент» соединен с первым роутером. Дальше он раздает интернет по Wi-Fi на любое устройство: ноутбук, планшет, смартфон.

Способ аналогичен с предыдущим, описал выше. Кроме одного параметра — поставить галочку напротив «Вещать беспроводную сеть». Хотя я пробовал и без него, оба роутера раздают Wi-Fi. Но поставьте в любом случае, лишним не будет.

Есть 2 варианта выбора названия сети и пароля для Wi-Fi на DIR-300 — втором роутере:
- название и пароль для Wi-Fi полностью совпадают с первым роутером;
- отличаются от него.
В первом случае, если ваше устройство — смартфон, ноутбук уже подключен к первому роутеру, он автоматически подключится ко второму. После он самостоятельно будет переподключаться к маршрутизатору с лучшим уровнем сигнала.
Во втором случае вам нужно отключиться от первого роутера и подключиться ко второму — выбрать сеть, ввести ключ. Плюс в том, что вы сможете видеть, к какому из устройств вы подключены в данный момент. Полезно для диагностики.
В остальном разницы особой нет, чтобы настроить Wi-Fi зайдите в «Wi-Fi» – «Основные настройки». В поле напротив «SSID» введите название, нажмите «Применить». Затем зайдите в «Wi-Fi» – «Настройки безопасности», в поле напротив «Ключ шифрования PSK» введите пароль. Нажмите «Применить». Сохраните настройки.

Для стабильной работы интернета на обоих роутерах необходимо выставить одинаковые каналы.
Дальше алгоритм схож с настройкой по кабелю. Зайдите в «Сеть» – «WAN», удалите текущее подключение. Добавьте «Динамический IP» с интерфейсом «WiFiClient». Примените настройки, сохраните, перезагрузите роутер.

Подключите ваши устройства, должно работать.
- Кратко описал, как зайти в настройки роутера, что поменять для корректной совместной работы.
- Разобрал 4 схемы подключения двух роутеров. Разные режимы второго роутера на примере DIR-300: в качестве приемника, клиента, Wi-Fi клиента — «репитера», «повторителя». Технологии WDS (беспроводной мост), bridge (мост).
Если что-то непонятно, пишите ниже в комментариях, постараемся разобрать вашу ситуацию, найти решение.
Всем доброго дня! Сегодня к нам на обзор и настройку попадает, пожалуй, самая популярная модель от D-Link – D-Link DIR-300, или в простонародье «трехсотка». Где и как их только не используют, а после их активного пользования в Ростелекоме, такая моделька побывала в каждой третьей семье в России. Так что посмотрим, что это за зверь, да выведем его грамотную настройку по шагам.
Примерный план действий: подключим, настроим сеть, интернет, раздадим Wi-Fi и поменяем везде пароли для безопасности. Вот и все, давайте уже приступать.
Видеоверсия
Для понимающих, сразу предлагаю видео по полной настройке D-Link DIR 300 старой и новой ревизии. Оба интерфейса, все базовые настройки.
Подключение
Прежде чем переходить к настройкам, все нужно грамотно подключить. Обратите внимание на заднюю панель роутера:

Что здесь важно сделать, чтобы успешно выполнить подключение нашего роутера D-Link DIR-300:
- Установить маршрутизатор в удобном месте – чтобы и Wi-Fi добивал примерно во все комнаты, чтобы и до провода провайдера хватало расстояния, чтобы можно было подключить по проводу компьютер или ноутбук.
- Подключить питание, убедиться, что горит хотя бы один из индикаторов – значит роутер включен и можно работать дальше.
- Подключаем провод вашего провайдера интернета из подъезда в порт INTERNET – никакое другое место не подойдет, для внешнего кабеля только этот порт.
- Подключите по проводу в любой порт LAN (их 4) свой компьютер или ноутбук, с которого будете производить настройку.
Обратите внимание! Здесь же расположена кнопка в углублении RESET – ничего с ней не делайте, но возможно она нам пригодится далее. Чтобы сбросить настройки на заводские, нужно нажать на эту кнопку и подержать около 10 секунд.

Все! Пока ничего больше не делаем здесь. Заодно можно посмотреть на переднюю панель – там во время подключения будут загораться соответствующие индикаторы:

- Подключено питание – загорается, когда вы включаете ваш роутер в сеть. Индикация, что с питанием все хорошо.
- INTERNET – когда подключаете кабель провайдера, здесь начнутся изменения. Если загорелось в итоге зеленым – все хорошо. Быстрое мигание на любом индикаторе – передача данных, это нормально, пугаться не стоит.
- Wi-Fi – если включен, то горит.
- 1-2-3-4 – подключенные устройства по проводу. Если включили свой компьютер или ноутбук, то здесь загорится нужный индикатор. Проконтролируйте, что он горит. Плохое соединение – одна из возможных проблем при подключении к панели управления.
Для справки. За все время выпускалось много версий роутера, отличающихся своей аппаратной частью, прошивкой и немного внешними изменениями. Хотя внешне в основном этот роутер DIR-300 был все той же старенькой рабочей «трехсоткой». Выпускаемые ревизии – NRU B1, B2, B3 (самые первые модели), NRU B5, B6 (чуть новее), NRU B7 (небольшие внешние изменения), A/C1 (последние модификации). Возможно, что-то выпущено уже и новее. Свою версию вы можете посмотреть на наклейке под роутером. Но все настройки ниже подходят под любую ревизию.

Дополнение. Модели DIR-300 и D-Link D-300 – это одно и то же, как бы их не путали. Модели у TP-Link с таким номером не существует.
Предварительные настройки – Windows
Если вы уверены, что у вас все отличное в системе – смело пропускайте этот раздел.
Чтобы исключить все возможные проблемы от былых настроек, предлагаю немного покопаться в системе, и убедиться, что сетевые настройки получаются автоматически. На этапе настройки — это важно, т.к. есть вероятность или не подключиться к роутеру, или не получить интернет. Так что лучше изначально проверить, что все выставлено на автомат, а уже после базовой настройки делать что угодно со своей сетью.
Дальнейшие действия подходят для всех современных операционных систем – Windows 7, Windows 8, Windows 10. Различия между ними минимальны, любые погрешности в тексте восстанавливаются на глаз. Если вдруг возникла какая-то сложно – или ищем настройки под свою систему на нашем сайте, или просто задаем вопрос в комментарии. Скриншоты ниже взяты с «семерки».
Для справки. Настроить роутер можно и без компьютера – через телефон или планшет, подключившись по Wi-Fi. Но компьютерная настройка самая простая.
Шаг 1. Центр управления сетями и общим доступом
Ищем возле часов значок подключения к сети, щелкаем по нему правой кнопкой мыши и выбираем наш Центр управления:

Шаг 2. Изменение параметров адаптера

Шаг 3. Свойства адаптера
На этой страничке у вас может быть несколько адаптеров – например, проводной и беспроводной. Выбираем тот, через который подключены к маршрутизатору, щелкаем по нему правой кнопкой мыши и активируем Свойства.

Шаг 4. Настройки – автомат
А далее просто нужно пощелкать, чтобы добраться до нужных нам настроек:
- Протокол интернета версии 4 (TCP/IP).
- Свойства.
- В обеих графах, если у вас что-то стояло, выбираем автоматическое получение настроек.
- Не забудьте нажать кнопку ОК, чтобы все сохранилось.

Теперь ваш компьютер будет получать настройки от самого роутера – а это и подключиться даст, и интернет правильно потечет без лишних танцев с бубнами.
Приступаем к непосредственной настройке. Перед тем как настроить роутер D-Link Dir-300, нужно зайти в его панель управления:
- Попробуйте перейти по следующим IP адресам – 192.168.0.1 (бывает и 192.168.1.1 )
- Логин – admin
- Пароль – admin
Обычно в рамках одного устройства адреса подключения одинаковые. Но на этой популярной модели встречаются оба варианта. Так что попробуйте и то, и то, а там, где откроется, и вводите. Вот пример подключения к панели через один адрес:

А вот уже на другом устройстве наклейка на нижней части (здесь на любом маршрутизаторе и можно подсмотреть данные для подключения):
После успешного ввода вы и попадаете в настройки. Но если вдруг что-то не получилось, напишите свою ситуацию в комментариях. Обычные причины такой проблемы:
- Нет подключения.
- Роутер выключен.
- Кривые настройки сети – нужно автомат, можно на всякий случай перезагрузиться.
- Роутер кто-то использовал до вас и перебил настройки подключения – можно сбросить их на заводские (инструкция была разделом выше).
Подключение к интернету
Теперь пытаемся подключиться к интернету на нашем Д-Линке. Главный мой совет, т.к. интернет-провайдеров в нашем большом мире очень много, и под всех не подстроишься:
Если возникла проблема с настройкой на этапе подключения к интернету – смело звоните вашему интернет-провайдеру и уточняйте необходимые настройки.
Сделать это придется один раз и на долгие годы, так что ничего страшного нет. Вдруг именно ваш провайдер имеет какие-то специфичные технологии, бывает и такое. Но обычно все успешно подключается и при самостоятельных действиях.
Сеть – Соединение – WAN
Переходим по этому пути и попадаем вот сюда:


На последней странице главное выбрать свой тип соединения – PPPoE или IPoE. Тут посмотрите на свой договор с провайдером – там обычно указывается и тип соединения, и логин, и пароль. На рисунке показано подключение через IPoE – здесь ничего дополнительного не нужно вводить, но если у вас требуется ввести логин и пароль – ставьте PPPoE и соответствующие поля появятся.
Вводите все как здесь, сохраняете – интернет работает.
Настройка Wi-Fi
Самое главное в настройке Вай-Фая – чтобы все работало, и был свой пароль. Делаем так:
Wi-Fi – Общие настройки

Здесь убедитесь, что включена галка «Включить беспроводное соединение». Либо можно просто посмотреть на переднюю панель роутера и убедиться, что индикатор беспроводной сети горит или мигает.
Wi-Fi – Основные настройки

Здесь посмотрите на SSID – название вашей сети. Так вы ее будете видеть при поиске сетей, так ее будут видеть все ваши соседи. Еще посмотрите, чтобы режим стоял в B/G/N mixed – так будет обеспечено полное сочетание стандартов между всеми возможными устройствами и вашим маршрутизатором, чтоб проблем не было.
Wi-Fi – Настройки безопасности

Здесь и задаются основные настройки безопасности вашей домашней беспроводной сети. Не игнорируйте этот пункт! Обязательно установите свой пароль.
- Сетевая аутентификация – WPA-PSK/WPA2-PSK mixed – только так, никаких незащищенных сетей, никаких WEP, которые ломаются на раз-два.
- Ключ шифрования PSK – а это ваш пароль, который будет запрашиваться при подключении любого устройства к вашему Wi-Fi. Его не нужно делать простым, но сразу же запишите куда-нибудь. Посмотреть его повторно можно будет здесь же, но проще ввести с бумажки.
Пароль роутера
Интернет у нас есть, Wi-Fi от соседей обезопасили, теперь самое время защитить и любой роутер – ведь сейчас любое устройство извне может подключиться к нему, ввести admin-admin и, например, подменить все ваши сайты на свои со злыми намерениями. Поэтому:
Система – Пароль администратора

И меняем здесь пароль на новый сложный. Ничего сложного)
Другой интерфейс
Как уже писал выше, у D 300 было много вариантов изготовления, и было много разных интерфейсов. Вся вышеописанная суть подойдет под любую модель – да даже на любой другой роутер, ведь везде процесс одинаковый. Ниже просто покажу, какие еще бывают вариации интерфейса.
Главная страница и вход в расширенные настройки:

Наша сеть WAN (куда нужно добавить новую настройку с типом соединения и логином-паролем провайдера):

А вот и сами настройки для PPPoE. Напомнию, нужно ввести только сам Тип соединения, а также логин и пароль:

Внутренности Wi-Fi выглядят примерно одинаково, поэтому показываю лишь точку входа во все необходимые настроечки:
Мастер настройки
Начало – Click’n’Connect

Интересные продвинутые настройки
Внимание! Вышеописанных пунктов обычно достаточно, чтобы подключиться к интернету и раздать его через Wi-Fi. Я не рекомендую использовать сложные настройки D-Link DIR-300 «любителям».
Просто бегло затрону, что еще умеет эта моделька. Профессионалы просто поймут о чем идет речь и без проблем выстроят свою задачу. Так что для упоминания.
- Маршрутизация. Позволяет прокинуть любые маршруты. На то он и Роутер (маршрутизатор), а не просто модем. Моделька хоть и старенькая, но позволяет решать задачи на дому.
- VLAN – позволяет делить наши сети на виртуальные пространства. Это и контент-фильтр поможет наложить, и IP телевидение отделить от общего потока трафика.
- Firewall, NAT и проброс портов – все присутствует. Видео по пробросу прикладываю далее:
- Репитер (повторитель, усилитель, ретранслятор). Если у вас уже есть какая-то сеть, то этот роутер можно подключить к ней и просто дублировать ее для расширения зоны покрытия. Делается это в настройках «Wi-Fi – Клиент». Здесь отмечаем галку на переход в режим и вещание, выбираем нужную сеть и все работает.

- Аппарат отлично прошивается. Если у вас старенькая моделька – зайдите на официальный сайт, гляньте прошивку под свою ревизию и просто обновите ПО. Но по мне, официальные прошивки, если нет никаких проблем, проще оставлять теми же, а смысл обновляться есть только для профессионалов сразу на какую-нибудь стороннюю OpenWRT.
Подключение к роутеру по Wi-Fi
В подключении к Wi-Fi роутеру D-Link DIR 300 по вай-фаю нет чего-то особенного. Все просто – открываете список сетей, ищете свою (название указывали в SSID), подключаетесь, вводите ключ безопасности. Все.

Инструкции
Кому вдруг нашего руководства оказалось недостаточно, предлагаю к ознакомлению 2 официальные инструкции на эту модель роутера. Там есть все, от технических спецификаций до нюансов настройки.
WiFi роутер сегодня можно встретить практически у каждого домашнего пользователя, активно использующего доступ к интернет. В современных офисах и многих публичных заведениях они и вовсе являются неотъемлемой частью инфраструктуры, обеспечивая подключение сотен пользователей к сети. Помимо основного сценария использования этого устройства, очень часто возникает другая необходимость — подключение в качестве клиента, для получения сигнала беспроводной связи и передачи ее на другие потребительские устройства. Как активировать этот режим рассмотрим на примере популярного адаптера D-Link DIR-300.
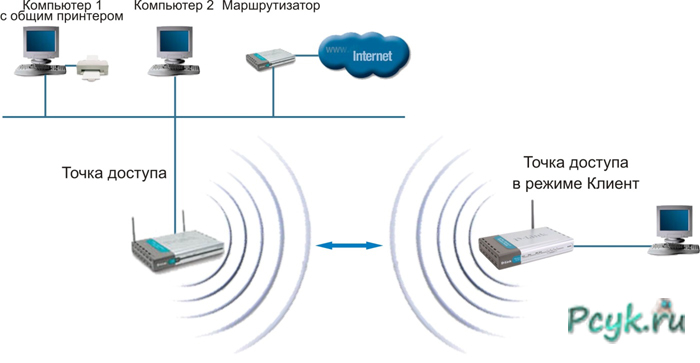
Wi-Fi роутер и режимы его работы
Чаще всего обычными пользователями используются два типа аппаратных средств для обеспечения доступа к интернет, в том числе и беспроводного, и организации простейшей домашней сети — WiFi роутер и WiFi адаптер. Роутер — это устройство, основной режим которого позволяет подключаться к сети по кабелю и раздавать беспроводной сигнал по протоколу WiFi различных его версий конечным потребителям (режим беспроводной сети).
На практике это выглядит таким образом. Пользователь подключает, например, кабель оператора коммуникационных услуг к роутеру и настраивает его таким способом, что последний обеспечивает беспроводную коммутируемую связь с сетью всех находящихся дома гаджетов — компьютеров, смартфонов, планшетов, телевизоров и прочих.
Второе устройство — это WiFi адаптер, принцип действия которого полностью противоположный. Адаптер получает беспроводной сигнал от оператора услуг и передает его посредством USB или другого типа проводного подключения на устройство потребителя (режим клиента беспроводной сети).
Итак, режим в роутере — это способ организации сетевого доступа и вариант работы самого передатчика, который активируется на прием или передачу сигнала.
Когда может возникнуть необходимость в изменении работы Wi-Fi роутера и переключении его в режим клиента? Такая ситуация вполне распространенная когда пользователь имеет доступ к беспроводному каналу передачи данных от некоего оператора и хочет подключить к сети несколько устройств, не поддерживающих протокол Wi-Fi, но имеющих в арсенале возможность подключения через patch cord (патч корд). Патч корд представляет собою коммутационный кабель, соединяющий сетевые устройства с помощью разъема RJ45 (рис. 1).

Перевод роутера D-Link DIR-300 в режим клиента Wi-Fi
Настройка роутера D-Link DIR-300 в режим клиента не слишком отличается от аналогичной процедуры при использовании других моделей от разных производителей. Рассматриваемый экземпляр является весьма распространенным на рынке и многие используют именно эту модель ввиду доступности и надежности.
Для начала необходимо выяснить, какие устройства требуют подключения к сети и соединить их, используя кабель патч корд, с соответствующими разъемами роутера, которых всего насчитывается 4 штуки для подключения устройств и 1 разъем для соединения с сетью (рис. 2).

Важно! Перед совершением дальнейших шагов по настройке настоятельно рекомендуется сбросить все настройки до заводских. Сделать это можно на включенном устройстве простым нажатием и удержанием на протяжении 7-10 секунд кнопки «Reset», расположенной на задней панели (рис. 2).
Теперь можно приступать собственно к настройке, предварительно подключив роутер к компьютеру с которого и будет осуществляться эта процедура тем же коммутационным кабелем. На маршрутизаторе он вставляется в один из свободных разъемов LAN, а к ПК подсоединяется в порт на сетевой плате. Дальнейшие манипуляции сводятся к программным изменениям параметров WiFi маршрутизатора и выполняются поэтапно.
Читайте также:

