Настройка ftp сервера на роутере asus
Обновлено: 03.07.2024
Есть уже много моделей роутеров ASUS с USB разъемами. У меня роутер ASUS RT-N18U, так на нем есть два USB (один из которых USB 3.0). Основное предназначение, это подключение 3G/4G модемов, USB-накопителей и принтеров. Я уже писал отдельную статью, в которой рассказывал для чего нужен USB разъем на роутерах ASUS. Так же, есть уже инструкция по настройке общего доступа к файлам на флешке, или внешнему HDD через Wi-Fi роутер, смотрим здесь. Но, в ней я писал о настройке обычного общего доступа по сети, и о настройке DLNA сервера. А сегодня мы рассмотрим настройку FTP сервера.
К нему можно будет подключится как с компьютеров, так и с мобильных устройств на Android. Рассмотрим настройку подключения к FTP стандартным средством в Windows 10 (сам процесс практически ничем не отличается от Windows 7). В итоге, у нас будет роутер с подключенным накопителем, к которому у нас будет доступ с любого устройства, которое подключено к этому роутеру.
Это очень удобно, если вы частенько обмениваетесь файлами между устройствами в своей локальной сети. А если есть необходимость, то можно будет создать учетные записи с разными правами доступа.
Общий доступ к накопителю по FTP, через Wi-Fi роутер ASUS
Берем нашу флешку, или внешний HDD, и подключаем к роутеру в USB разъем. Если на накопителе уже есть информация, то она не пропадет. Но, если там какие-то важные документы, то лучше скопировать их на компьютер. После подключения, желательно перезагрузить роутер.

Дальше, на компьютере, который подключен к роутеру, запускаем любой браузер, и переходим по адресу 192.168.1.1. Появится страница авторизации. Укажите имя пользователя и пароль. Если вы их не меняли, то заводские admin и admin. Или, смотрим подробную инструкцию о том, как зайти на 192.168.1.1 в роутерах ASUS.
Сразу на главной странице, там где карта сети, вы должны увидеть информацию по подключенному накопителю.
Вот и все, сервер уже работает, и к нему можно подключится с вашего компьютера, или мобильных устройств. Сейчас я покажу, как это сделать. Но, перед этим, выясним некоторые моменты с общим доступом, и учетными записями для подключения к FTP.
Но, тогда наш накопитель не будет защищен, и к серверу сможет подключится любой клиент, который подключен к роутеру. Я все таки советую не включать анонимный вход.
Доступ к FTP серверу роутера ASUS с компьютера
Адрес сервера, это сетевой адрес роутера. Если в настройки роутера заходим по 192.168.1.1, то FTP адрес будет таким: ftp://192.168.1.1/. Копируем этот адрес, заходим в Проводник (Мой компьютер), вставляем в адресую строку, и переходим по нему нажав Ентер.
Должен появится запрос имени пользователя и пароля. Если вы не включили анонимный вход. Вводим имя пользователя и пароль, и попадает на накопитель, который подключен к роутеру. Можно в адресной строке набрать такую команду ftp://admin:admin@192.168.1.1/ (ftp://имя пользователя:пароль@192.168.1.1/).
Так же, доступ можно получить набрав этот адрес в браузере, или через специальные FTP-клиенты.
Что бы каждый раз не набирать адрес, можно создать подключение к сетевому диску. Как это сделать в Windows 7, я писал в инструкции по настройке FTP сервера на роутере TP-. Ниже мы рассмотрим на примере Windows 10. Хотя, там все практически одинаково.
И если мы все задали правильно, то увидим наш накопитель. Точнее файлы, если они на нем есть.
Просто открываем ее, и получаем сразу доступ к накопителю. Можем смотреть файлы, удалять их, создавать новые (если у вас права администратора, или анонимный вход).
Дополнительные настройки учетных записей и доступа по FTP
Для установки прав доступа, сначала нажимаем на созданную нами учетную запись. Дальше, раскрываем накопитель, и можем для каждой папки задать права доступа, просто установив переключатели.
Все сделано очень простои понятно. На роутерах TP-, все намного сложнее в этом плане, на старой прошивке. Думаю, что в новой версии они уже все переделали. Можно без проблем настроить права доступа так, как это необходимо. Учетная запись администратора всегда имеет полные права.
Какой маршрутизатор Asus подходит для создания файлового FTP сервера?
Линейка роутеров Asus очень большая, можно найти модель на любой вкус и кошелек. И примерно у трети из них имеется USB порт. А это означает, что имея такой маршрутизатор, есть возможность запустить на нем ФТП-сервер для обмена документами между компьютерами.
Отличить такие модели легко по букве «U» на конце названий Асус. Она как раз означает, что этот маршрутизатор имеет порт USB.
Настройка FTP сервера на роутере Asus через AiDisk в старой версии админки
Поскольку устройства Асус отличаются достаточно неплохой надежностью, сегодня можно встретить вполне рабочие модели выпуска пяти-десятилетней давности. Поэтому в этой статье я покажу, как запустить FTP-сервер на роутере Asus как в старой, так и в новой версии программного обеспечения.
Итак, в деле у нас наш старый добрый маршрутизатор RT-N10U. Все прошивки этой фирмы одного поколения имеют сходный интерфейс, поэтому руководство будет полезно владельцам любых моделей. В тех из них, у которых есть USB разъем, сразу предустановлена утилита AiDisk, поэтому вам будет легко сориентироваться.

Нажимаем единственную имеющуюся кнопку и выбираем режим доступа к будущему FTP серверу.
Я предпочту третий вариант, а позже можно будет задать отдельный пароль для тех, кто хочет просто пользоваться файловым хранилищем.

Разумеется, логин и пароль надо будет изменить на собственные.
Доступ к FTP серверу Asus из интернета
Далее нас спросят, будем ли мы использовать службу DDNS для доступа к файлам из интернета.

Далее со всем соглашаемся, жмем везде «ОК» и получаем доступ к файловому USB Flash накопителю
Открываем эту страницу вводим заданные логин и пароль и попадаем в хранилище:

Теперь можно также зайти в раздел «Приложения USB» и посмотреть пользователей, которым разрешен доступ к файлам, и список всех документов на USB флэш накопителе, который теперь является полноценным файловым ftp сервером с доступом по wifi.

Также выбрав определенного юзера, можно задать для него права доступа в каждую отдельную папку. Для этого установите соответствующие флажки напротив этих папок:
Теперь можно подключиться к FTP серверу с любого телефона или ПК с использованием заданного логина и пароля и получить доступ к папкам в соответствии с установленными разрешениями.
Ошибка, когда не заходит по адресу 192.168.l.l00 или 192.168.0.l00
Что делать в ситуации, если не получается войти на ftp сервер Asus? Не буду писать про банальные ошибки в работе или неправильные настройки.
Я заметил, что очень часто люди просто неправильно набирают ip адрес файлового хранилища. Например, вместо цифры «1» пишут букву «L», которая по написанию очень похожа. Типа 192.168.L.L00 или 192.168.0.L00. Так делать не надо. В адресе только цифры!
Видео по созданию сервера FTP через маршрутизатор Асус
Цены в интернете
Настройка файлового сервера, FTP сервера, Downloud Master и Media Server на Asus RT-N14U + видео
В предыдущей статье я описал основные настройки ротутера Asus RT-N14U, а именно- Обновление прошивки, настройка Интернет и Wi-Fi. В этой статье я опишу как использовать роутер Asus RT-N14U в качестве файлового сервера, FTP сервера, сервера загрузок и медиа сервера. Как вы понимаете, что бы пользоваться всеми этими функциями, необходимо подключить к Asus RT-N14U, внешний USB жесткий диск или USB флешку. Беспроводной роутер работает с большинством USB жестких дисков/ флэш- дисков (размером до 2 Тб) и поддерживает чтение и запись для FAT16, FAT32, EXT2, EXT3 и NTFS. Но на практике NTFS лучше не использовать, поскольку некоторые функции становятся не доступными, например на флешке с NTFS мне так и не удалось настроить медиа сервер, после того как я отформатировал флешку в формат FAT32 все успешно заработало. Так что рекомендую отформатировать USB устройство в FAT32, как это сделать описано в статье Как отформатировать USB флешку, внешний жесткий диск. Но следует помнить что при форматировании в FAT32 максимальный размер одного файла не может быть более 4 Гб.
Настройка Файл/ Медиа-сервер на Asus RT-N14U.
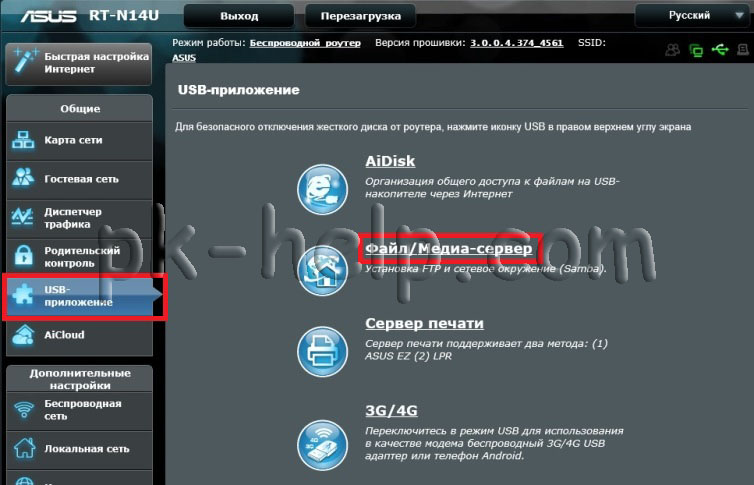
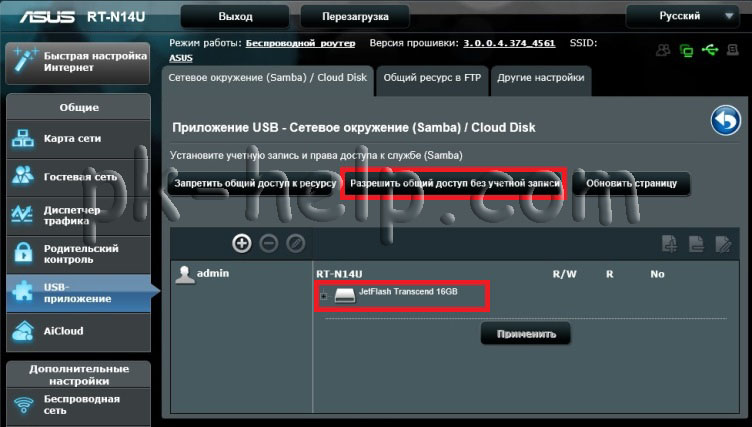
Вы можете выключить/ включить FTP, задать требование вводить пароль (рекомендую не Разрешать общий доступ без учетной записи, иначе любой пользователь в сети Интернет сможет видеть и изменять ваши файлы), можете указать права на папку.
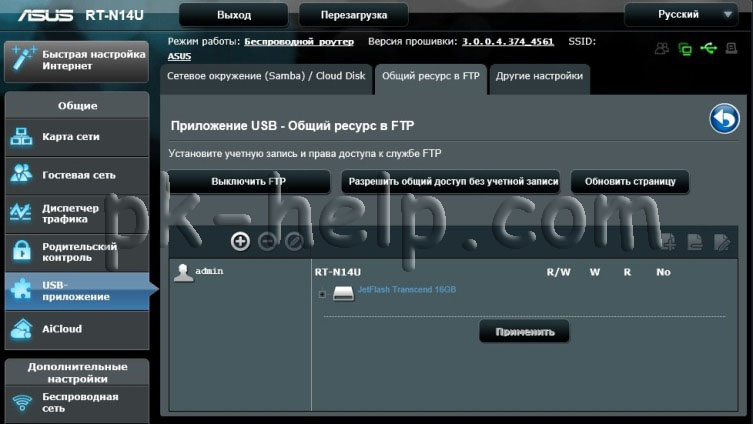

Настройки Downloud Master на Asus RT-N14U.
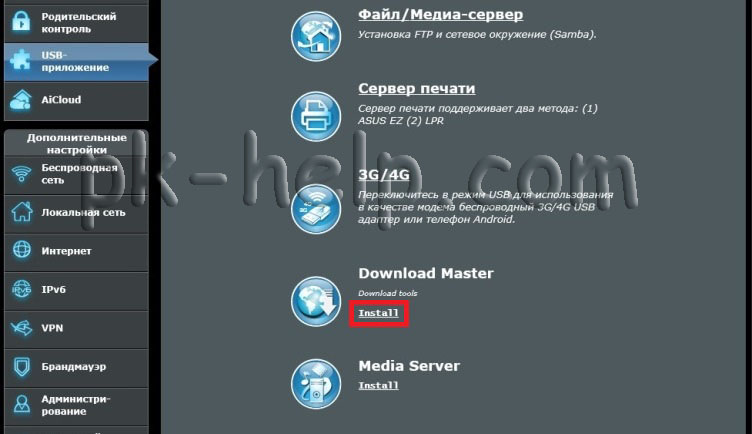
Далее указываете носитель куда будет установлена утилита.
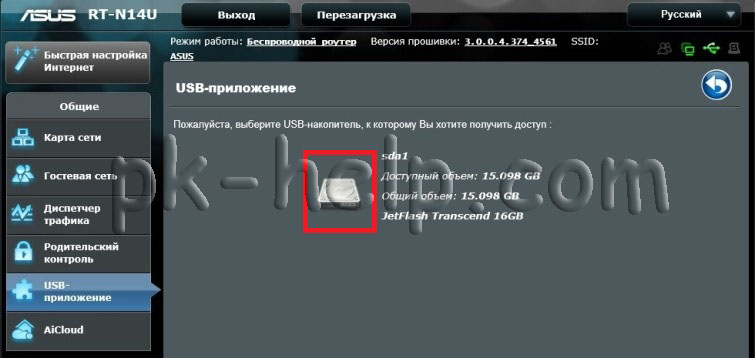
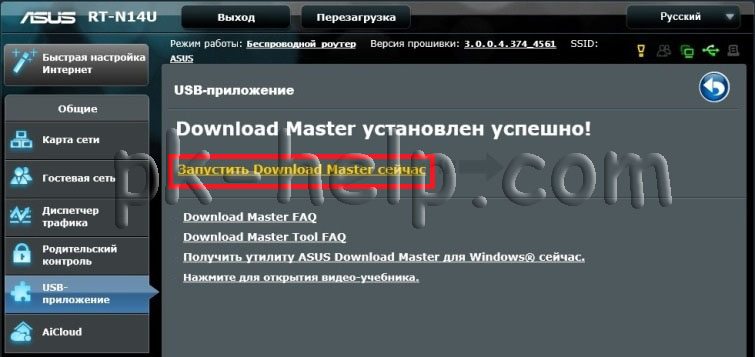
Откроется новое окно в браузере с IP адресом роутера и портом 8081 (192.168.1.1:8081).
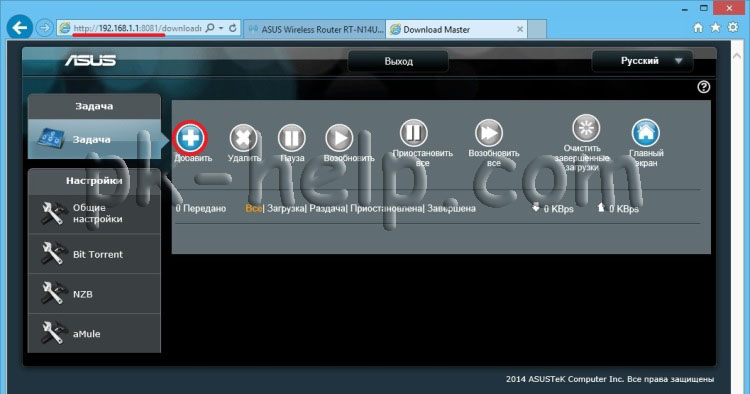
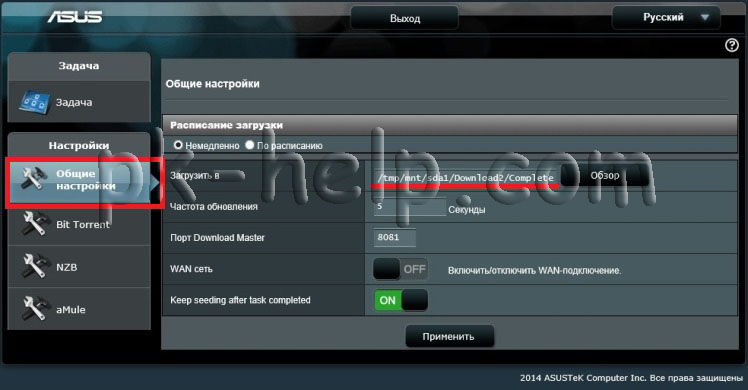
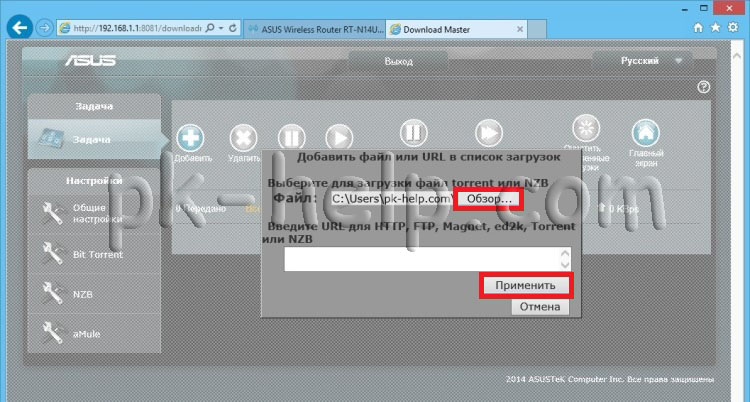
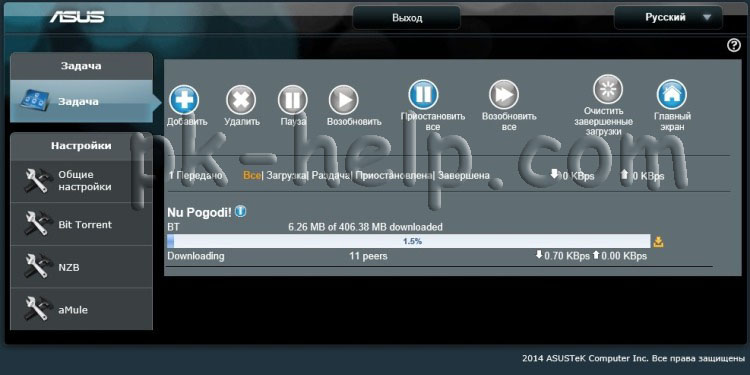
Таким образом можно без использования компьютера/ ноутбука скачивать файлы с Интернета.
Настройка Server на Asus RT-N14U.
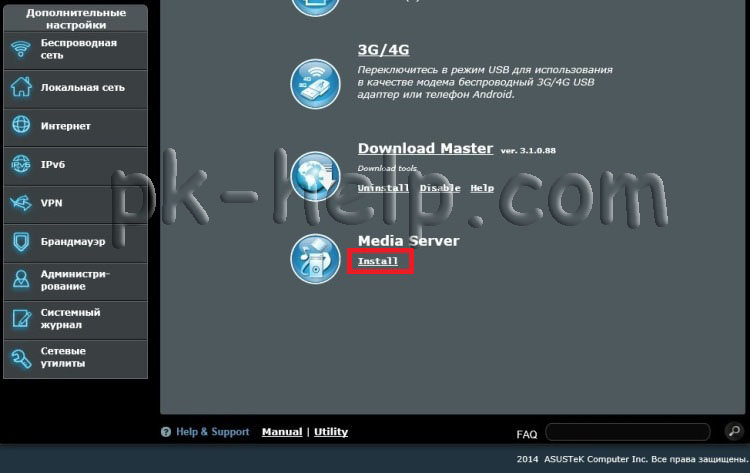
Выбираем USB накопитель.
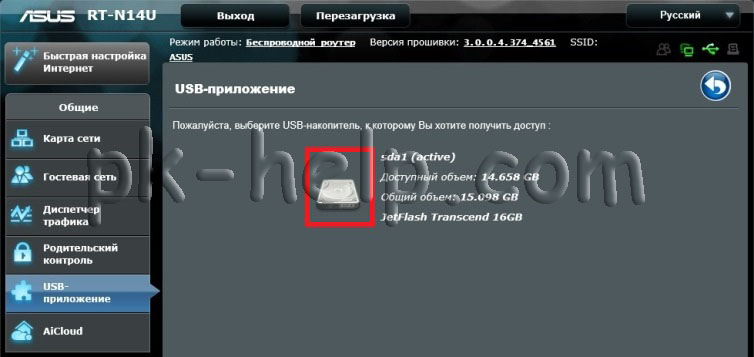
Далее будут установлены все необходимые компоненты на USB флешку/ внешний жесткий диск, этот процесс займет несколько минут.
В итоге вам станет доступен запуск server. Откроем его.
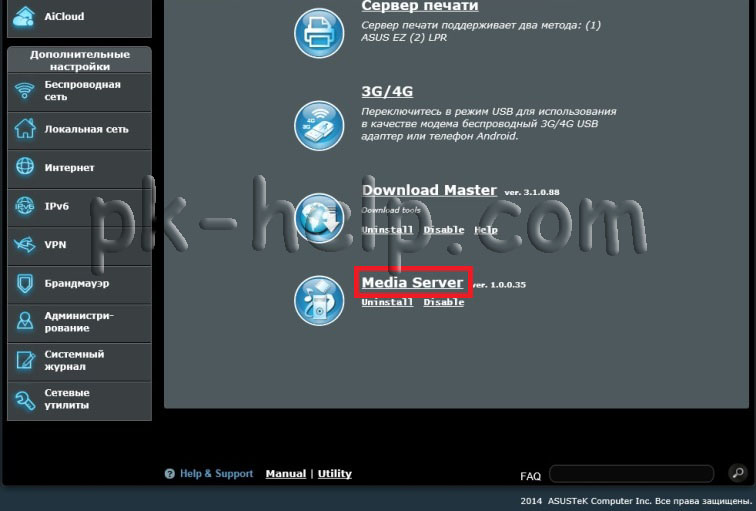
В настройках необходимо обратить внимание что бы server DLNA был включен и указать папку где находятся файлы, которые вы хотите просматривать по сети с помощью технологии DLNA.
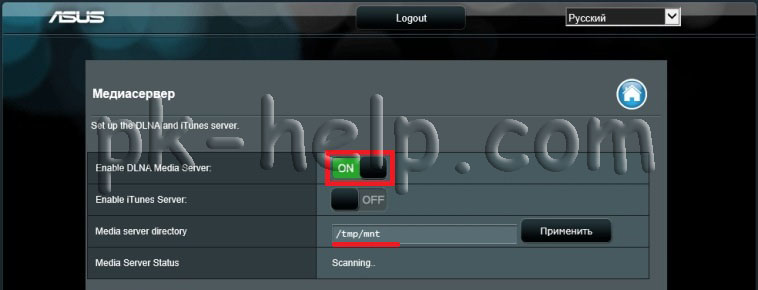
Видео настройки файлового сервера, FTP сервера, Downloud Master и Server на Asus RT-N14U.
Я очень надеюсь, моя статья помогла Вам! Просьба поделиться ссылкой с друзьями:
Для нормальной работы сайта включите JavaScript в браузере
Добавлено: 09.03.2011 17:23
Статус: Не в сети
Всем доброго времени суток!
Ситуация следующая на входе стоит роутер ASUS RT-N10 раздает инет на 3 компа, один из которых является фтп-сервером, необходимо чтобы клиент обращающийся к фтп-серверу на 21 порт попадал именно на этот комп, т.е чтобы роутер все обращения на 21 порт перенаправлял на конкретный ip или мак-адрес.
Много читал, делал вроде все как пишут, но результата никакого ни в какую не хочет работать, пробую из вне зайти на фтп не выходит.
Если кто то сталкивался можно поподробнее описать сие действие?
Статус: Не в сети
пробрасывай 21-й порт на нужный тебе комп.
добавить, применить, служба должна появиться в списке. Может потребуется перезагрузка роутера
Статус: Не в сети
Все именно так и делал, могу скрин приложить да что то не пойму как тут картинку прикрепить, может надо какие то настройки на компе еще прописать или в фтп клиенте что то поменять (использую xlight, пользователь анонимус без пароля)
Статус: Не в сети
приложи скрин и логи коннекта к ftp-серверу
Статус: Не в сети
вот скрин, а в фтп логах нет ничего, выходит, что роутер не перенаправляет запросы на нужный комп
Тут сервер выкл, но так то включен, когда пробовал, диапозон портов тоже разный пробовал
Статус: Не в сети
вот еще прикладываю схемку локальной сети, что бы более понятна была ситуация, при обращении на внешний ip 2 на порт 21 роутер должен перебрасывать на локальный ip 20
Статус: Не в сети
Да вот еще, пингую IP роутера из внехи пинг не проходит, но инет через него есть, может нужны еще какие то настройки с переключателем портов или DMZ.
Статус: Не в сети
чтобы пинг работал нужно разрешить роутеры ответы на ICMP запросы. Где это настраивать я не помню, у меня сейчас другой роутер
на ftp сервер заходит по 2-му внешнему ip? по локальному ip?
Статус: Не в сети
порт 21 ставил ничего не меняется, по поводу ICMP надо глянуть вечером, а на фтп заходит по обоим ip (они работают параллельно) по внешнему работает все без проблем, а вот через локальный никак
Статус: Не в сети
где в твоей схеме роутер?
Статус: Не в сети
внешний ip 1 это и есть роутер (100мбит)
Статус: Не в сети
а на фтп заходит по обоим ip (они работают параллельно) по внешнему работает все без проблем, а вот через локальный никак
значит по обоим внешним ip заходит, не заходит только по локальному, правильно понимаю?
Статус: Не в сети
Все настроил, не знаю правда в чем была причина, но скинул все настройки роутера на заводские, затем сделал привязку локального ip по мак адресу к сетевой карте, отключил в роутере брандмаузер (появился пинг на ip) и прописал настройки вирт. сервера как было сказано выше после чего все заработало, НО при все при этом ни с одного компа из локальной сети доступа так и нет к ФТП, из внехи по обоим внешним ip доступ есть и это главное.
Статус: Не в сети
Появилась другая проблема, теперь хаотично отрубается сеть то на одной сетевухе то на другой, то ли конфликт какой то между ними, то ли что то еще
и сеть пропадает не физически, т. е. сетевое подключение остается, а пинг пропадает
Статус: Не в сети
нет, IP привязан к мак адресу сетевухи.
DHCP вкл, но на другие компы
по поводу несправляется роутер это маловероятно, на него нагрузка маленькая в основном поток идет через гигабитный свитч
думаю может что то с метрикой? на гигабитной сетевой поставил 1, на 100мбит 20, правильно нет?
Статус: Не в сети
порт пробрасываешь 21 на 21 и 20 на 20
2. Проверь может просто настройки FTP для пасивного режима и активного
3. И выруби ты на том компе все возможные фаерволы, брендмауры и прочую хрень.
4. Данный роутер зачастую применяет параметры только после полного ребута
5. Залей последнюю прошивку на него
Статус: Не в сети
Написано же под скрином, что вирт серв ВКЛ внимательнее читать надо, к тому же я уже писал что все настроил описал что сделал, проблема в другом сеть падает то на одной карте, то на другой см. пост выше
Какой маршрутизатор Asus подходит для создания файлового FTP сервера?
Линейка роутеров Asus очень большая, можно найти модель на любой вкус и кошелек. И примерно у трети из них имеется USB порт. А это означает, что имея такой маршрутизатор, есть возможность запустить на нем ФТП-сервер для обмена документами между компьютерами.
Настройка FTP сервера на роутере Asus через AiDisk в старой версии админки
Поскольку устройства Асус отличаются достаточно неплохой надежностью, сегодня можно встретить вполне рабочие модели выпуска пяти-десятилетней давности. Поэтому в этой статье я покажу, как запустить FTP-сервер на роутере Asus как в старой, так и в новой версии программного обеспечения.
Итак, в деле у нас наш старый добрый маршрутизатор RT-N10U. Все прошивки этой фирмы одного поколения имеют сходный интерфейс, поэтому руководство будет полезно владельцам любых моделей. В тех из них, у которых есть USB разъем, сразу предустановлена утилита AiDisk, поэтому вам будет легко сориентироваться.

Нажимаем единственную имеющуюся кнопку и выбираем режим доступа к будущему FTP серверу.
Я предпочту третий вариант, а позже можно будет задать отдельный пароль для тех, кто хочет просто пользоваться файловым хранилищем.

Разумеется, логин и пароль надо будет изменить на собственные.
Доступ к FTP серверу Asus из интернета
Далее нас спросят, будем ли мы использовать службу DDNS для доступа к файлам из интернета.

Открываем эту страницу вводим заданные логин и пароль и попадаем в хранилище:


Также выбрав определенного юзера, можно задать для него права доступа в каждую отдельную папку. Для этого установите соответствующие флажки напротив этих папок:
Теперь можно подключиться к FTP серверу с любого телефона или ПК с использованием заданного логина и пароля и получить доступ к папкам в соответствии с установленными разрешениями.
Ошибка, когда не заходит по адресу 192.168.l.l00 или 192.168.0.l00
Что делать в ситуации, если не получается войти на ftp сервер Asus? Не буду писать про банальные ошибки в работе или неправильные настройки.
Видео по созданию сервера FTP через маршрутизатор Асус
Есть уже много моделей роутеров ASUS с USB разъемами. У меня роутер ASUS RT-N18U, так на нем есть два USB (один из которых USB 3.0) . Основное предназначение, это подключение 3G/4G модемов, USB-накопителей и принтеров. Я уже писал отдельную статью, в которой рассказывал для чего нужен USB разъем на роутерах ASUS. Так же, есть уже инструкция по настройке общего доступа к файлам на флешке, или внешнему HDD через Wi-Fi роутер, смотрим здесь. Но, в ней я писал о настройке обычного общего доступа по сети, и о настройке DLNA сервера. А сегодня мы рассмотрим настройку FTP сервера.
К нему можно будет подключится как с компьютеров, так и с мобильных устройств на Android. Рассмотрим настройку подключения к FTP стандартным средством в Windows 10 (сам процесс практически ничем не отличается от Windows 7) . В итоге, у нас будет роутер с подключенным накопителем, к которому у нас будет доступ с любого устройства, которое подключено к этому роутеру.
Это очень удобно, если вы частенько обмениваетесь файлами между устройствами в своей локальной сети. А если есть необходимость, то можно будет создать учетные записи с разными правами доступа.
Общий доступ к накопителю по FTP, через Wi-Fi роутер ASUS
Берем нашу флешку, или внешний HDD, и подключаем к роутеру в USB разъем. Если на накопителе уже есть информация, то она не пропадет. Но, если там какие-то важные документы, то лучше скопировать их на компьютер. После подключения, желательно перезагрузить роутер.

Дальше, на компьютере, который подключен к роутеру, запускаем любой браузер, и переходим по адресу 192.168.1.1. Появится страница авторизации. Укажите имя пользователя и пароль. Если вы их не меняли, то заводские admin и admin. Или, смотрим подробную инструкцию о том, как зайти на 192.168.1.1 в роутерах ASUS.
Сразу на главной странице, там где карта сети, вы должны увидеть информацию по подключенному накопителю.
В настройках переходим на вкладку "USB-приложение", и выбираем "Файл/Медиа-сервер".
Вот и все, сервер уже работает, и к нему можно подключится с вашего компьютера, или мобильных устройств. Сейчас я покажу, как это сделать. Но, перед этим, выясним некоторые моменты с общим доступом, и учетными записями для подключения к FTP.
Как только мы запустили сервер, он работает с доступом по логину и паролю. По умолчанию, одна учетная запись – Admin. И это учетная запись самого роутера. То есть, для подключения к FTP серверу, нужно будет указать имя пользователя и пароль, которые вы указывали при входе в настройки роутера. Заводские admin и admin, и их можно сменить на вкладке "Администрирование" – "Система".
А если вы хотите отключить авторизацию по логину и паролю, выполнять анонимное подключение к серверу, то напротив пункта "Разрешить анонимный вход" установите переключатель в положение ON.
Но, тогда наш накопитель не будет защищен, и к серверу сможет подключится любой клиент, который подключен к роутеру. Я все таки советую не включать анонимный вход.
Доступ к FTP серверу роутера ASUS с компьютера
Адрес сервера, это сетевой адрес роутера. Если в настройки роутера заходим по 192.168.1.1, то FTP адрес будет таким: ftp://192.168.1.1/. Копируем этот адрес, заходим в Проводник (Мой компьютер) , вставляем в адресую строку, и переходим по нему нажав Ентер.
Должен появится запрос имени пользователя и пароля. Если вы не включили анонимный вход. Вводим имя пользователя и пароль, и попадает на накопитель, который подключен к роутеру. Можно в адресной строке набрать такую команду ftp://admin:admin@192.168.1.1/ (ftp://имя пользователя:пароль@192.168.1.1/) .
Так же, доступ можно получить набрав этот адрес в браузере, или через специальные FTP-клиенты.
Что бы каждый раз не набирать адрес, можно создать подключение к сетевому диску. Как это сделать в Windows 7, я писал в инструкции по настройке FTP сервера на роутере TP-LINK. Ниже мы рассмотрим на примере Windows 10. Хотя, там все практически одинаково.
Открываем "Этот компьютер", нажимаем на вкладку "Файл", и выбираем "Подключить сетевой диск".
В появившемся окне нажимаем на ссылку "Подключение к сайту, на котором можно хранить документы и изображения", и в следующем окне кликаем на кнопку "Далее".
Кликаем два раза на пункт "Выберите другое сетевое расположение". Вводим в поле адрес нашего FTP сервера (скорее всего это ftp://192.168.1.1/) , и нажимаем "Далее".
В следующем поле вводим имя пользователя, под которым будем заходить на FTP сервер. Я его не менял, поэтому, у меня admin. Нажимаем "Далее". И еще одно поле, которое нужно заполнить – имя для нашей папки. Я написал просто "FTP ASUS". Вы можете задать любое название.
И если мы все задали правильно, то увидим наш накопитель. Точнее файлы, если они на нем есть.
Эта папка будет всегда отображаться в "Мой компьютер" (Этот компьютер) .
Просто открываем ее, и получаем сразу доступ к накопителю. Можем смотреть файлы, удалять их, создавать новые (если у вас права администратора, или анонимный вход) .
Такую процедуру можно проделать на всех компьютерах (если их у вас несколько) . А что бы подключить к FTP свой Android-смартфон, или планшет, используйте файловый менеджер "ES Проводник". Подробнее я писал в статье: подключение к FTP серверу с Android смартфона, или планшета.
Дополнительные настройки учетных записей и доступа по FTP
В настройках роутера ASUS, на вкладке с настройками FTP сервера, есть возможность создать дополнительных пользователей, и присвоить им разные права доступа, к разным папкам. Просто нажмите на кнопку "Добавить новую учетную запись".
Укажите название учетной записи, и два раза пароль. Нажимаем на кнопку "Добавить".
Для установки прав доступа, сначала нажимаем на созданную нами учетную запись. Дальше, раскрываем накопитель, и можем для каждой папки задать права доступа, просто установив переключатели.
- NO – нет доступа к папке.
- R – права только на чтение. Все, кто зайдет под этой учетной записью, смогут просматривать файлы, но не смогут их изменять.
- W – права на запись.
- R/W – полные права на считывание и запись.
Для примера, я выставил для пользователя "help-wifi" права только на чтение, для всех папок на накопителе.
Все сделано очень простои понятно. На роутерах TP-LINK, все намного сложнее в этом плане, на старой прошивке. Думаю, что в новой версии они уже все переделали. Можно без проблем настроить права доступа так, как это необходимо. Учетная запись администратора всегда имеет полные права.
В предыдущей статье я описал основные настройки ротутера Asus RT-N14U, а именно- Обновление прошивки, настройка Интернет и Wi-Fi . В этой статье я опишу как использовать роутер Asus RT-N14U в качестве файлового сервера, FTP сервера, сервера загрузок и медиа сервера. Как вы понимаете, что бы пользоваться всеми этими функциями, необходимо подключить к Asus RT-N14U, внешний USB жесткий диск или USB флешку. Беспроводной роутер работает с большинством USB жестких дисков/ флэш- дисков (размером до 2 Тб) и поддерживает чтение и запись для FAT16, FAT32, EXT2, EXT3 и NTFS. Но на практике NTFS лучше не использовать, поскольку некоторые функции становятся не доступными, например на флешке с NTFS мне так и не удалось настроить медиа сервер, после того как я отформатировал флешку в формат FAT32 все успешно заработало. Так что рекомендую отформатировать USB устройство в FAT32, как это сделать описано в статье Как отформатировать USB флешку, внешний жесткий диск . Но следует помнить что при форматировании в FAT32 максимальный размер одного файла не может быть более 4 Гб.
Подключаем USB диск/ флешку к роутеру, заходим на веб интерфейс. Из всех вкладок нас интересует"USB приложение", выбираем его.
Настройка Файл/ Медиа-сервер на Asus RT-N14U.
В меню "USB- Приложение" выбираем "Файл/ медиа-сервер".
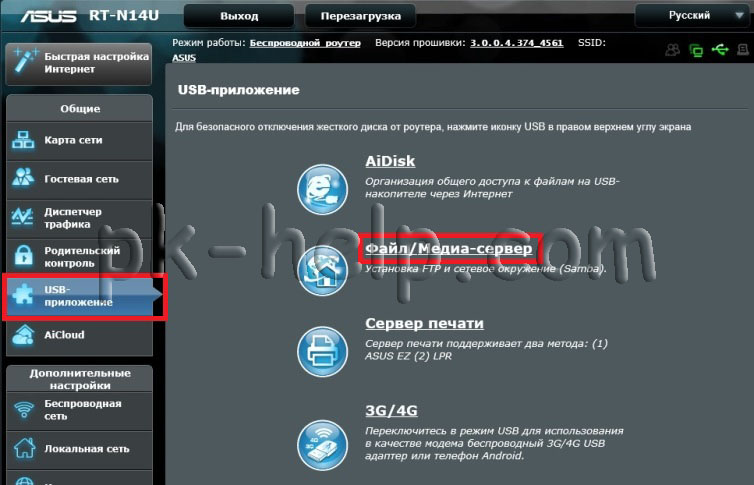
В первой вкладке "Сетевое окружение" вы можете настроить просмотр содержимого флешки/ жесткого диска подключенного к роутеру в локальной сети. Как можно заметить настроек тут не много, есть возможность указать требование пароля при подключении в локальной сети (рекомендую выбрать Разрешить общий доступ без учетной записи, для более удобного использования сетевого ресурса), можете также указать права на папки, для этого в меню выверите флешку, перейдите в необходимую директорию и укажите права на нее (изменение (R/W), чтение (R) или никаких (N)). Что бы зайти на файловый сервер, на компьютере/ ноутбуке нажмите "Пуск"- "Выполнить" введите \\192.168.1.1 или подключите файловый сервер сетевым диском . Для того, что просматривать файлы с планшета/ телефона Андроид или Iphone/ Ipad необходимо установить программу ASUS Aicloud.
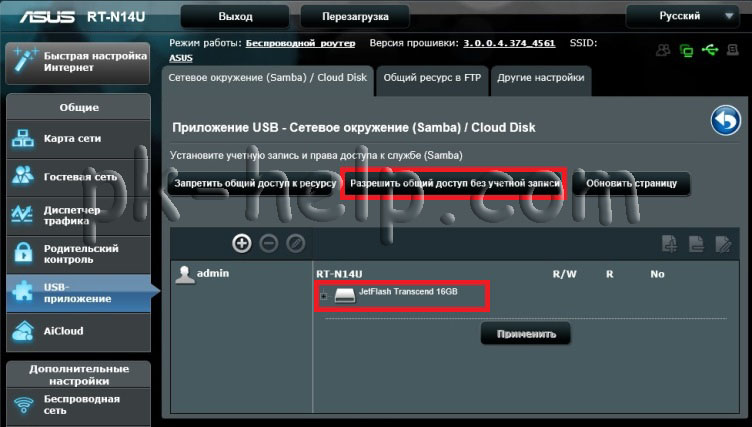
Общий ресурс в FTP - эта вкладка посвящена FTP настройкам, т.е. вы можете использовать роутер в качестве FTP сервера. FTP ( File Transfer Protocol — протокол передачи файлов) — стандартный протокол, предназначенный для передачи файлов по TCP-сетям (например, Интернет). Иными словами ваши данные на USB флешке/ жестком диске будут доступны из сети Интернет. Для использования FTP необходимо иметь белый IP адрес (уникальный IP адрес в сети Интернет, предоставляющийся в аренду провайдером) или динамический IP (в таком случае необходимо использовать сервис DDNS или ему подобный).
Вы можете выключить/ включить FTP, задать требование вводить пароль (рекомендую не Разрешать общий доступ без учетной записи, иначе любой пользователь в сети Интернет сможет видеть и изменять ваши файлы), можете указать права на папку.
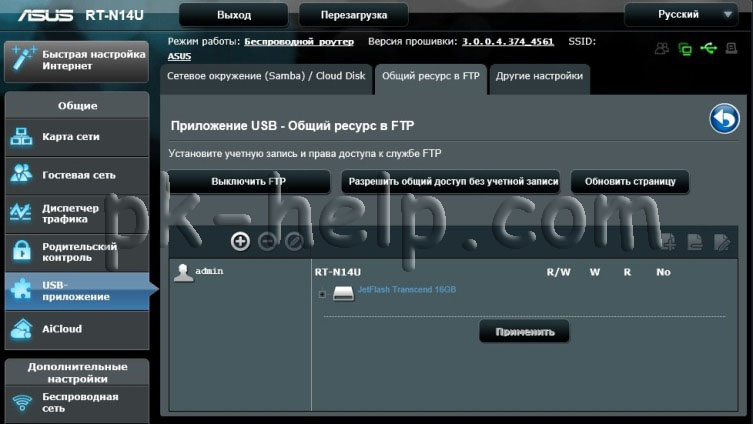
В вкладке "Другие настройки" вы можете изменить количество одновременных подключений, имя устройства (под этим именем Флешка/ жесткий диск подключенный к роутеру доступен в локальной сети), рабочую группу (необходимо указать рабочую группу, которую вы используете в локальной сети, по умолчанию используется WORKGROUP) и набор символов в FTP (рекомендую оставить по умолчанию).

Настройки Downloud Master на Asus RT-N14U.
Данная модель поддерживает автоматическую загрузку файлов по FTP/HTTP/Torrent с помощью утилиты Download Master. Она устанавливается прямо из веб- интерфейса роутера на выбранный раздел подключенного внешнего жесткого диска или флешки, занимая на нем примерно 50 Мбайт. Для того что бы ее установить зайдите на веб интерфейс роутера и выберите "USB приложение"- Downloud Master Install.
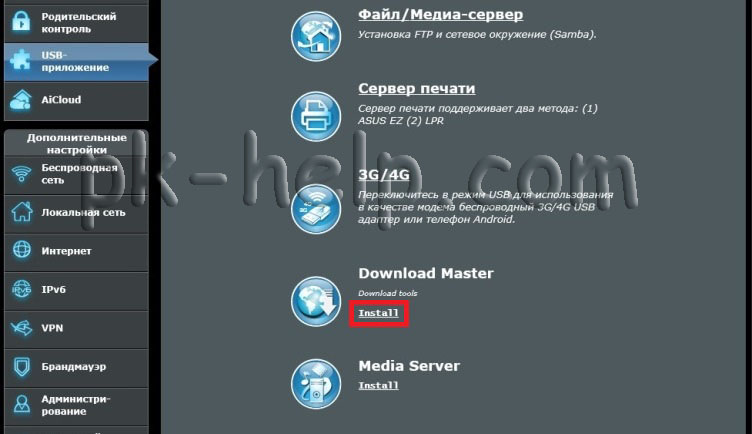
Далее указываете носитель куда будет установлена утилита.
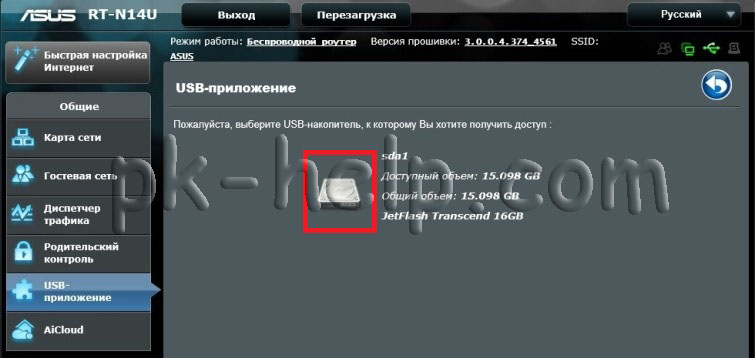
Процесс установки занимает несколько минут, после чего нажимаете "Запустить Downloud Master сейчас".
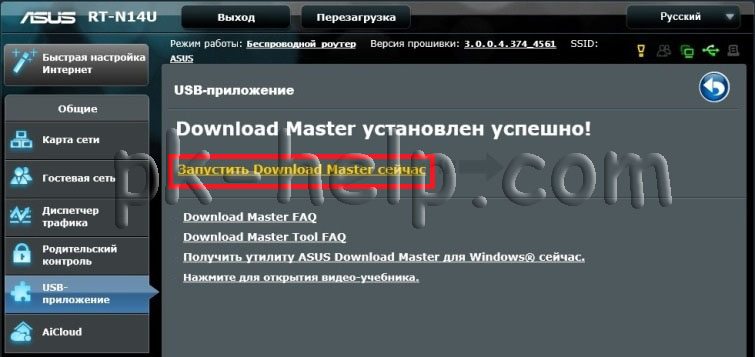
Откроется новое окно в браузере с IP адресом роутера и портом 8081 (192.168.1.1:8081).
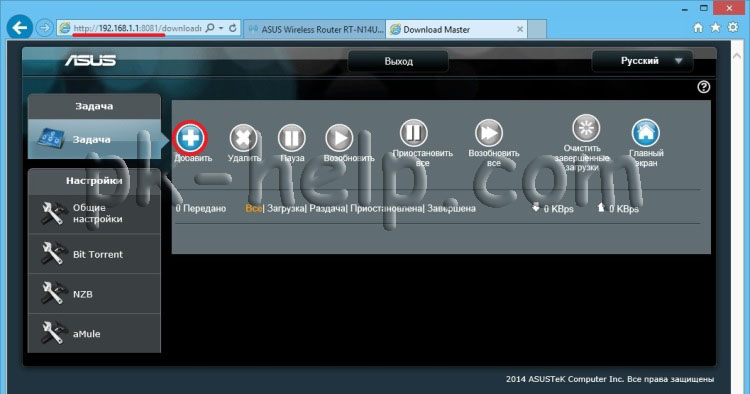
Зайдите в "Общие настройки" и посмотрите куда (полный путь) будут сохраняться файлы, при желании этот путь можно изменить.
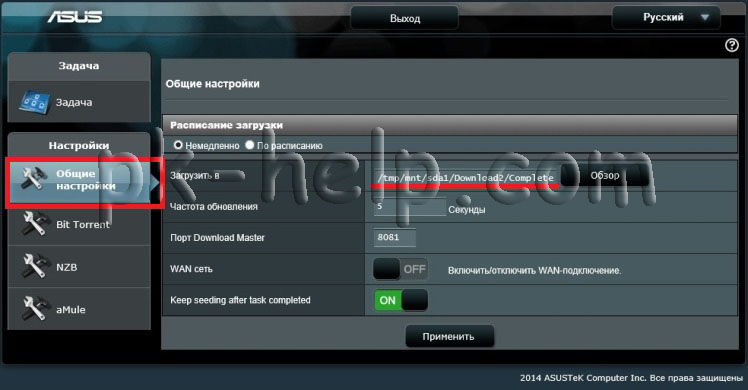
Далее снова перейдите на вкладку "Задача" и нажав на кнопку "Добавить" укажите файл или путь URL для загрузки. В данном примере я скачиваю с торрента, поэтому нажимаю "Обзор" и указываю путь к файлу торрента.
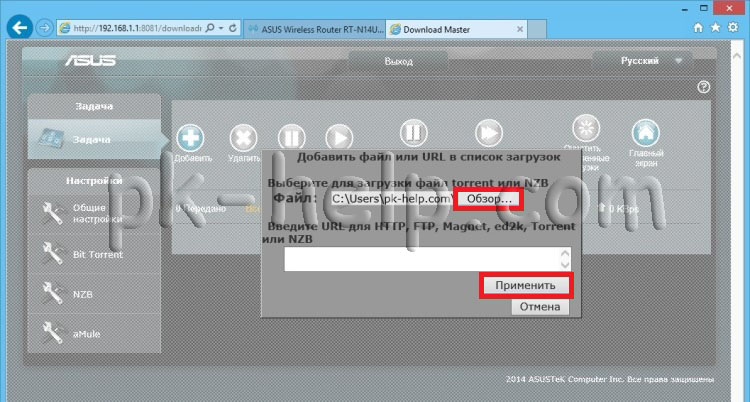
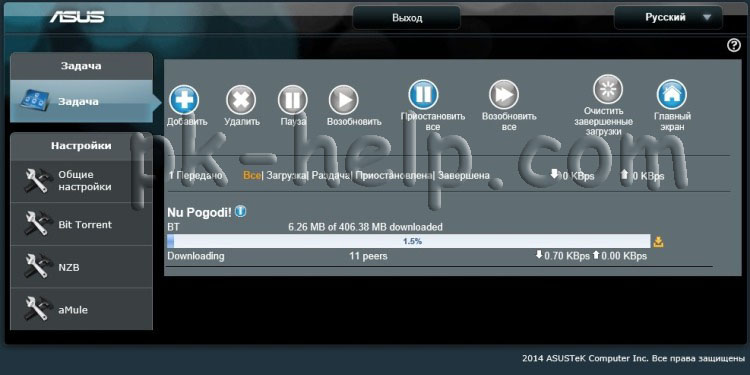
Таким образом можно без использования компьютера/ ноутбука скачивать файлы с Интернета.
Настройка Media Server на Asus RT-N14U.
Media server предоставляет возможность просматривать мультимедиа файлы (фильмы, музыка, картинки) на ТВ , планшете , смартфоне с помощью технологии DLNA. Для того чтобы настроить эту функцию на роутере Asus RT-N14U, необходимо подключить USB флешку/ внешний жесткий диск к роутеру, зайти на веб интерфейс выбрать "USB приложение"- Media server Install.
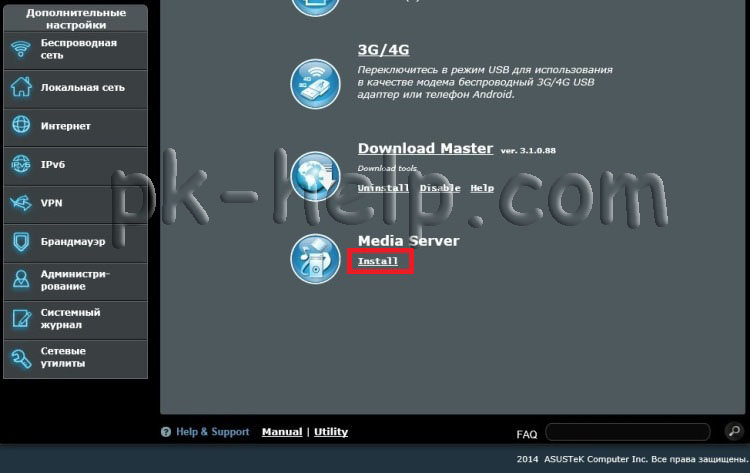
Выбираем USB накопитель.
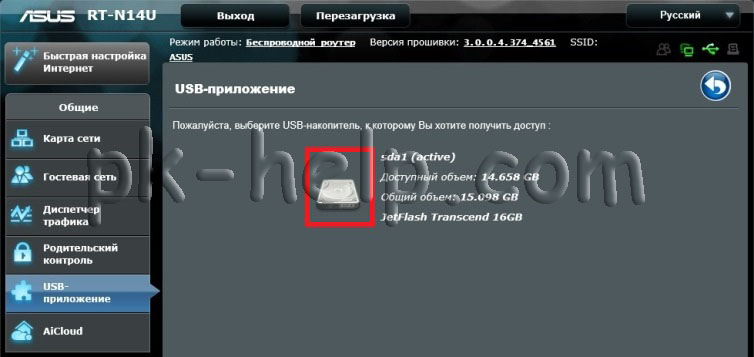
Далее будут установлены все необходимые компоненты на USB флешку/ внешний жесткий диск, этот процесс займет несколько минут.
В итоге вам станет доступен запуск Media server. Откроем его.
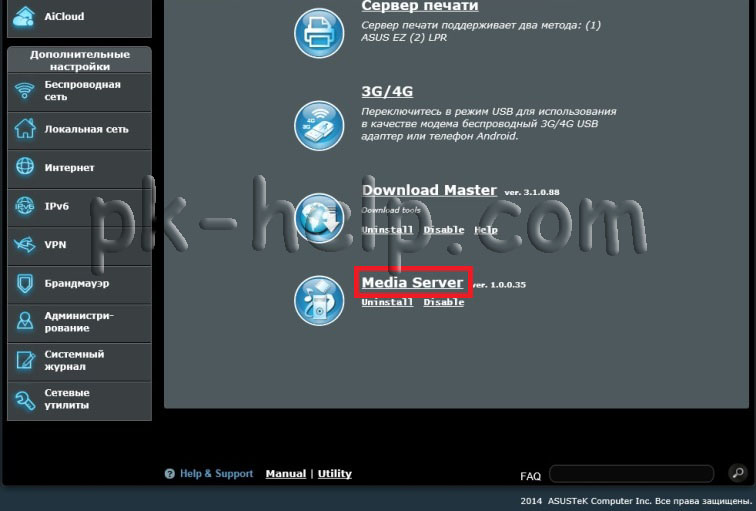
В настройках необходимо обратить внимание что бы Media server DLNA был включен и указать папку где находятся файлы, которые вы хотите просматривать по сети с помощью технологии DLNA.
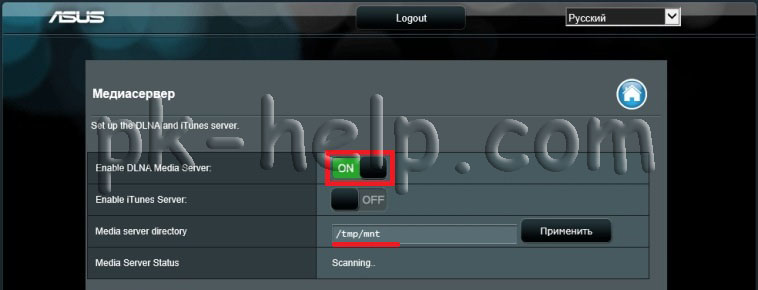
Видео настройки файлового сервера, FTP сервера, Downloud Master и Media Server на Asus RT-N14U.
Данный беспроводной роутер позволяет UPnP устройствам
(например PS3 и Xbox) подключаться к USB диску,
подключенному к роутеру.
ПРИМЕЧАНИЕ: Перед использованием функции UPnP
Media Server, установите беспроводной адаптер в Ваше UPnP
Для использования роутера в качестве Servers center:
1. Нажмите USB Application в меню навигации на левой
2. Выберите Серверы. Данный беспроводной роутер разрешит
доступ к файлам на USB-устройстве.
11/12/12 5:10:20 PM

Использование сетевого окружения (samba)
Использование сетевого окружения (Samba)
Сетевое окружение (Samba) позволяет создать учетные записи и
назначить им разрешения.
Для использования Samba сервера:
1. Нажмите USB Application > Servers Center > вкладка
Network place (Samba) Share.
2. Нажмите Добавить, Удалить или Изменить для добавления,
удаления или изменения учетной записи. Когда закончите,
нажмите Применить.
11/12/12 5:10:20 PM

Использование ftp сервера
Использование FTP сервера
Общий доступ к файлам через FTP сервер
Беспроводной роутер ASUS позволяет совместно использовать
файлы на USB-накопителе через FTP сервер с компьютерами в
локальной сети или через Интернет.
ВАЖНО! Для использования этой функции Вам нужно
подключить USB-накопитель, например жесткий диск
USB или USB флэш-диск к порту USB2.0 на задней панели
беспроводного роутера. Убедитесь, что USB-накопитель
готов к использованию. Таблицу поддерживаемых файловых
систем для жесткого диска смотрите в таблице на сайте ASUS
ПРИМЕЧАНИЕ: Убедитесь, что Вы безопасно отключили
USB диск. Неправильное извлечение USB диска может
привести к потере данных.
Для совместного использования файлов через FTP сервер:
1. Убедитесь, что Вы настроили FTP сервер с помощью AiDisk.
2. Включите службу DDNS для доступа к FTP серверу. Для
этого выполните следующие инструкции:
a. В меню навигации, нажмите Advanced > WAN > вкладка
b. В поле Enable the DDNS Client? выберите Yes.
c. Введите имя пользователя или адрес электронной
почты и пароль или DDNS ключ.
d. Введите ваше имя узла. Формат должен быть xxx.
e. Когда закончите, нажмите Apply.
3. В меню навигации нажмите USB Application > Servers
Читайте также:

