Настройка мтс роутера 4g
Обновлено: 05.07.2024
4G роутер— это устройство, позволяющее «раздавать» интернет 4G. В него устанавливается SIM-карта со специальным тарифом МТС. Роутеры имеют аккумуляторы, которые заряжаются от сети, это позволяет брать устройства с собой.
Инструкция по настройке для роутера МТС 874FT, но остальные модели настраиваются аналогичным образом. За более подробными указаниями рекомендуем обратиться к руководству по эксплуатации.
.
Тариф «Весь МТС»
Бесплатная мобильная связь при подключении домашнего интернета. Первый месяц — в подарок!
Установка SIM/USIM-карты
Снимите крышку и вставьте карту в устройство согласно указанному на слоте направлению. После этого не забудьте вернуть крышку на место.
Идентификатор SSID и ключ беспроводной сети
Название Wi-Fi сети (SSID) и пароль указаны на наклейке под задней крышкой устройства. Они вам понадобятся для подключения устройств. Также вы можете сменить имя сети и пароль в настройках Коннект Менеджера.
По умолчанию 4G Wi-Fi роутер МТС имеет следующий формат имени: MTS874FT_XXXX, где XXXX — уникальный
набор цифр для каждого устройства.
Подключение устройств
К роутеру можно подключить устройства, оснащенные Wi-Fi-модулем: смартфоны, ноутбуки, игровые приставки и т. д. Порядок подключения зависит от типа ОС этих устройств и описан в инструкциях к ним.
Для доступа в интернет с компьютера или ноутбука через USB-подключение сначала установите драйвер 4G роутера, следуя подсказкам ОС вашего ПК.
Для доступа в интернет по Wi-Fi подключите роутер к питанию, выполните поиск беспроводных сетей на подключаемом устройстве, в списке доступных сетей выберите нужную и введите пароль.
Доступ к панели управления
Windows
Установка ПО начнется автоматически после подключения роутера к USB-порту компьютера. Дождитесь запуска
программы и просто следуйте подсказкам. Также в можете выполнить установку вручную: окно «Компьютер» — диск «MTS 874FT» (возможно другое название диска, зависит от модели роутера). Найдите файл «Setup.exe», запустите его и следуйте подсказкам. Во время установки программы не обрывайте соединение роутера с компьютером.
Apple Mac OS X
Откройте диск, который называется, как модель вашего роутера, найдите одноименный установочный файл и запустите его.
Далее следуйте подсказкам программы установки и не разрывайте соединение роутера с компьютером.
Для доступа к веб-интерфейсу введите имя пользователя и пароль (по умолчанию — admin).
Вам будут доступны следующие возможности:

Тариф «Мы МТС+»

Роутеры от оператора «МТС» принимают сигнал мобильной сети 4G и затем подают его на устройства, которые подключены в его точке доступа «Вай-Фай». Компания предлагала своим абонентам несколько моделей таких роутеров. На 2019 год — это модель «4G Wi-Fi роутер 874FT». Какие у неё характеристики? Как выглядит девайс? Как его настроить?
Описание роутера
Девайс можно приобрести на сайте официального магазина оператора. На начало 2019 года роутер 4G стоит 3300 рублей. Изначально он прошит только под МТС — с другими мобильными сетям гаджет работать не будет.

Приобретать роутеры следует в официальных магазинах «МТС» либо на сайте оператора
Что внутри коробки
В упаковке должны быть такие комплектующие:
- Сам роутер.
- SIM-карта USIM, рассчитанная для работы в 4G-сетях.
- USB-кабель.

В коробке вы дополнительно найдёте руководство по использованию, зарядное устройство и «симку»
Внешний вид роутера
Практически все модели роутеров от оператора «МТС», в том числе и гаджет «4G Wi-Fi роутер 874FT», чёрного цвета. Корпус выполнен из пластика — очень компактный. Но минус в том, что на нём остаются отпечатки пальцев — приходится постоянно протирать, чтобы он выглядел опрятно.

Обычно роутеры 4G от оператора «МТС» выполнены в чёрном цвете
На передней и боковых панелях модели 874FT, а также внутри неё расположены такие элементы:
- Кнопка включения питания с индикатором уровня батареи.
- Разъём micro-USB для подключения к персональному компьютеру и зарядки аккумулятора роутера.
- Кнопка включения режима WPS.
- Индикатор WPS.
- Индикатор сети Wi-Fi.

На передней и боковых панелях роутера расположены кнопка для включения девайса и клавиша WPS
Таблица: технические характеристики 4G роутера МТС
| Параметр | Значение |
| Размер (д/ш/в) | 86 x 56 x 15 мм |
| Вес | 83 г |
| Стандарты сотовой связи | GSM/UMTS/LTE |
| Интернет | GPRS, EDGE, UMTS, LTE |
| Скорость передачи данных в сетях 2G | до 384 кбит/с |
| Скорость передачи данных в сетях 3G | до 42 Мбит/с |
| Скорость передачи данных в сетях LTE | до 150 Мбит/с |
| Беспроводное соединение Wi-Fi | 802.11a/b/g/n |
| Максимальное число устройств | 10 |
| Разъёмы | microUSB |
| Поддержка версий Windows | 7/8/8.1/10 |
| Поддержка версий MAC OS | 10.9/10.10/10.11/10.12/10.13 |
| Объём встроенной памяти | 2+1 Гб (ПЗУ+ОЗУ) |
| Тип карты памяти | microsd, sd, mmс, ms duo и т. д. |
| Аккумулятор | Li-ion 2300 мА*ч |
| Время работы в режиме ожидания | до 400 часов |
| Время работы в режиме передачи данных | до 8 часов |
Настройка 4G-роутера от МТС
Вне зависимости от модели роутера 4G подключение и настройка проводятся по одному принципу. Сетевые гаджеты от оператора, как правило, не нуждаются в первичной настройке. Просто включаем девайс и подключаемся к сети через смартфон и ПК — интернет тут же появится.
Включаем роутер и подключаем его к ПК
Чтобы девайс заработал и соединился с компьютером, выполните такие шаги:
- Предварительно зарядите батарею устройства.
- Снимите заднюю панель роутера — для этого надавите немного на её нижнюю часть. Достаньте батарею, вставьте в слот «симку» (ту, что идёт в комплекте — с другими гаджет не будет работать так, как надо).
- Вставьте заднюю панель обратно — должен прозвучать щелчок.

Вытащите крышку роутера, чтобы получить доступ к слоту для «симки»

На сетевой панели отыщите название роутера и подключитесь к его сети
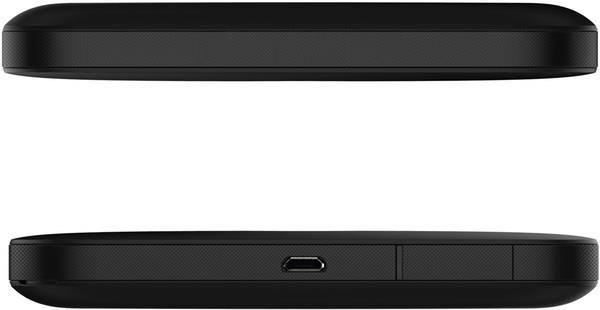
На боковой панели роутера должен быть разъём для кабеля USB
Двойное нажатие на WPS вызовет на экране пароль от точки доступа

Достаньте батарею, чтобы посмотреть на этикетку и найти там информацию для авторизации
Для настройки сетевого устройства нужно зайти в его личный кабинет. Сделать это можно через любой браузер:

Введите адрес 192.168.8.1 в строку
Войдите в интерфейс с помощью слова admin
Открыть интерфейс можно также следующим образом:
-
Когда соедините роутер и ПК с помощью кабеля, откройте «Проводник» (главную страницу со списком съёмных и встроенных накопителей).

Отыщите на главном экране «Проводника» диск MTS
Описание вкладок интерфейса
Личный кабинет сетевого девайса от оператора имеет фирменный бело-красный стиль. В нём всего пять вкладок. Опишем каждую по отдельности:

На вкладке «Главная» расположена информация по текущему сеансу подключения

В разделе «Статистика» находится детальная информация по трафику и подлючённым пользователям


В «Мобильном соединении» можно установить тип подключения

В настройках безопасности указывается государство

В личном кабинете роутера вы можете включить или отключить «Брандмауэр» сети

В «Виртуальном сервере» добавляются новые серверы, которые не имеют физической машины в основе

В настройках технологии UPnP можно включать или выключать указанную опцию для объединения всех электрических приборов в квартире в одну сеть

Если вы хотите узнать детали касательно вашего роутера, зайдите в раздел «Информация об устройстве»
Настройка беспроводной сети
В первом блоке WLAN пользователь может изменить параметры своей сети «Вай-Фай» (если нужно, поменять пароль от точки, её название и прочее):
-
Перейдите в блок с основными настройками. В первом поле SSID вбейте любое имя — это будет название вашей точки доступа «Вай-Фай». Именно его вы будете искать в списке доступных сетей, когда захотите подключиться к точке на том или ином девайсе (компьютере, планшете, телефоне, телевизоре и т. д.). Название должно состоять из английских букв. Допускаются цифры и некоторые символы, например, нижнее подчёркивание.

В основных настройках меняется имя и пароль точки доступа
Видео: обзор и настройка девайса «МТС-Коннект 4G Wi Fi роутер LTE»
Таблица: достоинства и недостатки роутера
| Плюсы | Минусы |
| Мобильность. Роутер можно взять с собой в поездку, так как он оснащён аккумулятором. Кроме того, он компактный (легко помещается даже в карман). Условия тарифа во время путешествий будут действовать по всей России. | Отсутствие фильтрации по сайтам. Нельзя ограничить доступ к опасным ресурсам. |
| Перевод ПО на русский язык. В интерфейсе для настройки роутера легко разобраться. | Довольно высокая стоимость и роутера, и тарифа. |
| Отсутствие необходимости настраивать девайс. Его нужно только зарядить и включить, а после этого подключиться к точке доступа обычным способом с любого устройства (смартфон, планшет, ПК и т. д.). | Большой пинг в играх. |
| Дополнительные опции, включая технологии UPnP, ALG SIP и другое. | Небольшой радиус действия сети. |
| Автоматический переход между типами мобильной сети: 2G, 3G и 4G. | Нагревание роутера. Если сигнал слабый, роутеру придётся работать в усиленном режиме — контакты будут перегреваться. |
| Хороший приём сигнала и быстрая скорость интернета при условии, что вы находитесь в зоне стабильного покрытия. | |
| Отсутствие необходимости покупать модем. «Симка» вставляется уже в сам роутер, который оснащён внутренней антенной. |
Отзывы о 4G роутере МТС
Роутер 4G от компании «МТС» имеет внушительные характеристики и оснащён дополнительными опциями, которые встречаются далеко не во всех стационарных роутерах, например, технологии UPnP и ALG SIP. Компактное устройство можно взять с собой. В условиях активной работы и при полном заряде он продержится около 8 часов. Первичная настройка не нужна: распаковываем, включаем и подключаемся к сети — интернет уже есть на устройстве. Однако даже если что-то пошло не так, в интерфейсе роутера есть мастер быстрой настройки, которые позволит установить все нужные параметры даже неопытному пользователю.
Ребята, сегодня я наконец-то получил этот аппарат. Дело в том, что живу я в загородном доме, а рядом даже телефонной линии нет. И чтобы хоть как-то получать интернет, я приобрёл эту маленькую коробочку с приёмом 3G/4G и LTE интернета.

Распаковка и подключение
Небольшое отступление. Я купил именно эту модель, так как большинство аналогов от крупных популярных фирм предлагают урезанные версии или с подключением модема, что не очень удобно, так как тебе нужно купить роутер и модем. А эта коробочка имеет все сразу и внутри.
Итак, давайте взглянем на этот девайс со встроенным модемом.

Индикаторы или лампочки:
Внутренняя часть, если снять крышку:
- Для USIM
- Карта памяти
- Кнопка для сброса на заводские настройки «Reset»

- Слегка надавите на нижнюю часть крышки и снимите её.

ПРИМЕЧАНИЕ! Далее мы будем настраивать роутер, но делать я это буду через провод, подключенный к компу. Но подключиться можно и по Wi-Fi с помощью ноутбука, телефона или планшета. Перед тем как закрыть крышку, посмотрите на её заднюю сторону. Там будет пароль и имя сети Wi-Fi. На некоторых моделях эти данные находятся под батареей.
- Я буду подключаться к компьютеру напрямую. Но вы можете подключиться по Wi-Fi. Имя сети и пароль, вы уже знаете где найти. Сама Wi-Fi сеть должна включаться сразу при первой активации. Далее ничего сложного нет: просто ищем сеть, подключаемся и вводим ключ. Я же просто беру провод и один конец вставляю в USB разъём на компе, а второй в micro-USB на маршрутизаторе.
Настройка
- Для удобства давайте всё же установим программное обеспечение. Для этого зайдите в «Мой компьютер».
- Вы увидите новое устройство или диск, у меня это «MTS 874FT». Но если у вас другая модель роутера от этой компании, будет другое название, но начинаться оно будет с «MTS». Два раза кликните по ней и запустите «Setup.exe». После этого действуйте согласно подсказкам.

Не подключается
Если нет подключения по беспроводной сети, то посмотрите на индикатор Wi-Fi. Если лампочка не горит, то нажмите на кнопку WPS. Также я рекомендую сбросить настройки до заводских. Для этого зажимаем кнопку «Reset» на 15 секунд. Если и это не поможет, то выполните ряд действий:
- Нажимаем + R .
- Вводим ncpa.cpl. Применяем команду.
- Нажмите правой кнопкой по подключению. Включите беспроводной адаптер если выключен и зайдите в свойства.

Пункты меню
Слева вы можете наблюдать пункты меню, которые помогут вам настроить ваш роутер под ваши нужды и по вашим требованиям.
Характеристики
| Габариты портативного роутера | 86x56x15 мм (карманный) |
| Сотовая связь | GSM/UMTS/LTE |
| Интернет | GPRS, EDGE, UMTS, LTE |
| Максимальная скорость приёма интернета | до 150 Мбит/с |
| Поддержка SIM | 1 штука |
| Аккумуляторная батарея | 2300 мА/ч |
| Время активной работы | до 8 часов |
| Стандарты работы Wi-Fi сети | 802.11a/b/g/n |
| Максимальное число подключенных устройств | 10 |
| Цена | 3300 рублей |
Моё мнение, отзыв и небольшой обзор
Итак, давайте для начала разберём тариф. Я брал модем за 3300 рублей. При этом 2550 рублей кладутся на счет. Но эти деньги сразу же списываются в счёт уплаты пакета. Далее я подключил безлимитный интернет в 4 Мбит/с за 750 рублей. В целом не плохо и не так дорого, да и мне хватает.
В общем я отметил для себя некоторые плюсы:
- Хорошо ловит у меня за городом.
- Есть безлимитый недорогой тариф.
- Аппарат небольшой, и его легко поместить даже в карман куртки.
- Неплохие стандарты вайфай сети. Для большего диапазона я поставил 802.11n.
- Замер скорости был в том же диапазоне до 5 Мбит в секунду.
Из минусов есть несколько нюансов, о которых хочется сказать:
Руководство пользователя
Чуть ниже я прикреплю мануал от своего аппарата. Сейчас в продаже идёт несколько моделей, но все они схожи по установке и настройке.
Беспроводное сетевое оборудование от «МТС» может принимать мобильный сигнал 3G или 4G даже далеко за пределами крупных населенных пунктов и мегаполисов, поддерживать связь с родными и близкими, работать, не прерываясь даже на пару секунд. Идиллию не нарушит даже долгая настройка роутеров или модемов от известного оператора – чаще всего достаточно следовать за инструкциями, описанными в руководстве, и лишний раз не экспериментировать.
Описание роутера. 4G Wi-Fi-модем МТС – инструкция и особенности
835f – архивная, но до сих пор часто встречающаяся у абонентов «МТС» модель 4G LTE-Wi-Fi-роутера, предназначенного для приема и передачи сигнала через мобильные сети. Оператор предлагает подключать до 8 устройств одновременно по беспроводной сети, а еще – развивать скорость до 150 Мбит/с и в ручном режиме переключаться с 3G на 4G и наоборот.

С точки зрения конструкции и оформления, 835f во многом походит на современных конкурентов, представленных в магазине MTS, даже ведущие части и те не отличить:
- Разъем micro-USB. Предназначен для подключения к компьютеру или находящемуся в комплекте адаптеру питания;
- Передняя панель с сетевыми индикаторами, сообщающими о неполадках или же о текущем рабочем статусе;
- Кнопка включения. Для запуска придется удерживать палец на кнопке в течение 3–5 секунд;
- Стандарт WPS (защищенный Wi-Fi). Активируется – при долгом удержании;
- Слот для добавления SIM- или USIM-карт, предоставленных оператором. Рядом доступна и кнопка Reset для сброса текущих настроек к заводскому уровню.

Характеристики
Спецификации 4G LTE-Wi-Fi-роутера 835F оператор разделил в соответствии со стандартами и тематиками:
- Максимальная скорость загрузки – до 150 Мбит/с, передачи – до 50;
- Предусмотрена поддержка Wi-Fi11 b/g/n;
- Возможен запуск на компьютерах с операционными системами Windows (начиная с XP SP3), Linux и MacOS;
- Аккумуляторная батарея – на 2 000 мАч (среднее время работы – до 5–6 часов в зависимости от нагрузки);
- Габариты – 108 × 64 × 15 мм, и вес до 100 грамм.
Распаковка и подключение. Роутер Wi-Fi-4G 835F – настройка
Стандартная комплектация оборудования от «МТС» состоит из текстовой брошюры с рекомендациями для новичков, купленного роутера и дополнительных интерфейсов (и изредка адаптера питания).
Важно! Перед подключением и активацией оператор предлагает сначала включить беспроводной роутер, а после – действовать в соответствии с инструкциями. Для устройства от МТС – роутер WiFi-4g 835f настройка описана ниже.
Установка SIM/USIM-карты
Лоток для SIM-карты расположен на левой кромке модели 835F. Разъем изначально закрыт, а потому придется отодвинуть резиновую защелку, а уже после – вставить идентификационную карту так, как показано на иконке рядом с лотком.
После добавления SIM-карты роутер остается включить и дождаться, пока не загорятся информативные индикаторы. Если ничего не появилось, то лучше сразу сбросить настройки до заводских и начать процедуру настройки с нуля.
Идентификатор SSID и ключ беспроводной сети
При первом подключении – сразу после включения и установки SIM/USIM-карты – к беспроводному устройству потребуется ввести SSID (название текущей Wi-Fi-сети; генерируется автоматически) и ключ (стандартный пароль из символов, букв и цифр).
Важно! Перечисленная информация указывается на стикере, который приклеен на задней части купленного роутера.
Доступ к панели управления
Веб-интерфейс сервиса «Коннект Менеджер» от «МТС» доступен по адресу 192.168.0.1, добавляемому в адресную строку браузера. После перехода на экране появится стандартное меню для авторизации. Вводить придется (вне зависимости от текущего оборудования под рукой – хоть 4G-роутер 874ft, хоть 835f) комбинацию из admin в поле логин и admin – в качестве пароля. Никаких Router или Wi-Fi выдумывать не нужно – иначе вместо доступа к личному кабинету появится ошибка.
Если даже после ряда экспериментов комбинация admin не подходит, то придется действовать так: сначала посмотреть, какие инструкции выдал оператор (информация размещается на стикере, в брошюре или на корпусе сетевой техники), а после, если ничего не помогает, осуществить сброс к заводским настройкам (описание в руководстве пользователя).
Почему не подключается
После предварительной настройки МТС 4G USB-модема с функцией WiFi-роутера дополнительные действия не нужны – сетевое оборудование автоматически подключится к интернету и разрешит использовать мобильную связь для веб-серфинга, просмотра новостей и изучения социальных сетей. Но порой встречаются и исключения, в которых стоит заранее разобраться:
- Сеть. Красный индикатор отображает проблемы с регистрацией в сети: возможно, текущая местность находится за пределами базовых станций оператора, из-за чего сигнал слабый или нестабильный. Альтернативная причина – SIM-карта не установлена или повреждена.
- Wi-Fi. Если индикатор продолжает гореть красным, значит стартовая подготовка произведена некорректно (например – через раздел «Быстрая настройка» в веб-интерфейсе, расположенном по адресу 192.168.0.1) или беспроводной доступ находится в режиме ожидания. В некоторых ситуациях помогает стандартная перезагрузка.
- Аккумулятор. Красный индикатор – заряд почти на исходе (придется подключаться к питанию по «ЮСБ»), если никаких уведомлений не появляется – устройство в текущий момент не запущено.
Важно! За пределами перечисленных особенностей важно помнить и о сторонних причинах, вроде физических повреждений антенны, вайфай-модулей или даже лотка SIM-карты.
Описание вкладок интерфейса
Веб-интерфейс личного кабинета для сетевого оборудования от «МТС» оператор оформил в традиционном красном цвете, добавив ряд кнопок, а заодно и панель быстрого доступа в верхней части интерактивного меню.

Кнопки и наименование разделов каждого маршрутизатора, роутера или модема зависит от текущей версии оборудования, но в большинстве случаев придется взаимодействовать с пунктами «Быстрая настройка» (там роутеры коннект с 4G встретятся с инструкциями, нацеленными на то, как пользоваться роутером МТС и где искать дополнительные подсказки), «Уведомления» (или SMS) и «Статистика», где отображаются данные о количестве загруженных и переданных мегабайт, потери пакетов, максимальной скорости. В «Настройках» оборудования скрываются пункты, связанные с выбором названия Wi-Fi-сети, паролями и даже номером мобильного телефона.
Особенности МТС модемов 4G WiFi и как зайти в настройки
Инструкции, связанные с распаковкой оборудования и выбором предварительных параметров, описанные выше, в 99 % случаев применимы ко всем беспроводным роутерам и модемам от «МТС». Но порой встречаются и исключения:
- 835-й. Оператор предлагает отталкиваться от сигналов мигающих или статично сияющих индикаторов, отображающих текущее состояние сетевого оборудования. Если появился красный сигнал – стоит подключить зарядку, еще раз разобраться с настройкой или же разъемом SIM.
- 874-й. Прямой конкурент 835F тоже придерживается полуавтоматической настройки, но в некоторых ситуациях стоит помнить о возможности сбросить текущие параметры до заводских, если неожиданно начинают появляться проблемы и неполадки. Такой трюк описывается даже производителем 874FT, как вынужденная мера, исправляющая ситуацию на некоторых ревизиях роутера.
Поддерживать связь с родными и близкими и продолжать работу даже за пределами домашнего компьютера и офиса уже давно помогают не только смартфоны и планшеты, но еще и беспроводные роутеры, поддерживающие 3G или 4G. Отныне появится шанс взять в поездку ноутбук, подключить сеть и даже в дороге организовать личный штаб с неограниченным доступом к интернету. И главное – вручную активировать модем легко: достаточно зарядить и настроить, следуя за всплывающими подсказками.
Читайте также:

