Настройка роутера а1 elegance
Обновлено: 06.07.2024

Аккурат перед новым годом добрый Дед Мороз заслал комплект IoT-устройств от компании Perenio для «поумнения» жилища. В преддверии китайского нового года (между первым, общепринятым, и вторым, китайским, перерывчик небольшой - ну почти) давайте вместе откроем новогодние подарочки и посмотрим, что же находится внутри современного «стартового» комплекта для умного дома (на КДПВ), а также покопаемся во внутренностях умных устройств.
В конце статьи, терпеливых ждёт небольшой подарок от Perenio к 23 февраля и 8 марта! ;)
Пора открыть подарочки!
Введение
Что же такое IoT, aka Internet of Things, или интернет вещей? Это философия, концепция, согласно которой, с развитием технологий тот или иной мини-компьютер будет установлен практически в каждый предмет домашнего обихода, будь то зубная щётка, робот пылесос, автомобиль или даже целое здание. Такие устройства будут общаться между собой через всемирную паутину, при этом количество подключённых к всемирной паутине устройств возрастёт на порядки (да здравствует 5G или уже 6G?!).
Пару лет назад уже писал статью с прогнозами развития рынка IoT. Какие-то из них сбылись, какие-то нет, тем не менее носимая электроника, автоматизация и «поумнение» домов, а также повсеместное подключение к интернету всего чего только можно – уже свершившийся факт. Поэтому остаётся только наблюдать за медленным проникновением «умных» устройств в нашу жизнь и учиться ими пользоваться в быту.
Стоит заметить, что умный дом можно собирать и на коленке из подручных материалов, как, например, в данной статье, благо ресурсов нынче предостаточно, но всё же хочется распаковать устройство, запустить и ни о чём уже не думать.
О компании Perenio
Несмотря на все «чумные трудности»(с) 2020, сегодня компания выпускает более полутора десятков различных устройств для умного дома, а сотрудничество с МТС позволяет предлагать на российском рынке экосистемы умного дома для широкого круга потребителей без специальных знаний и подготовки. В Беларуси аналогичное партнёрство заключено с A1.
Комплект новогодних подарков
На обзор и разбор были засланы следующие устройства:
1. IoT роутер Perenio Elegance, который является точкой сбора данных датчиков и шлюзом во всемирную сеть:

2. Смарт-розетка PowerLink, работающая по протоколу Zigbee и имеющая опцию подключения по Bluetooth (MFi), т.е. на борту нативная поддержка Apple HomeKit.
3. Датчик открытия двери/окна на Zigbee 3.0:

4. Метр умного тепла в виде ИК-радиатора Perenio Joule с классом защиты IP44:

Помимо этого, в линейке компании есть много других датчиков на все случаи жизни: датчик протечки воды, датчик движения, камеры видеонаблюдения, актуальные в эпоху пандемии УФ-лампы и т.д.
А что внутри коробочек?
Распаковку всего этого IoT-добра и первые впечатления можно посмотреть тут (часть 1):
Первый запуск и приложение Perenio Smart Home
Роутер сначала был подключён через пач-корд, чтобы упростить обновление прошивки и для минимизации начальных настроек. Однако, девайс вступил – как в последствие выяснилось - в жёсткий конфликт с МГТСовской сетью и не мог подключиться к домашней сети. Надеюсь, что скоро этот баг/фичу пофиксят в новой прошивке, и роутер будет подключаться к любой сети автоматически.

It’s alive! Но оранжевый огонёк говорит, что не совсем…
Тем лучше подумал я и расчехлил сим-карту из карманного роутера, который раздаёт интернет во время путешествий. Кстати, лоток для сим-карты в данном роутере выполнен не из какого-то пластика, а из цельного алюминия – оригинально:

По LTE подключилось всё моментально, без какого-либо долевого участия с моей стороны. Приложение Perenio Smart Home скачал заранее из Google Play (конечно, версия для iOS доступна в AppStore), осталось дело за малым – зарегистрироваться:

Приятно, что ребята из Perenio заботятся о приватности и оповещают своих пользователей зачем им, к примеру, страна проживания.
После всех необходимых формальностей сразу попадаем на экран добавления новых устройств. Логично начнём с роутера, заодно настроим подключение IoT-роутера к домашней сети по каналу 2.4 ГГц:
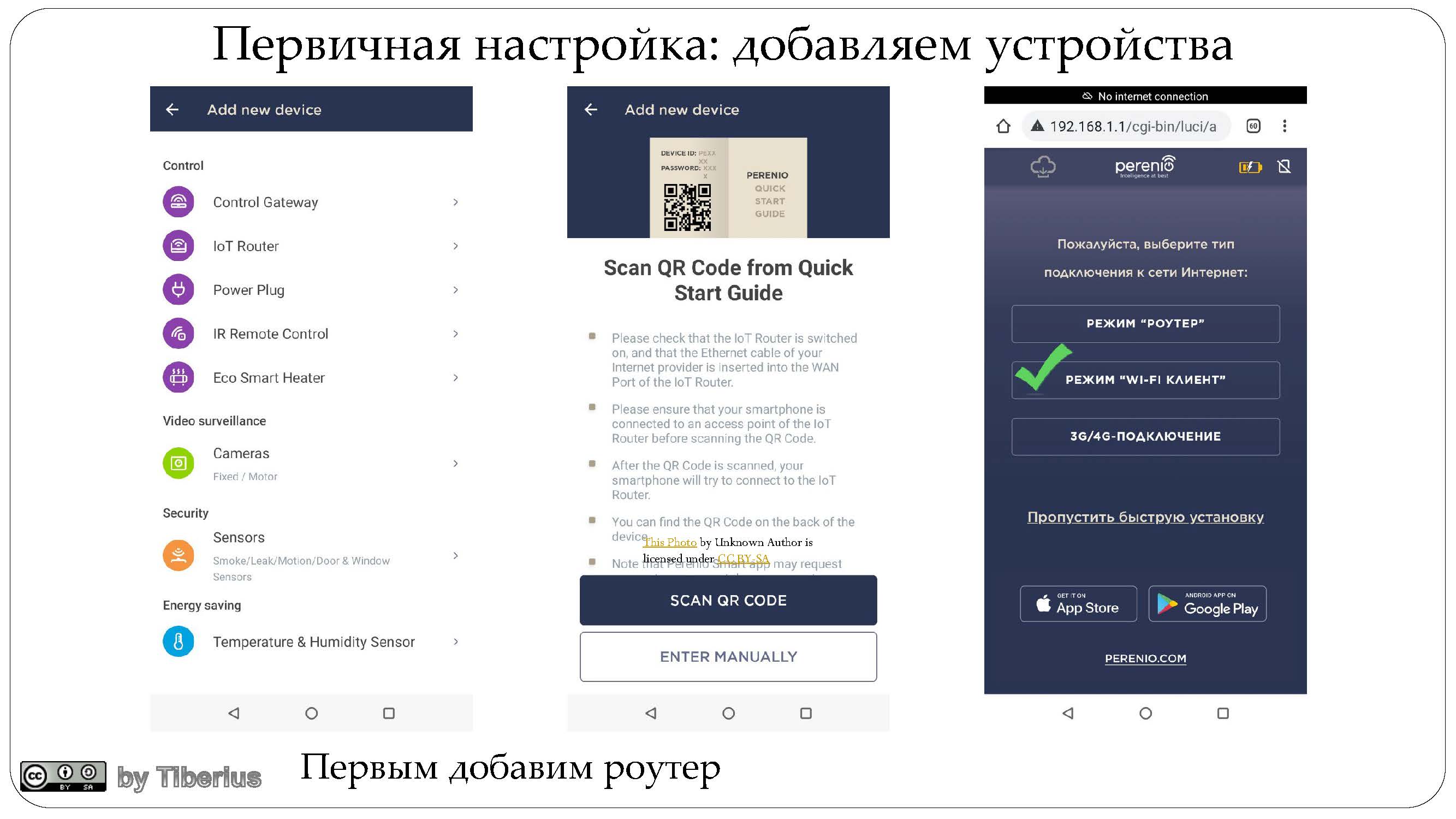
Да, на задней панели роутера можно отсканировать QR и упростить процедуру подключения до пары кликов
NB: Пробивной способности роутера хватает на несколько комнат (aka 2-3 железобетонных перекрытия), но не более того.
Затем подключаем розетку и датчик открытия двери. Делается это буквально в пару касаний, при этом для каждой розетки, датчика или камеры можно задать расположение в доме (например, на кухне, в гостиной или спальне) – удобно, когда много комнат (например, в загородном доме).

Вся установка заняла не более минут 10-15 с учётом подключения и настройки устройств.
Кстати, у дверного датчика есть режим Armed (т.е. охраны), который позволяет моментально получать уведомления об открытии двери или окна. Все события открытия/закрытия двери отображаются в приложении в разделе история, что позволяет посмотреть, когда была открыта дверь или окно.

Заметили, что роутер без провода зарядки, но при этом функционирует? Магия литий-ионной батареи, встроенной в роутер. Обещают до 6 часов работы под нагрузкой (только датчики) – дачники оценят! – не будут же грабители выжидать полного отключения роутера.
Актуально в том числе, если, например, есть в доме маленькие дети, которых оставили одних, они затихли и по-пластунски поползли в комнату с масштабной моделью железной дороги, например, такой.

В режиме Armed открытие датчика вызывает практически мгновенную отдачу в телефоне в виде push-уведомления и вибрации (конечно, необходимо предоставить приложению разрешение на это).
Розетка сама умеет рассчитывать и логировать количество потребляемой электроэнергии.

А максимальную мощность, а также диапазон напряжений, которые считаются нормальными можно задать в приложении:
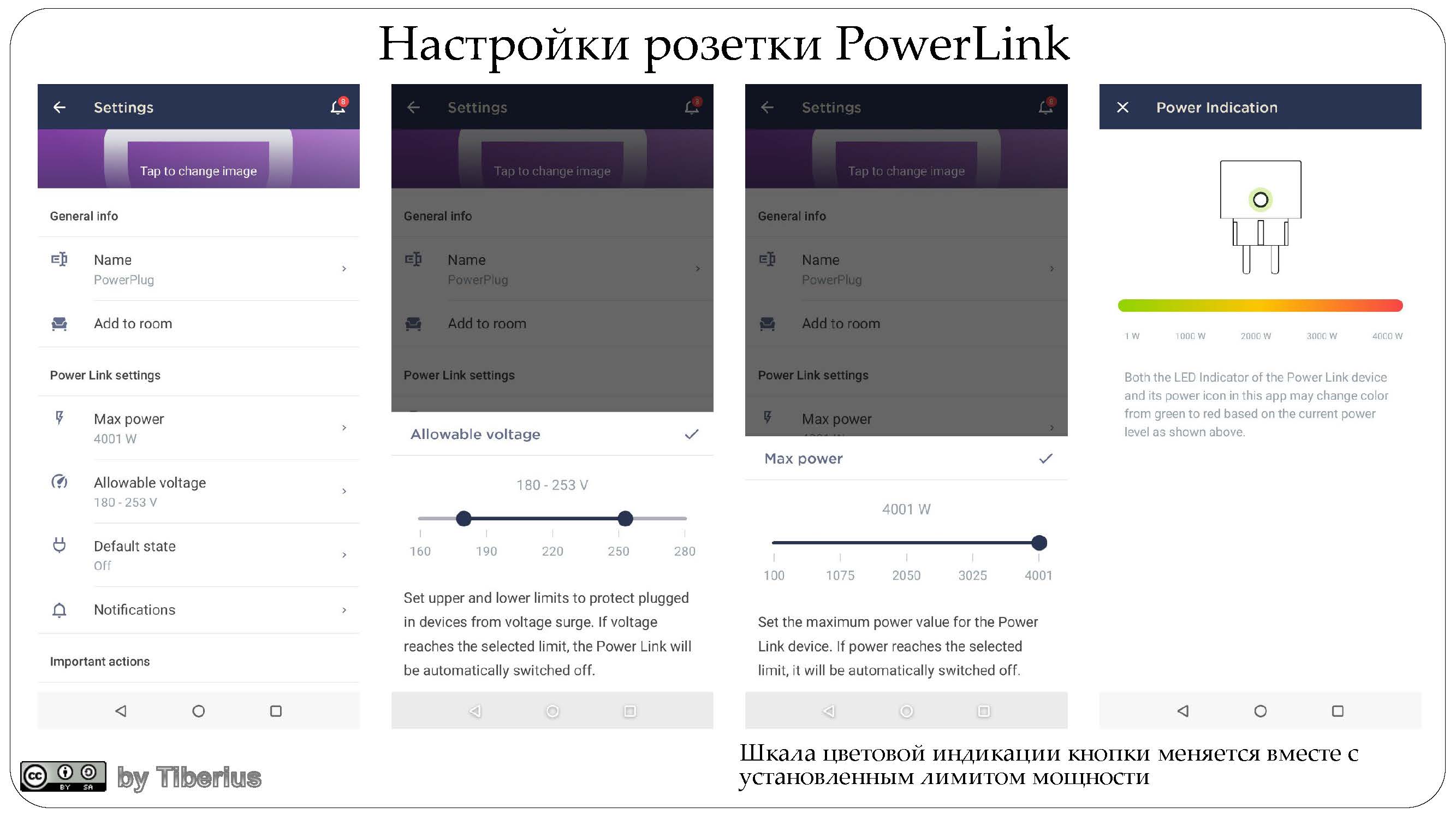
Да, кстати, приятная визуальная фича устройства – колоризация нагрузки: чем больше мощность идёт через розетку PowerLink, тем более красным становится LED кнопки ручного включения и выключения.
Протестируем визуализацию потребления электроэнергии через розетку на примере чайника, так как компьютер из розетки изволил кушать только 300 Вт – слабак!

Потребление электроэнергии ПК на базе 3900х – почти 180 Вт*ч в «офисных» задачах с монитором, 300 Вт*ч – под нагрузкой рендеринга, а вот 25 Вт*ч – робот пылесос и VHS просто включенные в розетку - занимательно!
Конечно, разогнать до 4 кВт в домашних условиях мощность практически нереально на стандартной-то проводке и автоматах (хотя 3-4 чайника, запитанные на один удлинитель, могут реализовать такой сценарий), тем не менее такая возможность имеется, а вот опцию по защите от скачков напряжения оценят жители дач и коттеджей, где не всегда ровные 220-230В в розетке. За время эксплуатации значительного нагрева корпуса замечено не было, может быть стоит врубить что-то на 4кВт, как думаете?
NB: защита от проникновения (одновременно оба контакта вилки должны войти в розетку) в розетку действительно сделана даже очень хорошо, что не все типы штекеров можно в неё вставить. Немного раздражает первое время.
И финальное устройство на сегодня – нагреватель Joule. Единственная сложность при добавлении – необходимо ввести ещё раз пароль от Wi-Fi, так как, по всей видимости, он работает на другом протоколе, чем рассмотренные выше устройства.

Не знаю, заслуга ли это графеновой пасты, в которую погружены нагревательные элементы и которая находится между двух слоёв стекла, но сам Joule нагревается практически моментально – буквально за 1-2 минуты становится невыносимо горячим. Так как это ИК-нагреватель, то после нагрева стекла тепловая энергия разносится по комнате именно за счёт ИК-излучения. При этом, весь тепловой поток направляется в помещение.
В приложении можно задать как расписание работы нагревателя, так и задать определённые события, связанные с ним. А ещё в приложении можно задать до какой температуры требуется нагреть воздух в комнате и нагреватель будет работать над поддержанием этой температуры (что называется ambient temperature control). Однако стоит учитывать, что термопара выведена в кабель питания и может давать некоторую погрешность. Говорят, что в обновлённой ревизии удалось снизить погрешность до 1-2 градусов.

Внутри, конечно же, есть встроенный учёт потраченной электроэнергии, т.е. нагревателю не нужна отдельная «умная» розетка, он сам прекрасно справляется.
Единственный недостаток, который смог обнаружить за время эксплуатации – отсутствие возможности программно задать/отключить положение гироскопического датчика, например, если хочется не повесить на стену/поставить на пол, а положить нагреватель горизонтально/повесить под потолок. В данной версии, при отклонении от вертикали градусов на
30 происходит срабатывание защиты от падения и устройство выключается (+ оповещение в телефоне – куда уж без него).
Автоматизация
Теперь создадим сценарий работы и зададим некоторую автоматизацию: дверь открыли розетка заработала, дверь закрыли розетка выключилась:
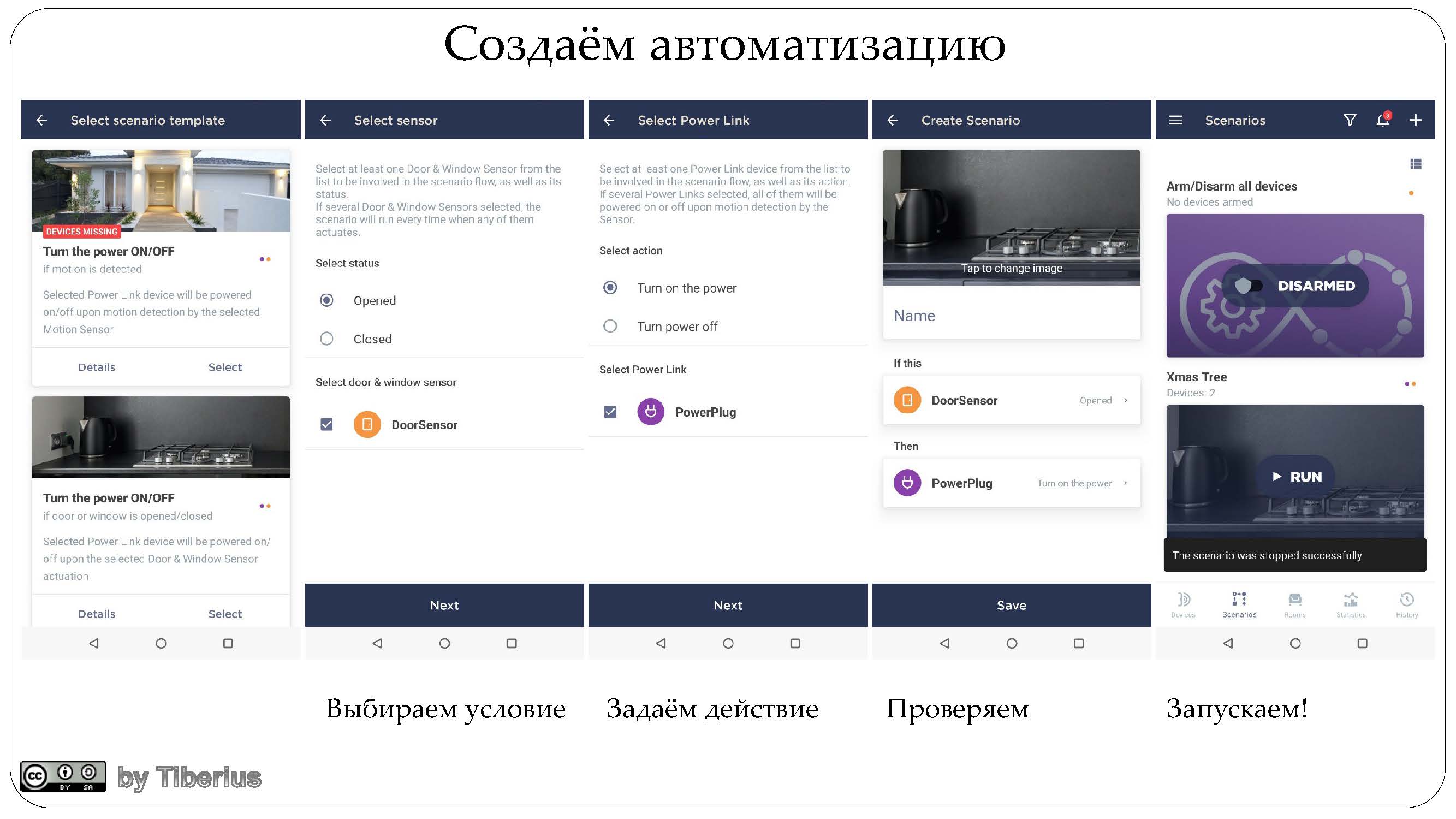
Да, здесь придётся немного повозиться, выбирая правильное оборудование, когда оного станет много
Так как подарок от Дед Мороза, то и автоматизация будет из серии «ёлочка – гори». Как отрабатывает датчик и розетка представлено во второй части видео (тайм-код выставлен):
«Пыфффф! Ерунда какая-то, я и сам так могу», - скажет читатель и будет абсолютно прав. Какие ещё сценарии использования розетки можно запрограммировать:
«No panic» mode: когда «забыл(а) выключить дома утюг/нагреватель/компьютер», а такси в аэропорт и так уже опаздывает из-за пробок, а управлять электропитанием можно через Интернет.
«Computer club» mode: помнится, лет 20 назад были крайне популярны компьютерные клубы, где собиралась самая разная публика погонять кому в контру, кому в кваку, а время тарифицировалось по часам. И тут надо было дружить с админами, иначе вырубят монитор на самом интересном месте. Прошло время, но отключение монитора – по-прежнему действенное средство оторвать юных геймеров от экрана ПК. Также можно по таймеру включать и выключать обогреватель, ТВ и т.д.
«Logging» mode: контроль потребления электроэнергии (водный нагреватель, компьютер и т.д.) + экономия электроэнергии за счёт автоматизации и дистанционного выключения приборов.
«Schedule» mode: зимой темнеет рано – уже в 4-5 вечера, вы ещё на работе, а ваши аквариумные рыбки скучают и грустят без света. В этой ситуации умная розетка сама включит подсветку – достаточно только ввести расписание светодиодных ванн. Аналогично, можно управлять фито-лампами для растений.
NB: Момент, на который определённо стоит обратить внимание – вся автоматизация работает при стабильном подключении к интернету. В скором времени обещали добавить возможность локальной автоматизации, тем не менее если сигнал между розеткой и роутером недостаточно стабильный, то действие, заданное автоматизацией будет выполняться через раз.
Админка роутера
А как подключиться к админке роутера? – спросит дорогой </username>. Очень просто – достаточно переключиться на сеть 5ГГц (так как на 2.4 мы подвесили домашний WiFi), ввести логин-пароль с задника роутера и вуаля!
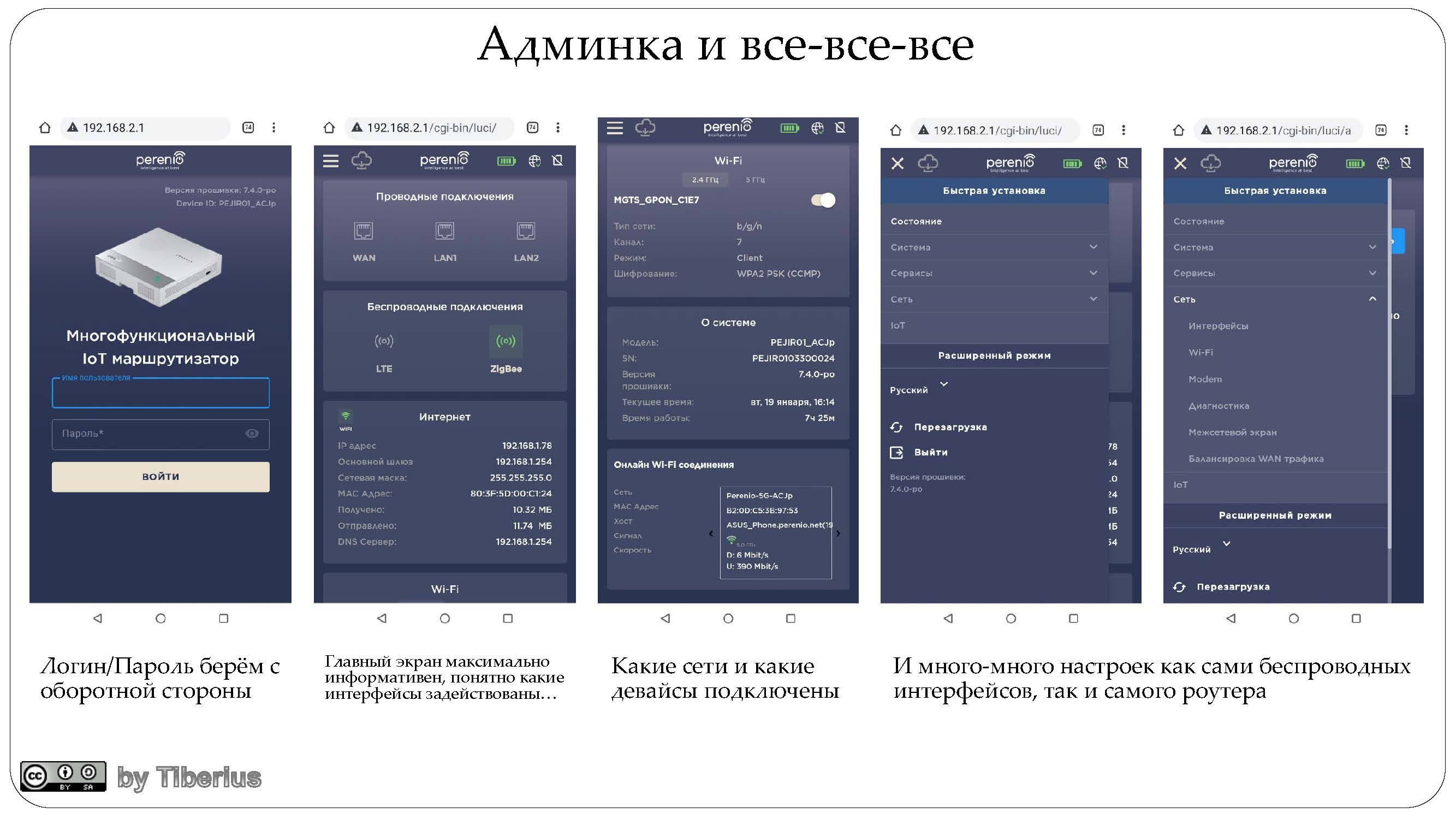
Админка – стандартная, пожалуй, кроме начального экрана с цветовой индикацией (LTE, Zigbee и LAN) подключённых интерфейсов, что несомненно удобно и информативно.
А что внутри?
Наши руки не для скуки, поэтому разбор роутера и розетки можно посмотреть в третье части видео (тайм-код выставлен):
Самая большая проблема при разборе розетки – не стандартные болты, которые довольно сложно выкрутить – всё сделано для того, чтобы устройство было максимально защищённым и безопасным.
Внутренности роутера содержат как относительно простые и надёжные решения (память Micron, контроллер STM32), так и современные чипы (LTE модуль GOSUNCN GM510, Bluetooth Silicon Labs EFR32, WiFi MediaTek MT7612 и MT7603):

Под металлической крышкой спрятался процессор MediaTek MTK7621, который управляет работой самого роутера.
Розетка состоит из трёх главных компонент: реле (FANHAR W15L), которое разрывает цепь при превышении заданных параметров (мощность, напряжение и т.д.), обвязки (в частности, VIPer06X), которая отделяет высоковольтную часть от низковольтовой, и Bluetooth модуля (Nordic NRF52840).

И, наконец, внутри нагревателя Joule мы видим новый модуль WiFi-Bluetooth Tuya WBR3, необходимую обвязку и реле мощности (Hongfa HF7520):

Гироскоп, который определяет положение нагревателя, кажется где-то спрятался от меня, кто поможет найти?
Заключение
ИМХО, ребята их Perenio постарались на славу, создав качественный продукт, как с точки зрения дизайна (приятные глазу формы, компактность и soft-touch пластик), так и начинки, в которой используются и проверенные временем решения, и передовые разработки. Хотя есть небольшие огрехи, думаю, что их допилят в ближайшее время на основании отзывов и собранной статистики.
Тем не менее, стоит признать, что на сегодняшний день стоимость подобных устройств остаётся высокой, таким образом, полноценное «поумнение» дома и возможность управлять приборами через интернет обойдётся в круглую сумму. Поэтому компания Perenio в преддверии 23 февраля и 8 марта предоставила скидку на умные подарки:
Скидка на обогреватель Joule по промокоду - es-habr-pejph02
И два устройства, которые актуальны в наши ковидные времена, однако:
Скидка на портативную УФ-лампу - es-habr-pemuv02
Скидка на УФ-лампу для удаленной дезинфекции: es-habr-pekuv01
По моим наблюдениям замечу, что какие-то IoT устройства так и останутся игрушками «напоказ» (например, умные лампы), какие-то завоюют своих фанатов и станут нишевыми решениями (например, Nanoleaf и их концепция панельного 2D света), какие-то либо уже стали (робот-пылесосы, умные холодильники, которые сами заказывают доставку продуктов), либо станут в самое ближайшее время (электрокары а-ля Tesla) незаменимыми атрибутами нашего быта. Какую нишу займут решения, предлагаемые Perenio, покажет время.
Не забудьте подписаться на блог на Хабре, в Zen и/или Телеграмме: Вам не сложно – мне приятно!

На момент публикации его нет в свободной продаже в российских магазинах.
Perenio Elegance обзор
Комплектация
Сразу отметим, что мы проводили тестирование инженерного образца без упаковки и без комплектующих.
Для изучения взаимодействия между датчиками и камерами также взяли набор из нескольких устройств. Среди них был и инфракрасный пульт управления бытовыми приборами Perenio IoT Red Atom.
Внешний вид
Выполнен роутер в корпусе из белого пластика с матовым покрытием. Ровные поверхности и прямые углы.
На верхней крышке выведена группа светодиодных индикаторов, отображающих статус подключения в двух диапазонах, соединение Zigbee, доступ в сеть, активное LTE-соединение и статус работы умного дома.

Также тут выведены решетка динамика и механическая кнопка управления с круговой светодиодной подсветкой.

На панели разъемов у Perenio Elegance выведены гнездо для 4G-антенны, WAN-гнездо, слот для nanoSIM, питающий USB Type-C, два LAN-порта.

Есть также дополнительные USB, распределенные по боковым граням. Доступна кнопка для упрощенного подключения WPS.

На основании четыре прорезиненные ножки, предотвращающие скольжение при размещении на ровной поверхности. В центре наклейка с техническими данными. Есть ушки для фиксации роутера на стене.

Антенны Wi-Fi у роутера расположены под крышкой. Внешней ставится только антенна 4G. Среди плюсов отметим отсутствие необходимости использования отдельного модема под SIM, он встроен.

Датчики и камеры
Для изучения работы Perenio Elegance и особенностей связи между разными типами устройств у производителя также запросили поворотную камеру (4990 рублей), датчик дыма (3490 рублей), датчик движения (1890 рублей), датчик открытия (1690 рублей) и датчик протечки (3490 рублей). Также был инфракрасный пульт Red Atom, но с ним возникла проблема с привязкой из-за проблем со стороны сервера Perenio.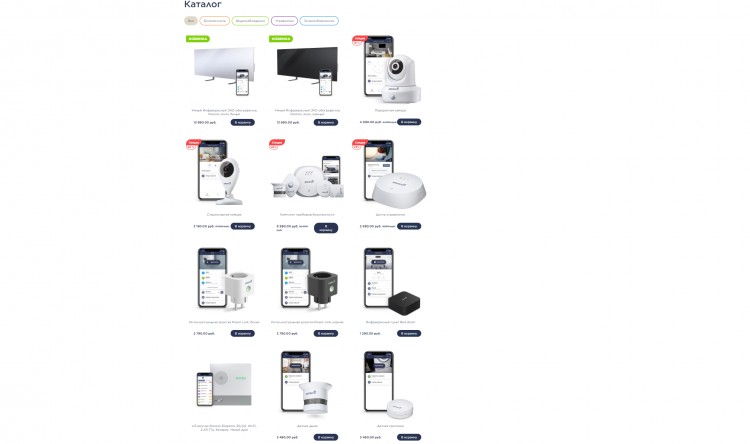
Экосистема здесь расширяется очень медленно, количество предлагаемых модулей заметно не изменилось со старта в 2018 году. За это время были добавлены две умные розетки, инфракрасный пульт и обогреватель. Для полноценной интеграции и использования в рамках дома только решений одной системы этого будет недостаточно.
Для управления Perenio Elegance используется фирменное приложение. С процессором при добавлении проблем не возникало. Проходит он интуитивно и быстро. Одним из шагов задаются параметры доступа в сеть.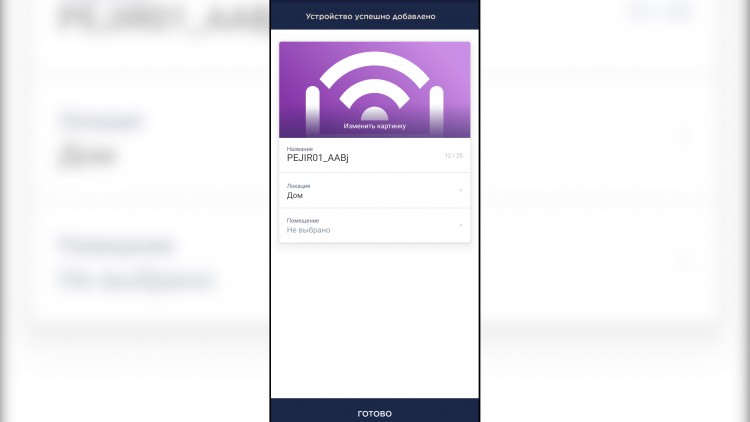
После активации роутера он привязывается к аккаунту. Ему можно будет присвоить имя и задать локацию.
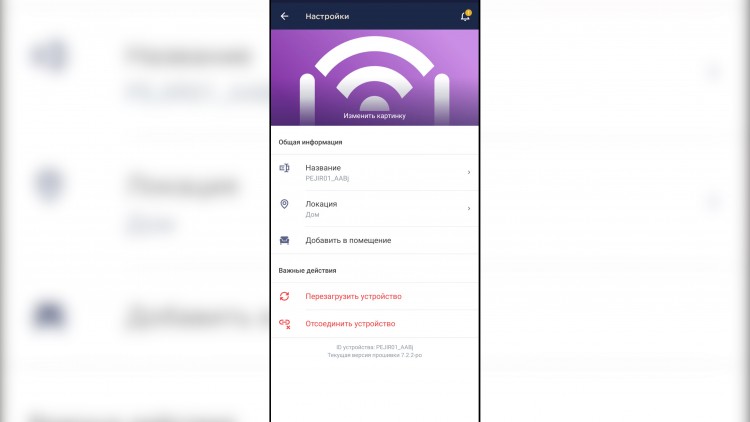
Далее уже к роутеру можно будет добавить дополнительные устройства и датчики. Выводится весь список доступных устройств, включая и камеры.
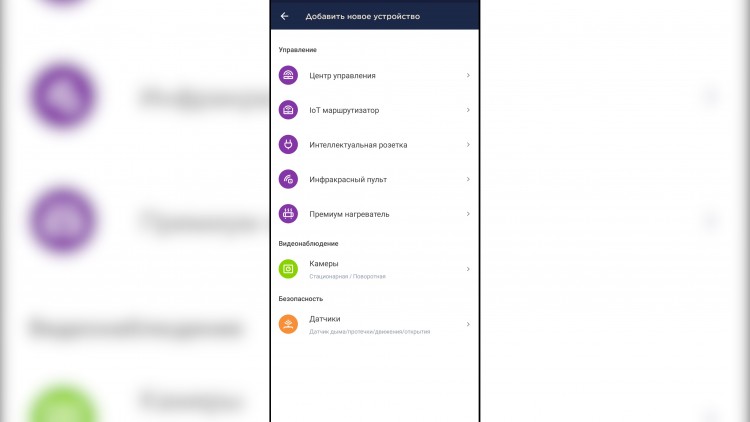
Для выбранного отображается способ его подключения.
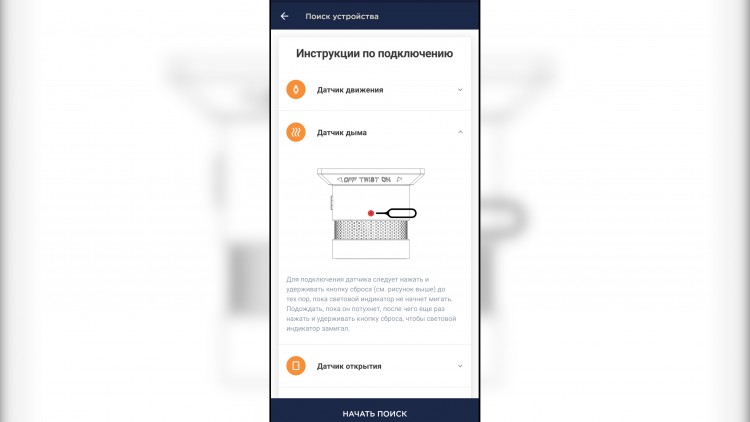
Под датчик выбирается изображение, название и расположение в квартире.
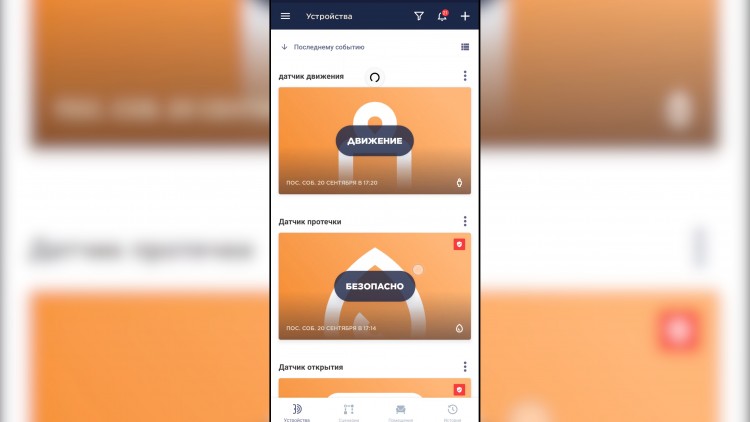
Сам список приводится в виде плиток. Наглядно, но для удобства поиска размер этих плиток должен быть заметно меньше.
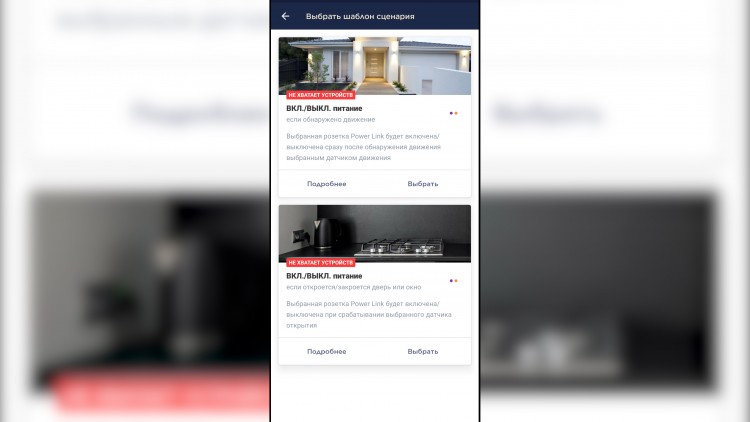
После добавления приступаем к созданию сценариев. Например, можно выключить приборы, подключенные к умным розеткам при выходе из дома. Также в режиме охраны будут приходить push-уведомления при срабатывании датчиков.
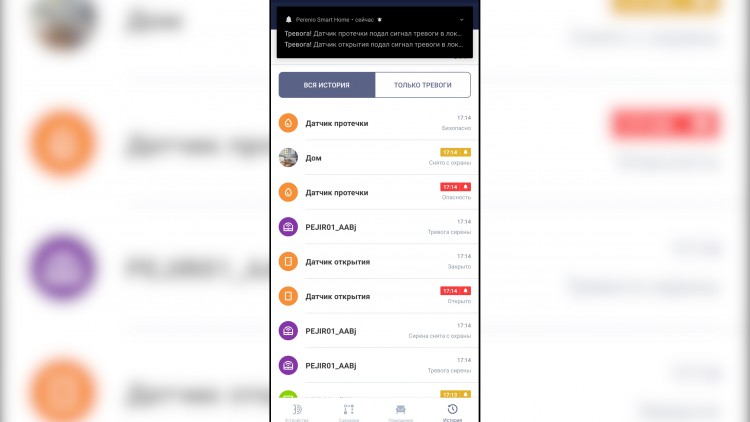
Выводится история срабатываний за выбранный период.
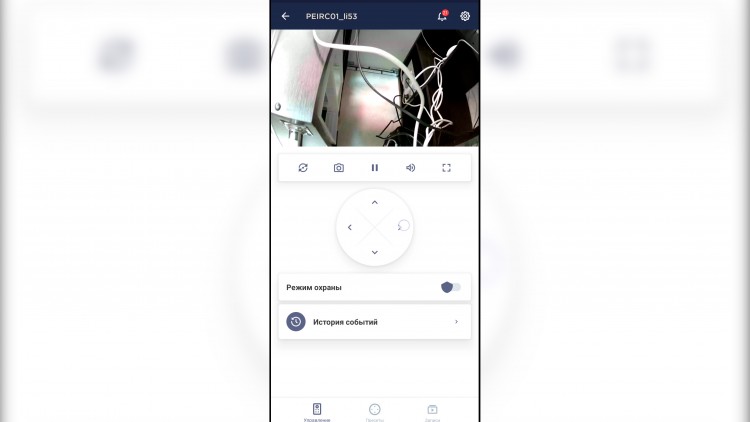
Предлагается управление для камеры с возможностью поворота, создания фото и вывода звука.
Настройки роутера
У роутера Perenio Elegance также есть веб-панель для проведения общих настроек и параметров работы сети.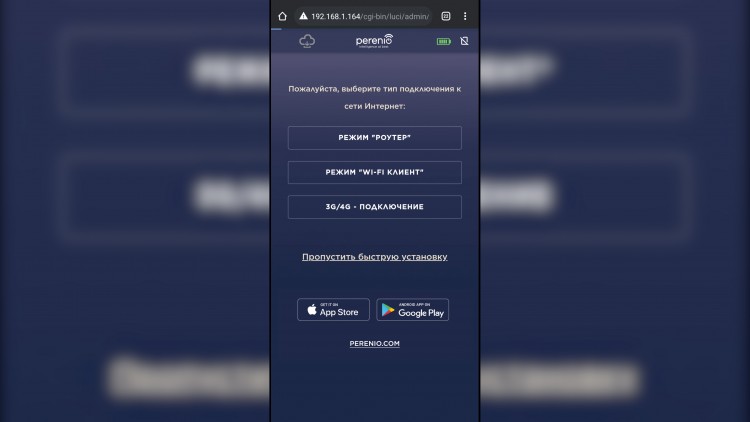
Три режима работы: роутер, Wi-Fi клиент, 3G/4G-подключение.
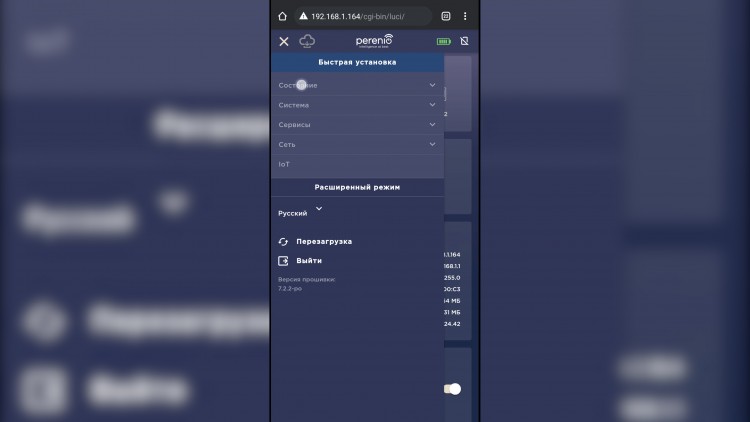
Выводится список подключенных устройств по разъемам, данные локальной сети. В один клик включаются Wi-Fi диапазоны.
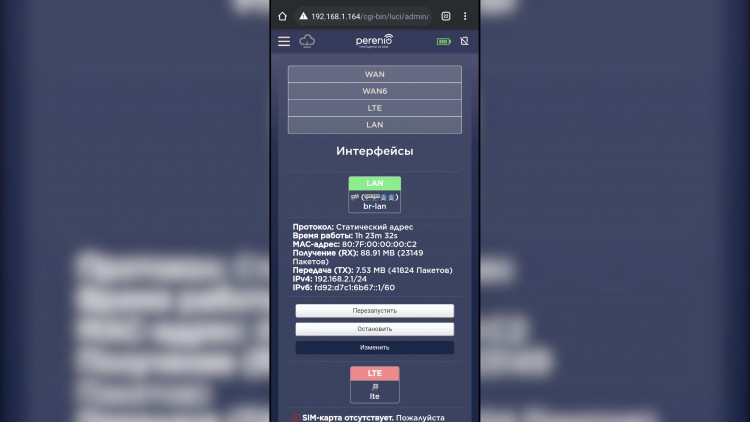
Настройка сетевых ресурсов. К роутеру можно будет подключить внешний накопитель с раздачей последующего доступа к файлам.
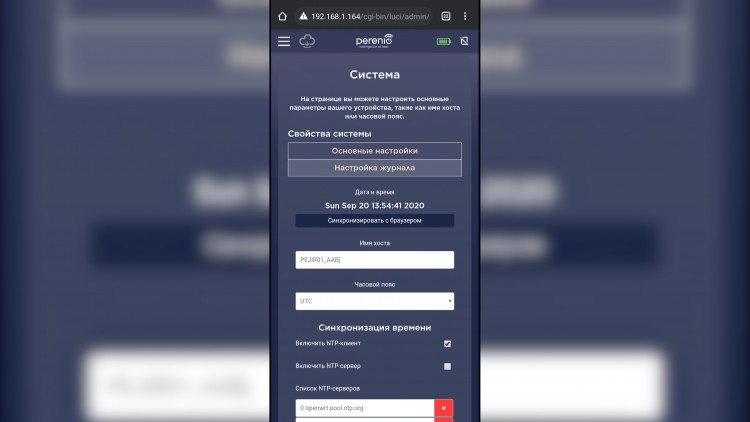
Балансировка WAN-траффика, диагностика, IoT настройки и межсетевой экран.
Тесты
Мы тестировали его в рамках трехкомнатной квартиры с железобетонными перекрытиями. Мощности установленных тут антенн Wi-Fi было недостаточно для полного покрытия всей площади квартиры. С этим же стакивались и с другими роутерами, эти задачи решают MESH, но тут его поддержки нет. Также с учетом уже имеющихся в квартире 40+ устройств, требующих в разное время доступ в сеть, наблюдали зависания системы и кратковременные перебои в доступе к сети.
Есть встроенный аккумулятор, позволяющий обеспечить автономную работу до 6 часов. Переход между питающим кабелем и батарейкой проходит быстро, без видимой остановки работы сети. В завершении отметим интеграцию с Яндекс.Алиса для двух моделей розеток и пульт управления техникой.

Подключить к Интернету все проводные и беспроводные устройства в доме? Легко! Для этого есть волшебная «коробочка» под названием роутер (или маршрутизатор). Часто сами провайдеры устанавливают такие «коробочки» и настраивают. А что делать, если нужно настроить роутер с нуля? А перенастроить после предыдущих жильцов или при смене провайдера? Сменить пароль на Wi-Fi с восьми единиц на что-то более надежное? Можно вызвать специалистов за отдельную плату, но лучше попробовать разобраться самостоятельно. Тем более, что «коробочка» вовсе не волшебная, а очень даже простая.
Подключение роутера
Все роутеры выглядят примерно одинаково: провода сзади, лампочки спереди. На задней стороне есть разъем питания и несколько разъемов Ethernet (он же RJ-45). Один из них предназначен для кабеля от Интернет-провайдера. Подписан как Internet или WAN (внешняя сеть). Остальные порты — локальные (LAN), для подключения домашних компьютеров, телевизоров и прочих устройств по кабелю. На задней панели есть еще кнопка reset, которая сбрасывает абсолютно все настройки и пароли к заводским значениям. Чтобы случайно ее не задеть, кнопка обычно утоплена и нажать ее можно только разогнутой скрепкой или другим тонким предметом.

На лицевой панели маршрутизатора есть несколько индикаторов, которые отображают состояние устройства. У каждой фирмы и модели — свой набор и порядок индикаторов.

Если роутер будет раздавать интернет только на беспроводные устройства, достаточно подключить два кабеля (питание и WAN-интернет), включить «коробочку» и дождаться, когда загорится индикатор беспроводной сети Wi-Fi.
Если компьютер будет подключаться кабелем, нужно подключить его в разъем LAN и дождаться, когда загорится соответствующий индикатор.
Роутер подключили, теперь будем подключаться к роутеру.
Подключаемся к роутеру
Для настройки роутера вам понадобится подключиться к нему с компьютера, ноутбука, планшета или смартфона.
Если есть ноутбук или компьютер с сетевой картой, то проще подключиться по кабелю. Поищите в коробке из-под роутера патч-корд — это кусок кабеля с двумя разъемами RJ-45. Один конец кабеля подключаем в компьютер, другой — в LAN-порт.
Чтобы подключиться по Wi-Fi, переверните роутер и изучите наклейки — там могут быть название сети и пароль к ней. Если их нет, поищите в списке беспроводных сетей новую, с названием, похожим на название роутера. Вполне возможно, что пароля для подключения к этой сети не потребуется.

При подключении кабелем никаких паролей и сетей указывать специально не нужно — все должно заработать автоматически.

Проверьте статус сетевого подключения. Если вдруг все подключилось, то вам повезло и можно переходить сразу к настройке. А вот если подключиться не получается, вылезает окошко с требованием пароля или не находится сеть с нужным именем, тогда разбираемся дальше.
Сброс к заводским настройкам
Если роутер не новый с магазина, то, вероятно, кто-то уже менял настройки Wi-Fi, поэтому вам и не удается подключиться. Если узнать пароль сети не удается, то настройки нужно сбросить. Для этого возьмите разогнутую скрепку и нажмите ей кнопку reset при включенном роутере.

Лучше подержать кнопку несколько секунд (для защиты от случайных нажатий на некоторых моделях сброс происходит только через 3-15 секунд непрерывного нажатия). При сбросе настроек название Wi-Fi сети и пароль к ней также сбросятся на заводские. Теперь можно попробовать подключиться еще раз.
Не удается подключиться кабелем
Особые настройки самого роутера могут мешать подключению по кабелю. В этом случае также поможет сброс к заводским настройкам. Если и после сброса не удается подключиться, что-то не так с настройками компьютера. Зайдите в окно сетевых подключений панели управления и проверьте свойства активного сетевого подключения (щелкнув по его значку правой кнопкой мыши и выбрав пункт «Свойства» из выпадающего меню). Для протокола интернета IPv4 должны быть настроены автоматическое получение IP-адреса и DNS-сервера.

Если подключиться все еще не удается, попробуйте повторить те же действия с другого компьютера.
Настройка роутера

У каждого производителя и каждого роутера «сайт» настройки выглядит по-разному. Проще всего изучить инструкцию к роутеру, но можно использовать и «метод научного тыка» — если что-то пойдет не так, вы всегда сможете сбросить настройки к заводским.
Важно в панели администрирования найти следующие разделы:
- Быстрая настройка (быстрый старт, мастер настройки и т. д.) — позволит пошагово внести все необходимые параметры для настройки интернета и беспроводной сети.
- Беспроводная сеть (Wi-Fi, беспроводной режим и т. д.) — страница расширенных настроек Wi-Fi для смены названия сети, пароля, дополнительных опций, включения гостевой сети.
- Безопасность (администрирование, контроль доступа или подобное) — на этой странице можно будет сменить пароль на вход в панель администрирования и запретить изменение настроек извне.
- WAN (сеть, интернет, соединение или что-то подобное) — раздел, где настраиваются параметры соединения с провайдером. Обычно мастер быстрой настройки справляется, но иногда приходится что-то менять дополнительно.
Быстрая настройка
Опцию быстрой настройки имеют все современные роутеры — мастер настройки запросит все нужные параметры, не акцентируя внимание на дополнительных настройках.

Подготовьте следующие данные, которые мастер быстрой настройки наверняка у вас запросит:
- тип соединения определяет способ, которым ваш провайдер осуществляет подключение клиентов к Интернету, он указан в договоре или в приложении к нему.
- логин и пароль для входа в Интернет также можно найти в договоре. Не надо путать эти логин и пароль с учетными данными для доступа к настройке роутера или для доступа к личному кабинету на сайте провайдера (они тоже могут встречаться в договоре).
- шлюз — при некоторых типах соединения мастер может потребовать и этот параметр, который в этом случае тоже нужно узнать у провайдера. Обычно это четыре числа, разделенные точками (например, 88.12.0.88). Именно так его и следует ввести.
- имя сети Wi-Fi (SSID) — под этим именем ваша сеть будет видна в списке беспроводных сетей. Здесь многие дают волю своей фантазии. В многоквартирных домах можно найти образчики наподобие «sosed_s_pianino_dostal» или «Wifi_za_edu» — сразу становится ясно, что первый сосед не любит громкую музыку, а второй голоден. Никто не мешает и вам использовать SSID для того, чтобы донести какую-то информацию до окружающих, но следует быть осторожным — не так уж и сложно выяснить, из какой именно квартиры раздается Wi-Fi с определенным именем. Самый нейтральный вариант для SSID — никак не связанное с вами и номером квартиры словарное бытовое слово. Например, bulavka или tarelka.

- пароль (ключ) доступа к Wi-Fi — будет затребован у любого устройства, пытающегося подключиться к вашей беспроводной сети. Постарайтесь выбрать пароль посложнее, чем «11111111», «88888888» или ваша дата рождения — даже если вы уверены, что хакерам вы абсолютно неинтересны, лишние «гости» снизят скорость подключения. Задайте пароль, состоящий вперемешку из цифр, специальных символов (*, !, % и т. д.), заглавных и строчных букв — тогда юным «взломщикам» для подбора пароля к вашей сети понадобится лет двести. Чтобы не забыть эту мешанину символов самому, пароль надо написать на бумажке, а бумажку приклеить прямо к роутеру. Все равно на каждом устройстве этот пароль можно запомнить и не вводить каждый раз.
- MAC-адрес — может потребоваться, если провайдер осуществляет привязку кабеля к конкретному устройству. Здесь не вам нужно вводить информацию, а наоборот — найти МАС-адрес вашего устройства (на его корпусе или в панели настроек) и сообщить провайдеру.
Бывает, что первоначальные настройки провайдера предполагали выход в Интернет непосредственно с вашего компьютера, а теперь вы хотите подключить к кабелю роутер. В этом случае в качестве МАС-адреса роутера следует задать МАС-адрес сетевой карты того компьютера, с которого ранее осуществлялся выход в интернет.

Многие роутеры позволяют клонировать МАС-адрес сетевой карты компьютера, с которого вы зашли в веб-интерфейс — если ранее в Интернет вы выходили именно с этого компьютера, то опция клонирования МАС-адреса может заметно ускорить его установку.
Дополнительные настройки Wi-Fi
В разделе настройки беспроводной сети можно сменить пароль на Wi-Fi, имя сети (SSID) и установить некоторые дополнительные параметры.
Учтите, если вы, находясь в панели администрирования, сами подключены к роутеру через Wi-Fi, то после смены имени или пароля сети вам придется заново к нему подключиться (к сети с новым именем и паролем).
Можно скрыть SSID из доступного всем списка сетей — правда вам, чтобы подключить к ней новое устройство, имя сети придется вбивать вручную. Опция капризная и пользоваться ей лучше с осторожностью — не все устройства нормально подключаются к «невидимой» сети.
Обратите внимание на используемые технологии аутентификации — общепринятым для домашних сетей на сегодняшний день является стандарт аутентификации WPA2-PSK с шифрованием по алгоритму AES.
Можно также настроить используемый новой сетью радиочастотный канал — но большинство роутеров автоматически выбирают наименее загруженный.

Внутри раздела настройки беспроводной сети (или отдельно — зависит от производителя) есть еще два параметра: WPS и гостевая сеть.
WPS — это технология автоматической защищенной настройки соединения, в которой обнаружилось несколько уязвимостей. Если вы не хотите, чтобы к вашей сети подключались чужие пользователи, в обход даже самого сложного пароля, эту функцию нужно отключить. И не включать.

Гостевая сеть пригодится, если вы готовы делиться с гостями Интернетом, но не хотите давать им доступ к своей локальной сети (к устройствам, подключенным кабелем LAN и по Wi-Fi). При включении гостевой сети создается отдельная Wi-Fi точка, с отдельным именем и паролем, которые можно смело называть гостям.

Дополнительные настройки безопасности
Обратите внимание на удаленный доступ — по умолчанию он должен быть выключен, но были случаи, когда провайдеры поставляли роутеры с настроенным удаленным доступом. Делалось это, вроде как, для удобства настройки роутеров пользователей техподдержкой, но надо понимать — при этом техподдержка может получить полный доступ к локальным сетям пользователей. Убедитесь, что в этой вкладке нет никаких IP-адресов, и что удаленный доступ с внешних хостов запрещен.


Когда удаленный доступ отключен, из «внешнего мира» никто доступ к роутеру не получит, чего нельзя сказать о вашей локальной сети. Если вы хотите, чтобы и из локальной сети доступ к настройкам роутера был только у вас, то стандартный пароль нужно сменить.

Имейте в виду, если вы сами забудете пароль в панель администрирования, роутер придется сбрасывать и производить всю настройку заново. Наверняка никто из домочадцев не будет намеренно «взламывать» маршрутизатор, так что особо сложный пароль здесь не нужен.
Чек-лист
Если что-то не получается, проверьте еще раз, что вы все сделали правильно и в нужной последовательности:
- У вас есть роутер и кабель «с Интернетом» от провайдера.
- Вы правильно подключили кабели к роутеру и включили его в сеть.
- Роутер новый или вы выполнили сброс к заводским настройкам.
- Вы подключаетесь кабелем / Вы подключаетесь по Wi-Fi
- Компьютер, подсоединенный к роутеру, настроен на автоматическое получение IP-адреса / Вы нашли имя сети (SSID) и пароль для входа
- Вы нашли адрес веб-интерфейса, логин и пароль или воспользовались наиболее распространенными (192.168.0.1 или 192.168.1.1, пароль/логин: admin/admin)
- Вы успешно зашли в веб-интерфейс, нашли и запустили быструю настройку
- Вы задали полученные от провайдера параметры: тип соединения, логин и пароль для входа в Интернет.
- Вы задали параметры вашей сети Wi-Fi: имя сети (SSID) и пароль для входа в неё.
Если вы все это сделали, но доступа к Интернету у вас так и не появилось, остается только обратиться в техподдержку провайдера.
Читайте о том, как подключить два и более роутеров в одну сеть, как усилить сигнал вашей Wi-Fi сети или создать ещё одну точку доступа внутри сети. Рассмотрим два способа – соединение роутеров кабелем или по Wi-Fi.

Зачем соединять несколько роутеров в одну сеть
В некоторых ситуациях, для постройки сети или качественного Wi-Fi покрытия, одного роутера может не хватать. В том смысле, что он не сможет обеспечить желаемый радиус покрытия Wi-Fi сети или необходимое количество портов для сетевых устройств. К каким-то комнатам или помещениям может не доставать сигнал Wi-Fi. Это знакомо тем, кто делал Wi-Fi сеть в большом доме, квартире или многокомнатном офисе. В такой ситуации нужно устанавливать дополнительное оборудование и каким-то образом расширять сеть. Сделать это не сложно.
Есть несколько вариантов, которые мы и рассмотрим в данной статье:
- Первый – это соединение двух и более роутеров с помощью кабеля. Необходимо будет проложить сетевой кабель от одного роутера к другому. Это не всегда удобно. Но, это самый надежный и стабильный способ. Если вам нужна стабильная сеть с хорошей скоростью и для большого количества устройств, то лучше всего соединить маршрутизаторы именно кабелем.
- Второй способ – это соединение маршрутизаторов по Wi-Fi. В таком случае, используется соединение в режиме моста (WDS), клиента, или в режиме репитера. По сути, это одно и то же. Просто на роутерах разных производителей, эти настройки реализованы по-разному.

Итак, у нас есть главный роутер, к которому подключен Интернет, и он раздает Wi-Fi сеть. Нам нужно установить еще один роутер, например, в другой комнате или на другом этаже. Этот второй роутер будет как-бы усиливать Wi-Fi сеть основного роутера и служить для расширения одной сети в удалённых помещениях.
Второй роутер мы можем подключить к первому по кабелю или по Wi-Fi.
Давайте теперь детально рассмотрим оба способа соединения.
Как соединить роутеры по Wi-Fi
Чаще всего, роутеры связывают именно по Wi-Fi. Это понятно, ведь не нужно долбить стены и прокладывать кабель.
У меня в роли главного роутера выступает TP-link TL-WR841N. Он раздает Wi-Fi сеть с названием “hetmansoftware”.

Обратите внимание, что роутер, к которому мы будем подключаться в режиме моста, должен быть настроен. То есть, Интернет должен работать, он должен раздавать Wi-Fi сеть.
О том, как сделать такие настройки у нас есть отдельная статья и детальное видео. Можете ознакомиться с ними.

Прежде чем перейти к настройке второго роутера, нам нужно в настройках беспроводной сети главного роутера установить не автоматический, а статический канал для беспроводной сети.
Если у вас, например, в качестве основного роутера так же TР-Link, то канал можно сменить в настройках, на вкладке «Wireless» (или «Беспроводной режим»). В поле «Канал» («Channel») укажите статический канал. Например: 1, или 9, любой. И сохраните настройки.

Статический канал установили. Из настроек основного маршрутизатора можно выходить.
Переходим к настройке роутера, который будет у нас настроен в режиме моста – WDS. У меня это модель TР-Link Archer C20. Заходим в настройки роутера.

Для начала, нужно сменить IP-адрес нашего второго роутера. Это нужно для того, чтобы в сети не было двух устройств с одинаковыми IP. Например, если у главного IP-адрес 192.168.0.1, и у второго – 192.168.0.1, то получится конфликт адресов. Перейдите на вкладку Сеть / LAN. В поле IP-адрес замените, например, последнюю цифру с 1 на 2. Или, как в моём случае, с 192.168.1.1 на 192.168.0.2. Сохраните внесённые настройки.

Почему так? Нужно знать, какой IP адрес у главного роутера, к которому мы собрались подключатся. Если у него 192.168.1.1, то на роутере, который хотим подключить по WDS меняем адрес на 192.168.1.2. А если у главного адрес 192.168.0.1, то второму задаем 192.168.0.2. Важно, чтобы они были в одной подсети.
Снова зайдите в настройки, только IP-адрес будет уже другой – 192.168.0.2. Который мы указали выше.

Перейдите на вкладку «Беспроводной режим» / «Основные настройки». В поле «Имя беспроводной сети» можете указать имя второй беспроводной сети. А в поле «Канал» обязательно укажите такой-же канал, который установили в настройках главного роутера. У меня – это 9-ый канал.

Дальше, установите галочку возле «Включить WDS». И нажмите на кнопку «Поиск».

Выберите из списка нужную сеть, с которой роутер будет получать Интернет. Напротив нужной сети нажмите на ссылку “Подключить”.

Нам осталось только в поле «Пароль» указать пароль к этой основной сети. Введите его и для сохранения, нажмите на кнопку «Сохранить».

После перезагрузки, снова заходим в настройки второго роутера. И прямо на главном экране (вкладка Состояние), смотрим раздел «Беспроводной режим». Напротив «Состояние WDS» должно быть написано «Включено». Это значит, что наш второй роутер уже подключится к главному роутеру и должен раздавать Интернет по Wi-Fi.

Но, Интернет будет работать только по Wi-Fi, а при подключении к роутеру (который в режиме WDS) устройств по кабелю, Интернет работать не будет.
Для правильной настройки данной функции необходимо обязательно отключать DHCP-сервер на том роутере, на котором настроен WDS-мост – то есть на том, который в моём случае второй. Также необходимо, чтобы его локальный IP-адрес был в той же подсети, что и изначальный роутер.
Поэтому, переходим в меню DHCP второго роутера и отключаем данную функцию.

На этом соединение двух роутеров по Wi-Fi закончено.
Выберите правильное место для установки второго роутера, чтобы он был в радиусе действия главного. Установите на нём желаемое имя беспроводной сети и пароль. О том, как сделать это, мы уже детально рассказывали в статье о настройке беспроводного Wi-Fi режима роутера.
Как создать сеть из нескольких роутеров соединенных кабелем
Есть два способа соединить несколько роутеров в одной сети с помощью сетевого кабеля. Это:
Так называемое LAN/LAN подключение. То есть, создание сети из нескольких роутеров, соединяя сетевым кабелем их LAN порты.

И LAN/WAN подключение. То есть, создание сети из нескольких роутеров, соединяя сетевым кабелем LAN порт главного роутера с WAN/Internet портом второго, подключаемого к основному роутера.

Давайте рассмотрим их детально.
LAN/LAN подключение
При LAN/LAN подключении, берем два роутера, и определяем для себя, который из них будет первым. Обычно это тот роутер, к которому приходит кабель с Интернетом от провайдера.
Соединяем сетевым кабелем LAN порты основного роутера, с дополнительным.


Будем считать, что первый роутер у нас уже с настроенным соединением интернета, поэтому этот шаг пропускаем. Если же интернета на нём нет, то о том, как его настроить читайте нашу статью о базовых настройках Wifi роутера.
Подключаемся к первому устройству
и проверяем активирован ли на нём DHCP сервер. По умолчанию он обычно включен. Для этого переходим в его настройки, меню «DHCP»/ «Настройки DHCP».

Включаем, если DHCP-сервер отключен.
Не забываем сохранить изменения.
Затем подключаемся ко второму устройству.
И отключаем DHCP сервер, так как все адреса мы будем получать от первого роутера. Для этого переходим в его настройки, меню «DHCP»/ «Настройки DHCP».

Отключаем, если DHCP-сервер включен.
В разделе «Сеть»/«LAN» меняем IP-адрес, чтобы он не совпадал с первым роутером. Например, на 192.168.0.2. Так как на первом 192.168.0.1

После перезагрузки второго роутера он должен работать в сети с первым. Получать от него Интернет, и работать как беспроводная точка доступа.
LAN/WAN подключение
Второй способ соединения двух роутеров в одну сеть, с помощью сетевого кабеля.
При LAN/WAN подключении, соединяем сетевым кабелем LAN порт основного роутера, с WAN/Internet портом второго.


Подключаемся к первому устройству:
и проверяем активирован ли на нём DHCP сервер. По умолчанию он обычно включен. Для этого переходим в его настройки, меню «DHCP»/ «Настройки DHCP».

Включаем, если DHCP-сервер отключен.
Не забываем сохранить изменения.
Затем подключаемся ко второму устройству.
На втором устройстве в разделе «Сеть» / «WAN», выставляем Тип подключения «Динамический IP-адрес». Сохраняем изменения.

В разделе «DHCP» оставляем включенным DHCP-сервер.

Если на ведомом маршрутизаторе будут задействованы LAN-порты, также убедитесь, что их IP-адреса не конфликтуют с адресами ведущего.
То есть, если на основном роутере у нас задан диапазон от 192.168.0.100 до 192.168.0.199, то на ведомом лучше задать от 192.168.0.200 до 192.168.0.299, но обязательно в рамках основной подсети.
После этого на каждом из роутеров может быть запущена отдельная точка доступа. Если все сделано верно, оба роутера будут подключены к Интернет, будут находиться в одной сети и иметь доступ к сетевым устройствам.
Это были все способы подключения нескольких роутеров в одну сеть: проводную или беспроводную.
Если в процессе настройки подключения нескольких роутеров в одну сеть у вас возникли какие-то вопросы, то можете задавать их в комментариях.
Полную версию статьи со всеми дополнительными видео уроками смотрите в источнике.
Читайте также:

