Настройка роутера asus rt ac1200
Обновлено: 06.07.2024


Следующим шагом будет подключение роутера ASUS RT-AC1200 к Ноутбуку либо Персональному компьютеру (ПК). Для этого необходимо подключить кабель, который провел провайдер, к WAN порту роутера (то есть это тот кабель, который идет в квартиру, дом, офис, и т.д. из вне), а кабель, который шел в комплекте с роутером, один конец подключаем в один из четырех LAN портов, а другой конец подключите к ноутбуку либо ПК. И да, не забудьте подключить кабель питания.
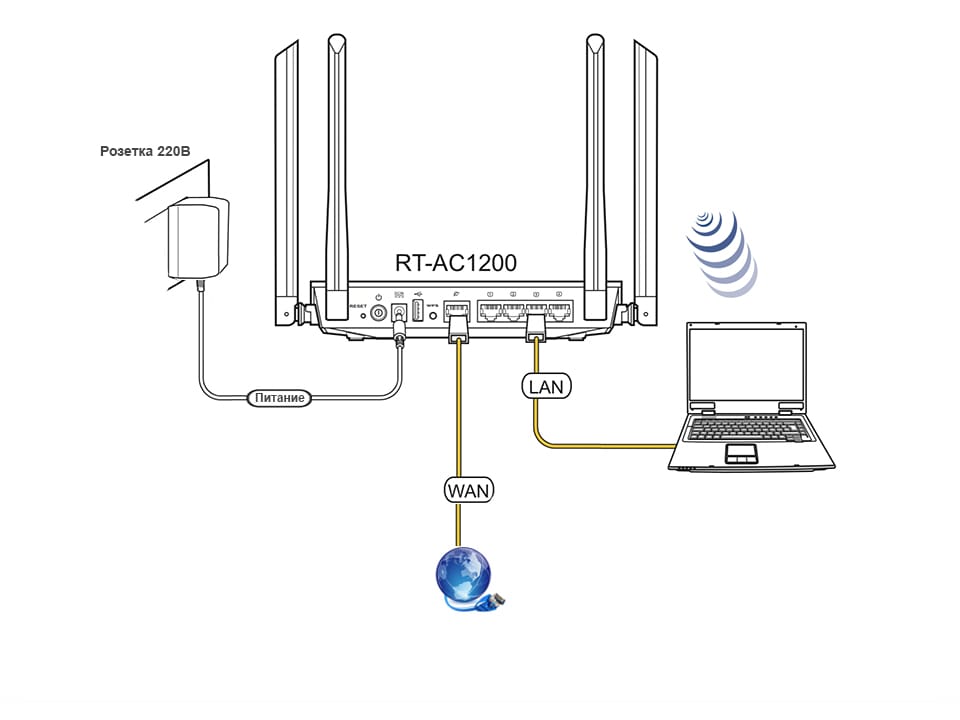
Авторизация роутера ASUS RT-AC1200
Итак, подключили роутер, теперь нужно через любой браузер (будь это Google Chrome, Mozilla Firefox, Internet Explorer, и т.д.) попасть в его web-интерфейс. Для это открываем браузер и в адресной строке вбиваем адрес роутера: router.asus.com или 192.168.1.1 и нажимаем кнопку "Enter" на клавиатуре.

Видим, что роутер требует авторизоваться, т.е. запрашивает имя пользователя и пароль. По умолчанию на роутерах ASUS установлены:
Итак, вбиваем данные и нажимаем "Sing in"


Настройка роутера ASUS RT-AC1200
Попали на Web-интерфейс роутер. Теперь необходимо произвести настройки оборудования. Первым делом обезопасим беспроводную сеть, установив пароль на wi-fi. Затем необходимо будет узнать какой тип подключения используется для входа в интернет, это PPTP, L2TP либо PPPOE. Узнать можно позвонив провайдеру (это организация, с которым заключили договор для предоставления услуги интернет). Итак, начнем настройку роутера. Для начала поменяем язык Web-интерфейса на Русский. Для этого переходим в правый верхний угол интерфейса и нажимаем по "English" и выберем "Русский"
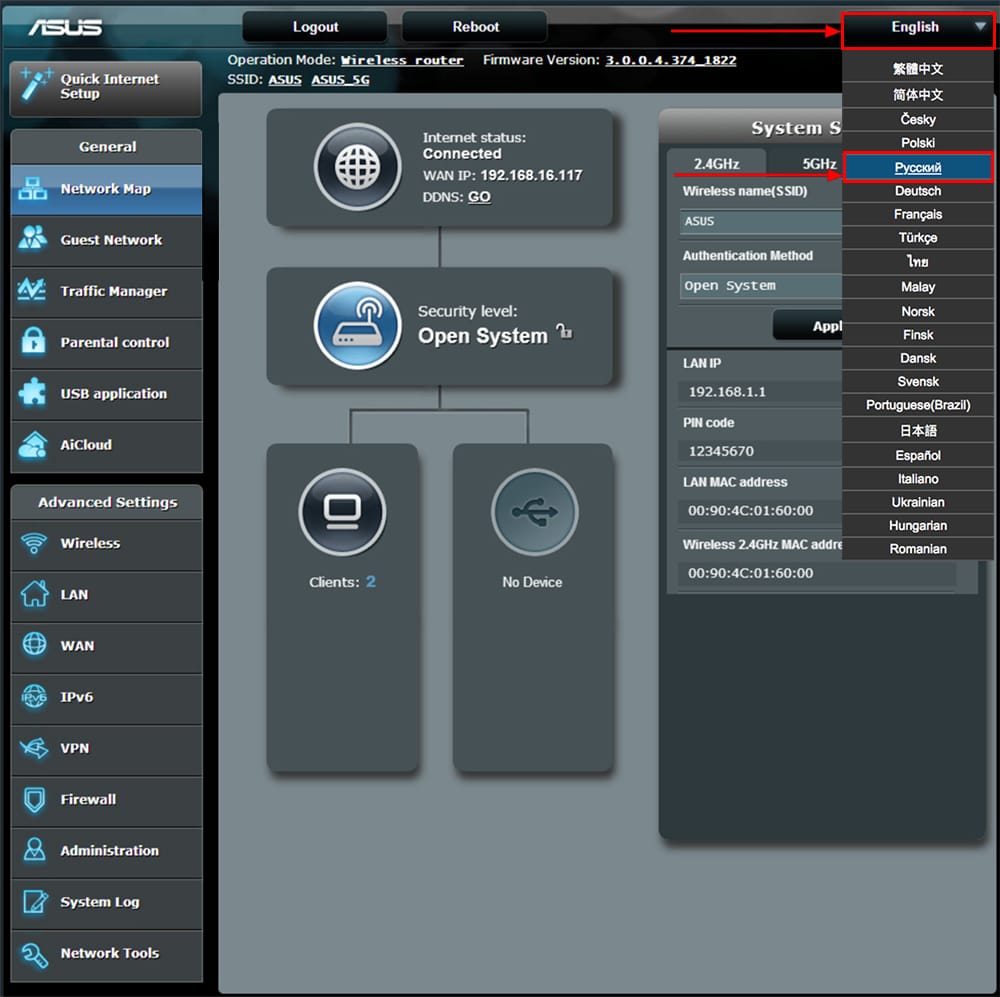
Настройка пароля на wi-fi на роутере ASUS RT-AC1200
Роутер ASUS RT-AC1200 является двухдиапазонный, это означает, что роутер поддерживает 2 рабочие частоты беспроводного соединения, это 2,4 ГГц и 5 ГГц. 5 ГГц позволяет добиться более высокой пропускной способности, но обладает меньшей дальностью действия чем 2,4 ГГц, 2,4 ГГц более подвержена помехам. 5 ГГц поддерживается далеко не всеми устройствами. Можно выбрать обе, и в зависимости от обстоятельств менять беспроводное соединение уже на устройствах.
Предлагаю Видео инструкцию по настройке пароля на wi-fi на роутере ASUS RT-AC1200 на примере роутера ASUS RT-N56U.
Давайте также письменно и иллюстративно рассмотрим настройку пароля на wi-fi на роутере ASUS RT-AC1200 в двух частотах.
1. Переходим на Web-интерфейсе в меню во вкладку "Беспроводная сеть".
2. Переходим в графу "Частотный диапазон" выбираем "2,4GHz".
3. В графе "SSID" придумать и указать имя беспроводной сети, данное имя в дальнейшем будет светиться, когда будите подключаться к сети. Советую обозначить в название сети используемую частоту, к примеру: "imya seti 2.4".
4. "Ширина канала" - 20 MHz.
5. Теперь необходимо поставить пароль на беспроводную сеть. Для этого выбираем "Метод проверки подлинности" - WPA2-Personal".
6. В поле "Предварительный ключ WPA" придумываем и вбиваем пароль. После жмем "Применить".
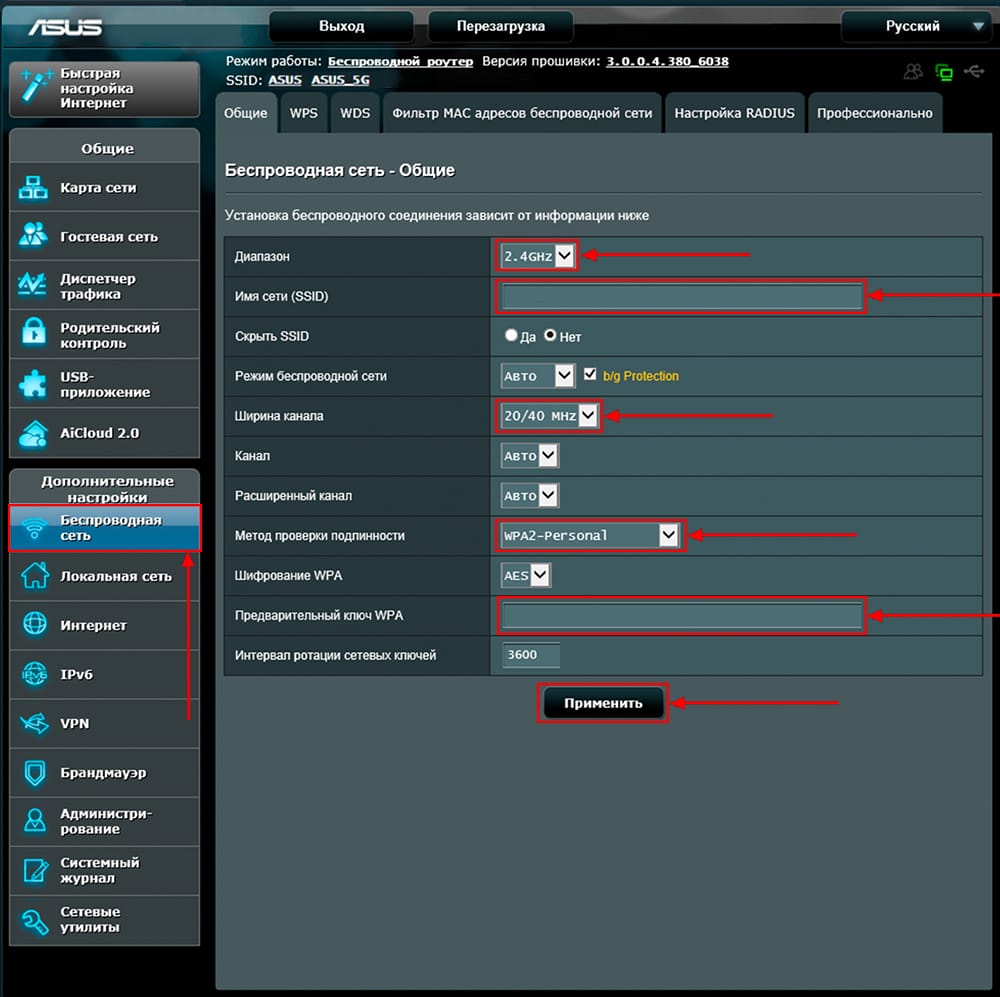
7. Переходим в графу "Частотный диапазон" выбираем "5GHz".
8. В графе "SSID" придумать и указать имя беспроводной сети, данное имя в дальнейшем будет светиться, когда будите подключаться к сети. Советую обозначить в название сети используемую частоту, к примеру: "imya seti 5".
9. "Ширина канала" - 20/40/80 MHz.
10. Теперь необходимо поставить пароль на беспроводную сеть. Для этого выбираем "Метод проверки подлинности" - WPA2-Personal".
11. В поле "Предварительный ключ WPA" придумываем и вбиваем пароль. После жмем "Применить".
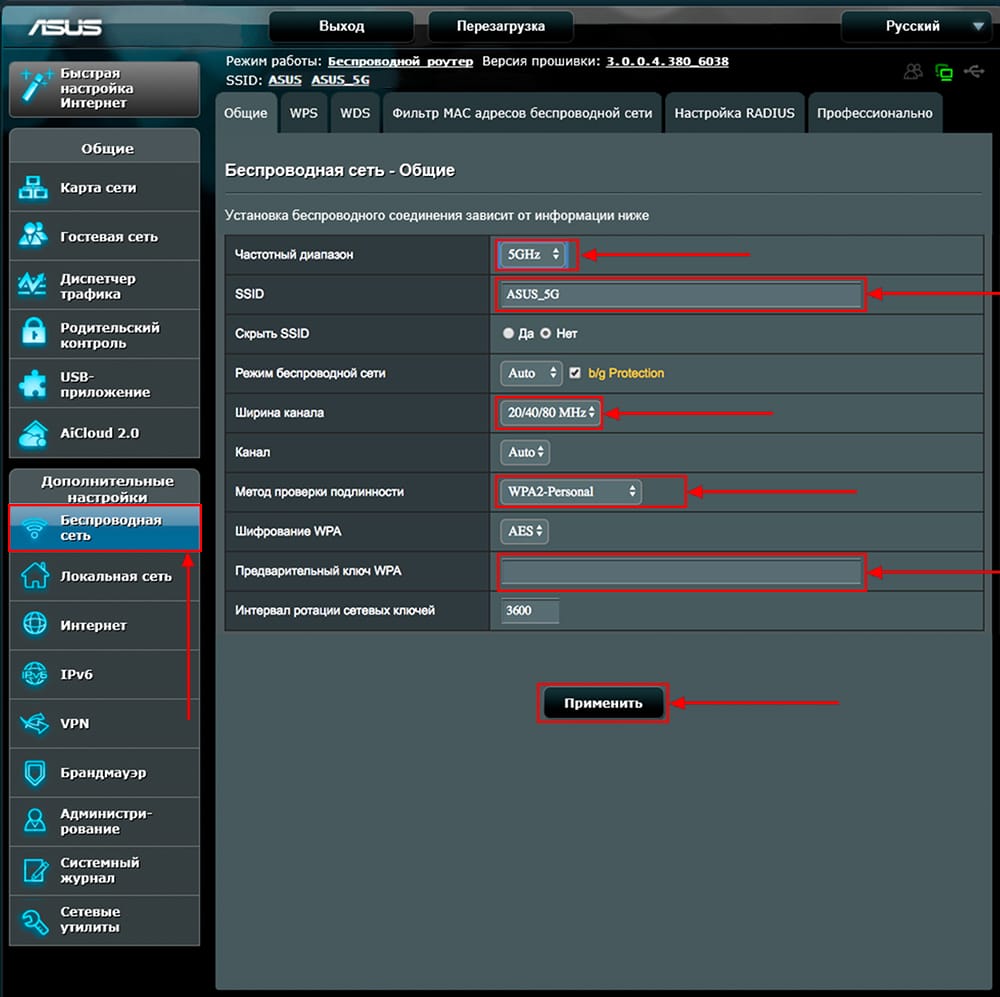
Настройка PPTP на роутере ASUS RT-AC1200
Предлагаю Видео инструкцию по настройке типа подключения PPTP на роутере ASUS RT-AC1200 на примере роутера ASUS RT-N56U.
Давайте также письменно и иллюстративно рассмотрим настройку подключения PPTP на роутере ASUS RT-AC1200.
1. Переходим в меню во вкладку "Интернет".
2. В "Тип WAN-подключения" выбираем "PPTP".
3. "Получить IP-адрес WAN автоматически" и "Подключаться к DNS-серверу автоматически" выбираем "Да".
4. Ниже предлагается указать "Имя пользователя", "Пароль". Также необходимо будет указать ip-адрес сервера в строке "VPN сервер". Все вышеперечисленные данные предоставляет провайдер (Организация, которая провела интернет).
Все эти данные обычно прописываются в договоре с провайдером. Если по какой-то причине не смогли их найти, необходимо позвонить на горячую линию провайдера и узнать как их можно получить.
5. "Имя хоста" - любое слова латиницей, например "Host".
6. После того, как внесли все необходимые данные нажимаем кнопку "Применить".
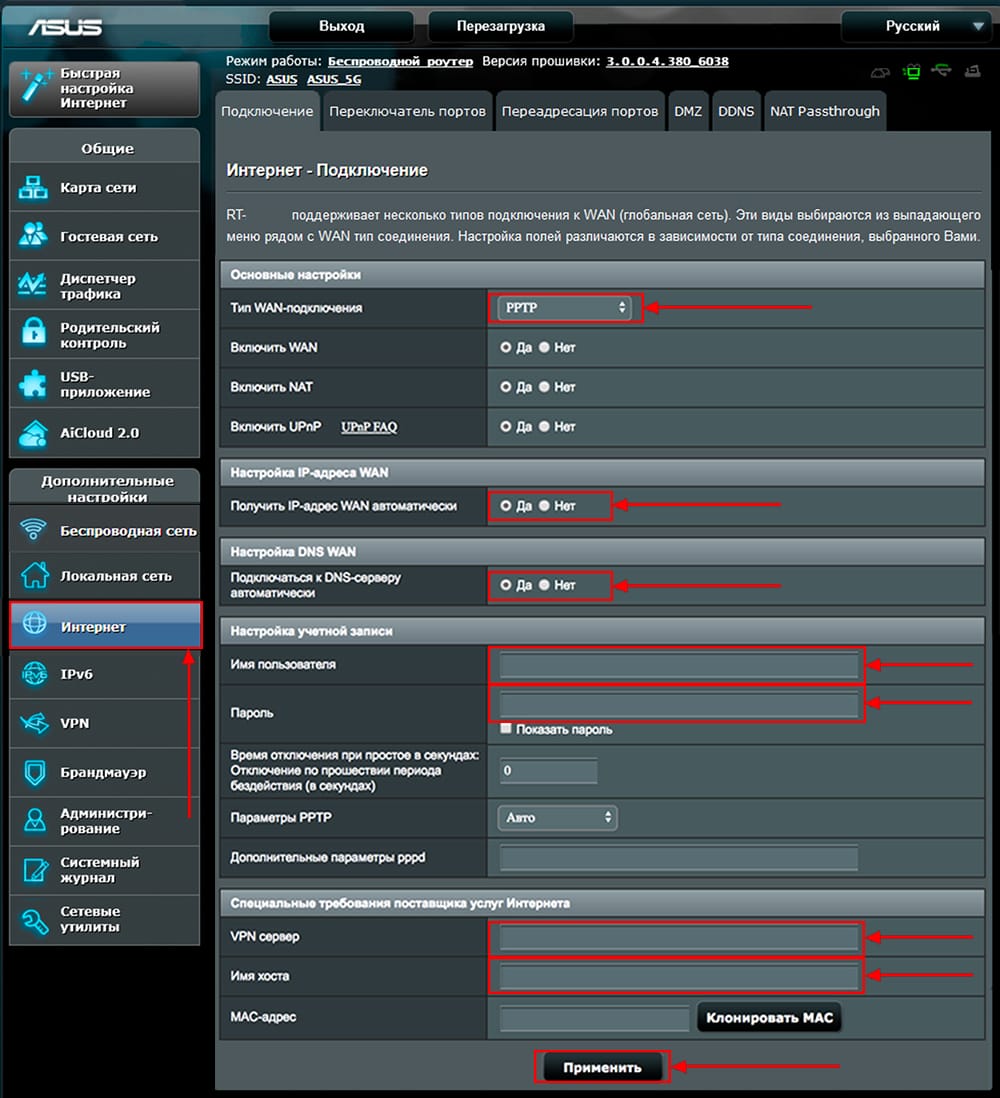
Настройка PPTP со статическим IP-адресом на роутере ASUS RT-AC1200
Рассмотрим настройку подключения PPTP со статическим IP-адресом на роутере ASUS RT-AC1200. Обычно статический IP-адрес предоставляется юридическим лицам, либо как дополнительная услуга к основному тарифу физическим лицам.
1. Переходим в меню во вкладку "Интернет".
2. В "Тип WAN-подключения" выбираем "PPTP".
3. Так как подключение использует статический ip-адрес, ставим "Нет" напротив "Получить IP-адрес WAN автоматически" и "Подключаться к DNS-серверу автоматически".
4. Указываем ip-адрес сервера (в строке "IP-адрес"), маску подсети (в строке "Маска подсети"), основной шлюз (в строке "Основной шлюз") и DNS (в строке "DNS-сервер 1" и "DNS-сервер 2").
Все вышеперечисленные данные предоставляет провайдер (Организация, которая провела интернет).
Все эти данные обычно прописываются в договоре с провайдером. Если по какой-то причине не смогли их найти, необходимо позвонить на горячую линию провайдера и узнать как их можно получить.
5. Ниже предлагается указать "Имя пользователя", "Пароль". Также необходимо будет указать ip-адрес сервера в строке "VPN сервер". Все вышеперечисленные данные предоставляет провайдер (Организация, которая провела интернет).
Все эти данные также прописываются в договоре с провайдером.
6. "Имя хоста" - любое слова латиницей, например "Host".
7. После того, как внесли все необходимые данные нажимаем кнопку "Применить".
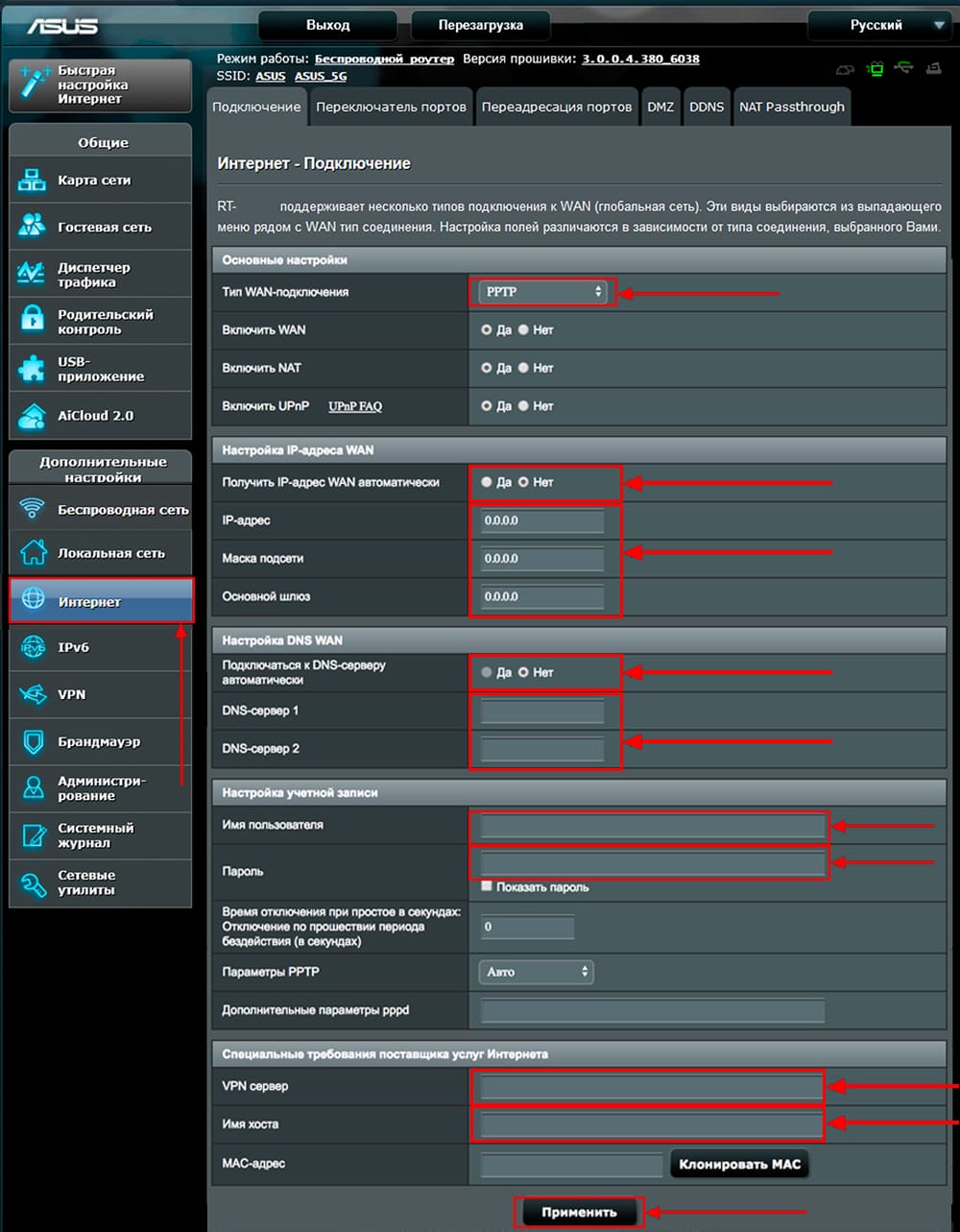
Настройка L2TP на роутере ASUS RT-AC1200
Рассмотрим настройку подключения L2TP на роутере ASUS RT-AC1200.
1. Переходим в меню во вкладку "Интернет".
2. В "Тип WAN-подключения" выбираем "L2TP".
3. "Получить IP-адрес WAN автоматически" и "Подключаться к DNS-серверу автоматически" выбираем "Да".
4. Ниже предлагается указать "Имя пользователя", "Пароль". Также необходимо будет указать ip-адрес сервера в строке "VPN сервер". Все вышеперечисленные данные предоставляет провайдер (Организация, которая провела интернет).
Все эти данные обычно прописываются в договоре с провайдером. Если по какой-то причине не смогли их найти, необходимо позвонить на горячую линию провайдера и узнать как их можно получить.
5. "Имя хоста" - любое слова латиницей, например "Host".
6. После того, как внесли все необходимые данные нажимаем кнопку "Применить".
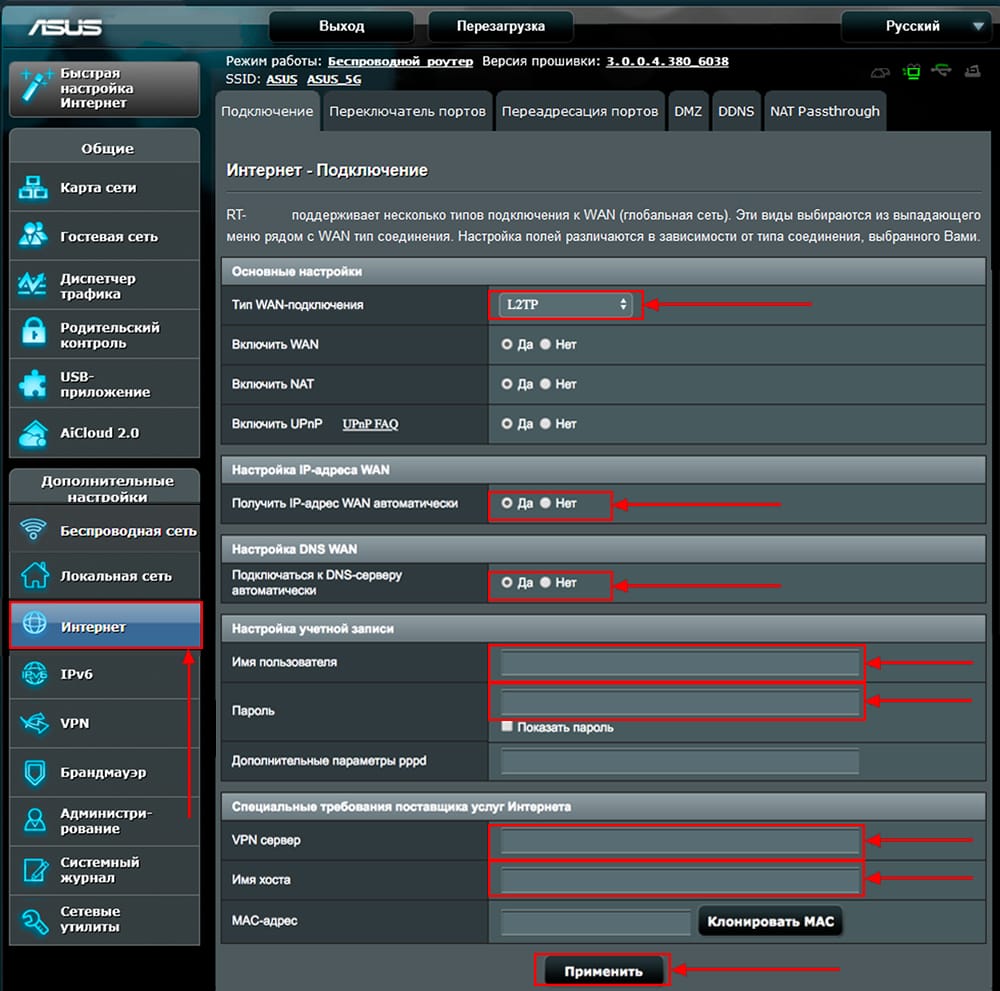
Настройка L2TP со статическим IP-адресом на роутере ASUS RT-AC1200
Рассмотрим настройку подключения L2TP со статическим IP-адресом на роутере ASUS RT-AC1200.
Обычно статический IP-адрес предоставляется юридическим лицам, либо как дополнительная услуга к основному тарифу физическим лицам.
1. Переходим в меню во вкладку "Интернет".
2. В "Тип WAN-подключения" выбираем "L2TP".
3. Так как подключение использует статический ip-адрес, ставим "Нет" напротив "Получить IP-адрес WAN автоматически" и "Подключаться к DNS-серверу автоматически".
4. Указываем ip-адрес сервера (в строке "IP-адрес"), маску подсети (в строке "Маска подсети"), основной шлюз (в строке "Основной шлюз") и DNS (в строке "DNS-сервер 1" и "DNS-сервер 2").
Все вышеперечисленные данные предоставляет провайдер (Организация, которая провела интернет).
Все эти данные обычно прописываются в договоре с провайдером. Если по какой-то причине не смогли их найти, необходимо позвонить на горячую линию провайдера и узнать как их можно получить.
5. Ниже предлагается указать "Имя пользователя", "Пароль". Также необходимо будет указать ip-адрес сервера в строке "VPN сервер". Все вышеперечисленные данные предоставляет провайдер (Организация, которая провела интернет).
Все эти данные также прописываются в договоре с провайдером.
6. "Имя хоста" - любое слова латиницей, например "Host".
7. После того, как внесли все необходимые данные нажимаем кнопку "Применить".
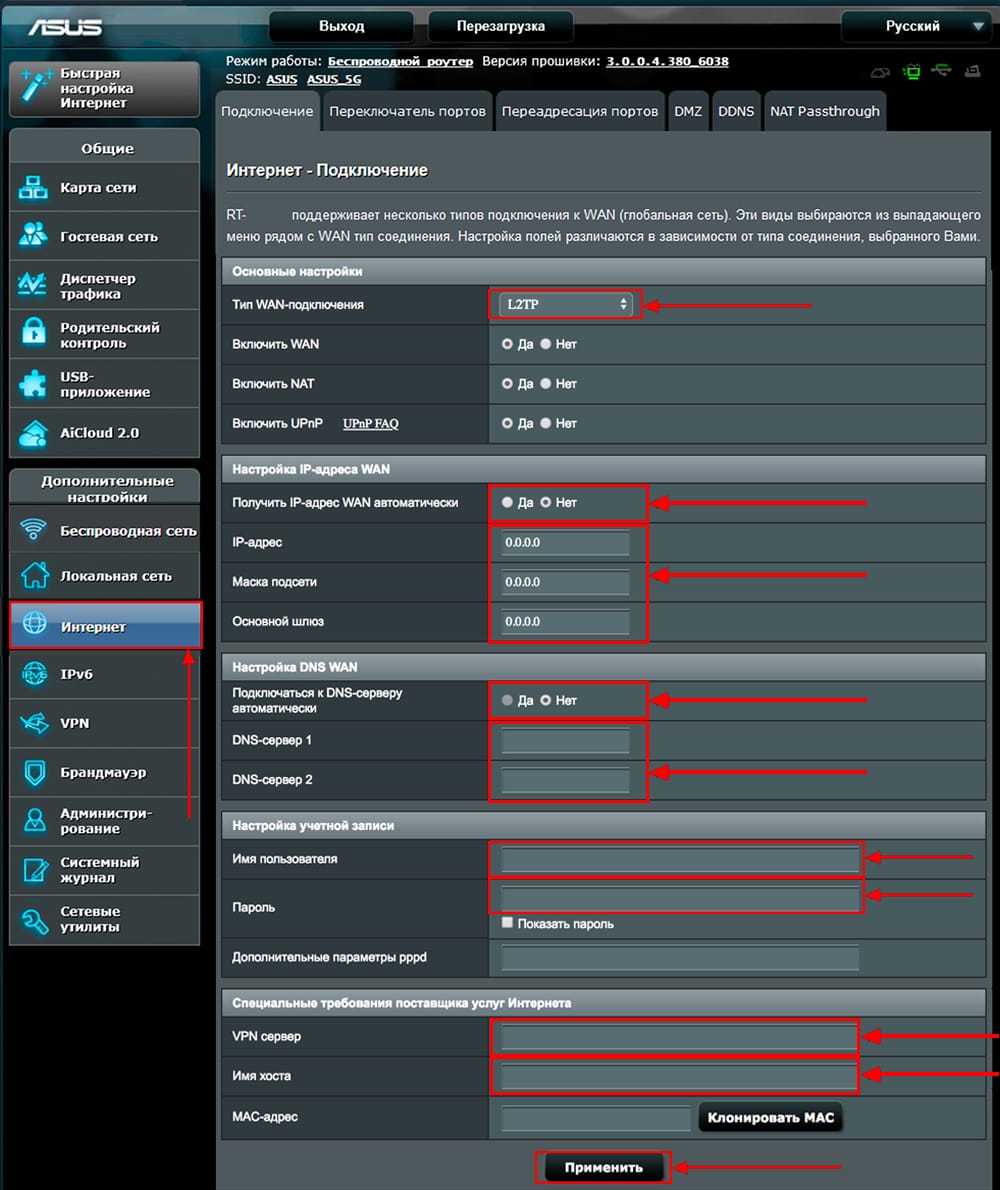
Настройка PPPOE на роутере ASUS RT-AC1200
Предлагаю Видео инструкцию по настройке типа подключения PPPOE на роутере ASUS RT-AC1200 на примере роутера ASUS RT-N56U.
Давайте также письменно и иллюстративно рассмотрим настройку подключения PPPOE на роутере ASUS RT-AC1200.
1. Переходим в меню во вкладку "Интернет".
2. В "Тип WAN-подключения" выбираем "PPPOE".
3. "Получить IP-адрес WAN автоматически" и "Подключаться к DNS-серверу автоматически" выбираем "Да".
4. Ниже предлагается указать "Имя пользователя", "Пароль". Все вышеперечисленные данные предоставляет провайдер (Организация, которая провела интернет).
Все эти данные обычно прописываются в договоре с провайдером. Если по какой-то причине не смогли их найти, необходимо позвонить на горячую линию провайдера и узнать как их можно получить.
5. После того, как внесли все необходимые данные нажимаем кнопку "Применить".
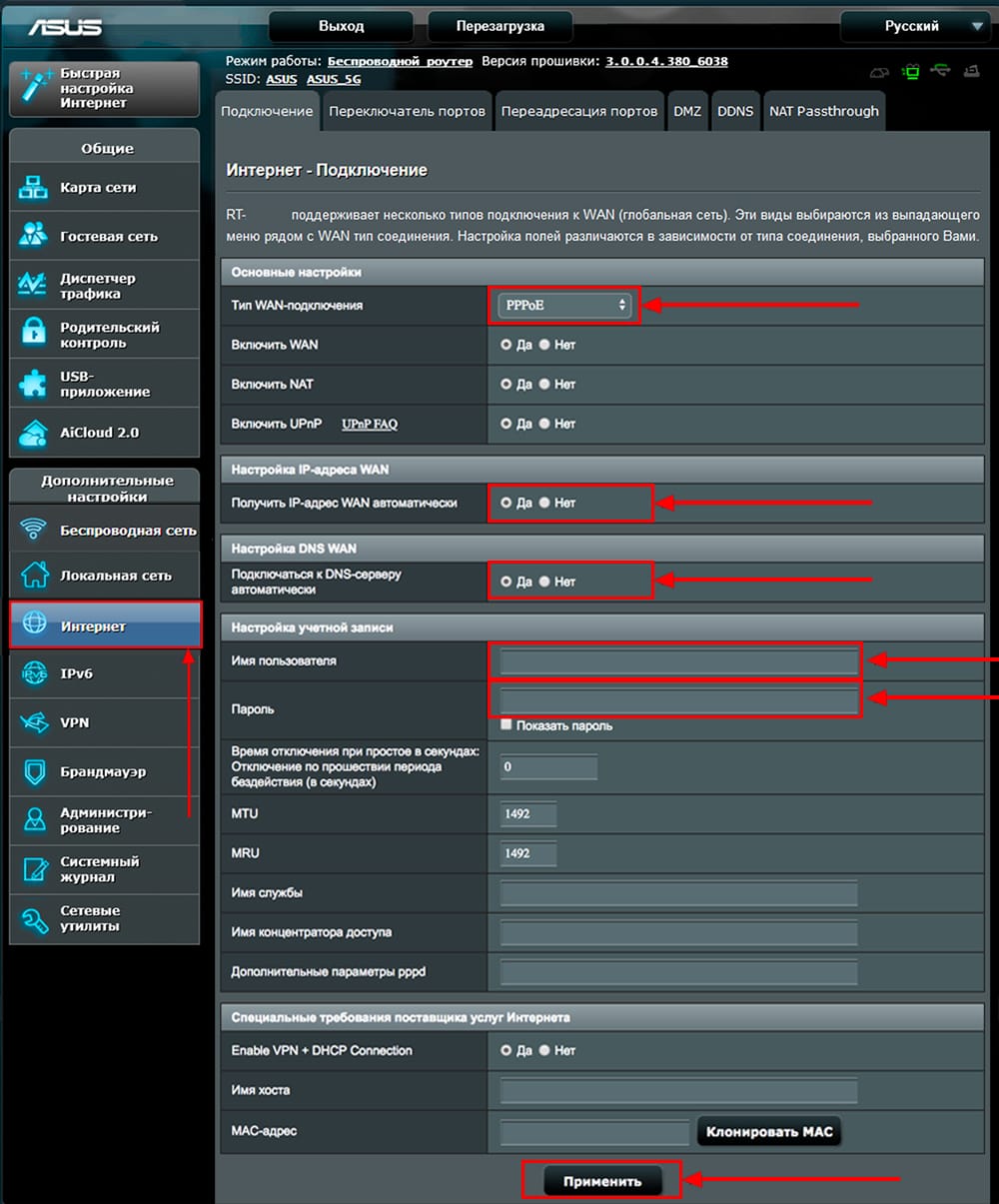
Настройка PPPOE со статическим IP-адресом на роутере ASUS RT-AC1200
Рассмотрим настройку подключения PPPOE со статическим IP-адресом на роутере ASUS RT-AC1200.
Обычно статический IP-адрес предоставляется юридическим лицам, либо как дополнительная услуга к основному тарифу физическим лицам.
1. Переходим в меню во вкладку "Интернет".
2. В "Тип WAN-подключения" выбираем "PPPOE".
3. Так как подключение использует статический ip-адрес, ставим "Нет" напротив "Получить IP-адрес WAN автоматически" и "Подключаться к DNS-серверу автоматически".
4. Указываем ip-адрес сервера (в строке "IP-адрес"), маску подсети (в строке "Маска подсети"), основной шлюз (в строке "Основной шлюз") и DNS (в строке "DNS-сервер 1" и "DNS-сервер 2").
Все вышеперечисленные данные предоставляет провайдер (Организация, которая провела интернет).
Все эти данные обычно прописываются в договоре с провайдером. Если по какой-то причине не смогли их найти, необходимо позвонить на горячую линию провайдера и узнать как их можно получить.
5. Ниже предлагается указать "Имя пользователя", "Пароль". Все вышеперечисленные данные предоставляет провайдер (Организация, которая провела интернет).
Все эти данные также прописываются в договоре с провайдером.
6. После того, как внесли все необходимые данные нажимаем кнопку "Применить".


Указываем имя пользователя и дважды новый пароль для входа в настройки роутера.
Режим "Беспроводной роутер" выбран по умолчанию. Нажимаем "Далее".

На вопрос о типе подключения нажимаем "Да", чтобы настроить VPN L2TP. Нажимаем "Далее".

Вводим "логин на vpn" и "пароль на vpn" из договора. Ставим галку "Включить VPN клиент" и выбираем "L2TP". Нажимаем кнопку "Далее".

В поле "VPN сервер" указываем 172.16.0.1 Напротив IP адреса нажимаем "Нет", чтобы 3 поля ниже были недоступны и в них нельзя было ничего написать. Напротив DNS отвечаем "Нет" и указываем наши DNS серверы 94.230.128.3 и 94.230.129.3 Нажимаем кнопку "Далее".

На вопрос об использовании настроек безопасности отвечаем "Нет". Задаём в полях "Имя сети" и "Пароль" желаемые имя сети Wi-Fi и ключ/пароль от Wi-Fi. Если у Wi-Fi роутера есть сеть 5ГГц - тогда будет предложено заполнить два аналогичных поля для второй сети. Имя рекомендуется выбрать другое, пароль можно оставить такой же, как от 2.4ГГц Wi-Fi сети.

После применения настроек роутер поднимет L2TP сессию и Интернет будет работать. В конце следует выполнить перезагрузку устройства, нажав на кнопку «Перезагрузка».

На этом базовая настройка закончена. Ниже описана настройка вручную, без мастера быстрой настройки. Более полная настройка нужна в том случае, если предполагается использование Телевидения (multicast).
Для конфигурации без «Быстрой настройки Интернет» переходим в раздел «Интернет»:

В поле «Тип Wan подключения» – «L2TP». Напротив «Получить IP адрес автоматически» ставим «да», а в поле «Подключаться к DNS серверу» ставим «нет». Указываем в поля «DNS сервер» и «DNS сервер 2» наши DNS’ы: 94.230.128.3 и 94.230.129.3
В полях «Имя пользователя» и «пароль» указываем логин и пароль на VPN из договора.
В Поле «VPN сервер» прописываем IP адрес нашего L2TP сервера – 172.16.0.1
После вышеописанных настроек нажимаем кнопку «Применить»

Для настройки Wi-Fi вручную переходим слева в раздел «Беспроводная сеть».
В поле SSID пишем желаемое имя для Wi-Fi сети английскими буквами.
Метод проверки подлинности – WPA2-Personal.
Шифрование WPA – AES.
Предварительный ключ WPA – желаемый пароль на Wi-Fi от 8 до 63 символов.
После этого нажимаем кнопку «Применить».

Если роутер двухдиапазонный, тогда нужно еще настроить Wi-Fi имя сети и пароль на 5ГГц диапазон. Переключаем в поле «Частотный Диапазон» частоту на 5GHz.

Все настройки для диапазона 5Ghz аналогичны настройкам 2.4GHz. Также указываем имя и пароль на Wi-Fi. Менять остальные настройки на странице не рекомендуется.
После этой настройки интернет будет работать. Далее настраиваем Телевидение через кабель (для ТВ-Приставки/IPTV плеера на ПК/Smart TV телевизора).
Выбираем слева в главном меню «Локальная сеть», переходим вверху во вкладку «IPTV».
В разделе «Специальные приложения» включаем IGMP Proxy и IGMP Snooping.
Нажимаем кнопку «Применить», чтобы сохранить настройки.

Для работы Телевидения по беспроводной сети необходимо слева в главном меню выбрать пункт «Беспроводная сеть», далее вверху вкладка «Профессионально».
В строке «Включить IGMP Snooping» выбираем функцию «Включить».
Нажимаем кнопку «Применить», чтобы сохранить настройки.

В конце перезагружаем роутер через кнопку вверху - «Перезагрузка».

В рамках этого обзора будет поэтапно изложен настрой роутера ASUS RT-AC 1200. Номинально это роутер среднего класса. Но по своим техническим характеристикам он лишь незначительно уступает современным флагманским маршрутизаторам. При этом стоимость у него демократичная и доступная.
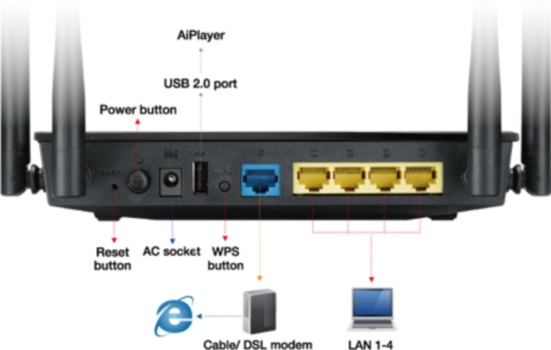
Позиционирование
Для начала необходимо отметить то, что это действительно хороший роутер ASUS. К нему подключается одновременно четыре антенны и это позволяет в разы повысить скорость передачи информации. К тому же это двухдиапазонное устройство. Поэтому эксплуатировать его в домашних условиях не совсем целесообразно. Единственный случай, когда такой выбор обоснован для создания сети, - это когда нужно регулярно отправлять или же получать из «глобальной паутины» внушительный объем информации. Также такой роутер можно использовать, например, в игровом клубе. Еще одна возможная сфера его применения – это офис какой-нибудь организации, в котором процесс передачи данных выполняется беспрерывно и критична бесперебойная работа оборудования.
С одной стороны, настройка ASUS RT–АС 1200 – довольно простая операция. Существенных отличий от конфигурирования обычного маршрутизатора в ней нет. Но есть целый ряд особенностей, которые необходимо учитывать. Им также будет уделено особое внимание в данном материале.
Перечень поставки
Комплектация RT–АС 1200 включает такие основные элементы:
- Маршрутизатор с четырьмя установленными антеннами. Причем все они являются съемными.
- Блок питания с выходным шнуром и штекером для подключения к роутеру.
- Компакт–диск. На нем записано фирменное программное обеспечение компании–производителя. При необходимости на этом цифровом носителе можно найти еще и документацию на оборудование.
- Патч-корд для первоначальной настройки маршрутизатора. Он обжат с двух концов и его длина не превышает 1 метра.
- Гарантийный талон. Его срок действия ограничен одним годом с момента покупки точки доступа.
- Краткое руководство по эксплуатации в бумажном оформлении. В нем также изложена в доступном формате настройка ASUS модели RT–АС 1200 и указаны основные его технические параметры.
Заводской комплектации данного устройства вполне достаточно для того, чтобы не только настроить такую точку доступа к интернету, а и начать ее эксплуатировать в полноценном режиме. И в этом нет ничего удивительного. Фактически данный маршрутизатор относится к линейке роутеров среднего уровня. А в этом случае и комплектация должна быть соответствующая.

Спецификации
Основные характеристики роутера ASUS данной модификации имеют следующие параметры:
- Поддержка всех основных стандартов беспроводной связи 802.11. Причем в этом случае присутствует поддержка не только b/g/n (используют частоты на 2,4 ГГц), а и наиболее передовой технологии на сегодняшний день ас. При задействовании режима 802.11n, данные передаются на скорости до 300 Мбит/сек. То есть даже такой скорости в большинстве случаев будет вполне достаточно для получения информации из интернета. Если же устройство переходит в режим 802.11ас и начинают использоваться частоты на 5 ГГц, то происходит объединение частот, и пропускная способность сетевого устройства увеличивается на 867 Мбит/сек. То есть в сумме пользователь может рассчитывать уже на 1,167 Гбит/сек.
- Основной способ подключения к интернету – это привычный всем порт RJ-45. Но только в этом случае его максимально поддерживаемая скорость равна 1 Гбит/сек и он соответствует спецификациям Gigabit Ethernet.
- Резервный способ коммутации к «глобальной паутине» - это порт USB. В него можно установить соответствующий модем, и, при отключении основного способа получения данных, он автоматически активируется. Еще один возможный вариант использования этого порта – это создание сетевого хранилища. То есть к этому разъему можно подключить флеш-накопитель или же жесткий диск, и хранить на таком накопителе важную информацию. В дополнение к этому можно подключить к такому порту МФУ и использовать его для вывода или же получения данных.
- Для подключения проводным путем и создания кабельной компьютерной сети в роутере предусмотрено четыре разъема RJ-45. Опять-таки, скорость передачи данных устройством, подключенным к каждому из них, может достигать 1 Гбит/сек.
Подбор места установки. Общие рекомендации
Еще на одном важном моменте акцентирует внимание владельца инструкция роутера ASUS. Специалисты производителя дают рекомендации относительного того, как наиболее правильно выбрать место установки точки доступа к интернету. Первое важное условие в данном случае – расположение маршрутизатора должно быть как можно ближе к центру помещения, которое планируется покрыть беспроводным сигналом. За счет такого решения можно будет получать данные практически в любой его части. Опять-таки, необходимо учитывать еще и тот момент, что радиус Wi-Fi сигнала ограничен 10-12 метрами. Если помещение больших размеров, то необходимо использовать так называемые повторители.
Рядом с любым сетевым устройством не допускается наличие различных металлических предметов. Они могут искажать сигнал или же снижать его уровень. Помимо этого, к месту установки роутера должен подходить кабель от провайдера. Ну и еще одно важное условие в данном случае – это наличие с рядом маршрутизатором розетки сети переменного тока. С ее помощью будет осуществляться питание сетевого устройства.

Подвод коммуникаций
Настрой роутера ASUS данной модели на следующем этапе сводится к подводу коммуникационных проводов. На первом этапе прокладывается витая пара, которая идет от сетевого оборудования компании-провайдера. При этом рекомендуется использовать, например, защитные пластиковые лотки или же любое другое средство, которое позволит аккуратно уложить провод и обеспечит надлежащий уровень его защиты от повреждения в дальнейшем. Также провод от блока питания должен аккуратно быть уложен и надежно зафиксирован.
Если планируется создание проводного участка вычислительной сети на основе витой пары, то и такие кабеля необходимо уложить в кабель-канал и подвести к устройствам, которые планируется подключить к общей сети.
Подключение проводов
Следующий важный этап в настройке WiFi роутера ASUS данной модификации – это подключение кабелей. Штекер от блока питания устанавливается в гнездо маршрутизатора, а его вилка – в розетку сети переменного тока. Также, если это необходимо, все разъемы кабельной компьютерной сети подключаются к соответствующим портам конечного пользовательского оборудования и точки доступа. Напоследок штекер от витой пары провайдера устанавливается в гнездо WAN маршрутизатора. Коммутация на этом завершена, и можно приступать к программной настройке вычислительной сети. Для этого включить компьютер и роутер, дождаться завершения загрузки.

Настройка подключения к провайдеру
Далее необходимо настроить программную оболочку точки доступа для подключения к интернету. При использовании подключения через кабель, идущий от оборудования интернет-провайдера, каких-либо дополнительных действий совершать нет необходимости. А вот для настройки беспроводного подключения нужно открыть список сетей, выбрать ту, которая называется: “RT–АС 1200”. Далее необходимо ввести пароль от роутера ASUS данной модели, который можно найти на наклейке с корпуса устройства.
Затем запускаем браузер на компьютере. В строке поиска набираем “192.168.1.1”. Переходим по этому адресу. В окне идентификации необходимо ввести логин и пароль. Как в первом поле, так и во втором необходимо набрать слово “admin”.
Далее необходимо переключить язык интерфейса в правом верхнем углу интерфейса. После этого переходим на вкладку “Главная”. На ней указываем параметры подключения к оборудованию провайдера. Это и тип подключения (РРРоЕ, L2TP или же РРТР), логин и пароль для идентификации, и способ присвоения адреса. В последнем случае наиболее часто используется динамический. Для его выбора достаточно установить соответствующий флажок. Если же применяется статический метод назначения адресов, то необходимо его задать явно. В конце обязательно подтверждаем сохраняем внесенных изменений путем нажатия соответствующей кнопки в программном интерфейсе сетевого устройства.
Всю ранее перечисленную информацию можно найти в договоре, который заключен с компанией-провайдером на предоставление доступа к сети Интернет. При необходимости можно позвонить в центр поддержки абонентов и уточнить интересующую вас информацию или получить консультацию в случае возникновения неполадок.
Конфигурирование беспроводной сети
На следующем этапе необходимо осуществить настройку ASUS для создания Wi-Fi-сети. Для этого в меню выбирается пункт “Беспроводные сети”. В нем устанавливаем комбинированный режим работы. То есть используются частоты 2,4 ГГц и 5,0 ГГц одновременно. Также изменяем название сети и задаем новый пароль для идентификации устройств на свое усмотрение. В дополнение к этому можно выбрать вручную частотные каналы, на которых будет осуществляться беспроводная трансляция сигнала. Сохраняем внесенные параметры и выходим из интерфейса настройки маршрутизатора.

Проверка работоспособности во всех случаях
Далее необходимо проверить Wi-Fi роутер ASUS на работоспособность. Причем рекомендуется выполнить данную операцию, как на мобильном устройстве, так и на компьютере. В первом случае включаем беспроводной передатчик, осуществляем поиск доступных подключений и выбираем наименование сети, которое было задано на предыдущем этапе. Затем вводим пароль для подключения. Запускаем браузер и открываем любой сайт. Если все сделано правильно, то откроется указанная страница.
На персональном компьютере порядок проверки немного иной. В первую очередь, необходимо учитывать способ подключения. Если используется витая пара, то можно просто запустить браузер и открыть любой сайт.
В случае же применения беспроводного передатчика стандарта Wi-Fi необходимо запустить поиск доступных подключений. Для этого в правом нижнем углу открываем окно поиска и просматриваем список названий активных подключений. Затем выбираем SSID нашей сети и вводим пароль, заданный через панель администратора на роутере. После этого снова запускаем браузер и открываем любой интернет-ресурс.
В случае отсутствия подключения к интернету следует проверить настройки маршрутизатора. При необходимости можно обратиться по телефону в службу техподдержки интернет-провайдера и уточнить возможные причины отсутствия связи.
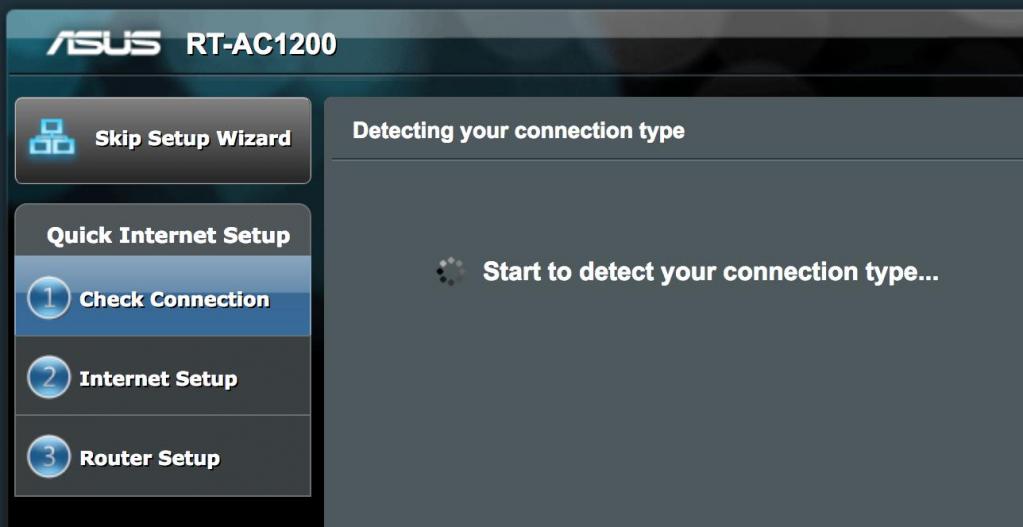
Стоимость
С точки зрения цены, роутер ASUS из обзора, приведенного в статье, заслуживает внимания пользователя с любым бюджетом. Средняя стоимость за представленную модель на рынке установилась в диапазоне 50-55 долларов (3300-3600 руб.). С учетом ранее изложенных технических возможностей данной модели маршрутизатора такое ценовое предложение выглядит вполне обоснованным. Конечно, можно найти и более доступные устройства, но у них существенно меньше функциональность. А вот более дорогим моделям роутеров герой этого обзора лишь незначительно уступает по скорости.
Отзывы. Мнение владельцев
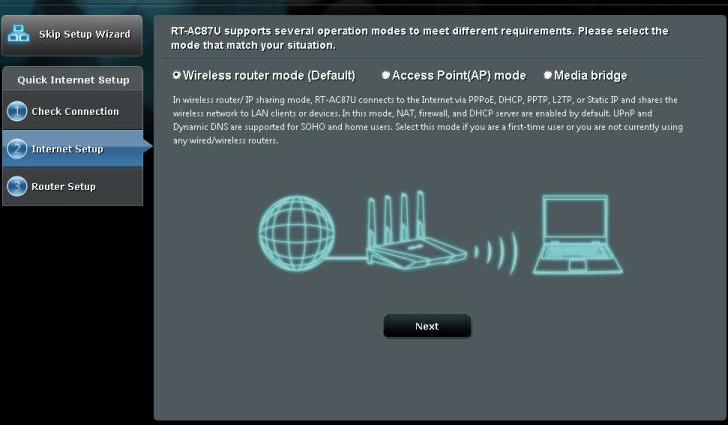
Среди пользователей интернета отзывы о роутерах ASUS в большинстве своем положительные. Рассматриваемое в этом обзоре устройство не является исключением. У него отменная надежность, простой порядок использования и низкая стоимость. Также устройство оснащено четырьмя антеннами и имеет порт USB. Единственный недостаток этого маршрутизатора – это невысокая скорость передачи информации, что с успехом компенсируется его техническими возможностями.
Заключение
В рамках этого материала была изложена поэтапная настройка ASUS RT–АС 1200. Это отличный маршрутизатор среднего уровня, который подходит для использования в тех случаях, когда требуется создать высокоскоростное подключение к сети Интернет, но при этом бюджет на приобретение сетевого устройства минимальный. Опять-таки, разница в поддерживаемой скорости между роутерами более высокого класса и данной моделью минимальна, что делает его еще более привлекательным на фоне разницы в цене. Поэтому данная модификация маршрутизатора очень популярна среди пользователей, кому необходимо организовать доступ к интернету как дома, так и в офисе или на небольшом производстве.


Маршрутизатор ASUS RT-AC1200 имеет Gigabit WiFi, 4 ETH-порта по 100 Мбит / с и 0 USB-портов.
Он также известен как двухдиапазонный маршрутизатор ASUS Wireless-AC1200.
Технические характеристики роутера RT-AC1200 (спецификации)
Системные характеристикиCPU: 580 МГц
RAM: 64 MiB
Flash: 16 MiB
Пользовательские прошивки: Нет Возможности подключения
Wi-Fi: гигабитный (abgn + ac)
диапазоны WiFi: 2,4 ГГц и 5 ГГц Пропускная
способность WiFi: нет данных
WAN: 1 порт 100 Мбит / с
ETH: 4 порта 100 Мбит / с
USB-порты: 0
Обзор ASUS RT-AC1200 (краткий обзор)
Вот быстрое сравнение ASUS RT-AC1200 с другими маршрутизаторами на нашем сайте:
Текущая цена 23,99 доллара США
Полный список маршрутизаторов и их сравнение с RT-AC1200 можно найти в Руководстве по покупке маршрутизаторов, которое поможет вам купить маршрутизатор по наиболее конкурентоспособной цене.
Инструкции по аппаратному сбросу ASUS RT-AC1200
Через веб-интерфейс
Кнопкой сброса на роутере
- Найдите кнопку сброса на задней панели устройства.
- острым предметом, например скрепкой или карандашом, нажмите и удерживайте кнопку сброса в течение 5 секунд или пока индикатор питания не начнет мигать
Сброс 30-30-30
Если приведенные выше инструкции не работают, вы всегда можете попробовать сброс 30-30-30 следующим образом:
- Когда роутер включен, нажмите кнопку сброса и удерживайте 30 секунд. (Используйте скрепку или что-нибудь острое)
- Удерживая нажатой кнопку сброса, отключите питание роутера и удерживайте кнопку сброса в течение 30 секунд.
- Удерживая нажатой кнопку сброса, снова включите питание устройства и удерживайте еще 30 секунд.
Этот процесс обычно работает для сброса любого маршрутизатора до заводских настроек. Если это не сработает, обязательно ознакомьтесь с вопросами и ответами, если у кого-то были аналогичные проблемы при сбросе настроек маршрутизатора. Примечание. Стоит узнать больше о том, как сбросить маршрутизаторы с помощью сброса 30 30 30, а также о рисках и соображениях, которые следует учитывать при такой настройке маршрутизатора, а не просто его перезагрузке.
Заводские настройки по умолчанию для ASUS RT-AC1200
Если вы выполнили сброс своего устройства RT-AC1200 или не изменили настройки по умолчанию, вы сможете получить к нему доступ со следующими настройками:
Имя сети по умолчанию (SSID): ASUS, ASUS_5G
IP-адрес шлюза по умолчанию: 192.168.50.1 Инструкции по
входу в ASUS Имя пользователя по умолчанию: admin Список
паролей по умолчанию для маршрутизатора ASUS Пароль по умолчанию: admin
Маска подсети по умолчанию: 255.255.255.0
DNS-сервер по умолчанию: 192.168.50.1 Примечание . Если вы используете настройки по умолчанию, вы должны изменить их, чтобы повысить безопасность и предотвратить несанкционированный доступ к вашей сети.
Как войти в RT-AC1200
Чтобы войти в двухдиапазонный маршрутизатор Wireless-AC1200 и изменить настройки, выполните следующие действия:
Если эти инструкции не работают для вашего маршрутизатора, вы всегда можете попробовать сбросить настройки до заводских, чтобы восстановить настройки по умолчанию, или попробовать другие общие учетные данные ASUS , поскольку они обычно могут использоваться в разных моделях / вариантах.

Как пользоваться портами и кнопками роутера Asus RT
Маршрутизаторы Asus RT имеют разное число и расположение кнопок и портов. Однако все они выполняют одни и те же функции, которые мы и разберем ниже.
За питание отвечает разъем, к которому подключается кабель питания, и кнопка питания DC-In. Для сброса устройства к заводским настройками в моделях Asus RT используется кнопка Reset. Так как при сбросе все введенные ранее пароли и другие настройки сбрасываются, то кнопка защищена отверстием от случайного нажатия детьми и может быть нажата только острым предметом. Обычно для сброса нужно подержать ее более десяти секунд до того момента, как индикаторы на корпусе будут светиться иначе.
В некоторых моделях есть один или несколько USB-портов, расширяющих возможности маршрутизаторов. Например, к ним можно подключить внешний диск или Flash-диск и организовать дома сетевое хранилище. Это открывает возможность просматривать с любого подключенного к сети устройства фильмы, обмениваться файлами и другое.
Также у роутеров Asus RT присутствует кнопка WPS для подключения других роутеров или устройств по беспроводной связи. Она может быть отдельной или комбинированной с функцией сброса настроек Reset. В последнем случае кнопка различает нажатия разной долготы.
Отдельно упомянем и стикер (наклейку) на корпусе роутера. Не удаляйте ее и изучите перед настройкой, так как на ней указана важная информация (адрес, имя, пароль для входа в панель управления, версия прошивки, аппаратная версия и другое).
Как пользоваться индикаторами роутера
Индикаторы подсказывают, в каком состоянии находится тот или иной порт, какая запущена функция, какая сеть работает и многое другое. Поэтому понимание их значений поможет вам легко считывать происходящее с сетью. Число и обозначения индикаторов у роутеров Asus RT отличаются, поэтому мы рассмотрим часто встречающиеся варианты.Значки с цифрами обозначают порты LAN (обозначены цифрой 1 на рисунке ниже), к которым подключаются по проводам домашние устройства (игровые приставки, компьютеры и пр.). Свечение индикаторов подсказывает вам, что устройства работают через конкретные порты. Отсутствие свечения означает, что данный порт свободен, устройство от него не включено или возникли неполадки с устройством, портом или кабелем. В некоторых моделях вместо четырех индикаторов используется только один, который горит при подключении хотя бы одного устройства к портам LAN. Значок интернета (цифра 2) будет светиться, если есть интернет. При проблемах с ним или неполадках / отключении кабеля из порта WAN индикатор погаснет. Индикатор USB (цифра 3) горит при задействовании USB-разъема. Отсутствие свечения означает как отсутствие устройства в разъеме, так и неполадки с ним.
Значки с обозначением частот (цифра 4) призваны демонстрировать работу Wi-Fi-сети на частоте 2,4 ГГц и 5 ГГц. Горящий индикатор означает, что сеть в данном частотном диапазоне работает, погасший — выключение сети. Мигание индикатора свидетельствует о том, что по сети Wi-Fi идет передача данных. Если в конкретной модели роутера используется одна частота, тогда она обычно на индикаторе не подписана.
Индикатор питания в разных моделях может принимать разные значения. В простом случае их только два: включено и выключено при включенном и выключенном питании соответственно. Но в некоторых роутерах он может мигать. Обычно медленное мигание показывает, что идет восстановление роутера, а быстрое — о связи устройств по WPS.
Алгоритм подключения и настройки роутера Asus RT
Разобраться с техникой подключения роутера вам поможет следующий алгоритм. Мы разберем его по шагам ниже.

- К роутеру подключается по проводу интернет, который он затем сможет раздавать другим устройствам.
- С роутером соединяется компьютер, чтобы можно было ввести выданные провайдером регистрационные данные (это может быть имя, пароль и другая информация из договора с провайдером).
- С компьютера через браузер открывается панель управления. В ней и вводятся необходимые данные и делаются другие настройки роутера. После этого он начинает раздавать интернет по Wi-Fi и проводам.
- К роутеру подключаются все устройства дома, нуждающиеся в интернете. Одни из них можно подключить по Wi-Fi, другие по проводам, что зависит от возможностей самих устройств.
Шаг 1. Как подключить Wi-Fi-роутер Asus RT к интернету

Шаг 2. Как подключить роутер Asus RT к компьютеру (ноутбуку)
Компьютер (ноутбук) можно подключить к роутеру как по кабелю, так и по Wi-Fi, если в нем установлен Wi-Fi-адаптер. Хотя первую настройку маршрутизатора предпочтительнее делать по кабелю, мы рассмотрим оба способа. Сам компьютер должен иметь на борту какой-нибудь браузер, чтобы можно было через него зайти в панель управления, и протокол TCP/IP.При проводном способе подготовьте патч-корд (он есть в коробке роутера) и вставьте его одним концом в интернет-порт компьютера, а вторым в любой свободный порт LAN роутера. В моделях Asus RT порты LAN чаще всего пронумерованы цифрами. Загрузите компьютер. После его загрузки вы должны увидеть на передней панели роутера загоревшийся значок соответствующего порта LAN (см. обозначение индикаторов выше). Если значок не горит, попробуйте другой порт LAN или другой патч-корд.
При подключении по Wi-Fi вам нужно на ноутбуке построить список сетей, найти в нем сеть своего роутера и подключиться к ней. В разных операционных системах эта процедура происходит по-разному, но во всех случаях нужно найти раздел сетевых подключений через панель управления, панель уведомления или иным образом. По умолчанию Wi-Fi обычно включен, но если список Wi-Fi-сетей не строится, тогда нужно включить беспроводную связь. Это делается чаще всего сочетанием каких-либо клавиш или в настройках системы. При необходимости смотрите информацию о сети и пароли на наклейке роутера.
Шаг 3. Как правильно настроить Wi-Fi-роутер Asus RT
Шаг 4. Как подключить к роутеру другие устройства
После настройки роутер раздает интернет, так что вы можете подключать к нему свои домашние устройства. Осталось определить, какие из них вы будете подключать по проводам, а какие по Wi-Fi. Многие современные девайсы могут подключаться тем и другим способом, поэтому используйте провод, если нужен мощный стабильный сигнал (для смарт-приставок, компьютеров, игровых консолей и пр.) и Wi-Fi в остальных случаях (для смартфонов, веб-камер, роботов-пылесосов, Wi-Fi-наушников и пр.).Принцип подключения по проводу такой: соединить устройство с роутером при помощи патч-корда (приобретаете отдельно) через любой свободный порт LAN и выполнить сетевые настройки в меню устройства. Вот пример того, как настроить ТВ-приставку.
По Wi-Fi способ подключения такой: активировать на устройстве модуль Wi-Fi, построить список сетей, найти в нем сеть своего роутера, ввести пароль к ней и подключиться. Например, на ноутбуке с ОС Windоws 10 кликаем по разделу «Сеть» в панели уведомлений, в автоматически построенном списке находим свою сеть, кликаем по ней, ставим галочку в графе «Подключаться автоматически» и жмем кнопку «Подключиться». Обратите внимание, что вы должны ввести те новые значения имени и пароля Wi-Fi-сети которые задавали в процессе настройки роутера.
По окончанию всех действий советуем еще раз перечитать и запомнить алгоритм настройки и подключения роутера. Это поможет вам в будущем не только быстро настроить любую модель маршрутизаторов Asus RT, но и большинство других роутеров.
Читайте также:

