Настройка роутера asus rt ac88u
Обновлено: 06.07.2024
Прежде, чем приступить к настройке роутера Asus RT-AC88U, нужно позаботиться о его подсоединении к ноутбуку или персональному компьютеру. Для этого само устройство включается в сеть, к его WAN-порту подключается провод, заведенный в квартиру или дом интернет-провайдером, а провод для LAN-соединения одним концом вставляется в соответствующий разъем на корпусе маршрутизатора, а вторым – в разъем с сетевой картой.
Как авторизироваться в веб-интерфейсе?
И в первом, и во втором случае перед вами автоматически откроется окно для входа в настройки, где нужно указать логин и пароль вашего устройства. В соответствии с заводскими настройками оба эти поля заполняются простым словом «admin». После чего можно снова нажать клавишу «Enter» или мышкой на кнопку «Sing in».
Если устройство, которое вы планируете настраивать, использовалось ранее, данные для входа могут оказаться другими. В этом случае необходимо вернуться к заводским настройкам: нажмите на самом корпусе аппарата кнопку «Restart» и дождитесь его перезагрузки.
Что делать дальше?
После входа в web-интерфейс лучше сразу позаботиться о смене данных для входа в настройки роутера. Система сама предложит вам это сделать. Выберете новые варианты логина и пароля (такие, которые сложно отгадать взломщику, но легко запомнить вам). Это делается для того, чтобы посторонний человек не мог попасть в раздел с конфигурациями аппарата и перенастроить его без вашего ведома.
После этого необходимо в правом верхнем углу изменить язык интерфейса настроек. По умолчанию там стоит «Английский». Вам нужно нажать на это окошко и выбрать в списке «Русский»: это упростит процесс последующей подстройки оборудования.
Что нужно знать о настройке Wi-Fi для Asus RT-AC88U
Данная модель маршрутизатора относится к категории двухдиапазонных. Это значит, что оборудование может одновременно функционировать в двух частотных диапазонах: традиционном на 2,4 ГГц и более современном – на 5 ГГц. Вторая частота дает особое преимущество тем, кто пользуется беспроводной локальной сетью в многоквартирном доме – на ней гораздо реже происходят помехи, создаваемые соседскими Wi-Fi-роутерами и другой техникой.
Точка доступа настраивается следующим образом:
- В веб-интерфейсе нужно найти раздел «Беспроводная сеть», внутри которого выбрать частотный диапазон на 2,4 ГГц.
- В поле «SSID» пользователю придется самостоятельно подобрать уникальное имя для этой сети. Указывайте не только буквенное название, но и часу частоту.
- В поле «Ширина канала» выбирайте вариант 20 МГц.
- Для того, чтобы установить защитный пароль на эту сеть, выберете в разделе с методами проверки подлинности режим «WPA2-Personal» и придумайте уникальный пароль.
- Сохраните текущие настройки и вернитесь к разделу с частотными диапазонами, выбрав теперь вариант на 5 ГГц.
- Для второй сети также следует придумать уникальное имя, состоящее из латинских букв и цифры, указывающей частоту (чтобы не запутаться в будущем).
- В поле «Ширина канала» для этой частоты определяется более широкий диапазон – 20/40/80 МГц.
Последующие настройки повторяют путь, который мы уже прошли с первой частотой. После прописывания пароля не забудьте снова сохранить установленные параметры.
Как настроить проводной интернет на роутере Asus RT-AC88U
Эта категория настроек выполняется в разделе «Internet» нашего веб-интерфейса. Здесь нужно в поле с типом подключения выбрать вариант РРРоЕ. Он используется большинством интернет-провайдеров, предоставляющих услуги подключения посредством медного или оптического провода (с заведением кабеля в квартиру).
В разделах «Подключение к DNS-серверу» и «Получение IP-адреса WAN» рекомендуется выбирать параметр «Автоматически» при условии, что клиент не заказывал у провайдера услугу статического адреса.
В полях с именем пользователя и паролем нужно прописать данные, предоставленные компанией-провайдером. Узнать их можно в службе технической поддержки оператора или посмотреть в договоре на оказание услуг.
По завершению всех работ, снова жмете кнопку «Применить». Система предложит перезагрузить Wi-Fi-роутер для сохранения новых параметров. После этого выход в сеть будет доступен по беспроводному каналу. Достаточно найти локальную сеть по названию устройства, ввести установленный пароль и приступать к онлайн-серфингу!
Рано или поздно каждый из нас становится перед необходимостью в смене роутера — по разным причинам, чаще всего из-за поломок или желания увеличить скорость или покрытие. Я не исключение и хотя мой нынешний роутер Asus RT-AC66U B1 — нельзя назвать простым и бюджетным — количество устройств которые он обслуживает, стало для него слишком большим (80+).
Остановить свой выбор я решил на этом же производителе, это дало мне возможность продолжать использовать и старый роутер, используя фирменную технологию построения бесшовных wi-fi сетей Asus Aimesh. Модель Asus RT-AC88U — привлекла мое внимание наличием целых 8 LAN портов, недостаток которых я тоже испытываю.
Содержание
Где купить?
-
— цена на момент публикации $249.79 — цена на момент публикации $211.20 — цена на момент публикации 7339 грн — цена на момент публикации 7589 грн — цена на момент публикации 22 492 руб
Поставка
Поставляется роутер в большой твердой коробке с яркой полиграфией, Asus умеет делать реально привлекательную упаковку. Задняя сторона коробки изобилует различной информацией о элементах управления роутера, способах использования, сравнительных характеристиках.
Список возможностей и характеристик весьма внушительный, основные —
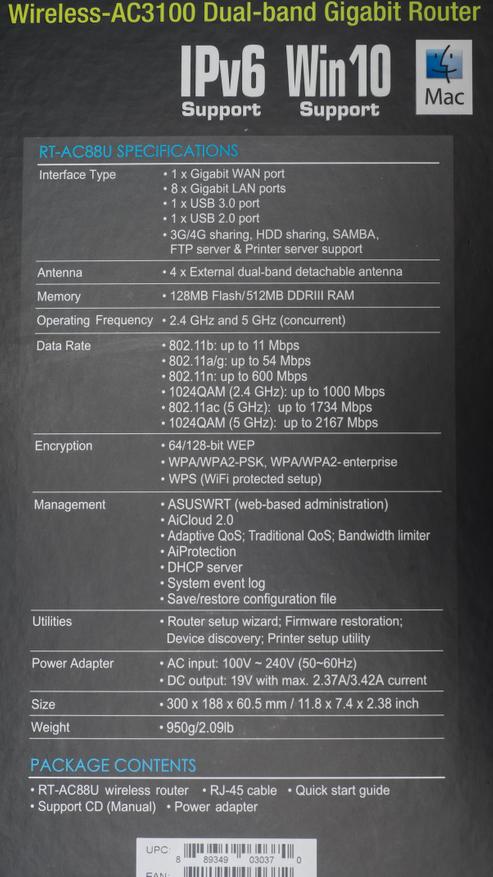
Под крышкой, кстати картон коробки очень плотный, нас сразу встречает рекламный буклет, призывающий регистрироваться в сервисе wtfast — одна из фишек от Asus для ускорения работы игр. Обратите внимание на толщину боковых вставок — они все пустые и предназначены для защиты роутера при пересылке.
Роутер приезжает со снятыми антеннами. Комлект поставки включает в себя — роутер, четыре съемные антенны, над которыми явно потрудились дизайнеры, ethernet кабель, блок питания. Блок питания мне достался под евровилку, работает от сети переменного напряжения 100 — 240 Вольт, на выходе отдает 19 Вольт, максимальная мощность 45 Ватт
В отдельной коробке — пачка гарантийных талонов, кроме того что выдан магазином при продаже, диск и инструкция. Инструкция мультиязычная, есть русский и украинский языки. Честно признаюсь что про инструкцию я вспомнил уже после того как все было настроено и запущено в работу.
Внешний вид
Надо отдать должное Asus — умеют делать красивые вещи. Внешний вид роутера напоминает мне спортивный автомобиль и сразу вызывает ассоциации с чем-то скоростным.

Внешних антенн — 4, две сзади, и две по бокам, они съемные, могут поворачиваться и наклоняться. Это связано с поддержкой роутером технологии Multi User MIMO — что очень важно при одновременной работе с большим количеством устройств.

Сзади находятся, с левой стороны — кнопка сброса к заводским настройкам, кнопка wps — для упрощения подключения к беспроводной сети, один из USB портов — стандарта 2.0. Далее — по центру — 8 портовый гигабитный свич, для проводного подключения устройств, одна из возможностей, из-за которой я выбрал именно эту модель
С правой стороны — WAN порт, тоже гигабитный, разъем для подключения блока питания и кнопка включения / выключения. На фронтальной части находятся — слева на торце под крышкой порт USB3.0, в центре на верхней крышке — 8 светодиодных индикаторов активности, справа на торце — две кнопки - отключения светодиодов и модулей wi-fi
Первое включение
После первого включения обнаруживается открытая сеть ASUS_48_2G — в диапазоне 2,4 ГГц. Есть еще и 5 ГГц сеть, но ее сразу не видно и дальше скажу почему.
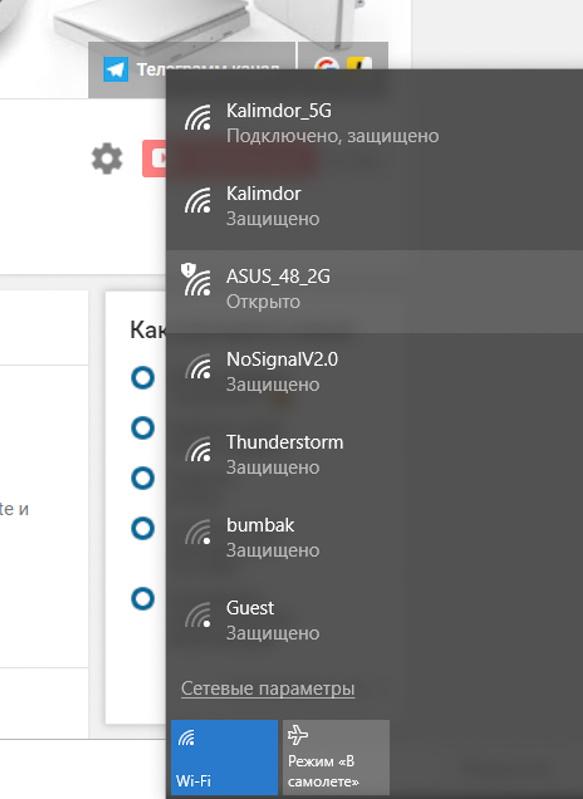
Роутер предлагает 5 режимов работы, у меня он будет использоваться как основной — поэтому мне нужен самый первый режим, беспроводный роутер. Далее начинаются вопросы связанные с подключением к интернет — нужно указать необходимость ввода логина и пароля, способ получения IP адреса — все эти настройки индивидуальны и зависят от вашего провайдера
После чего начинает блок настройки wi-fi сетей. Сети 2,4 и 5 Ггц могут транслироваться под одним и тем же названием, либо под разными — для этого нужно отметить чекбокс. Например я- использую разные названия. Для облегчения процесса перевода всех моих устройств — я сохраняю старые названия сетей, на начальном этапе добавив к нему единичку, чтобы не было конфликта с еще работающим роутером.
Последний шаг мастера настройки — это настройка логина и пароля для доступа к роутеру вместо дефолтных. После этого отображается страница перечнем сделанных настроек для подтверждения. На этом первый этап настроек завершается.
Настройка
Теперь заходя на роутер, можно лицезреть привычный, для всех владельцев Asus интерфейс. Он по умолчанию на английском языке. В правом верхнем углу есть меню смены языков, русский присутствует.
Локальная сеть
Давайте вернемся к вопросу 5 ГГц сети, которую, как я напомню, мой комп сразу не обнаружил. Все дело в том, что из 23 частотных каналов WiFi в 5 GHz, разделенных на 4 группы, о гарантированном приеме на всех устройствах — можно говорить только лишь о первой группе, включающей каналы 36, 40, 44, 48

А роутер автоматически выбрал канал 108 — относящийся к группе UNII-2-Extended. Прописав жестко 36 канал — я сделал диапазон 5 ГГц видимым для всех устройств. После этого комп обнаружил 5 ГГц сеть без проблем, подключился на скорости 433 МГц.
Я использую дома диапазон 192.168.0, адрес роутера — первый, поэтому начинаю с настройки его собственного адреса.
На следующей вкладке — настройка DHCP, автоматическая раздача IP адресов клиентам. По умолчанию роутер раздает адреса по всем диапазоне подсети.
Я отдаю под автоматическую выдачу только “верхний” диапазон, начиная со 150 и дальше. Все что идет раньше — предназначено для статики. Так как управлением многими гаджетами в умном доме прибито на конкретные IP адреса, без таблички — карты сети не обойтись. Она же помогает как-то упорядочить группы устройств.
Для меня — вбивание руками соответствий MAC адресов IP адресам — самая длительная ответственная часть настройки роутера. Необходимо чтобы все продолжало работать бесперебойно.
Интернет
Далее нужно настроить подключение к интернет. Как я уже говорил — это индивидуально, в зависимости от провайдера. Мне достаточно указать МАС адрес, который я ранее использовал. Так же роутер умеет работать в режиме Dual Wan, используя USB порт. Как одновременно, так и в режиме резервирования. Например если пропадет связь с провайдером по Ethernet, то роутер может переключится на USB 4G модем, а при восстановлении связи — вернется на основной канал (при включенной соответствующей опции).
Для случаев, когда нужен прямой выход в интернет — роутер позволяет делать это двумя способами — в режиме переключения портов или в режиме переадресации портов. Не забываем о мерах безопасности.
Если есть необходимость размещение компьютера “снаружи” в Интернет, то имеется опция DMZ. Asus имеет собственный сервис DDNS — динамического сервера имен, позволяющий получить доступ к роутеру извне, даже без наличия реального IP адреса. И последняя вкладка меню Интернет, позволяет включить прохождение пакетов через VPN напрямую к устройствам в локальной сети
Раз уж вспомнили про VPN — роутер имеет умеет работать в качестве VPN сервера, причем в трех разных вариантах — PPTP , OpenVPN — я использую именно этот вариант для доступа снаружи, причем можно открыть доступ только в локальную сеть, а можно и разрешить использование интернет соединения
Также есть режим IPSec VPN сервера, причем благодаря службе DDNS от Asus — без использования внешнего статик IP. Кроме этого роутер сам может подключаться к другим VPN серверам в качестве клиента. Тем самым можно организовать одну локальную сеть для разделенных географически локаций.
Дополнительно
Из дополнительных возможностей — можно создать гостевую wi-fi сеть, это полезно, чтобы не давать доступ к локальной сети. Роутер совместим с сервисом Amazon Alexa, что позволяет управлять некоторыми его функциями при помощи голосовых команд.
Можно создать некоторые задачи при помощи сервиса IFTTT — например отключать wi-fi по расписанию, или присылать уведомление о появлении в сети какого-то устройства. Для игроманов имеется возможность ускорения работы игр путем оптимизации маршрутов.
Для портов USB есть целый ряд доступных возможностей — и общий доступ к хранилищу и сетевой принтер и подключение внешнего 3G/4G модема. Можно использовать для загрузок данных из интернет. Что касается общего доступа к накопителю — то для его настроек имеется целое отдельное меню вкладок AICloud, позволяющее включить и доступ извне, и внутренний сетевой диск и синхронизацию с облаком.
Старт работы
Все необходимые настройки сделаны, теперь можно зайти на старый роутер Asus RT-AC66U B1 в меню Администрирования и сбросить его к заводским. На всякий случай предварительно нужно сохранить его конфигурацию.
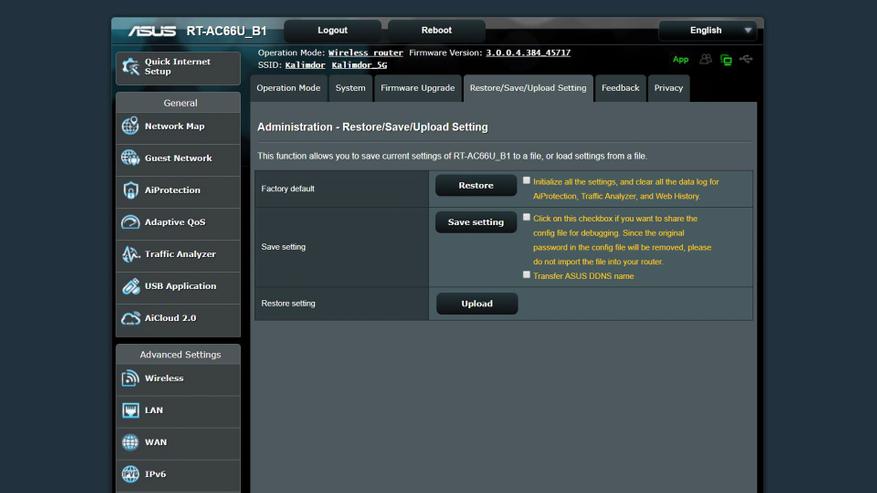
После этого достаточно убрать лишние единички из названия сетей нового роутера и установить его на место старого, подключив к его WAN порту кабель провайдера. Все устройства умного дома найдя известное им название сети — сразу же подключаться к новому роутеру.
В меню Анализатор трафика можно просмотреть начавшуюся активность — по внешнему порту
Отдельно для устройств подключенных через LAN порты кабелем и для беспроводных устройств — отдельно для диапазонов 2,4 и 5 ГГц
В карте сети роутера отображаются устройства, присвоенные им IP адреса с указанием типа присвоения, МАС адреса, тип подключения и его скорость

Создание AiMesh сети
Для создание узла AiMesh необходимо компьютер подключить кабелем к новому роутеру, а wi-fi подключится к сброшенному к заводским старому. Адрес по умолчанию на Asus RT-AC66U B1 — 192.168.50.1 . В меню выбора режима работы нужно указать — создание узла AiMesh
На следующем шаге рассказывается о способе подключения — кабель к главному роутеру, и wi-fi к узлу AiMesh.
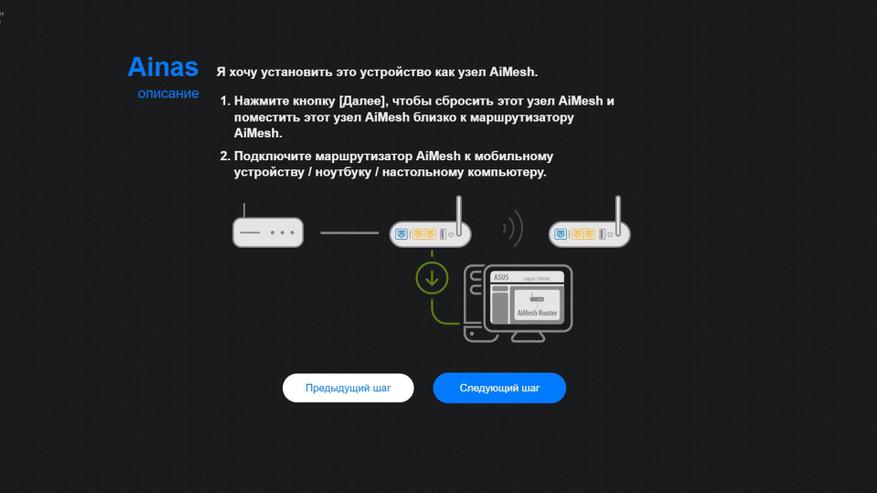
Следующий шаг перебрасывает в консоль главного роутера, причем в ссылке передаются данные узла AiMesh, которые появляется в списке доступных для подключения. Процесс подключения занимает несколько минут, индикатор готовности отображается на панели управления главным роутером.
Роутер сообщает о успешном подключении узла и возможности работы как в проводном так и беспроводном режиме. Узел AiMesh на базе Asus RT-AC66U B1 — теперь отображается в панели управление основного роутера, видна модель, тип подключения и количество клиентских устройств
Кликнув на панели узла — можно открыть список подключенных к нему устройств, аналогично карте сети основного роутера. Собственной панели управление узел AiMesh не имеет, при попытки зайти по его адресу — идет перенаправление на главный роутер. Все настройки включая обновления прошивки теперь делаются там.
Органы управления
Правой кнопкой на лицевой стороне роутера при необходимости можно отключить wi-fi модули, кнопка рядом с ней — отключает светодиоды, если они будут мешать. Слева под крышкой находится USB 3.0 порт
Приложение Asus Router
Роутер поддерживает управление (в том числе удаленное) через приложение Asus Router. Первый раз его нужно включить находясь в зоне действия сети роутера, после этого найти и введя логин и пароль подключить устройство. На главном экране отображается онлайн табло с количеством подключенных устройств, графиками по нагрузке и траффику
В меню AiMesh можно увидеть устройства, данные по подключению и количество беспроводных клиентов на каждом из них.
В карте сети можно посмотреть подробную информацию о всех подключенных к каждому из роутеров устройствах, а также список неактивных в данный момент но известных устройствах.
В приложении имеется довольно обширное функциональное меню, где можно, например, посмотреть онлайн данные о загрузке каналов и ресурсов самого роутера
А так же можно сделать различные настройки, такие как резервирование конфигурации, настройка черного списка, родительский контроль, ftp, samba и другие. Отдельной группой идут плагины — например облачный сервис AiCloud, сетевой AiPlayer, плагин для работы с камерой и расширитель сети.
Работа Aimesh
Вернемся к Aimesh — у меня он работает в беспроводном режиме. Сканер сети видит по две сети на 2.4 ГГц и 5 ГГц с одинаковыми названиями. Причем 2.4 ГГц — на одном канале, я принудительно установил 1 канал, а 5 ГГц — на разных, главный роутер на 36, а узел на 149
Это можно увидеть и в виде графиков — две сети на 2.4 на первом канале, а 5 ГГц — довольно далеко друг от друга в частотном коридоре
LAN порты роутера можно использовать для подключения к сети проводных устройств — например принтеров. А если есть возможность проводного соединения, то роутер-узел, нужно подключить портом WAN к одному LAN основного роутера.
Тип подключения будет отображен на вкладке узла Aimesh в разделе карта сети. Такой тип подключения позволит расширить вай фай сеть в те места, где покрытия нет вообще. В остальном — разницы нет, устройства автоматически будут переключаться на более мощный источник сигнала.
Бесшовность
Тест бесшовности провожу при помощи смартфона, для начала подключившись к 2.4 ГГц сети основного роутера, МАС которого начинается на 40. Скорость интернет в этом тесте — 37 Мбит/сек на прием, и 41,6 на передачу. Далее ухожу в другую комнату, уровень сигнала падает, расстояние из-за стены определяется более чем в 15 метров.
Примерно в течении минуты уровень сигнала резко повышается — устройство перключается на другую точку доступа, изменяется МАС роутера, у него еще и определяется производитель. Делаю Speedtest — прием упал до 22 Мбит/сек, а скорость передачи почти не изменилась — 39 Мбит/сек. Возвращаюсь обратно — и смартфон вновь переключается на сеть основного роутера
Аналогично сеть 5 ГГц — начинаю с резервного роутера — узла Aimesh, кстати определение расстояния тут работает корректнее. Speedtest — прием вырос до 42,5 Мбит/сек, а передача практически уперлась в потолок моего канала — 96,9 Мбит/сек. Перехожу в другую комнату.
Через некоторое время телефон переключается на сеть главного роутера… Speedtest здесь скорее ограничен провайдером — 92 Мбит/сек на прием и 97 Мбит/сек передача. Тесты повторял несколько раз, тенденция сохраняется, передача не страдает, а прием на сети узла — падает в 1,5 — 2 раза.
У IOT устройств — каких-то особых требования к скорости нет, лампа одинаково хорошо будет рабоать и на 512 Кбит/сек, и на 2 и на 200 Мбит/сек — тут важна стабильность соединения. А для пользовательских гаджетов — компьютеров, планшетов, смартфонов — важна скорость интернет.
Видеоверсия
Вывод
После обновления — сеть заработала намного лучше, пропали периодические массовые отвалы устройств, которые я наблюдал последние пару месяцев, отдельные устройства перестали спонтанно уходить в оффлайн. Раньше доходило до того, что включив какого-то нового клиента в wi-fi — я моментально получал выход в оффлайн пары-тройки устройств.
Что касается бюджетности, то десятки вай-фай устройств находящиеся в онлайне в режиме 24/7 (а в пике число их приближается к сотне) — диктуют совсем другие требования к сетевой инфраструктуре, чем обычные домашние сети где число гаджетов в районе десятка.
Сразу отвечу на вопрос — почему не микротик / кинетик / тп-линк — потому что Асус.

Подключите кабель, который вам провели в квартиру наши монтажники в синий порт, а компьютер подключите в любой из желтых портов. Вы так же можете соединить ваш ПК с роутером по беспроводной сети, но на первичном этапе настройки лучше использовать кабель.
Шаг 1 из 5
Открываем браузер, в адресной строке набираем адрес роутера, нажимаем Enter.
Если открывается страница авторизации роутера, вводим логин и пароль для доступа к роутеру, нажимаем Enter.

Шаг 2 из 5
Если открывается страница с мастером первичной настроики из него нужно выйти, нажав снизу кнопку "На главную страницу" ("Main page"/"Cancel").

Шаг 3 из 5
Откроются настройки роутера. Если интерфейс на английском, справа сверху проверяем наличие выпадающего списка с выбором языка. Если выпадающий список есть, выбираем "Русский".

После выбора языка для подтверждения необходимости смены нажимаем кнопку "ОК".

Откроются настройки роутера.

Шаг 4 из 5
В левом меню нажимаем на пункт "WAN". Откроется соответствующее окно.
В пункте "Тип WAN-подключения" ("WAN Connection Type") из выпадающего списка выбираем "Динамический IP" ("Automatic IP").
Если в данном блоке есть пункт "Выбор порта IPTV STB" ("Choose IPTV STB Port") выбираем в нем номера портов, к которым подключены ТВ-приставки.
В пункте "Получить IP-адрес WAN автоматически" ("Get the WAN IP automatically" отмечаем "Да" ("Yes").)
В пункте "Подключаться к DNS-серверу автоматически" ("Connect to DNS Server automatically") отмечаем "Да" ("Yes").

Листаем страницу вниз. Если в блоке "Специальные требования поставщика услуг Интернета" ("Special Requirement from ISP") есть пункт "Выбор порта IPTV STB" ("Choose IPTV STB Port") выбираем в нем номера портов, к которым подключены ТВ-приставки.
Справа снизу нажимаем кнопку "Применить" ("Apply").

Шаг 5 из 5
В левом меню нажимаем на пункт "Беспроводная сеть" ("Wireless"). Откроется соответствующее окно.
В поле "SSID" придумываем и пишем новое имя сети (достаточно изменить/добавить одну букву или цифру).
В пункте "Режим бесповодной сети" ("Wireless Mode") выбираем "Auto".

Листаем страницу вниз.
В пункте "Метод проверки подлинности" ("Authentication Method") выбираем "WPA2-Personal".
В пункте "Шифрование" ("Encryption") выбираем "AES".
В поле "Предварительный ключ WPA" ("WPA Pre-Shared Key") придумываем и пишем новый пароль для Wi-Fi сети (не менее 8 символов, используя только английские буквы или цифры).
Справа снизу нажимаем кнопку "Применить" ("Apply").
Если на данной странице рядом с кнопкой "Применить" или в верхней части всего интерфейса есть кнопка "Перейти к настройке 5 ГГц"/"5 ГГц" ("Go to 5GHz setting"/"5GHz"), нажимаем на неё.

Откроется окно настройки беспроводной сети 5 ГГц, заполняем поля аналогично.
В поле "SSID" придумываем и пишем новое имя сети (достаточно изменить/добавить одну букву или цифру).
В пункте "Режим бесповодной сети" ("Wireless Mode") выбираем "Auto".
В пункте "Метод проверки подлинности" ("Authentication Method") выбираем "WPA2-Personal".
В пункте "Шифрование" ("Encryption") выбираем "AES".
В поле "Предварительный ключ WPA" ("WPA Pre-Shared Key") придумываем и пишем новый пароль для Wi-Fi сети (не менее 8 символов, используя только английские буквы или цифры).
Справа снизу нажимаем кнопку "Применить" ("Apply").

Шаг 1 из 1
В левом меню нажимаем на пункт "WAN". Откроется соответствующее окно. Если в блоке "WAN - Интернет-соединение" ("WAN - Internet Connection") есть пункт "Выбор порта IPTV STB" ("Choose IPTV STB Port") выбираем в нем номера портов, к которым подключены ТВ-приставки.

Листаем страницу вниз. Если в блоке "Специальные требования поставщика услуг Интернета" ("Special Requirement from ISP") есть пункт "Выбор порта IPTV STB" ("Choose IPTV STB Port") выбираем в нем номера портов, к которым подключены ТВ-приставки.
Справа снизу нажимаем кнопку "Применить" ("Apply").

Будьте внимательны, выполняя инструкции в этом разделе. В случае ошибки в действиях потребуется визит в сервис-центр для восстановления устройства.
Прошивать роутер рекомендуется, подключив кабель от ПК в любой из LAN-портов. Прошивая роутер по Wi-Fi, есть риск получить неработоспособное устройство, восстанавливаемое только в сервис-центре, либо не восстанавливаемое вовсе.
Шаг 1 из 3
Шаг 2 из 3
Открываем браузер, в адресной строке набираем адрес роутера, нажимаем Enter.
Откроется страница авторизации роутера.
Вводим логин и пароль для доступа к роутеру, нажимаем Enter.

Шаг 3 из 3
Откроется web-интерфейс роутера. В левом меню нажмите на пункт «Администрирование» («Administration»).

Выберите вкладку «Обновление микропрограммы» («Firmware Upgrade»). В поле «Файл новой микропрограммы» («New Firmware File») нажмите кнопку «Выберите файл».

В открывшемся окне укажите расположение файла с прошивкой, нажмите «Открыть».

Подождите, пока роутер обновляет свою микропрограмму, обычно это занимает не более 15 минут. Во время обновления не выключайте роутер из сети. После того, как роутер обновит свою прошивку и перезагрузится, вы можете приступать к эксплуатации.

Шаг 1 из 4
Открываем браузер, в адресной строке набираем адрес роутера, нажимаем Enter.
Откроется страница авторизации роутера.
Вводим логин и пароль для доступа к роутеру, нажимаем Enter.

Шаг 2 из 4
Откроются настройки роутера.
В левом меню нажимаем на пункт "IP Config" ("Настройка IP"), далее в поле "WAN Connection Type" ("Тип WAN соединения") из выпадающего списка выбираем "Automatic IP" ("Автоматический IP").
В поле "Get IP automatically" ("Получить IP-адрес автоматически") отмечаем "Yes" ("Да").
В поле "Get DNS Server automatically" ("Подключаться к DNS-серверу автоматически") отмечаем "Yes" ("Да").

Шаг 3 из 4
Листаем страницу вниз. Нажимаем кнопку "Finish" ("Завершить"), ждем применения настроек.

Шаг 4 из 4
В левом меню нажимаем на пункт "Wireless" ("Беспроводная сеть").
В поле "SSID" придумываем и пишем новое имя сети.
В поле "Authentication Method" ("Метод шифрования") отмечаем "WPA2-Personal".
В поле "WPA Encryption" ("WPA шифрование") отмечаем AES.
В поле "WPA Pre-Shared Key" ("Предварительный ключ WPA") придумываем и пишем новый пароль для Wi-Fi сети (не менее 8 символов, используя только английские буквы или цифры). Нажимаем кнопку "Finish" ("Завершить"), ждем применения настроек.

Шаг 1 из 1
В левом меню нажимаем на пункт "IP Config" ("Настройка IP"), далее в поле "Choose WAN Bridge Port" ("Выбор бридж порта"), выбираем номера портов, к которым подключены ТВ-приставки.
Листаем страницу вниз.
Нажимаем кнопку "Finish" ("Завершить"), ждем применения настроек.

Будьте внимательны, выполняя инструкции в этом разделе. В случае ошибки в действиях потребуется визит в сервис-центр для восстановления устройства.
Прошивать роутер рекомендуется, подключив кабель от ПК в любой из LAN-портов. Прошивая роутер по Wi-Fi, есть риск получить неработоспособное устройство, восстанавливаемое только в сервис-центре, либо не восстанавливаемое вовсе.
Шаг 1 из 3
Шаг 2 из 3
Открываем браузер, в адресной строке набираем адрес роутера, нажимаем Enter.
Откроется страница авторизации роутера.
Вводим логин и пароль для доступа к роутеру, нажимаем Enter.

Шаг 3 из 3
Перед вами откроется web-интерфейс роутера.
В левом меню нажмите на пункт “System Setup” (“Системные настройки”).
Выберите подпункт “ Firmware Upgrade ” (“Обновление микропрограммы”).
В поле “New Firmware File ” (“Файл новой микропрограммы ”) – нажмите кнопку «Выберите файл», в открывшемся окне нужно найти файл с прошивкой.
Подождите, пока роутер обновляет свою микропрограмму, обычно это занимает не более 15 минут, во время обновления не выключайте роутер из сети розетки. После того, как роутер обновит свою прошивку и перезагрузится, вы можете приступать к эксплуатации.

Шаг 1 из 6
Открываем браузер, в адресной строке набираем адрес роутера, нажимаем Enter.
Откроется страница авторизации роутера.
Вводим логин и пароль для доступа к роутеру, нажимаем Enter.

Шаг 2 из 6
Если открывается страница "Мастера настроек", нажимаем "Пропустить мастер настроек", если есть кнопка "Настройка вручную" - нажимаем на нее.

Шаг 3 из 6
Откроются настройки роутера.
Если интерфейс на английском, справа сверху проверяем наличие выпадающего списка с выбором языка. Если выпадающий список есть, выбираем "Русский".

Шаг 4 из 6
Откроются настройки роутера. Выбираем вкладку "Интернет" ("WAN").
Откроется соответствующее окно.
В блоке "Основные настройки" ("Basic Config") в поле "Тип WAN-подключения" ("WAN Connection Type") из выпадающего списка выбираем "Автоматический IP" ("Automatic IP").
В поле "Включить WAN" ("Enable WAN") должно стоять "Да" ("Yes").
В поле "Подключаться к DNS-серверу автоматически" ("Connect to DNS Server automatically") отмечаем "Да" ("Yes").
Нажимаем кнопку "Применить" ("Apply"), ждем применения настроек.

Шаг 5 из 6
В левом меню нажимаем на пункт "Беспроводная сеть" ("Wireless").
В поле "Частотный диапазон" ("Frequency") выбираем 2,4 Ghz.
В поле "SSID" придумываем и пишем новое имя сети.
В поле "Режим беспроводной сети" ("Wireless Mode") отмечаем пункт "Авто" ("Auto").
В поле "Метод проверки подлинности" ("Authentication Method") выбираем WPA2-Personal.
В поле "Предварительный ключ WPA" ("WPA Pre-Shared Key") придумываем и пишем новый пароль для Wi-Fi сети (не менее 8 символов, используя только английские буквы или цифры). Нажимаем кнопку "Применить" ("Apply"), ждем применения настроек.

Шаг 6 из 6
Если в поле "Частотный диапазон" ("Frequency") можно выбрать 5 Ghz , нажимаем на "5 ГГц", аналогично настраиваем сеть 5 ГГц.
В поле "SSID" придумываем и пишем новое имя сети (оно должно отличаться от имени сети для 2,4Ghz).
В поле "Режим беспроводной сети" ("Wireless Mode") отмечаем пункт "Авто" ("Auto").
В поле "Метод проверки подлинности" ("Authentication Method") выбираем WPA2-Personal.
В поле "Предварительный ключ WPA" ("WPA Pre-Shared Key") придумываем и пишем новый пароль для Wi-Fi сети (не менее 8 символов, используя только английские буквы или цифры). Нажимаем кнопку "Применить" ("Apply"), ждем применения настроек.

Шаг 1 из 1
В левом меню нажимаем на пункт "Локальная сеть" ("LAN"), далее выбираем пункт "IPTV".
В поле "Выбор порта IPTV STB" ("Choose IPTV STB Port") выбираем номера портов, к которым подключены ТВ-приставки.
Нажимаем кнопку "Применить" ("Apply"), ждем применения настроек.

Будьте внимательны, выполняя инструкции в этом разделе. В случае ошибки в действиях потребуется визит в сервис-центр для восстановления устройства.
Прошивать роутер рекомендуется, подключив кабель от ПК в любой из LAN-портов. Прошивая роутер по Wi-Fi, есть риск получить неработоспособное устройство, восстанавливаемое только в сервис-центре, либо не восстанавливаемое вовсе.
Шаг 1 из 3
Шаг 2 из 3
Открываем браузер, в адресной строке набираем адрес роутера, нажимаем Enter.
Откроется страница авторизации роутера.
Вводим логин и пароль для доступа к роутеру, нажимаем Enter.

Шаг 3 из 3
Перед вами откроется web-интерфейс роутера.
В левом меню нажмите на пункт “Администрирование ” (“Administration”).
Выберите подпункт “Обновление микропрограммы” (“Firmware Upgrade”).
В поле “Файл новой микропрограммы ” (“New Firmware File ”) – нажмите кнопку «Выберите файл», в открывшемся окне нужно найти файл с прошивкой.
Подождите, пока роутер обновляет свою микропрограмму, обычно это занимает не более 15 минут, во время обновления не выключайте роутер из сети розетки. После того, как роутер обновит свою прошивку и перезагрузится, вы можете приступать к эксплуатации.

Используйте аппаратный сброс настроек, если требуется настроить устройство заново (удалить все пользовательские настройки), нет доступа к веб-странице интерфейса настроек роутера, после настройки роутера интернет-соединение не установилось или пароль доступа к нему был утерян.
Внимание! При выполнении аппаратного сброса настроек все пользовательские установки будут сброшены на заводские параметры!
На корпусе устройства имеется углубленная кнопка СБРОС (RESET, RESTORE), позволяющая сбросить настройки на заводские установки. Кнопку СБРОС (RESET, RESTORE) вы сможете найти на той же стороне корпуса роутера, где располагаются остальные разъемы и кнопки. В редких случаях кнопка может располагаться на дне роутера.
Маршрутизатор RT AC88U использует частоты 2.4ГГц и 5ГГц, поддерживает одновременную работу до 300000 сессий, а также оснащён поддержкой технологии «RT AC88», обеспечивающий энергосбережение до 70%.

Выдающиеся технические характеристики на этом не заканчиваются, с подробным перечнем можно ознакомиться на следующих иллюстрациях.
Технические характеристики роутера Asus RT AC88U

Краткий обзор роутера Asus RT AC88U
Отдельной похвалы заслуживает дизайн маршрутизатора (к слову, в 2016 году в России он получил награду от iXBT за высокую производительность и дизайн).
Корпус роутера выполнен в черном цвете с красными элементами в нижних частях антенн.

В правой нижней части корпуса присутствуют две кнопки:

На задней панели корпуса размещены порты и разъёмы подключения:

Настройка интернет-соединения на роутере Asus RT AC88U
Прежде всего, подключите ваш роутер к компьютеру, с которого будет осуществляться настройка маршрутизатора.
Читайте еще: Почему пропадает интернет на ноутбуке через wifi?Первым делом необходимо создать новое интернет-соединение. Для этого:
- откройте раздел «WAN» (Интернет);
- в строке «WAN Connection Type» потребуется выбрать один из вариантов (согласно указанным в договоре данным).
«Automatic IP» (Автоматический IP)
Дополнительно в настройках ничего указывать не требуется.

«PPTP» или «L2TP»
- при получении IP –адреса автоматически в строке «Get the WAN IP automatically» оставьте «YES», в ином случае выберите «NO» и впишите адреса вручную;
- введите имя пользователя и пароль в строки «User Name» и «Password»;
- заполните адрес VPN-сервера в строке «VPN Server».

«PPPoE»

Настройка осуществляется по аналогии с предыдущим способом подключения к интернету.
«Static IP» (Статистический IP)

В отличие от автоматического получения IP-адреса, здесь адреса необходимо вписать вручную.
В маршрутизаторе RT-AC88U реализована возможность создать двойное «WAN» подключение, которое может функционировать в одном из двух режимов:
Настройка осуществляется на следующей вкладке «Dual WAN»:

- переведите «Enable Dual WAN» (Включить двойной WAN) в режим «ON»;
- в строках «Primary WAN» и «Secondary WAN» выберите предпочитаемое и вторичное соединение соответственно;
- и выберите необходимый режим работы в «Dual WAN Mode».
Настройка WiFi
Для того чтобы создать беспроводную точку доступа перейдите в раздел «Wireless» (Беспроводная сеть).

Перейдите к строке «Authentication Method» и выберите один из предполагаемых вариантов.
1 При выборе группы «WPA» потребуется указать ещё и данные Raduis сервера на вкладке «Radius settings».

2 При выборе группы «PSK» введите пароль в строку «WPA Pre-Shared Key» (Предварительный ключ WPA).
Настройка IpTV
Для настройки работы маршрутизатора в дуэте с ТВ-приставкой откройте раздел «LAN» (Локальная сеть) и перейдите на вкладку «IPTV».

Здесь во второй строке «Choose IPTV STB Port» (Выбор порта IPTV STB) выберите порт с подключенной ТВ-приставкой.
И переведите параметры «IGMP Proxy» и «IGMP Snooping» в режим «Enable».
Дополнительные возможности роутера Asus RT AC88U
Как и у большинства современных моделей маршрутизаторов от компаниии «ASUS» в «RT-AC88U» реализована поддержка «VPN-сервера» с протоколами «PPTP» и «Open VPN».
Для настройки откройте раздел «VPN-server»:

- выберите «Enable VPN-server» и «YES» в строке «Network Place (Samba) Support»;
- в самом низу страницы расположены строки, в которые необходимо вписать авторизационные данные (которые потребуется пользователю для подключения к VPN-серверу);
- в завершение настроек нажмите «Apply».
В заключение стоит отметить и во многом похвалить маршрутизатор «ASUS RT AC88U» за отличные характеристики и понятный функционал интерфейса, который сможет освоить даже малоопытный пользователь.
А технические характеристики способны удовлетворить потребности даже особо требовательных геймеров и стримеров, деятельность которых в настоящее время особо актуальна.
Читайте также:


