Настройка роутера asus rt g32 билайн
Обновлено: 06.07.2024
Роутер RT G32 от ASUS – «классическая» бюджетная модель. Стоимость невысока, продавался практически во всех магазинах цифровой и бытовой техники. Этому устройству отдают предпочтение такие крупные в нашей стране провайдеры, как Ростелеком, ТТК, Билайн.
Сегодня мы разберемся с тем, как настроить роутер ASUS RT G32 самостоятельно. Но для начала поговорим о его особенностях.
Технические характеристики
Точка доступа Wi-Fi у рассматриваемого нами роутера находится на обычной частоте, равной 2,4 ГГц. Однако для бесперебойной работы системы лучше всего пользоваться самым свободным каналом связи.
Информация шифруется посредством технологий WEP, WPA и WPA2. Скорость ее получения равна 150 Мбит/с, что является, мягко говоря, не очень хорошим показателем.
Это основные технические характеристики роутера ASUS RT G32, которые полезно знать рядовому пользователю.
Индикаторы
Индикаторы находятся спереди. Разобраться с ними элементарно:
· индикатор питания, который загорается при включении устройства;
· индикатор WLAN, который загорается при активации беспроводного соединения;
· индикаторы LAN (4 штуки), которые загораются при присоединении кабеля;
· индикатор WAN, который загорается в том случае, если провайдер открыл доступ на линию и на ней нет никаких помех;
Разъемы
Разъемы находятся сзади. Их также по минимуму:
· кнопка RESERT, функция которого – сброс настроек;
· разъем DC (круглая форма), функция которого – подсоединение адаптера питания;
· разъемы LAN (4 штуки), функция которого – подсоединение внешних устройств.
· разъем WAN, функция которого – присоединение кабеля;
Подключаем устройство
Подключение роутера ASUS RT G32 производится посредством кабеля, предоставляемого компанией-провайдером. Для того чтобы подключить это устройство, необходимо:
1. Поставить маршрутизатор ASUS RT G32 как можно дальше от розеток.
2. Подсоединить адаптер питания: штекером – в разъем DC, вилкой – в сеть.
3. Подсоединить кабель в разъем WAN.
4. Связать Wi-Fi-роутер с компьютером.
При покупке б/у системы рекомендуется сбросить ее настройки. Для этого нужно нажать кнопку RESERT. Чтобы было удобнее, можно использовать иголку или, например, выпрямленную скрепку. Кнопку RESERT необходимо держать не менее 10 секунд.
Настраиваем устройство
Настройка роутера ASUS RT G32 производится через специальное приложение. Как правило, оно русскоязычное и имеет незатейливый интерфейс.
Настройка роутера ASUS RT G32 начинается с ввода в браузере сочетания цифр «192.168.1.1» и нажатия клавиши «Enter». Указанная комбинация – это не что иное, как статический IP-адрес системы. Для открытия настроек ASUS RT потребуется ввести:
И в первом, и во втором случае, как правило, вводится admin.

Настраивание интернета
Для настраивания интернета предусмотрен раздел WAN, который размещен сбоку. Там потребуется уточнить выбранный вариант подключения:
Если вы совсем не знаете, как настроить ASUS RT G32, в частности, какой из перечисленных выше способов выбрать, обратитесь к договору с провайдером и инструкции по эксплуатации устройства. Там есть эта информация.

Настраивание интернета на устройстве, купленном у Ростелеком
1. Выбор вида подключения. Галочка ставится напротив PPPoE.
2. Ввод логина и пароля. Как уже отмечалось ранее, это слово admin. Если оно не подходит, ознакомьтесь с договором с провайдером и инструкцией по эксплуатации устройства.
Настраивание интернета на устройстве, купленном у Билайн
Настройка роутера RT G32 от Билайн выглядит так:
1. Выбор вида подключения. Галочка ставится напротив L2TP.
Настраивание Wi-Fi
Настройка Wi-Fi происходит в разделе «Беспроводная сеть». Там нужно заполнить такие графы, как:
1. SSID – наименование точки доступа. Обязательно должно быть не похоже на другие, иначе выйти в сеть со смартфона не удастся (ошибка аутентификации).
2. Способ проверки подлинности. Наиболее эффективным является WPA2-Personal.
3. Ключ WPA – пароль, избавляющий от «халявщиков». Следует выбирать сложные комбинации длиной более 8 символов, включающие в себя большие и маленькие буквы, цифры. Пароль можно изменить в любой момент.
После того, как заполните эти графы, поставьте отметку напротив «Сохранить» и только потом закрывайте окно.

Настройка iptv
Настроить iptv можно в разделе «Допнастройки». Все, что там нужно сделать – это выбрать порт, к которому подключена телевизионная приставка и «Динамический IP».
Также, как и при настраивании беспроводного соединения, примените изменения, иначе они не будут сохранены.

Прошиваем роутер устройства
Если после перечисленных выше действий роутер не работает, его можно перепрошить. Зная, как это сделать, вы можете устранить скрытые ошибки и повысить уровень производительности.
Прошивка – это специальная программа. Скачивать ее следует с официального сайта изготовителя оборудования. Что касается версии, то ее можно найти в договоре с провайдером или инструкции по эксплуатации устройства, а также веб-интерфейсе- просто откройте его (эта информация будет вверху).
Видео по теме:

В данной инструкции будет подробно по шагам рассмотрен весь процесс настройки роутера Asus RT-G32 для его стабильной работы с Билайн. Руководство позволит любому начинающему пользователю самостоятельно настроить беспроводный маршрутизатор, поставить пароль на Wi-Fi и подключить устройства для беспроводного выхода в Интернет.
Подключение Asus RT-G32 для настройки
Первый шаг — это правильно подключить роутер для его последующей настройки. На обратной стороне Asus RT-G32 имеются пять портов: 1xWAN и 4xLAN. К порту WAN следует подключить кабель Билайн, а один из портов LAN — соединить с соответствующим портом компьютера, с которого будет производиться настройка. Настроить роутер Asus RT-G32 Вы можете и без проводов, единственная проблема, подключившись к нему по Wi-Fi, единственная проблема, которая возникнет и может поставить в тупик начинающего пользователя — разрыв соединения и невозможность подключиться по Wi-Fi после любого изменения параметров беспроводной сети (В этом случае, чтобы снова подключиться, нужно «забыть сеть» на устройстве с которого настраиваете).

И еще три важных момента, от которых может зависеть успешная настройка роутера:
- Проверьте настройки подключения на компьютере. В настройках соединения, которое используется для связи с роутером должно быть установлено автоматическое получение адресов IP и DNS. Подробно о том, как это сделать написано здесь: //nastroika.pro/lan-settings-check/ (откроется в новой вкладке)
- Если Вы уже пытались настроить тот роутер, с которым сейчас будете работать, желательно предварительно сбросить его на заводские настройки. Для этого, на включенном маршрутизаторе нажмите и удерживайте кнопку Reset в течение 10-15 секунд, после чего подождите около 30 секунд (за это время роутер перезагрузится).
- И последнее, тоже очень важное и которое иногда бывает сложно объяснить начинающему пользователю. Перед настройкой отключите соединение Билайн на компьютере, которое Вы используете для выхода в Интернет. Для того, чтобы читать эту инструкцию в нем необходимости нет и, если Вы не отключите его, то роутер не сможет установить подключение. Т.е. Вы отключаете подключение Билайн сейчас и никогда больше не подключаете снова: после того, как роутер будет настроен, он самостоятельно будет устанавливать необходимое соединение, после чего «раздавать Интернет» по локальной и беспроводной сети.
На этом все подготовительные работы завершены, роутер включен в розетку, приступаем к самой настройке.
Настройка подключения Билайн L2TP на Asus RT-G32
Самое главное, что необходимо сделать, для того, чтобы настроить роутер — установить в нем параметры таким образом, чтобы он сам, вместо компьютера устанавливал соединение с Интернет, а уже потом раздавал его на все подключенные должным образом устройства. Таким образом, наша задача состоит в том, чтобы перенести параметры подключения Билайн в роутер, что мы и сделаем.

- Запустите какой-либо браузер и введите в адресной строке адрес 192.168.1.1 и нажмите Enter — это локальный адрес веб-интерфейса настроек Asus RT-G32.
- Вас попросят ввести логин и пароль для того, чтобы войти. Стандартные для этого роутера значения — admin в обоих полях. Вводим и заходим. Вы окажетесь на главной странице настроек Wi-Fi роутера.
- В меню, располагающемся слева выберите пункт «WAN» и заполните все поля параметрами подключения для Билайн:

Настройка L2TP подключения beeline на Asus RT-G32
Если не было допущено никаких ошибок, то через 30-60 секунд роутер установить соединение с сетью Билайн, подключит Интернет и сразу можно будет, например, открыть новую вкладку в браузере и попробовать зайти на какой-нибудь сайт. Если ошибок допущено не было (например, не отключили Билайн на компьютере), то все заработает.
Следующая задача — настроить Wi-Fi на Asus RT-G32, в частности, поставить пароль на Wi-Fi и задать имя беспроводной точки доступа.
Настройка Wi-Fi на Asus RT-G32, защита беспроводной сети
Для того, чтобы соседи не пользовались Вашей беспроводной сетью, а также для удобства использования Wi-Fi сети, настроим эти параметры в роутера Asus RT-G32. В меню настроек роутера выберите пункт «Беспроводная сеть», после чего заполните нужные поля:
- SSID — введите желаемое отображаемое имя беспроводной Wi-Fi сети. Латиница и цифры.
- Метод проверки подлинности — установите WPA2-Personal, самый защищенный вариант на данный момент.
- Предварительный ключ WPA — укажите пароль, состоящий только из латинских символов и цифр, не менее восьми символов.
- Значения остальных полей можно не менять.
- Нажмите применить и немного подождите.
На этом настройка Wi-Fi роутера ASUS RT-G32 для Билайн завершена и Вы можете подключиться к Wi-Fi с любого устройства, которое это поддерживает.
Если инструкция Вам помогла, не забудьте поделиться ею с другими, а если что-то не получилось, оставляйте свои комментарии.

Для того, что бы попасть в веб-интерфейс роутера, необходимо открыть ваш Интернет браузер и в строке адреса набрать 192. 168.1.1, Имя пользователя - admin , Пароль - admin (при условии, что роутер имеет заводские настройки, и его IP не менялся).

Смена заводского пароля
В целях безопасности рекомендуется сменить заводской пароль.
По умолчанию: Логин admin, пароль admin.
В интерфейсе роутера необходимо зайти во вкладку Дополнительные параметры, выбрать вкладку Администрирование и вверху нажимаем вкладку Система.
В поле Новый пароль введите новый пароль. В следующее поле его необходимо повторить.
Далее сохраняем настройки нажатием кнопки Применить.
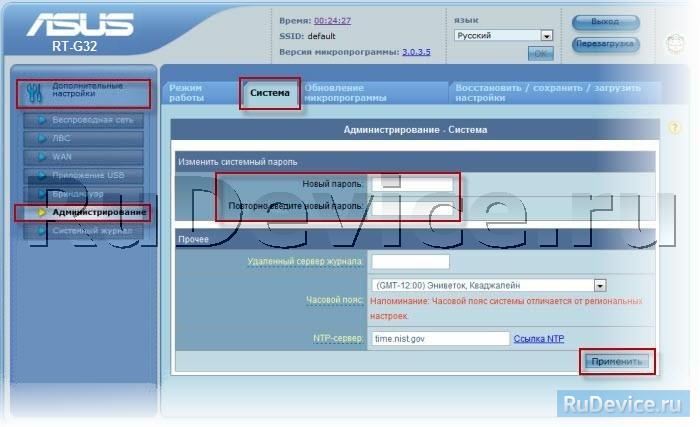
Настройка Wi-Fi на роутере
В интерфейсе роутера необходимо зайти во вкладку слева Дополнительные параметры, в открывшемся списке выбираем Беспроводная сеть.
Выставляем параметры следующим образом:
- Поле SSID: вводим название беспроводной сети. Значение в этом поле можно не менять.
- Метод проверки подлинности: WPA-Auto-Personal
- Шифрование WPA: TKIP
- Предварительный ключ WPA: вы должны ввести любой набор цифр, длиной от 8 до 63. Их также необходимо запомнить, чтобы Вы могли указать их при подключении к сети.
- Нажимаем ниже кнопку Применить
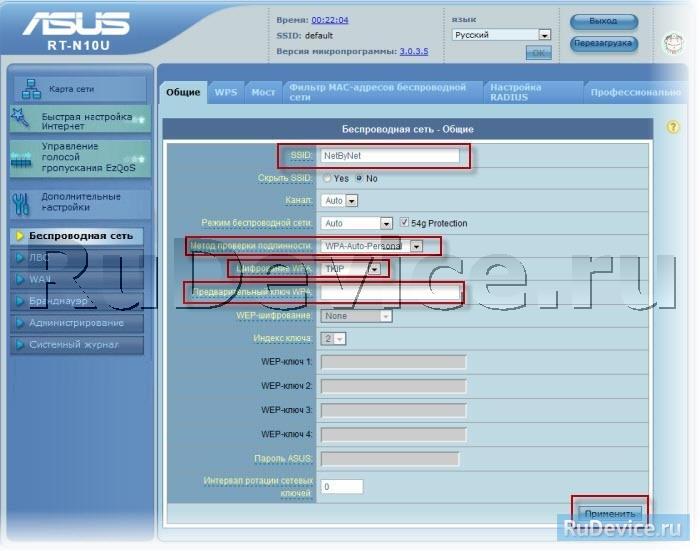
Настройка подключения к Интернет
В интерфейсе роутера необходимо выбрать вкладку слева Дополнительные параметры, в открывшемся списке выбираем WAN.
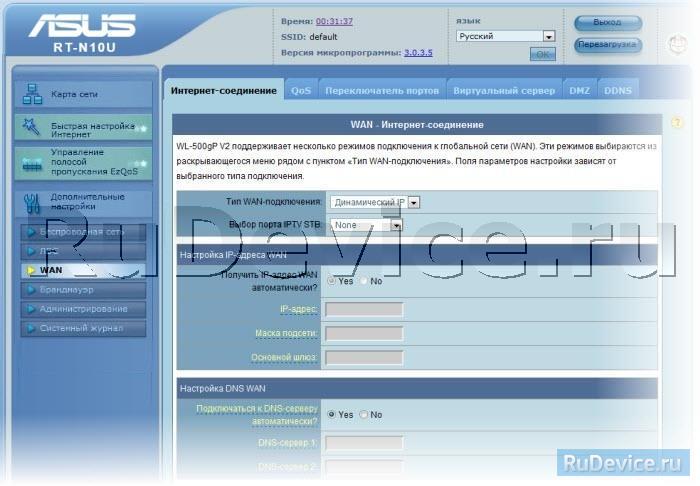
Настройка PPPoE подключения
- Тип WAN-подключения: PPPoE
- Получить IP адрес WAN автоматически: Yes
- Имя пользователя: Ваш логин по договору
- Пароль: Ваш пароль по договору
- MTU: 1472
- Сохраняем настройки кнопкой Применить.
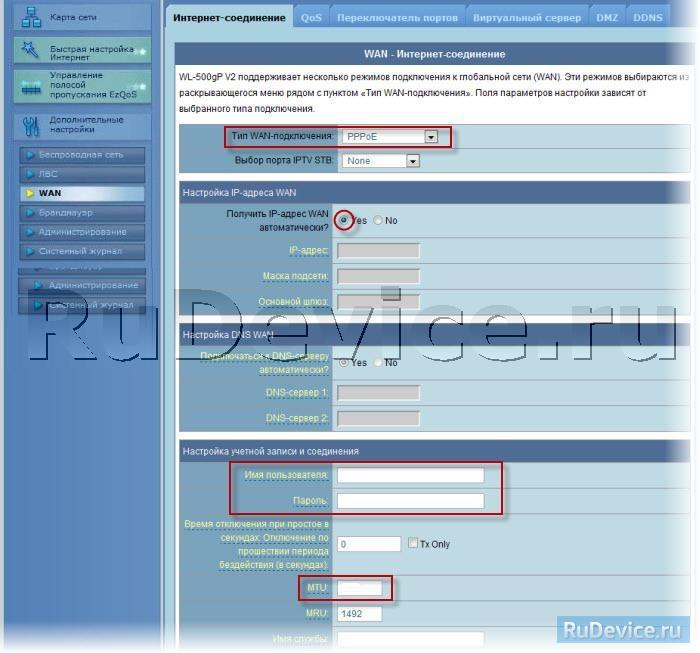
Настройка L2TP подключения
- Тип соединения - L2TP
- Выбрать порты IPTV - да, выберите порт или два, если Вы используете телевидение Билайн. К выбранному порту затем нужно будет подключить Вашу ТВ приставку
- Получить IP адрес и подключиться к DNS - автоматически
- Имя пользователя и пароль - логин и пароль из договора
- Адрес сервера PPTP/L2TP - вводим ip-адрес или название vpn-сервера по договору
- Остальные параметры можно не менять. В имя хоста впишите что-нибудь по-английски. Сохраните настройки.

Настройка PPTP (VPN) при автоматическом получении локального IP адреса
- Тип WAN-подключения: PPTP
- Получить IP адрес WAN автоматически: Yes
- Подключаться к DNS серверу автоматически: Yes
- Имя пользователя: Ваш логин по договору
- Пароль: Ваш пароль по договору
- Сервер Heart-Beat или PPTP/L2TP(VPN): вводим ip-адрес или название vpn-сервера по договору
- Сохраняем настройки кнопкой Применить.
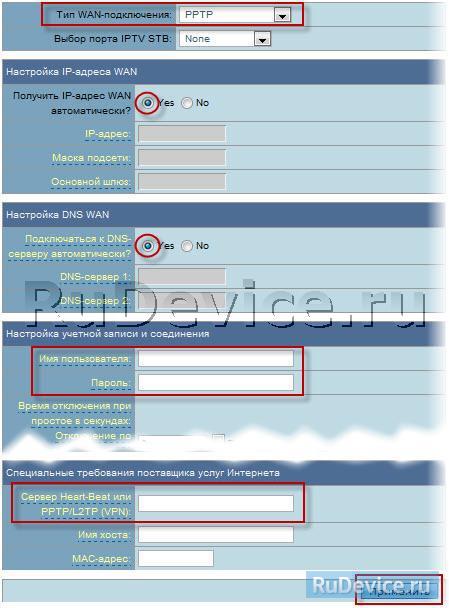
Настройка PPTP (VPN) при статическом локальном IP адресе
- Тип WAN-подключения: PPTP
- Получить IP адрес WAN автоматически: No
- IP адрес: Вбиваем ваш IP адрес по договору
- Маска подсети: Вбиваем маску по договору
- Основной шлюз: Вбиваем шлюз по договору
- DNS сервер 1: и DNS сервер 2: вводите сервера вашего провайдера (Ростелеком Омск DNS 1: 195.162.32.5 DNS 2: 195.162.41.8)
- Имя пользователя: Ваш логин по договору
- Пароль: Ваш пароль по договору
- Сервер Heart-Beat или PPTP/L2TP(VPN): вводим ip-адрес или название vpn-сервера по договору
- Сохраняем настройки кнопкой Применить.
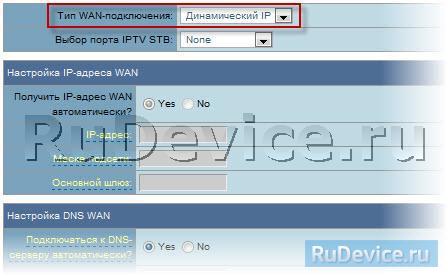
NAT при автоматическом получении IP адреса (DHCP)
- Тип WAN-подключения: Динамический IP
- Сохраняем настройки кнопкой Применить
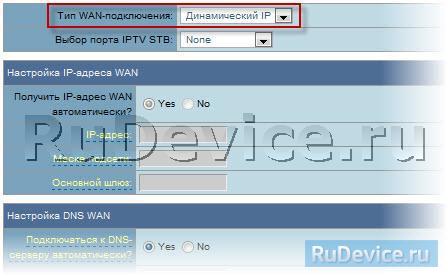
Проверка статуса подключения к Интернет
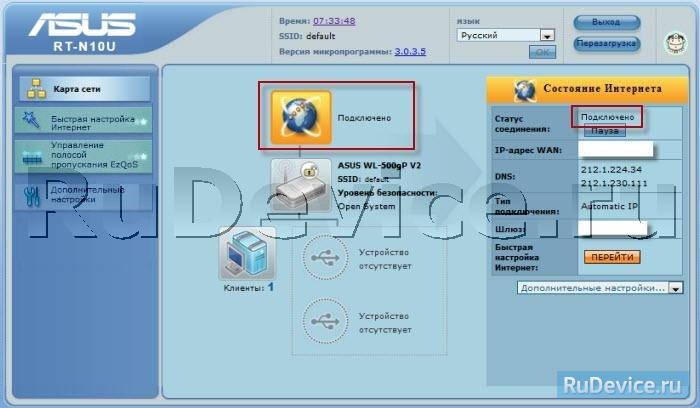
Сохранение/восстановление настроек роутера
После проведения настройки, рекомендуется сохранить их, чтобы в случае возникновения проблем, можно было их восстановить. Для этого необходимо зайти во вкладку Дополнительные настройки, меню Администрирование;, вкладка Восстановить/Сохранить/Загрузить настройки.
Внимание! Нажатие кнопки Восстановить приведет к восстановлению заводских настроек!
Всем привет! Сегодня я расскажу вам про настройку роутера ASUS для провайдера Билайн. Так как они активно в свое время впихивали маршрутизаторы модели RT-N12, то инструкция будет как никогда кстати. Я описал все очень подробно по шагам, как для стареньких моделей (N, AC), так и для новых (AX). Но если у вас возникнут какие-то сложности, или будет что-то не получаться – пишите в комментарии, и я вам обязательно помогу. Поехали.
ШАГ 1: Подключение
Не важно, какая именно модель ASUS у вас, они примерно все одинаковые. Конечно могут быть дополнительные порты и выходы, но мы их затрагивать не будем. Итак, вытащите все из коробки. Давайте посмотрим на заднюю панель и сразу подключим наш интернет-центр.

Для подключения нам нужно:
- DCIN – сюда подключаем блок питания.
- Power – если есть кнопка включения, то нажимаем на неё, чтобы оживить роутер. Если её нет, то ничего делать не нужно, и маршрутизатор включится сразу после подключения его в розетку.
- Синий порт (Интернет-WAN) – сюда подключаем кабель от провайдера.
- Желтые порты (LAN) – их может быть несколько штук. Обычно их 4. Сюда подключаем любое локальное устройство. Я лично подключил телевизор, ноутбук и компьютер.
Если роутером ранее кто-то пользовался, то я советую сбросить настройки до заводских, для этого зажимаем кнопку «Reset» ровно на 10 секунд. После этого индикаторы начнут мигать, и роутер будет сброшен.
Если вы хотите подключиться к роутеру по Wi-Fi, то вы спокойно можете это сделать. Просто ищем новую сеть и подключаемся к ней. Обычно имя сети дублирует наименование маршрутизатора, поэтому вы не запутаетесь. Пароль можно подсмотреть на этикетке под корпусом – он может быть выведен отдельно.
Для подключения вы также можете использовать как кнопку WPS – просто нажимаем на неё при запросе пароля.

Также можно использовать и PIN код (состоит из 8 цифр) – его смотрим там же на бумажке. На новых моделях пароля нет.

Для входа подключаемся к сети маршрутизатора с помощью сетевого провода или Wi-Fi. Далее открываем любой браузер и вписываем в строку адрес:
Точный адрес можно подсмотреть на той же самой бумажке, которая наклеена на заднюю часть. На старых моделях используется IP:
На новых IP может быть другим:

Если у вас новый аппарат, выпущенный в последние года 2-3, то логин и пароль вводить не нужно. Для более старых моделей, возможно, потребуется также ввести:

ШАГ 3: Быстрая настройка
Сразу хочу предупредить, что на моделях с поддержкой N и AC в быстрой настройке не удобно конфигурировать интернет подключение. Поэтому если вы видите вот такую картину как на скриншоте ниже, то нажмите по кнопке «Пропустить Мастер настройки» и перейдите к следующей главе «Ручная настройка».

Для пользователей роутеров с поддержкой AX продолжаем настройку, так как пропустить мастер нельзя:

- Далее кликаем по «Беспроводному роутеру (по умолчанию)».

- Теперь не спешим отвечать на вопрос. Открываем договор от провайдера и смотрим, какие данные там есть. Если у вас PPTP или L2TP – то нажимаем «Да». Если у вас «Динамический IP» (если в договоре вообще ничего не написано), то кликаем «Нет».

Далее выберите ваш тип подключения
L2TP и PPTP
В поле «Имя пользователя» вписываем логин из договора. Далее ниже пароль. Теперь ниже нужно вписать адрес VPN сервера. Уточните эту информацию там же из договора. Но насколько я помню, Билайн использует:

Автоматический IP
Здесь просто выбираем первый вариант.

Продолжение настройки

- Без разницы, есть ли у вас устройства с поддержкой 802.11ax или нет, галочку лучше не убирать – этот стандарт полностью совместим со старыми протоколами.



- Если вы были подключены по Wi-Fi, то переподключитесь к новой сети. На этом настройки Интернет и вай-фай завершена.
Ручная настройка (для старых моделей)
Для настройки интернета возьмите лист с настройками или договор от провайдера. Выбираем нужный тип в поле «Тип WAN-подключения». Далее смотрим свою подглаву.
Интернет (L2TP/PPTP)
Первые настройки будут одинаковые как для «L2TP», так и для «PPTP». Выбираем «Да» напротив полей «Включить WAN», «Включить NAT», «Включить UPnP», «Получить IP-адрес WAN автоматически» и «Подключить к DNS-серверу автоматически».
Далее вписываем логин и пароль.



В конце жмем «Применить».
Интернет (Динамический IP)
Просто выбираем «Автоматический IP» и кнопку «Применить».

Ручная настройки Wi-Fi

У некоторых роутеров с поддержкой «AX» можно в сети 5GHz включить ширину канала 160 МГц – это достаточно сильно увеличит скорость в беспроводном пространстве.

Настройка IP-TV (При наличии IPTV приставки)
Читайте также:

