Настройка роутера d link dir 616
Обновлено: 06.07.2024
Большинство провайдеров предлагают использовать роутеры фирмы D-link, в особенности модель Dir-615. Перед использованием устройства для доступа к сети интернет необходимо правильно настроить его, задав не только основные сетевые параметры, но и пароли для авторизации и подключения к нему. Это можно довольно легко и быстро сделать самостоятельно, не привлекая специалистов.
Подключение к компьютеру
Перед тем как начать настройку, роутер необходимо подключить к ПК. Сделать это можно двумя способами:
С помощью кабеля
Вам необходимо найти в коробке с комплектующими патч-корд. Это специальный кабель с коннекторами, один конец которого подключается к роутеру, а второй – к специальному разъему на компьютере или ноутбуке.
С помощью Wi-Fi
Делается это следующим образом:
- Зайдите в «Панель управления».
- Откройте вкладку «Сеть и Интернет».
- Найдите «Центр управления сетями и общим доступом».
- Далее выберите «Подключиться к сети». Справа появится окно.
- Найдите сеть под названием «Dir-615» и нажмите на кнопку «Подключить».
- Если система запросит пароль, необходимо посмотреть его на наклейке на роутере. Значение указано в строке WPS PIN.
Читайте методы настройки и для других моделей D-Link:
Сброс параметров
Если ранее роутер настраивали специалисты или же он использовался для подключения к интернету через другого провайдера, необходимо сбросить все настройки до заводских.
Сделать это довольно просто. Необходимо взять зубочистку или иголку, включить устройство и найти сзади кнопку «Reset», спрятанную под корпусом. Затем нажать на нее и поддержать несколько секунд. После этого дождаться перезагрузки роутера.
Открыть меню любого роутера можно через браузер. Для примера рассмотрим настройку весьма распространенной модели D-link Dir-615 E4. Выполняем следующие действия:
- Открываем браузер, можно использовать стандартный Explorer, а можно и тот, которым вы пользуетесь постоянно.
- В адресной строке набираем 192.168.0.1.
- Загружаем страницу с настройками, нажав на стрелочку в конце строки или же клавишу «Enter».
- В браузере появится страница с окном авторизации.
- В строке Username вписываем «admin».
- Строку Password оставляем пустой.
- В некоторых случаях значение может быть задано. Тогда используем стандартный пароль «admin».
Меняем пароль
Для начала рекомендуем изменить код доступа к «Панели настроек». Для этого выполняем следующие действия:
- Открываем вкладку «Tools», расположенную в верхней части панели.
- В левой части находим и открываем пункт «Admin».
- В разделах «AdminPassword» и «UserPassword» вводим придуманный вами пароль в строку «Password» и подтверждаем его в строке «VerifyPassword».
- Сохраняем изменения с помощью кнопки «Save Settings».
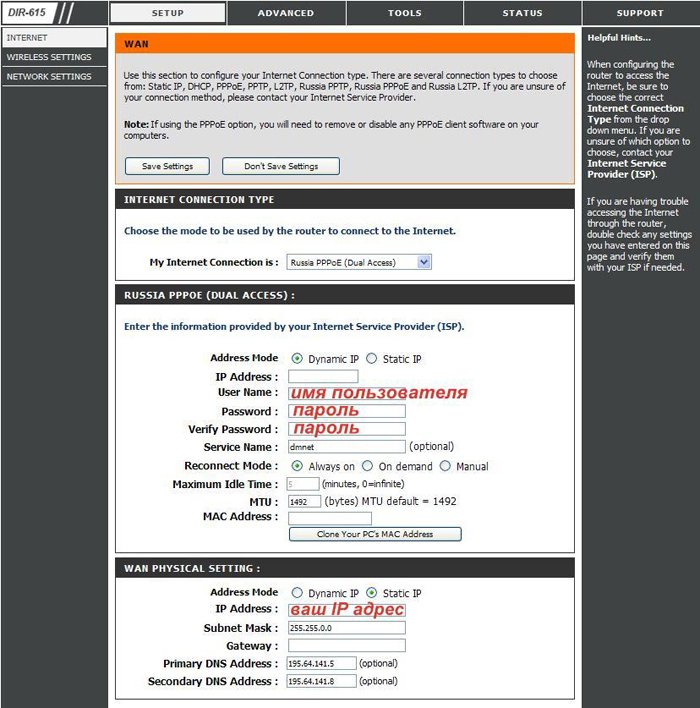
Настройка сети
Перед настройкой обязательно найдите:
Эти данные указываются в договоре о предоставлении услуг или же в сетевой карте, выданной вам провайдером.Снова авторизуемся в «Панели управления» с помощью заданного нами ранее пароля. Теперь выполняем следующие действия:
- Выбираем в верхнем меню вкладку «SETUP».
- Слева открываем пункт «Internet».
- Спускаемся вниз и находим кнопку «Manual Internet Connection Setup». Нажимаем на нее.
- Перед нами должно открыться новое окно под названием «WAN».
- для строки «My Internet Connection is» в выпадающем меню выбираем «Russia PPPoE (Dual Access)»;
- User name – вписываем указанный в бумагах логин;
- Password – вносим указанный все в том же документе пароль;
- Verifi Password – подтверждаем пароль.
Настройка безопасности сети
Второй важный пункт – настроить роутер так, чтобы к нему можно было подключаться лишь с помощью пароля. Это исключит возможность подключения к вашему интернету соседей и предотвратит «воровство» трафика.
Настраиваем все в том же меню «Setup».
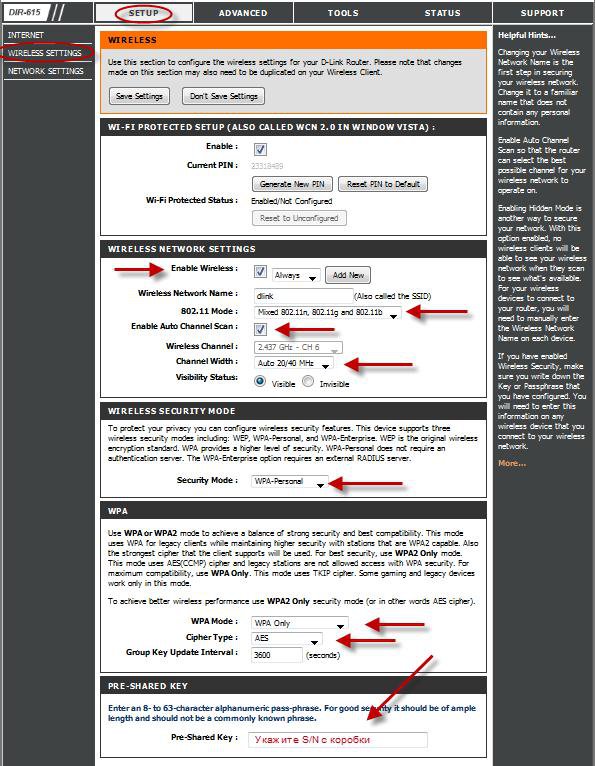
Заходим в меню «Wireless Settings», располагается слева. Теперь нажимаем на «Manual Wireless Network Setup» и заполняем строки следующим образом:
- WirelessNetworkName – вписываем название сети. Может содержать как цифры, так и буквы латинского или кириллического алфавита.
- 11Mode – выбираем в выпадающем списке значение «Mixed802.11n, 802.11g, 802.11b»;
- Channel Width – устанавливаем «Auto 20/40 MHz»;
- SecurityMode – открываем список и устанавливаем «WPA–Personal».
- WPA Mode – выбираем «Auto (WPA or WPA2)»;
- CipherType – устанавливаем значение «TKIPandAES»;
- Pre-SharedKey – вводим придуманный вами пароль. Должен состоять из 8 знаков. Использовать можно буквы и цифры.
Настройка ТТК D-link Dir-615
Отдельно рассмотрим настройку роутера ТТК. Он имеет несколько другой интерфейс: оформлен в красно-белых цветах провайдера и русифицирован. Подключается к ПК он также же, как и обычный роутер D-link Dir-615, вход в панель настроек описан выше.
Для настройки выбираем внизу панели «Расширенные настройки».
Сетевое подключение
Для корректной работы интернета настраиваем роутер. Для этого находим «Сеть» и открываем подпункт «WAN». В открывшемся окне находится строка динамического IP. Если ваш провайдер использует протокол PPPoE, то данное подключение необходимо удалить и создать новое.
- Открываем установленный тип подключения и прокручиваем страницу вниз.
- Находим кнопку «Удалить» и нажимаем на нее.
- После удаления мы снова оказываемся на странице «WAN» и нажимаем на кнопку «Добавить».
- Заполняем строки в открывшемся окне следующим образом: Тип соединения – выбираем PPPoE, а Имя – указываем имя сети;
- Заполняем поля «Имя пользователя» и «Пароль» согласно данным, прописанным в договоре.
- В самом низу страницы в разделе «Разное» ставим галочки напротив следующих пунктов – NAT и сетевой экран.
- Нажимаем «Применить».
Работа сети Wi-fi
Заходим в меню «Расширенные настройки» и открываем Wi-Fi – основные настройки. Заполняем поля:
- SSID – пишем придуманное вами имя сети;
- для параметра «Канал» выбираем «Auto»;
- для параметра «Беспроводной режим» устанавливаем значение «802.11 B/G/N mixed».
- Сетевая аутентификация – вводим название сети.
- Ключ шифрования PSK – в данном пункте указываем пароль для подключения к интернету через Wi-Fi.
Если хотите, чтобы сигнал Wi-Fi стал сильнее прочтите эту статью.
Видео-урок по настройке роутера
Боитесь допустить ошибку при настройке? Ознакомьтесь с видео-инструкцией по настройке D-Link DIR 615. Специалист подробно расскажет вам о том, как настроить роутер, и покажет, какие именно значения необходимо менять, а какие следует оставить без изменений.
В этой статье мы будем настраивать очень популярный роутер D-link DIR-615. Писать статью я буду на примере D-link DIR-615/A. А если у вас другая модель, то ничего страшного, там практически все совпадает. Эта инструкция подойдет для многих роутеров компании D-link. Постараюсь написать обо всем подробно и на понятном языке. Рассказывать о самом роутере много не буду, почитать мой отзыв и другую полезную информацию о DIR-615/A, вы можете по ссылке выше. Скажу лишь, что этот роутер хорошо подходит для дома, или небольшого офиса. Он с легкостью обеспечит стабильный доступ к интернету для ваших компьютеров, телефонов, планшетов (по Wi-Fi) и других устройств.
Настраивать D-link DIR-615 будем по такой схеме:
- Подключение и вход в панель управления на D-link DIR-615
- Настройка интернета на D-link DIR-615 (подключения к провайдеру)
- Настройка Wi-Fi сети и смена пароля
А теперь, обо всем подробнее.
Подключаем D-link DIR-615 и заходим в настройки
Подключите к роутеру питание и включите его. Если индикаторы на передней панели роутера не засветились, то проверьте включено ли питание кнопкой на задней панели. Если вы будете настраивать маршрутизатор по кабелю, тогда возьмите сетевой кабель, который идет в комплекте, соедините маршрутизатор с компьютером. Один конец кабеля подключаем в черный LAN разъем (в 1 из 4) , а второй конец подключите в сетевую карту компьютера (ноутбука) . Кабель от интернет провайдера подключите в желтый WAN разъем.

Если у вас нет компьютера с сетевой картой, или нет кабеля, то настроить все можно и по Wi-Fi. Можно даже с телефона, или планшета.
Просто подключитесь к сети со стандартным названием "DIR-615".
Она может быть не защищена. А если стоит пароль, то он указан на наклейке снизу роутера.

Дальше, нам нужно зайти в настройки маршрутизатора. Но, перед этим, я советую вам сделать сброс настроек. Это нужно для того, что бы удалить все старые настройки, которые возможно уже заданы. И что бы они нам не помешали, мы просто вернем роутер заводскому состоянию.
Делаться все очень просто. Чем-то острым нужно нажать утопленную в корпус кнопку RESET и подержать ее секунд десять. Затем отпустить, и подождать пока роутер перезагрузится.

Теперь можно заходить в настройки. Как это сделать, можете почитать в подробной статье. Или, смотрите ниже.
Откройте любой браузер и перейдите в нем по адресу 192.168.0.1. Появится окно с запросом логина и пароля. По умолчанию, это admin и admin. Вы попадете в настройки своего D-link.
Возможно, у вас настройки будут на английском. Но вы можете сменить язык на русский, или украинский.

Если появится окно с просьбой сменить заводской пароль для входа в настройки, то придумайте и укажите два раза какой-то пароль. Не забудьте его, он будет использоваться для входа в настройки роутера.
Я советую вам сразу обновить прошивку своего роутера, еще до настройки. Как это сделать, я подробно писал в этой стать. Если вы не хотите этого делать, или для вас это слишком сложно, то можете продолжать настройку без обновления программного обеспеченияВсе, в панель управления мы зашли, можно приступать к настройке маршрутизатора.
Настройка интернета на D-link DIR-615
Первое, что вам нужно сделать, это узнать какую технологию соединения использует ваш провайдер. Динамический IP, статический, PPPoE (использует Дом.ру и другие провайдеры) , L2TP (например, использует провайдер Билайн) . Я уже писал, как узнать технологию соединения. Можно просто позвонить в поддержку провайдера и спросить, или посмотреть на официальном сайте.
Если у вас соединение по популярной технологии Динамический IP, то роутер должен раздавать интернет сразу после подключения к нему кабеля от провайдера и вам остается только настроить Wi-Fi сеть (смотрите ниже в статье) . Если у вас не Динамический IP, то нужно настраивать.
Перейдите на вкладку Начало - Click'n'Connect. Проверьте подключен ли Ethernet кабель и нажмите на кнопку Далее.

Выберите из списка ваше соединение. Если у вас например PPPoE и провайдер предоставляет еще и IP адрес, то выбираем PPPoE+Статический IP. Если IP нет, то выбираем просто PPPoE+Динамический IP. Или точно так же с L2TP.

Дальше укажите параметры IP, которые предоставляет провайдер и если он их предоставляет (у вас этого окна может не быть) . Нажмите Далее.

Если появится окно "Адреса локальных ресурсов провайдера", и вы не хотите добавлять адреса, или не знаете что это такое, то просто нажмите Далее. Появится окно, в котором нужно указать имя соединения, логин и пароль. Эту информацию так же предоставляет провайдер. Вы можете нажать на кнопку Подробно, что бы открыть более широкие настройки (MTU и другие) .
Дальше будет проверка соединения с интернетом и возможность включить фильтр Яндекс.DNS. Это уже по желанию. В любом случае, вы потом сможете изменить эти настройки. Это я показывал пример настройки PPPoE соединения на D-link DIR-615. У вас же настройки могут отличаться от тех что у меня.
Если после настройки интернет через роутер не работает, статус соединения "без доступа к интернету", или просто не открываться сайты, то проверяйте настройки от провайдера. Возможно, вы неправильно выбрали тип соединения, или неправильно задали какой-то параметр.Как видите, с PPPoE, L2TP, PPTP и Динамическим IP, заморочек намного больше, чем с технологией Статический IP.
Один важный момент: если у вас на компьютере было высокоскоростное соединение, с помощью которого вы подключались к интернету, то теперь оно не нужно. Это соединение будет устанавливать наш роутер D-link и просто раздавать интернет по кабелю и по Wi-Fi.Сменить настройки провайдера вы всегда можете через этот же мастер быстрой настройки Click'n'Connect, или на вкладке Сеть - WAN, выбрав и отредактировав нужное соединение.
Желательно сохранить настройки:

Если интернет через роутер уже работает, то можно приступать к настройке Wi-Fi сети.
Настройка Wi-Fi и смена пароля на D-link DIR-615
Все что нам нужно сделать, так это сменить имя Wi-Fi сети и задать новый пароль для защиты нашего Wi-Fi.

Дальше переходим на вкладку Wi-Fi - Настройки безопасности, и в поле "Ключ шифрования PSK" указываем пароль, который будет использоваться для подключения к Wi-Fi. Пароль должен быть минимум 8 символов. Сразу запишите пароль, что бы не забыть его.
Сохраните настройки. Система - Сохранить. Если больше ничего настраивать не будете (на этом настройка D-link DIR-615 может быть закончена) , тогда перезагрузите роутер. Система (пункт меню сверху, возле логотипа) - Перезагрузить.
Еще можете сменить пароль администратора, который используется для доступа к настройкам роутера. Если вы его не меняли, или меняли, но уже забыли, то сделать это можно на вкладке Система - Пароль администратора.
Укажите два раза новый пароль и нажмите Применить. Не забудьте сохранить настройки.

Обязательно запишите где-то этот пароль. Если вы его забудете, то не сможете зайти в панель управления, и придется делать сброс настроек.
Послесловие
Фух, устал я:) ничего больше писать не буду. Если возникнут вопросы по статье, спрашивайте в комментариях. Надеюсь, у вас получилось настроить свой маршрутизатор.

Назначение кнопок, разъемов и индикаторов роутера
Все базовые элементы маршрутизатора DIR-615S расположены сзади и снизу корпуса, а индикаторы — сверху. Рассмотрим их по порядку (см. картинку ниже). Слева на задней панели находятся кнопка питания ON/OFF и разъем 12VDC IN для подключения кабеля питания. Следом за ними идет кнопка с надписью WPS, которая совмещает в себе два режима. Первый режим — это включение или отключение Wi-Fi-сети. По умолчанию беспроводная сеть будет всегда включена, но если вы захотите лишить окружающих беспроводного интернета, тогда нажмите кнопку WPS и держите ее семь секунд. После этого индикатор беспроводной сети погаснет (см. описание индикаторов ниже). Второй режим — это подключение других устройств по защищенному Wi-Fi. Для подключения к вашему роутеру по WPS, например другого роутера, зажмите кнопку WPS на две секунды и отпустите. При этом вы должны увидеть мигание соответствующего индикатора. После этого нажмите кнопку WPS на втором устройстве.
Теперь переверните корпус маршрутизатора и рассмотрите его нижнюю часть. Помимо четырех ножек и двух отверстий для подвеса к стене вы увидите спрятавшуюся здесь кнопку с надписью Reset. Для снижения риска случайного нажатия детьми кнопка защищена отверстием, да еще и помещена внизу, хотя во многих моделях роутеров она находится на задней панели в общем ряду кнопок. Для сброса настроек кнопку нужно зажать на десять секунд. Не менее важным элементом является стикер, на котором указан номер аппаратной версии, номер прошивки (эти данные нужны для обновления прошивки вручную), IP-адрес роутера, PIN и другая важная информация.
Теперь разберемся с обозначением индикаторов. Пусть вас не смущает большое количество значков, так как четыре крайних справа индикатора обозначают одно и то же — устройства сети LAN. Первым слева вы увидите индикатор питания с двумя стандартными значениями «горит» и «не горит». Второй индикатор относится к беспроводной сети и свидетельствует о ее включении или выключении. Мигание этого индикатора означает, что по сети Wi-Fi идет передача данных в одном из направлений. Третий слева индикатор показывает работу WPS и принимает только два значения: мигает — устройства пытаются подключиться друг к другу по WPS и не горит, если функция не используется.
Четвертый значок подскажет, что происходит с вашим интернетом. При его наличии индикатор должен светиться постоянно, при отключении кабеля погаснуть, а при передаче данных будет мигать. И последние четыре значка подскажут, какие из четырех портов LAN в данный момент задействованы. При подключении к одному из портов кабеля и установке соединения загорится индикатор с соответствующей цифрой, при отключении кабеля он погаснет, а при передаче данных по этому порту индикатор будет мигать. Быстро вспомнить обозначение того или иного индикатора вам поможет таблица ниже.
Как подключить роутер D-Link DIR-615
Шаг 1. Подготовка оборудования
Шаг 2. Соединение устройств

При беспроводном подключении загрузите роутер и ноутбук, а после их полной загрузки включите адаптер Wi-Fi на ноутбуке (часто по умолчанию он уже включен). После этого вам нужно построить список беспроводных сетей (в разделе «Сеть», «Wi-Fi», «Беспроводные подключения» или похожем), найти в нем сеть DIR-615 и подключиться к ней. При подключении используйте пароль, который прописан на стикере вашего роутера в строке WPS PIN.
На следующем шаге нужно обеспечить роутеру доступ к интернету. Вы можете сделать это как до входа в панель настроек, так и после этого. Мы рассмотрим первый вариант. Для этого определите, какой у вас тип интернета. В случае кабельного интернета вставьте интернет-кабель в желтый порт роутера с надписью WAN. В случае интернет-розетки (это все тот же интернет-кабель, но спрятанный в стену) соедините порт WAN с розеткой Ethernet-кабелем подходящей длины. В случае использования модема вставьте Ethernet-кабель одним концом в WAN-порт роутера, другим в сетевой порт модема.
Как настроить роутер D-Link DIR-615
На этикетке вашего роутера указан его IP-адрес. Откройте на подключенном к роутеру ноутбуке браузер и перейдите по этому адресу (обычно это адрес 192.168.0.1). По умолчанию для входа в сервис используется имя admin и пароль admin. Так как такой пароль нельзя считать безопасным, то при первом открывании панели настроек сервис предложит его сменить.Если панель управления запустилась на английском языке, вы увидите надпись: Please, change default password. Введите новый пароль в строку Password (пароль) и повторите его в строке Confirmation. Нажмите Apply (готово). Далее войдите в систему, прописав имя admin в строке Login и придуманный вами пароль в строке Password. Нажмите Enter для принятия или Clear для очистки полей. После этого вы попадете на главную страницу панели настроек, где можете при необходимости сменить язык вверху в строке System.
Шаг 2. Настройка роутера
На следующем шаге мы вводим данные провайдера и настраиваем сеть Wi-Fi. Для этого в разделе «Начало» выберите опцию Click'n'Connect. Если до сих пор вы еще не подключали кабель провайдера, то сделайте это и убедитесь в том, что соответствующий индикатор на передней панели горит.Дальше переходим к выбору типа соединения и вводу данных. Будьте внимательны, так как на этом этапе чаще всего совершают ошибки. Чтобы не гадать, какой у вас тип соединения, посмотрите договор с провайдером или позвоните ему.
Если в договоре об этом ничего не сказано, попробуйте вариант «Динамический IP». В зависимости от того, какой вариант вы выберете, дальше откроется своя страница. Например, для типа «Статический IP» вам нужно задать IP-адрес, сетевую маску, IP-адрес шлюза, первичный DNS-сервер и придумать имя соединения. Если у вас нет уверенности в заполнении полей, проконсультируйтесь с поставщиком услуг. После заполнения полей нажмите «Применить» и дождитесь окончания настройки. Вы должны увидеть надпись о том, что подключение к интернету прошло успешно.
Проверить работоспособность интернета можно как в самой панели настроек, введя любой адрес для проверки, так и сделать это через браузер.
Далее настроим беспроводную сеть. В том же разделе «Начало» кликните по опции «Мастер настройки беспроводной сети». Оставьте вариант «Точка доступа», который стоит по умолчанию, и нажмите «Далее». Придумайте название для своей Wi-Fi-сети и введите его в строке SSID. На следующем шаге выберите вариант «Защищенная сеть», придумайте и введите пароль в строке «Ключ безопасности» и нажмите «Применить». Запишите все придуманные названия и пароли, так как со временем вы можете их забыть.
Как подключить к роутеру другие устройства
Шаг 1. Подключение по Wi-Fi

Шаг 2. Подключение по кабелю

После успешной настройки роутера рекомендуем запомнить алгоритм настройки и подключения. Это поможет вам в будущем при необходимости настроить интернет заново в своем доме или любом другом.

Когда-то давным-давно (года четыре назад), когда деревья были большими, небо голубым, а безлимитный интернет медленным, роутеры типа D-link DIR-615 (rev. M1) закрывали все потребности обычных пользователей в передаче данных «по воздуху». Шли годы, росли скорости, на рынке появлялись новые модели (не менее глючные, чем старые), а старички отправлялись в кладовку или на продажу.
Данный роутер я приобрел на вторичном рынке на замену совсем уж медленному DIR-300. Впрочем, как выяснилось позже, существенной разницы между ними нет.
По традиции, фото коробки с бумажками и самого устройства. В кадр не попал штатный огрызок сетевого кабеля с четырьмя жилами, но он шел в комплекте. Интересно, сколько миллионов долларов экономят производители на длине этих кабелей?

Как обычно, производители обещают нам золотые горы на упаковках своих изделий: 72 девственницы хорошая дальность, надежность, скорость 300 мбит/с.

Технические характеристики устройства:
Чипсет:Realtek RTL8196C (аналогичное железо используется в моделях D-Link DIR-300 C1, Asus RT-N10E, Belkin F7D5301, D-Link DIR-605L)
Беспроводной модуль: Realtek RTL8192CE
RAM: 32MB
FLASH: 4MB
Беспроводной интерфейс: 802.11b/g/n (скорость до 300 Мбит/с), частота 2,4 ГГц
Интерфейс LAN: 10/100 Fast Ethernet (4 порта)
Интерфейс WAN: 1 порт 10/100BASE-TX Ethernet
Защита информации: WEP, WPA, WPA2
Мощность передатчика: 17 dBM
Антенны: 2 внешние несъемные антенны с коэффициентом усиления всего лишь 2 dBi
Более подробную информацию можно найти на сайте производителя
На задней панели роутера расположены:
- 1 разъем WAN для подключения ethernet-кабеля провайдера
- 4 LAN-разъема для подключения
- 1 разъем питания 5V
- кнопка сброса настроек
На одной из боковых сторон расположена кнопка WPS. Кнопка отключения питания отсутствует, став жертвой экономии на спичках.

Для того, чтобы сконфигурировать устройство, необходимо включить его в сеть, подключиться к открытой сети DIR-615 (либо подключить роутер к компьютеру с помощью сетевого кабеля) и ввести в адресную строку браузера стандартный для таких случаев адрес 192.168.0.1. В результате мы попадаем в веб-интерфейс управления роутером.
При первом входе необходимо задать пароль администратора (иначе постоянно всплывающее окошко доведет вас до инсульта).
Роутер поставляется с прошивкой 1.0.0 (которая и стояла на данном экземпляре). По отзывам она не очень удачная, поэтому есть смысл обновить прошивку, зайдя в пункт меню «Обновление ПО». Для данного роутера есть несколько версий стабильных прошивок: 1.0.13, 2.0.17 и 2.5.9. У первых двух одинаковый «темный» интерфейс, который используется уже несколько лет. Последняя версия прошивки имеет значительно отличающийся интерфейс, выполненный в светлых тонах.
Альтернативных прошивок типа dd-wrt для данного роутера нет и не планируется к разработке, ибо автор dd-wrt считает чипы Realtek полнейшим УГ. Увы и ах!
Для обновления необходимо нажать на на цифры 1.0.0 и Вы перейти в меню загрузки прошивки.

Выбираем файл прошивки и нажимаем кнопку «Обновить».

После, примерно, минуты работы устройство будет обновлено.

В начале введем учетные данные для подключения к провайдеру. Вкладка Сеть → WAN. Вводим тип соединения, имя пользователя, пароль.

Далее необходимо настроить параметры беспроводной сети. Вкладки «Основные настройки» и «Настройки безопасности». SSID — это имя вашей беспроводной сети. Канал лучше выбрать вручную. В режиме АВТО почему-то серьезно падает скорость wifi-соединения.

В настройках безопасности задаем тип аутентификации WPA2-PSK и тип шифрования AES. Придумываем пароль длиной не менее 8 символов и можно приступать к скачиванию порно работе.

Итак, посмотрим на что мы сможем рассчитывать с данным устройством. Роутер тестировался в обычном панельном доме. Размещение роутера в дальнем конце квартиры было не очень хорошей идеей, ибо уровень сигнала в целом был довольно низким. Перемещение ближе к центру квартиры существенно улучшило ситуацию. Таким образом, для получения хорошего качества связи необходимо тщательно подбирать место установки.

Для тестирование скорости передачи данных использовались стационарный компьютер, оборудованный беспроводным USD-адаптером TP-LINK TL-WN727N стандарта 802.11n и ноутбук DNS c встроенным WiFi-модулем (802.11n). Тестирование проводилось с помощью утилиты iperf в один и в 50 потоков (для моделирования работы торрент-клиентов).
Итоги тестов в таблице ниже.

При соединении устройств с помощью витой пары скорость была практически на максимуме. Здесь все хорошо.
В случае, если одно из устройств было подключено по беспроводному каналу, скорость составила около 36 Мбит/с. Именно такую скорость можно получить скачивая информацию из сети интернет. Следует отметить заметное падение скорости при наличии препятствий в виде стен, однако в целом скорость была достаточной для комфортной работы.
При подключении обоих устройств по WiFi скорость обмена данными упала очень существенно. Не помогало даже размещение устройств в одной комнате. При наличии препятствий скорость обмена данными падала до неприемлемо низких значений.
Отмечу, что кроме подключения к провайдеру по витой паре у данного роутера есть возможность подключаться к уже существующей беспроводной сети. Это не то же самое, что функция репитера, но также позволяет (теоретически) увеличить зону покрытия wi-fi, задействуя дополнительные устройства.
Краткий порядок подключения "Начало" → "Мастер настройки беспроводной сети" → "Клиент". Далее выбираем сеть, вводим пароль и создаем новое WAN-подключение. Более детальная информация содержится на сайте google.com. На практике мне не удалось задействовать данную функцию (как и многим другим пользователям). Соединение с «базовым» роутером устанавливалось, но выход в интернет не работал. Установка DHCP-сервера в режим "relay" ситуацию не спасла. Вероятно, требуется дополнительная настройка сетевых маршрутов (это не баг, это фича).
Итого: DIR-615 M1 вполне обычный роутер, не требующий особых усилий для подключения. При правильном выборе места установки обеспечивает приемлемое качество сигнала и скорость работы. В то же время, использование устройства для обмена данными между несколькими беспроводными клиентами (например, развертывание небольшой локальной сети) нецелесообразно в виду очень низкой скорости. Режим «Клиент» также не работает и требует дополнительных настроек и танцев с бубном.
Читайте также:

