Настройка роутера d link для видеонаблюдения
Обновлено: 06.07.2024
Учредители компаний не всегда работают в штатном режиме. Они могут отсутствовать и руководить бизнесом и сотрудниками дистанционно. Функции контроля в таких случаях ложатся на плечи заместителей – тогда начальнику проще отлучаться в поездки, не переживая о соблюдении порядка на рабочих местах. Но что делать, если в штате сотрудников нет надёжного человека, разделяющего виденье руководителя? Что, если назначенный помощник не справится с поставленной задачей?
Целесообразным решением в данной ситуации станет видеонаблюдение. Чтобы владелец такой системы имел возможность наблюдать за происходящим удалённо, на финишном этапе установки видеокамер следует произвести проброс портов. Специалисты именуют данную услугу «перенаправление портов».
Проброс портов доступен владельцам любых современных систем видеоконтроля. То есть, тип установленных устройств не играет никакой роли в этом вопросе. Цифровые и аналоговые устройства завязаны на Wi-Fi роутере. Единственное различие заключается в том, что устройство аналогового типа не оснащено собственным IP-адресом. Аналоговая видеокамера соединяется с регистратором посредством кабеля, напрямую. Затем данное оборудование подключается к сети, после чего производится перенаправление портов.
Что касается цифрового оборудования, то ему присваивается собственный IP-адрес. То же самое можно сказать и о видеорегистраторе. По сравнению с аналоговыми видеокамерами, цифровые устройства хороши тем, что их можно подключить в свитч (коммутатор) в любом месте локальной сети. Что даёт пользователю объединение коммутаторов в единую сеть? Ответ: это позволяет подключаться к цифровым видеокамерам сразу двумя способами – через регистратор и напрямую.
Пользователь может подключиться не только к регистратору, но и к самим видеокамерами, поскольку цифровые устройства имеют IP-адрес и веб-интерфейс. А значит, имеют логин с паролем для входа. Чтобы выжать максимум из функционала подобного оборудования, пользователю нужно выполнить перенаправление портов для IP-адреса всех видеокамер и видеорегистратора.
Как настроить регистратор

Первым делом пользователю необходимо зайти в видеорегистратор и настроить его. При наличии одной видеокамеры попасть в неё можно через web-интерфейс. Сетевые настройки устройства нуждаются в корректировке, но это сугубо индивидуальный вопрос.
Регистратор покажет все видеокамеры, которые будут нуждаться в пробросе портов. Некоторые пользователи систем видеоконтроля принимают решение об изменении открываемых портов для оборудования, но мы не станем разбирать данный момент, поскольку он часто приводит к различным проблемам в настройках.
Пользователю осталось определить нужные порты для перенаправления. Для этого потребуется зайти в сетевые настройки IP регистратора, а затем открыть порты в маршрутизаторе. Нужные порты будут показаны в следующих окошках:
Впрочем, иногда их наименования прописываются по-другому – этого нельзя предугадать.
Как настроить маршрутизатор
Выделим два способа настройки роутера:
- автоматический через UPnP (Universal Plug and Play).
Это способ подходит, если Вы не хотите разбираться в тонкостях пробросов портов.
Некоторые Wi-Fi роутеры оснащены функцией открытия портов в автоматическом режиме. Если пользователь обзавелся именно таким оборудованием, ему нужно включить эту функцию на двух устройствах: на маршрутизаторе и на видеорегистраторе. Данная функция особенно станет полезной в том случае, если владелец компании не знает данные аутентификации. Если такой функции нет, или она не срабатывает, придется делать Factory Reset.
Перед выполнением подобных действий нужно убедиться в том, что на руках наличествуют настройки от поставщика трафика. В ином случае возникнут проблемы с дальнейшим подключением к сети Интернет.
Что, если настройки маршрутизатора и регистратора уже на руках? В этом случае можно незамедлительно воспользоваться функцией UPnP. С её помощью осуществляется достаточно быстрый по времени проброс портов. Выполнить перенаправление портов вручную крайне сложно, особенно для новичка. А тем более, если пользователь добавил новые порты, которые могут конфликтовать между собой.
Проброс портов следует прописывать в меню «Виртуальные серверы». Его можно найти в настройках роутера.
Тонкости выполнения проброса портов для удалённого видеонаблюдения
Новичку важно знать о некоторых нюансах в этом вопросе. Соблюдая некоторые рекомендации и подсказки, у пользователя не должно возникнуть проблем с настройками оборудования.
Итак, что нужно знать владельцу системы?
Настройка на примере TP-link
В зависимости от производителя маршрутизатора проброс портов может отличаться, однако в целом принцип настройки одинаковый.
Рассмотрим на примере TP-Link.
Заключение
В данной статье мы разобрали все тонкости процесса перенаправления портов. Если у пользователя нет возможности или желания покупать регистратор и выполнять трудоёмкую процедуру, он может воспользоваться облачным сервисом для удалённого видеонаблюдения.
Задачи, решаемые удаленным просмотром разнообразны. Для запуска просмотра необходимо на завершающем этапе монтажа камер сделать проброс портов на роутере, иногда эту процедуру называют перенаправлением портов.
Немного теории

Принципиальная схема удаленного подключения к видеорегистратору или ip камерам
Каждая аналоговая камера при помощи кабеля напрямую соединяется с видеорегистратором. Видеорегистратор подключается в сеть и в нем делается проброса портов.

Настройка программы на ПК для удаленного подключения к видеокамерам
Каждая камера имеет не только свой ip адрес, но и web-интерфейс, логин и пароль для входа.
Таким образом, в действительности вы можете подключаться удаленно не только к видеорегистратору, но и к камерам напрямую. Для этого необходимо сделать проброс портов на роутере не только для ip-адреса видеорегистратора, но и для ip-адреса каждой камеры.
Виды роутеров
На рынке представлено достаточно большое количество роутеров, у каждого из них свой интерфейс. На мой взгляд, самый замудренный имеет D-Link DIR-620. Попробую расположить роутеры в порядке распространенности (это сугубо мои наблюдения):
Чтобы не запутаться роутеры бывают wi-fi и их еще называют маршрутизаторами.
Настройки видеорегистраторов
Подошли к самому важному моменту, попробую предположить к тому, ради которого вы читаете эту статью. Сперва заходим в видеорегистратор и настраиваем. Если у вас одна камера, заходим через web-интерфейс на камеру, настраиваем сетевые настройки видеокамеры.

Сетевые настройки аналогового видеорегистратора
Для удаленного подключения к камерам видеонаблюдения в роутере необходимо выполнить проброс портов, указанных в видеорегистраторе. Для слишком мнительных пользователей, которые думают о безопасности доступа к камерам, открываемые порты можно изменить, но тогда могут возникнуть трудности в настройках.

Краткая инструкция по настройке видеорегистратора
Настройка роутеров
Есть роутеры с автоматическим открытием портов для этого в них предусмотрена функция, и в видеорегистраторе тоже включаем эту функцию. В большинстве случаев, хозяева бизнеса не помнят или не знают логины и пароли от роутеров. Эта функция в некоторых случаях помогает сэкономить время при настройке. Не всегда функция срабатывает тогда ничего не остается, как производить фактори резет роутеру.
Прежде чем делать factory reset спросите у заказчика о наличии настроек от провайдера, предоставляющего доступ в интернет.
Если у вас есть доступ к настройкам роутера и видеорегистратора смело включайте функцию UPnP, которая поможет достаточно быстро решать вопрос проброса портов. Особенно полезно, когда вы вручную задаете все порты и в локальной сетке есть еще ряд других устройств, к которым нужен удаленный доступ. Иначе, вы будете долго разбираться, какие устройства конфликтуют между собой.

UPnP функция автоматического проброса портов. Должна быть включена и в роутере, и в видеорегистраторе
Где это может быть проиллюстрирую на скриншотах:
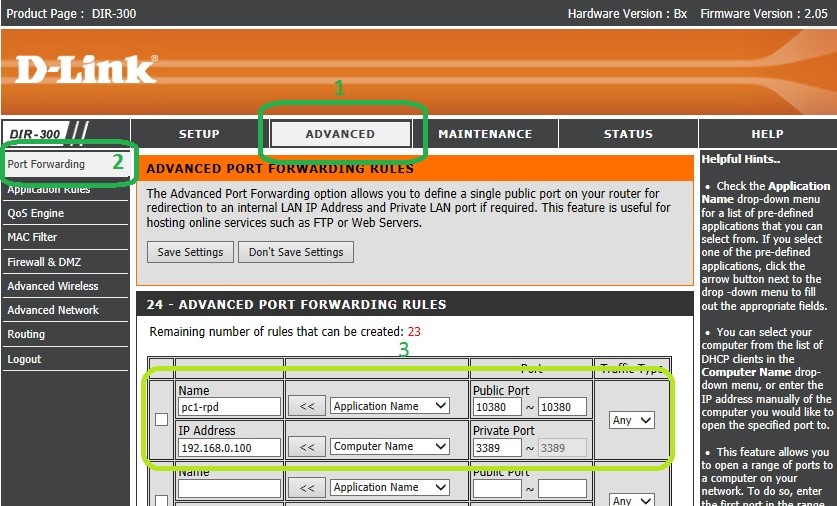
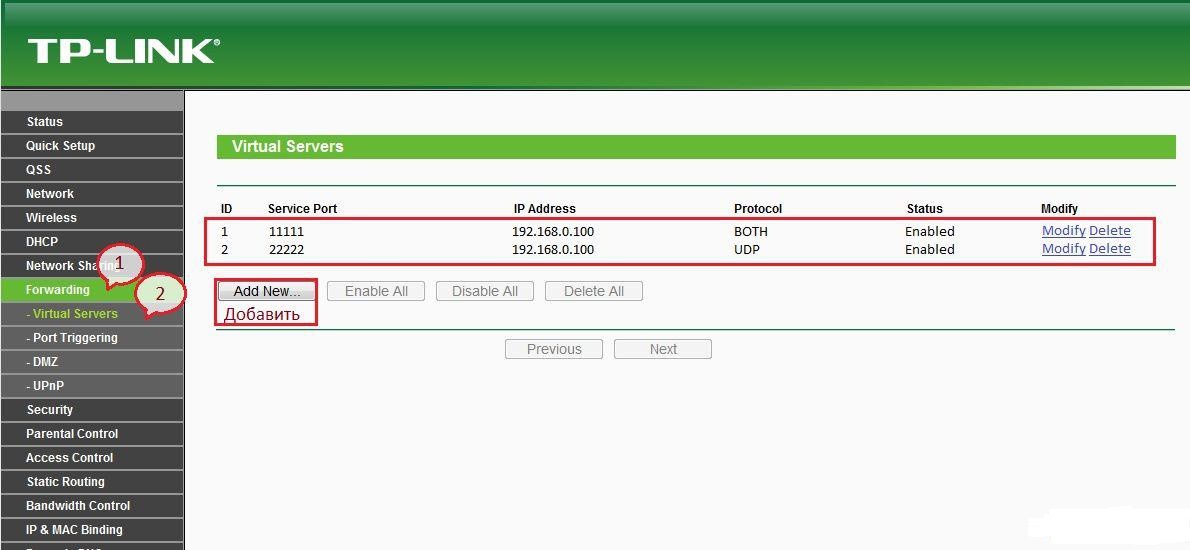
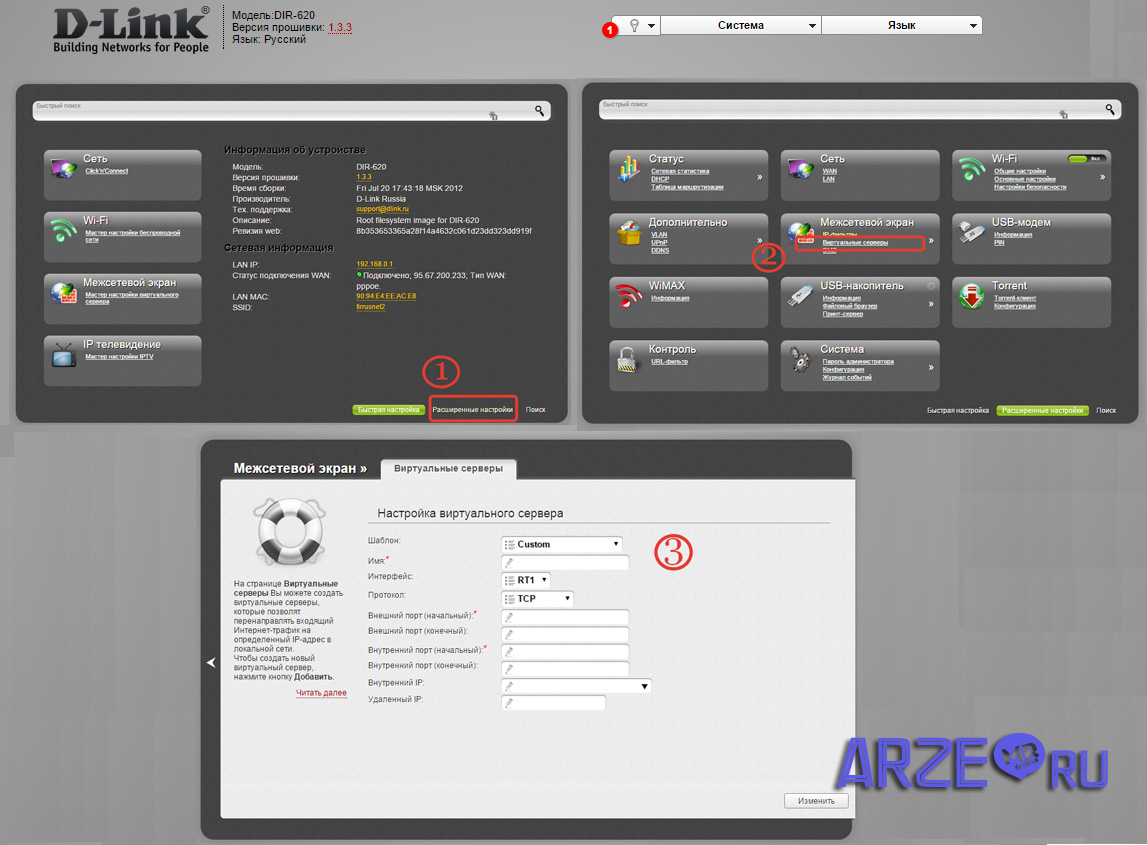
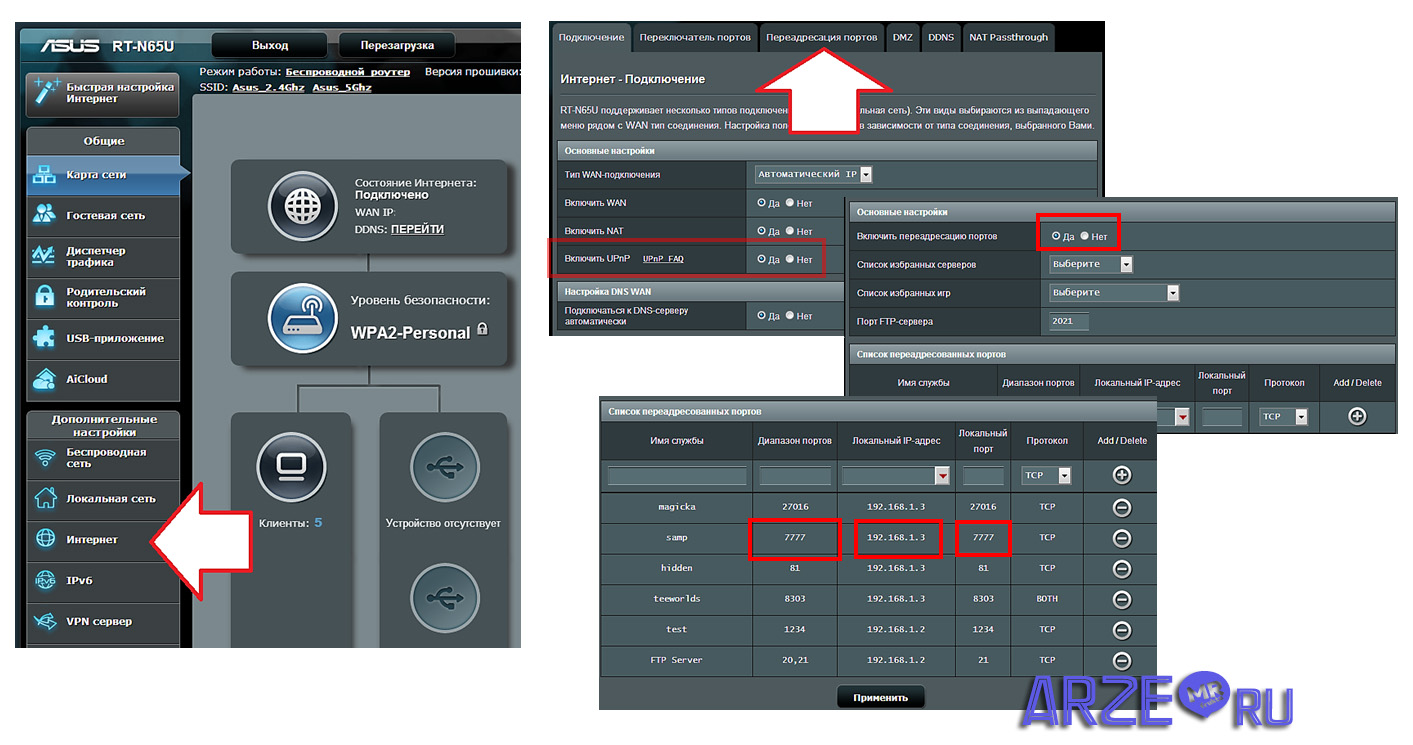
Ньюансы
Еще несколько важных моментов и на этом завершу статью. Если об этом не сказать, у вас могут возникнуть трудности в настройке.
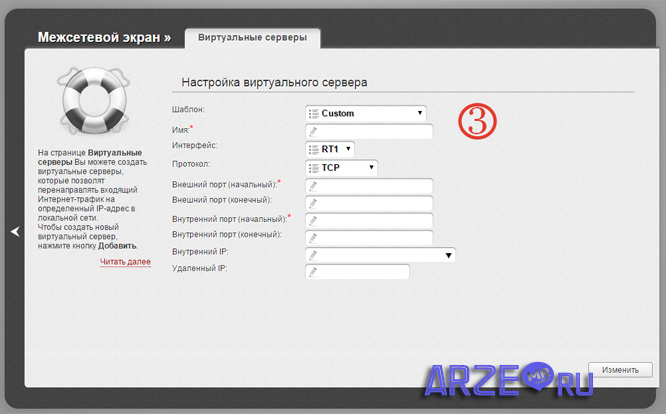
Я постарался максимально широко раскрыть эту тему, чтобы у вас не возникало вопросов, но если все-таки они есть задавайте в комментариях.
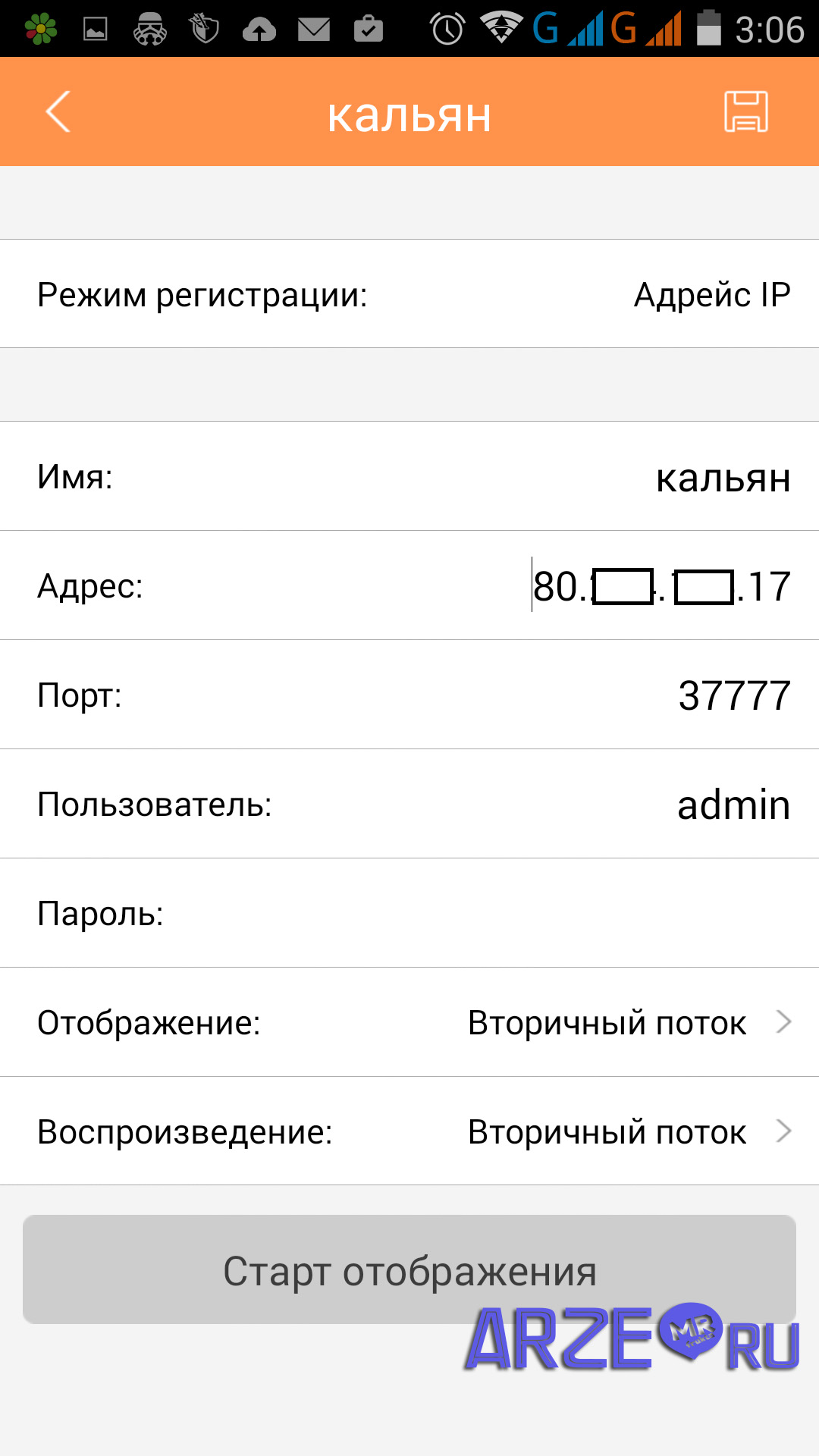
Пример настроек для подключения удаленного просмотра ip камеры с телефона
Посмотрите видео, где провожу сравнительный анализ видеокамер, в нем показано, как производится настройка и подключение камер к видеорегистратору.
Проверка
Прежде чем радоваться завершению настроек оборудования и приступать к настройке CMS или телефона клиента, рекомендую проверить перенаправление портов с помощью онлайн-сервиса. С помощью сервиса можно определить внешний ip адрес компьютера, проверить статический он или динамический.

Сервис проверки портов
Внешний IP адрес необходим для ввода в CMS или телефон при настройке удаленного подключения. В сервисе 2ip проверяем порты на открытость или закрытость. Если они закрыты, у вас не получиться подключиться удаленно. Проверяем все настройки снова. Исправляем ошибки.

Системы видеонаблюдения используются давно. Старые аналоговые решения были дороги и громоздки. Они требовали большого количества дорогостоящего оборудования, квалифицированных специалистов и имели существенные ограничения в использовании. Развитие цифровых технологий, во-первых, удешевило видеонаблюдение. Во-вторых, упростило работу с оборудованием. В третьих, расширило его возможности.
IP-видеокамеры: запись и просмотр видео
Для организации цифрового видеонаблюдения используются IP-камеры.
IP-камера это «умная» веб-камера, полностью автономное устройство с собственным программным обеспечением, для работы которого не нужен компьютер.
IP-камера может записывать видео:
- На карту памяти, подключенную непосредственно к ней.
- Внешний источник: жесткий диск компьютера или видеорегистратора. Возможна запись на жесткий диск, подключенный к роутеру по USB.
- Облачное хранилище в интернете.
Также IP-камера позволяет просматривать видео в режиме реального времени как по локальной сети, так и через интернет.

Благодаря этим возможностям и простоте использования IP-камера позволяет легко организовать наблюдение не только на производстве или в офисе, но и дома, в квартире или на даче.
Если камера предназначена только для записи видео на видеорегистратор или выполняющий его функции компьютер, дополнительное оборудование для её работы не требуется. Если же возникает необходимость получить доступ к камере через интернет для удаленного просмотра, тогда её необходимо подключить к роутеру. Связка IP-камера+роутер+интернет самый доступный способ организации видеонаблюдения на удалённом объекте.
Подключение к роутеру
Подключить IP-камеру к роутеру можно тремя способами.
Через Ethernet разъем
Камера соединяется с роутером LAN-кабелем (витая пара). Это соединение самое надёжное, но требует прокладки проводов. Если система видеонаблюдения устанавливается параллельно с проведением ремонта, проложить кабель, так, чтобы он не мешал и не портил интерьер не составит труда. В противном случае, придётся тянуть его по стенам.
По Wi-Fi
Это подключение не требует прокладки проводов. IP-камера соединяется с роутером по воздуху, через Wi-Fi подключение. Но нужно иметь в виду, что большинство домашних роутеров имеют небольшой радиус действия Wi-Fi, поэтому такое решение подойдёт для небольших помещений, где расстояние между камерой и роутером небольшое и между ними нет препятствий, мешающих прохождению сигнала. Чем дальше от роутера тем хуже качество сигнала и могут быть проблемы с передачей изображения. В больших помещениях, в зданиях с железобетонными перекрытиями и на улице лучше использовать кабельное подключение.
Через USB
IP-камеры могут подключаться к компьютеру, видеорегистратору или роутеру по USB-кабелю. При этом питание камера получает также через USB и нет необходимости в отдельном источнике электроэнергии. Однако такое подключение ограничено длиной USB-кабеля. Поэтому этот способ можно использовать, если камера и роутер находятся рядом.
Настройка камеры
IP-адрес камеры
Как и роутер, IP-камера является автономным сетевым устройством, которое имеет свой собственный IP-адрес. Он может быть динамическим или статическим. Если адрес камеры динамический и на роутере включена служба DHCP, дополнительные манипуляции с подключением не потребуются. После того, как вы соедините камеру и роутер кабелем, роутер присвоит камере IP-адрес и она появится в списке сетевых устройств.
Но большинство IP-камер по умолчанию имеют статический IP-адрес. И он может не совпадать с диапазоном адресов вашей сети. Тогда для подключения камеры к роутеру адрес нужно сменить.
Есть камеры, которые вначале пытаются получить адрес по DHCP. В случае, если не находят сервера — берут себе статический адрес.
Смена IP-адреса
Для организации видеонаблюдения, следует настроить подключение IP-камеры к интернету через роутер. Подключим к компьютеру для установки нужного IP-адреса.
IP-адрес камеры указан на этикетке в её нижней части и в инструкции к ней. Если он статический, например, 192.168.0.10, а у вашего роутера 192.168.1.1, автоматического подключения не произойдёт и роутер не будет видеть камеру. Для решения этой проблемы меняем её IP-адрес.
Подключаем к компьютеру
Подключаем камеру к компьютеру или ноутбуку, предварительно сменив на нём IP-адрес на 192.168.0.1.


Меняем адрес
Подключаем камеру, вводим в строке браузера её IP-адрес и попадаем в веб-интерфейс устройства.
К некоторым камерам прилагается специальная программа, с помошью которой можно изменить адрес камеры. У камер разных производителей он может отличаться, однако основные пункты меню одинаковы. Нужный пункт будет называться «Конфигурация» или что-то вроде этого. Здесь нужно найти подпункт «Сеть» и либо поставить галочку в пункте «Использовать динамический IP-адрес» либо выбрать «Статический IP» и прописать там нужный адрес. Если IP вашего роутера 192.168.1.1, можно указать например 192.168.1.25. Маска подсети, как правило, стандартная – 255.255.255.0, если вы не меняли этот параметр в сетевых настройках роутера. Если есть поле «Шлюз», пропишите в нём адрес вашего роутера. После чего сохраните настройки.
К некоторым камерам прилагается специальная программа, с помощью которой можно изменить адрес камеры. После этого подключаются к веб-интерфейсу для дальнейшей настройки.
При задании IP-адреса для сетевой веб-камеры, желательно использовать статический адрес. Следует проверить, что выбранный адрес не попадает в диапазон адресов, раздаваемых DHCP-сервером.Не забудьте вернуть исходные настройки сетевой карты вашего ПК, иначе вы не сможете подключиться к сети!
На этом этапе можно отключить камеру от компьютера и подключить её к роутеру.
Если вы установили на камере динамический IP-адрес, имеет смысл на роутере зарезервировать для неё постоянный адрес, чтобы потом каждый раз не искать её в списке сетевых устройств. Для этого в пункте меню веб-интерфейса роутера «Резервирование адресов» укажите МАС-адрес камеры и пропишите для неё IP.Настройка роутера для доступа к камере через интернет
Если вы успешно выполнили перечисленные выше действия, ваша камера будет доступна в локальной сети. Вы сможете работать с ней с любого устройства, подключенного к вашему роутеру. Однако, если вы хотите иметь доступ к камере через интернет, потребуется выполнить дополнительные настройки.
Для начала нужно выяснить предоставляет ли ваш провайдер вам статический «белый» адрес. Это важно для получения доступа к роутеру через интернет.
«Белые» IP-адреса
Адреса бывают двух типов: реальные, которые называют «белыми». И виртуальные, называемые обычно «серыми». Они могут при этом быть статическими или динамическими, но в данном случае это не важно. Главное, что если у вас «белый» адрес, то к вашему роутеру можно подключиться из сети напрямую, указав его. Если же провайдер раздаёт в сети «серые» виртуальные адреса, а выход в сеть осуществляется с общего IP провайдера, тогда найти ваш роутер в сети по IP-адресу не получится.
При использовании мобильного интернета — подключении IP-камеры через роутер с 3G/4G модемом, зачастую оператор выдает внешний динамический IP-адрес. Он может изменяться со временем, например после перезагрузки устройства. Желательно подключить услугу внешнего IP-адреса. В этом случае вы получите статический адрес. Он не изменится после перезагрузки.Будем считать, что вопрос с «белым» адресом вы решили. Но это ещё не всё. Теперь на роутере нужно открыть порты для входящих подключений.
Проброс портов
По умолчанию камера использует 80 порт для подключения. Его можно не менять, но при желании, возможно его поменять. Для этого заходим в веб-интерфейс камеры и в сетевых настройках прописываем вместо 80 любой номер. Например, 3000. Теперь, чтобы подключиться к ней из локальной сети, нужно ввести её IP-адрес, двоеточие и номер порта. То есть в строке браузера нужно написать: 192.168.1.25:3000, где 192.168.1.25 это локальный IP-адрес сетевой веб камеры.
Не забудьте сменить стандартный пароль доступа к камере, чтобы никто не смог получить к ней доступ!Теперь необходимо выполнить проброс портов на роутере. Этой теме посвящена отдельная статья на нашем сайте. В ней вы можете ознакомиться с подробными инструкциями как настроить проброс портов на различных роутерах и для чего это нужно. Здесь мы приведём краткую инструкцию.
Ищем в меню вашего роутера пункт «Проброс портов», «Port forwarding” или нечто подобное. Укажите здесь IP-адрес вашей камеры, порт через который будет к ней внешнее подключение, допустим 4000 и её порт (по умолчанию обычно 80, но если вы его меняли, как описано выше, то 3000). После сохранения настроек проверьте работоспособность подключения. Для этого с любого компьютера, подключенного к интернету, зайдите через браузер на адрес xx.xx.xx.xx:4000. Если откроется окно входа в веб-интерфейс IP-камеры, значит подключение настроено правильно.

Обратите внимание, здесь мы сделали проброс портов для камеры 192.168.1.25. Для примера добавили еще одну камеру с IP-адресом 192.168.1.25. Для нее выбрали внешний порт 4001. Таким образом, по xx.xx.xx.xx:4000 будем подключаться к одной камере, а по xx.xx.xx.xx:4001 ко второй.
Запись видео c IP-камеры
Если предполагается круглосуточная работа IP-камеры, для того чтобы не записывать ненужные часы «пустого» видео, включите функцию отслеживания движения. Тогда камера будет включать запись только тогда, когда в помещении что-то происходит.
Камеры могут осуществлять запись на карту памяти либо на внешний источник. Можно использовать для этих целей подключенный к роутеру видеорегистратор, жёсткий диск или флешку. Неудобство такого способа хранения данных в том, что носитель информации находится в одном помещении с камерой, поэтому данные могут быть удалены злоумышленником, который туда проник. Для того, чтобы обезопасить информацию, рекомендуется использовать для хранения данных облачные сервисы. Ваши данные будут в зашифрованном виде передаваться на удалённый сервер и храниться там.

Шаг 1. Настраиваем видеокамеру для последующего подключения через роутер D-Link
Первый этап подготовки IP-камеры к работе заключается в настройке самого устройства. Вам необходимо предварительно на корпусе самого девайса или на коробке, в которой его купили, найти наклейку с указанным адресом оборудования.
После этого выполняем следующие действия:
- Подключаем IP-камеру к стационарному компьютеру или ноутбуку посредством шнура с разъемами для подсоединения к сетевой плате.
- Настраиваем доступ к веб-интерфейсу.
Доступ не будет открыт сразу, поскольку все оборудование функционирует в разных подсетях. Перевести их в одну подсеть можно следующим образом:
- открыть на ПК раздел «Центр управления сетями»;
- найти подпункт «Изменение параметров адаптера;
- внутри отыскать «Подключение по локальной сети» и открыть его свойства, используя правую кнопку мышки;
- найти поле ТСР/IPv4 и зайти в него;
- привести адрес ПК и камеры к единому значению.
К примеру, ваш ноутбук или компьютер работают по IP 192.168.1.2, а на корпусе камеры прописан адрес 192.168.12.7. Вам необходимо, чтобы числа после второй точки были одинаковы у двух девайсов. Для этого меняем значение «1» на «12».
В окошке «Основной шлюз» прописываем адрес IP-камеры и сохраняем текущие данные.
Чтобы попасть в раздел с конфигурациями видеооборудования, перейдите в любой браузер и укажите в адресной строке IP девайса (тот, что указан на корпусе). В появившемся окне введите логин и пароль оборудования (заводские параметры можно найти в документации).
Если планируете в будущем иметь удаленный доступ к вашему устройству, нужно открыть раздел «Сеть» и прописать следующие параметры:
- в поле IP-адрес прописывайте данные видеооборудования в виде 192.168.1.Х, где Х – любое число, отличное от информации с ПК, и маршрутизатор;
- в окне «Маска подсети» стандартно прописывается 255.255.255.0;
- в окне «Шлюз» нужно указать действующий IP маршрутизатора;
- в разделе DNS указываете данные вашего компьютера.
Все текущие конфигурации необходимо сохранить.
После этого в том же веб-интерфейсе прописываете текущий порт подключения. Для этого в строке «Порт НТТР» стандартное «80» измените на другое. К примеру, «8080».
После сохранения данных потребуется отключить IP-видеокамеру от ПК и подключить к маршрутизатору D-Link. На самом компьютере снова перейдите в раздел «Центр управления сетями и общим доступом», правой кнопкой мыши откройте свойства поля «Подключение по локальной сети» и в строке получение DNS и IP установите вариант «Получать автоматически».
В принципе, после этого остается только подготовить конфигурацию Wi-Fi-роутера.
Если планируется установка нескольких камер, необходимо пройти вышеописанную процедуру несколько раз. Однако для каждого девайса в IP-адресе последняя цифра должна отличаться от предыдущей. Чтобы не запутаться, обязательно записывайте отдельно, какие числа для каких IP-видеокамер вы устанавливали.
Шаг 2. Подготовка маршрутизатора D-Link
Процедура настройки роутера намного проще, чем самой видеокамеры. Сначала проверьте, все ли подключения (кабелей, блока питания и пр.) выполнены правильно. В принципе, если интернет в квартире работает от маршрутизатора, этот этап можно пропустить.
В веб-браузере на ПК заходите в настройки. Для входа в интерфейс по умолчанию указаны логин и пароль – admin-admin. Если меняли данные для входа ранее, используйте свои.
Вам нужно настроить переадресацию портов. Делается это следующим образом:
- В веб-конфигураторе находите раздел «Виртуальный сервер» внутри категории меню WAN.
- Возле поля «Переадресация портов» устанавливаете галочку, чтобы активировать эту функцию.
- В открывшемся окне даете виртуальному серверу свое название. Поскольку мы настраиваем видеонаблюдение, можете установить имя Camera (если камер несколько, пропишите их через цифры: Camera1, Camera2, Camera3 и т.д.).
- В разделе «Диапазон портов» указываете цифру, назначенную для видеооборудования.
- В разделе «Локальный IP-адрес» прописываете параметры видеокамеры.
- В поле «Локальный порт» указываем выбранное нами значение «8080» (или другое, если вы прописали в конфигурациях видеокамеры другие цифры).
- В поле «Протокол» нужно установить значение ТСР, если оно уже не указано по умолчанию.
- В конце нажмите кнопку «Добавить новый виртуальный сервер», а по завершению настроек не забудьте их применить.
Аналогичные действия выполняются для создания отдельного соединения с каждой камерой системы видеонаблюдения.
Читайте также:

