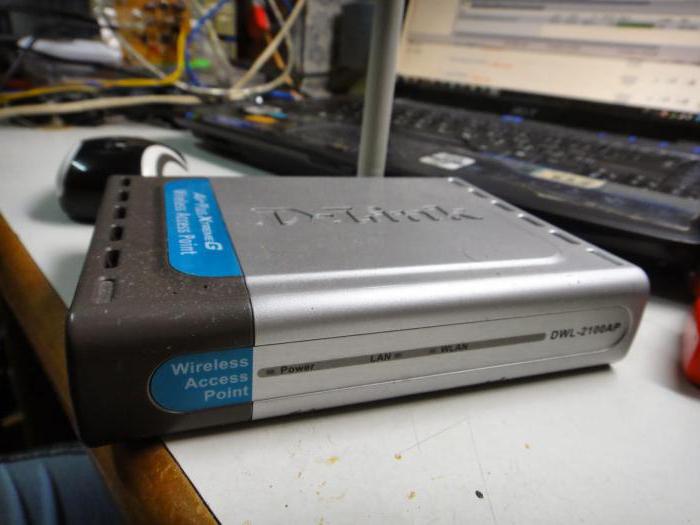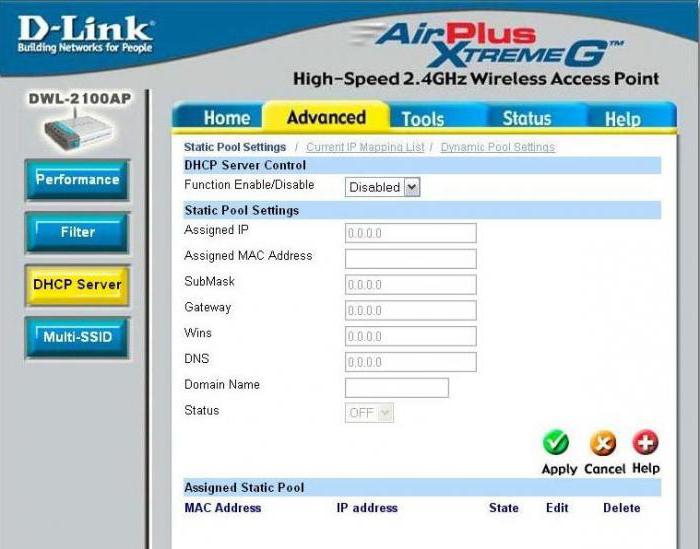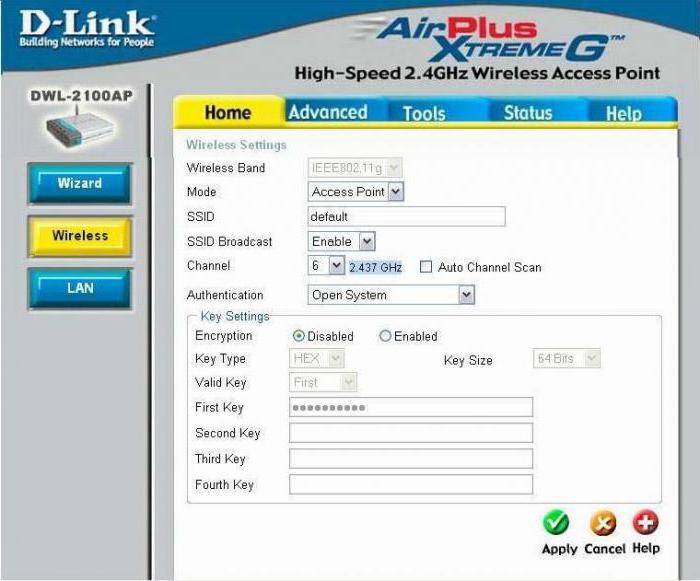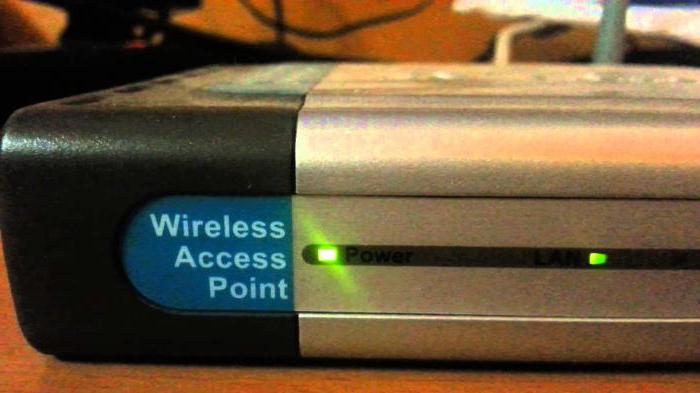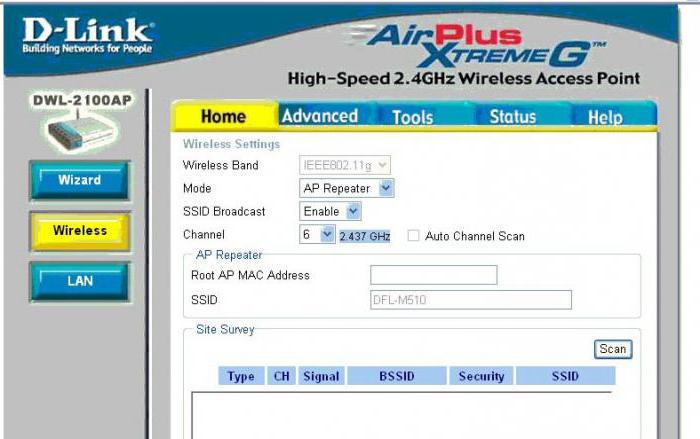Настройка роутера d link dwl 2100ap
Обновлено: 05.07.2024
установленным сетевым адаптером Ethernet), подключенный к коммутатору.
IP адрес по умолчанию для DWL-2100AP установлен
255.255.255.0. Вам необходимо назначить компьютеру статический
IP адрес из той же подсети, что и для DWL-2100AP, для того, чтобы
приступить к настройке Точки Доступа.
Если Вам необходима помощь
для того, чтобы назначить статический IP адрес сетевому адаптеру
компьютера, смотрите приложение.
Данный продукт можно настраивать
с помощью любого современного
web-браузера, такого как Microsoft
Internet Explorer 6 или Netscape
Navigator 6.2.2 или выше
Прежде чем начать
Проверьте содержимое комплекта
источника питания с
питания может привести к
выходу из строя устройства и
Если что-либо из перечисленного отсутствует, обратитесь к вашему поставщику.
собственностью их владельцев. Программное обеспечение и спецификации могут изменяться без уведомления.
CD-ROM (содержит Руководство
пользователя и гарантию)
Кабель Ethernet (CAT5 UTP/прямой )

Подключение беспроводной Точки Доступа DWL.
Подключение беспроводной
Точки Доступа DWL-2100AP к
существующей сети
Сначала подключите блок питания к разъему питания на задней панели
DWL-2100AP , а затем подсоедините блок питания к розетке. Светодиод “Power”
(Питание) загорится, что означает, что устройство включено.
Подключите кабель одной стороной к Ethernet порту, расположенному на задней
панели DWL-2100AP , а другой стороной к маршрутизатору (например, D-Link
DI-604 ) или к коммутатору (например, DES-1005D). Примечание: точка доступа
DWL-2100AP может быть подключена напрямую к компьютеру, который будет
использоваться для ее настройки. При правильном подключении к сети Ethernet
загорится светодиод «Link» (соединение).
Компьютеры, оснащенные беспроводными сетевыми адаптерами DWL-G650
AirPlus Xtreme G
для шины Cardbus или DWL-G520
AirPlus Xtreme G
начнут работать с DWL-2100AP без изменения настроек, принятых по умолчанию.
Для настройки точки доступа необходимо использовать компьютер. Можно подключить компьютер и точку к коммутатору либо соединить напрямую выход сетевой карты компьютера и точку доступа.
По умолчанию IP-адрес точки доступа устанавливается 192.168.0.50 с маской 255.255.255.0, поэтому для того что бы получить к ней доступ с компьютера, необходимо настроить сетевой интерфейс компьютера так, что бы он находился в одной подсети с точкой доступа. К примеру можно поставить 192.168.0.51 и маску 255.255.255.0.
Когда сетевая карта настроена, запускаем web-броузер (firefox, opera и т.п.). В адресной строке web-броузера вводим IP-адрес точки доступа 192.168.0.50 и нажимаем <Enter> (рис.1).
Появится окно для ввода имени пользователя и пароля. Вводим имя пользователя admin, а пароль оставляем пустым, нажимаем «OK».

Настройка параметров беспроводной сети
В окне настроек точки доступа на вкладке «Home» слева нажимаем на кнопку «Wireless» (рис. 2).

В этом разделе нужно настроить параметры беспроводной сети.
Основные параметры:
Mode – Режим работы точки доступа, ставим Access Point (Точка доступа)
SSID – Идентификатор сети (имя), в данном случае ставим ikir
SSID Broadcast – широковещательная передача SSID; для того что бы идентификатор сети был виден при автоматическом поиске беспроводных сетей сетевой картой необходимо поставить Enabled
Channel – канал используемых частот, в данном случае ставим 7, но можно использовать другой
Authentication – Аутентификация, выбираем WPA-PSK
PassPhrase Settings – Настройки шифрования:
Cipher Type – Тип шифрования, выбираем TKIP
PassPhrase – Слово для шифрования (пароль); любое слово на англ. яз., которое должны будут вводить пользователи сети Wi-Fi при подключении к этой точке доступа.
Все остальные параметры устанавливаем, как на рисунке 2. Нажимаем «Applay» и ждем пока точка доступа перезагрузится.
Настройка параметров локальной сети
После настройки беспроводной сети нужно дать точке доступа «нормальный» IP-адрес, что бы ей можно было пользоваться в сети ИКИР. Для этого на вкладке «Home» нажимаем кнопку «LAN». В появившемся окне выставляем ручной (Static(Manual)) режим получения IP-адреса для точки (Get IP From), затем указываем IP-адрес точки доступа, маску подсети и шлюз (рис. 3). Эти параметры необходимо обговорить с системным администратором.

После установки параметров нажимаем «Apply». Точка доступа начнет перезагружаться для того что бы новые параметры сети вступили в силу.
Теперь для получения доступа к настройкам точки через web-броузер необходимо использовать тот IP-адрес, который был указан в разделе «LAN».
Для подключения к сети Wi-Fi с использованием этой точки, нужно явно задать настройки беспроводной сетевой карты компьютера/ноутбука, т.е. установить в настройках карты IP-адрес из той же подсети, в которой находится точка, указать маску, шлюз и серверы DNS. Это не очень удобно, поэтому можно использовать встроенный DHCP-сервер точки доступа для автоматической настройки беспроводных сетевых карт, которые будут пытаться подключиться к этой точке доступа.
Настройка DHCP-сервера
Для настройки DHCP-сервера открываем вкладку «Advanced» и нажимаем слева кнопку «DHCP Server». В этом разделе доступно три пункта: Dynamic Pool Settings, Static Pool Settings и Current IP Mapping List.
Есть два варианта настройки работы DHCP-сервера:
-
Задать диапазон раздаваемых IP-адресов (Dynamic Pool Settings).
Составлять список mac-адресов сетевых карт и соответствующего им IP-адреса (Static Pool Settings).
Эти 2 режима могут быть включены одновременно. В случае совместной работы Dynamic Pool и Static Pool при попытке какой-либо сетевой карты подключиться к точке доступа сначала будет осуществляться поиск её mac-адреса в списке Static Pool, если такого адреса там не обнаружится, то сетевой карте будет назначен свободный IP-адрес из диапазона Dynamic Pool.
Примечание: использование только режима Static Pool не гарантирует того, что к точке доступа смогут подключаться по Wi-Fi только те сетевые карты, которые прописаны в Static Pool, т.к. необходимые параметры локальной сети могут быть выставлены на сетевой карте в ручную. Для ограничения доступа к точке необходимо использовать фильтр.
В пункте Current IP Mapping List можно посмотреть список адресов беспроводных сетевых карт, подключенных в данный момент к точке доступа.
Настройка Dynamic Pool
Для включения данного режима необходимо установить следующие настройки:
- DHCP Server Control
- Function Enable/Disable - Вкл/Выкл DHCP-сервер
- IP Assigned From – IP-адрес с которого следует начинать раздачу адресов.
- The Range of Pool (1-255) – размер диапазона (кол-во адресов).
- SubMask Gateway – маска подсети
- WINS – здесь ставим такой же адрес, как DNS
- DNS – адрес сервера DNS
- Domain Name – доменное имя (можно оставить пустым)
- Lease Time (60 - 31536000 sec) – время, в течении которого назначенный IP-адрес будет использоваться сетевым интерфейсом подключившегося компьютера. По истечении этого времени DHCP-сервер назначит новый адрес сетевому интерфейсу из диапазона адресов.
- Status – состояние (вкл/выкл режим Dynamic Pool)
![dynamic_pool]()
Настройка Static Pool
При настройке Static Pool параметры локальной сети указываются для каждой сетевой карты в отдельности. Сетевая карта, которая пытается подключиться к точке доступа будет идентифицироваться по mac-адресу. Если DHCP-сервер обнаружит этот mac-адрес в списке Static Pool, то он назначит сетевой карте IP-адрес который указан в этом списке.
Для добавления сетевой карты в список Static Pool необходимо установить следующие настройки:
Function Enable/Disable - Вкл/Выкл DHCP-сервер)
Assigned IP – IP-адрес, который необходимо назначить сетевой карте
Assigned MAC Address – Физический (mac) адрес сетевой карты
Status – в отличии от режима Dynamic Pool отвечает за включение или выключение одной конкретной записи о беспроводной сетевой карте
Примечание: в ОС Windows физический адрес беспроводной сетевой карты можно узнать набрав в командной строке ipconfig /all, а в Linux можно использовать команду netstat -i -e либо ipconfig (эта команда доступна только пользователю root).
Параметры сети SubMask, Gateway, Wins, DNS Domain Name имеют такое же значение, как при настройке Dynamic Pool, но могут быть установлены различными для разных сетевых карт. При настройке точки доступа для работы в сети ИКИР эти параметры локальной сети для всех сетевых карт в списке Static Pool должны быть одинаковы и являться такими же как при настройке Dynamic Pool (в случае совместного использования двух режимов). После установки всех параметров нажимаем «Applay» и ждём пока точка перезагрузится. После этого в разделе Advanced → DHCP Server → Static Pool Settings появится список Assigned Static Pool в котором будет отображен mac-адрес добавленной сетевой карты и IP-адрес, который будет ей назначен при попытке подключения к данной точке доступа (рис. 5).
![static_pool]()
Настройка фильтра
Фильтр служит для создания списка mac-адресов беспроводных сетевых карт, которым может быть либо разрешено подключение к точки доступа либо наоборот запрещено, в зависимости от режима работы фильтра (Access Control). Если Access Control установлен Accept, то только сетевые карты, mac-адреса которых прописаны в списке фильтра смогут подключаться к данной точке доступа (рис. 6). Если Access Control установлен в режим Reject, то подключение будет разрешено всем картам, кроме тех что находятся в списке. Значение Disable означает, что фильтр выключен.
![filter]()
Имя и пароль администратора точки доступа
При первой настройке точки доступа для безопасности необходимо изменить имя и пароль администратора. Это можно сделать в разделе Tools → Admin (рис. 7).
![tools-admin]()
Так же в этом разделе можно ограничить до одного или двух IP-адресов сетевых карт, с которых может быть осуществлена настройка точки доступа администратором (Limit Administrator IP).
Институт космофизических исследований и распространения радиоволн ДВО РАН © 1999-2016 Powered by OpenCMS
![]()
![]()
Точка доступа D-Link DWL-2100AP является продуктом известнейшего производителя сетевого оборудования в мире. Устройство нацелено на тех потребителей, которые нуждаются в получении чего-то большего, чем просто точка доступа, работающая в стандарте 802.11g. Именно так позиционировал производитель свое решение в момент выпуска девайса в продажу.
Стоит отметить высокое качество решения, а также его широкие функциональные возможности, что позволяет ему и сегодня успешно выполнять различные задачи в компьютерных сетях.
![настройка dwl 2100ap]()
Популярность DWL-2100AP
Стоит отметить, что хотя на сегодняшний день точка доступа D-Link DWL-2100AP и является морально устаревшим продуктом, его возможности в целом удовлетворяют огромное число пользователей, которые возлагают на устройство выполнение довольно разнообразных задач. Широкий перечень доступных функций, а также довольно простая процедура настройки DWL-2100AP, сделали данную точку доступа действительно популярной и этот продукт пользуется спросом и сегодня, пусть и на рынке бывшего в употреблении оборудования.
Преимущества решения
Список режимов, а также их настройку в DWL-2100AP рассмотрим ниже, прежде стоит остановиться на некоторых «изюминках» модели. Итак, главные преимущества точки доступа представлены поддержкой функции Multi-SSID, а также «турбированным» протоколом IEEE 802.1g.
Кроме прочего, производителю удалось увеличить производительность, применив особые методы оптимизации при использовании эфира, в частности компрессии данных, а также привнесения в устройство возможности расширить частотный диапазон, в котором работает DWL-2100AP.
Эти технологии для своего времени были действительно революционными, и даже по прошествии долгих лет эксплуатации точки дают возможность создать быструю и стабильную беспроводную сеть в домашних условиях и на предприятиях.
![dwl 2100ap настройка]()
Первоначальная настройка
Прежде чем переходить к настройке DWL-2100AP, необходимо провести обновление программного обеспечения устройства. В течение жизненного цикла девайса прошивка многократно обновлялась производителем, что расширяло функциональность, а также упрощало процесс взаимодействия пользователя с устройством. Кроме того, повышалась стабильность работы решения и инструментов для его настройки. В частности, улучшения коснулись веб-интерфейса и Windows-конфигуратора. Последние версии прошивки всегда доступны для загрузки на официальном сайте D-Link и первое, что нужно сделать – это скачать файл микропрограммы последней версии, а затем инсталлировать его в точку доступа.
Прошивка
Для проведения обновления микропрограммы, как, впрочем, и других операций, направленных на настройку DWL-2100AP, понадобиться выполнение всего нескольких шагов. Нужно подключить точку доступа с помощью патч-корда к компьютеру, а затем идти следующим путем.
![d link dwl 2100ap настройка]()
Инструкция по обновлению
Стоит отметить, что при прошивке настройки DWL-2100AP не сбрасываются, поэтому можно проводить манипуляции, совершенно не беспокоясь о последствиях, если устройство было сконфигурировано ранее.
- Заходим в веб-интерфейс.
- Переходим на вкладку Tools и выбираем пункт Firmware.
- Затем следует нажатие на кнопку «Обзор», расположенную возле поля Update File.
- Указываем конфигуратору путь к заранее скачанному файлу с прошивкой в окне Проводника и нажимаем кнопку ОК.
- После выполнения вышеперечисленного данные будут загружены во внутреннюю память устройства.
- В автоматическом режиме будет открыта вкладка System, после чего останется лишь нажать кнопку Restart, что приведет к перезагрузке девайса.
- Таким образом, получаем обновленную версию программного обеспечения точки доступа. Настройка микропрограммы практически завершена.
- После замены прошивки, желательно провести обновление конфигуратора. Последние версии настроечного инструмента также доступны для загрузки с серверов D-Link. Ссылки на них можно найти на официальном сайте компании.
Способы настройки
Инструменты, с помощью которых осуществляется настройка D-Link DWL-2100AP представлены конфигуратором, функционирующим из-под Windows, веб-интерфесом, а также возможностями telnet.
Управление настройками через telnet или веб-интерфейс возможно после того, как будет установлен подходящий IP-адрес с помощью Windows-конфигуратора. Только использование последнего дает возможность обнаружения точки доступа в сети Ethernet при использовании любой IP-адресации. И именно конфигуратор позволяет установить необходимый айпи-адрес для DWL-2100AP. Нелишним будет напомнить, что значение IP-адреса по умолчанию у рассматриваемой модели – это 192.168.0.50.
![настройка роутера dwl 2100ap]()
Какой инструмент выбрать?
Следует отметить, способы, рассмотренные выше, характеризуются различными функциональными возможностями. Полный перечень настроек DWL-2100AP может быть доступен только тем пользователям, которые используют telnet. Большая часть возможных параметров доступна для изменения через веб-интерфейс. Что касается Windows-конфигуратора, то это решение не даст даже возможности выбрать некоторые из режимов работы. Таким образом, при настройке роутера DWL-2100AP, рекомендуется изначально обратиться к возможностям конфигуратора из-под Windows для установки IP-адреса, а затем переходить к процедуре конфигурирования через веб-интерфейс. Возможности telnet могут быть использованы «продвинутыми» пользователя при решении сложных задач.
Совет. Очень удобным и экономящим время на конфигурирование является применение мастера настройки D-Link DWL-2100AP, который можно запустить из веб-интерфейса сразу же после входа в систему.
Режимы работы D-Link DWL-2100AP
Итак, установив точке доступа нужный IP-адрес через Windows-конфигуратор, можно обратиться к возможностям веб-интерфейса модели для настройки наиболее часто используемых пользователями режимов работы. Эти режимы представлены точкой доступа, мостом, клиентом и репитером.
![dwl 2100ap настройка клиента]()
Режим по умолчанию
По умолчанию точка доступа функционирует в одноименном режиме. Режим Access Point применяется при необходимости создать беспроводное покрытие, имея в своем распоряжении сеть, построенную с помощью кабелей. Для настройки режима требуется определить на вкладке LAN каким образом точка доступа будет получать IP-адрес. Доступны варианты Static, прописываемый вручную, и Dynamic, получаемый точкой из сети автоматически. Затем определяются настройки беспроводного режима, представленные определением названия беспроводной сети (SSID), выбором типа шифрования, установкой пароля и так далее. Изменение всех этих, а также некоторых других параметров доступно на вкладке Wireless.
![dwl 2100ap настройка точки доступа]()
Одной из самых востребованных возможностей DWL-2100AP является использование режима «мост». Этот режим позволяет объединить несколько локальных сетей, прибегнув к возможностям двух или более беспроводных точек доступа взаимодействовать между собой. Что касается DWL-2100AP, настройка точки доступа в режиме моста осуществляется после перехода на вкладку Advanced и нажатия кнопки Mode в левой части настроечной страницы. Затем выбираем одну из двух разновидностей работы рассматриваемого режима, установив соответствующую отметку в чек-боксе:
- PtP Bridge. Данная разновидность используется для соединения всего двух сетей (то есть точек доступа). В этом варианте беспроводной мост способен функционировать, только если в сети присутствует вторая точка DWL- 2100AP.
- PtMP Bridge. В данном варианте появляется возможность соединения множества сетей между собой. При этом в каждой беспроводной сети также должна присутствовать DWL-2100AP.
После добавления MAC-адреса корневой точки доступа, сохраняем настройки с помощью кнопки Apply. После перезагрузки устройства режим Bridge будет сконфигурирован.
![Точка доступа D-Link DWL-2100AP]()
Клиент
Данный режим работы позволяет соединиться с любой из действующих в зоне досягаемости точки доступа беспроводной сетью. Для DWL- 2100AP настройка клиента осуществляется очень просто — с помощью вышеописанных вкладки Advaced в веб-интерфейсе и кнопки Mode. После выбора режима AP Client необходимо внести MAC-адрес корневой точки доступа, сохранить настройки и перезагрузить настраиваемое устройство.
Репитер
Режим репитера (повторителя) дает возможность простой ретрансляции сигнала, распространяемого другой (корневой) точкой доступа, расширяя таким образом покрытие беспроводной сети. Как и другие режимы в DWL- 2100AP, настройка репитера осуществляется после перехода по пути Advanced — Mode. Затем производится выбор пункта AP Repeater из списка режимов, а также ввод MAC-адреса корневой точки доступа. Вновь не следует забывать о необходимости сохранения внесенных изменений с помощью кнопки Apply и перезагрузки DWL- 2100AP.
![dwl 2100ap настройка репитера]()
Заключение
Как видим, даже относительно устаревшие продукты индустрии высоких технологий иногда способны успешно выполнять возложенные на них задачи. DWL- 2100AP – в чем-то удивительный продукт. В этом можно убедиться лишь однажды ознакомившись с возможностями, которые предоставляет своим пользователям эта точка доступа. Настройка рассмотренного выше девайса обычно не вызывает никаких затруднений даже у пользователя, не обладающего глубокими знаниями в сфере компьютерных сетей. Важно лишь правильно определить задачи и выбрать режим работы.
11 октября 2014 г. Вопросы и ответы. » Сети и Интернет. » Wi-Fi. D-Link, DWL-2100AP, Wi-Fi, Вай фай, Интернет, Как настроить точку доступа, Точка доступаНастройка Wi-Fi точки доступа DWL-2100AP от D-Link.
Самая распространённая в России версия DWL-2100AP. Разъяснить всё это, довольно просто даже на сегодняшний день, не глядя на то, что это устройство является довольно пожилой моделью, разыскать её можно легко, и просто в любых прайс - листах какой ни будь большой компании.
К тому же, в работе, она приходится довольно надёжной, беспроводной точкой доступа. Ведь такое устройство, можно подсоединить, и просто забыть про него. Ещё одним достатком устройства ,приходится особый фирменный D-Link'овский турбо режим, который приводит скорость соединения к ста восьмидесяти Мбит в секунду. В некоторых случаях может потребоваться скачать файл steam api.dll, а также скачать файл msvcr100.dll.
Дальше, мы находимся уже в интерфейсе, соответственно нам нужно настроить беспроводную часть точки DWL-2100AP простым нажатием кнопки Wireless.
Далее, находясь в меню надобно отметить режим работы Mode. Мы же, должны отметить режимную точку доступа Access Point.
Потом, мы с вами должны указать определитель беспроводной сети SSID, который может являться каким угодно, самое важное то, что бы на латинском, он не был чрезмерно, длинным. Устройство прошло новые версии прошивок, к тому же, оно поддерживает самый безопасный на сегодняшний день пример аутентификации WPA2-PSK. А именно его, мы с вами и используем.
Тип ключа, Cipher Type оставляем AUTO и прописываем PassPhrase интригующее слово, которое известно лишь вам, для того, что бы был вход в сеть. Это слово должно состоять из множества различных знаков, либо букв, из латинского набора. Самым маленьким по длиннее словом, может быть то слово, которое состоит из восьми символов.
Вам необходимо припоминать и то, что чем более сложное слово вы примените, тем тяжелее вам придётся в подборе ключа к нему. Затем жмём Apply и далее, для того, что бы сохранить настройки, понадобиться перезапустить железяку с данными настройками. Для того, что бы это сделать, понадобиться отметить вкладку Tools, а затем нажать кнопочку System.Тут же во вкладке, дабы перезапустить устройство жмём на Restart. Если понадобится сброс, жмите на Restore.
Читайте также: