Настройка роутера для просмотра видео
Обновлено: 06.07.2024
Главное условие для получения удаленного доступа к устройству (видеорегистратору, IP-камере и т.п.) – наличие внешнего IP-адреса у вашего Интернет-соединения. Узнать об этом Вы можете в абонентской службе вашего Интернет-пройвадера.
Большинство Интернет-провайдеров предоставляют внешний динамический IP-адрес. Это означает, что с каждой перезагрузкой роутера, обрыва сети или переподключения, Ваш IP-адрес будет меняться. В этом случае необходимо настраивать DDNS-сервис (бесплатный), который автоматически будет присваивать изменившейся IP-адрес вашему доменному имени. Об этом рассказано в п.3.
При возможности подключения у провайдера внешнего статического IP-адреса (обычно за дополнительную плату в районе 100-150 руб/мес) настройка удаленного доступа будет производиться гораздо легче и в последствии избавит от возможных проблем с DDNS-сервисом.
Далее мы продемонстрируем настройку удаленного доступа на примере роутера Asus Mobile WiMAX/Wi-Fi Center от мобильного интернет-провайдера Yota.
В меню справа рядом с кнопкой «Login» нажмите на ссылку «Create Account». Вы попадете на страницу регистрации.
На появившейся странице заполните все поля в форме регистрации и нажмите кнопку «I accept, Create my account». На указанный вами электронный адрес придет письмо для подтверждения регистрации, необходимо перейти по ссылке, указанной в письме.
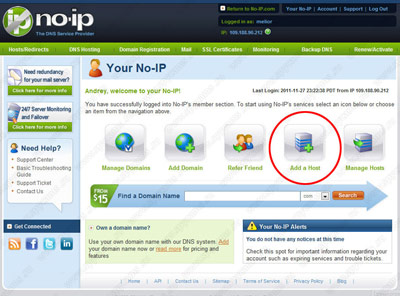
Вы окажитесь в личном кабинете.
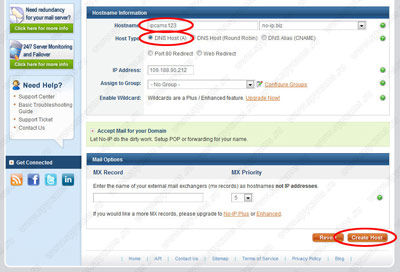
Нажмите на значок с надписью «Add a Host».
Вы попадаете на страницу регистрации доменного имени.
В поле «Hostname» укажите свободное имя хоста и выберите понравившийся домен справа из выпадающего списка. В «Host type» надо выбрать «DNS Host (A)». Теперь можно нажать «Create Host».
Настройка перенаправления портов на других роутерах
Так как моделей роутеров различных производителей огромное количество, то описать их настройку в формате данного руководства крайне затруднительно.
Запустите программу. После загрузки, приложение произведет обновление базы данных роутеров.
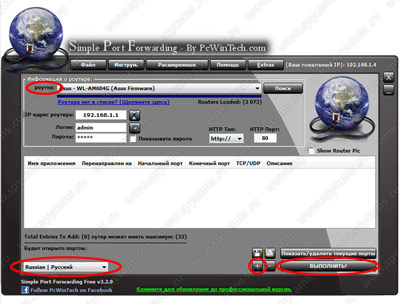
В левом нижнем углу в выпадающем меню выберите русский язык интерфейса. В поле «Роутер» выберете из списка модель вашего роутера. Обратите внимание, что для одной модели может быть несколько вариантов с разными версиями прошивки, в этом случае Вам надо уточнить версию прошивки через WEB-интерфейс роутера. Далее укажите IP-адрес роутера, логин и пароль для доступа к WEB-интерфейсу роутера и при необходимости тип подключения и порт.
Для добавления порта нажмите кнопку «+».
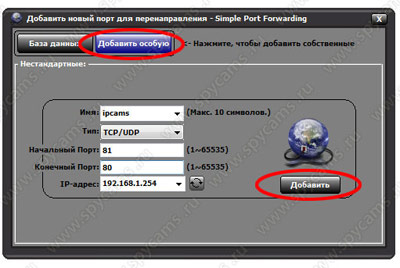
В появившемся окне нажмите «Добавить особую».
Заполните поля формы:
- «Имя». Свободное имя для перенаправления портов.
- «Тип» – желательно «TCP/UDP». В некоторых версиях роутеров этот пункт отсутствует и имеется только «TCP» или «UDP». TCP протокол в основном используется для доступа к WEB-интерфейсу удаленного устройства. UDP протокол используется для передачи видеопотока и данных.
- «Начальный порт» - входящий порт на роутер из Интернета, например, 81.
- «Конечный порт» - входящий порт на устройстве внутри сети, например, 80.
- «IP-адрес» - адрес устройства, на которое нужно получить доступ.
После этого нажмите «Добавить».
При необходимости проделайте туже операцию для порта 5000.
После всех настроек в главном окне программы нажмите кнопку «Выполнить» и ожидайте выполнения операции.

Домашние кинотеатры давно уже перестали быть предметом роскоши. Качество, которое лет пять назад могли себе позволить только владельцы дорогих медиацентров, сегодня доступно многим. Сегодня вопрос «быть или не быть домашнему кинотеатру» звучит скорее как «Как и из чего собрать домашний кинотеатр». И если с воспроизведением звука и изображения все более-менее понятно, то с выбором основы домашнего кинотеатра не так просто – вариантов много: медиаплеер, смарт-телевизор, DVD-плеер, AV-ресивер. А мы сделаем домашний кинотеатр с помощью роутера. Для этого может даже не потребоваться никаких вложений – достаточно использовать возможности, уже заложенные в технику.
Роутер для домашнего кинотеатра: плюсы и минусы
Всевозможные носители музыки и видео потихоньку уходят в прошлое, источником медиаконтента все чаще является Интернет — IPTV, Youtube, социальные сети и т. д. Здесь роутеру «все карты в руки». Если у устройства есть USB-порт, то подключенный жесткий диск вполне может превратить роутер в полноценную медиатеку. С помощью DLNA медиаконтент с диска будет доступен на всех устройствах, поддерживающих эту технологию. И для всего этого не требуется приобретение каких-то устройств — роутер сегодня есть практически в каждой квартире.

Однако, минусы у такого решения тоже есть:
- Роутер предоставляет лишь сетевой доступ, он не раздает данные по общепринятым аудио- и видео- стандартам. Поэтому все устройства, желающие получить данные от такого головного устройства, должны быть «умными» — подключаться к сети (Wi-Fi или Ethernet) и иметь какую-нибудь операционную систему с браузером, плеером, набором кодеков, файл-менеджером и т. д. И крайне желательно, чтобы была возможность обновить все это «добро», а производитель оперативно реагировал на изменения кодеков и стандартов, выкладывая соответствующие обновления. Для телевизоров этот момент не столь принципиален — «умных» из них сегодня три из четырех. А вот у проекторов могут возникнуть проблемы с доступом к медиатеке, и тогда потребуется приобретение смарт-приставки.
- Возможна потеря качества сигнала при передаче. Во-первых, сигнал может просто «потеряться» из-за загруженности Wi-Fi или недостаточной пропускной способности сети. Иногда это можно решить приоритезацией трафика или переходом на диапазон 5 ГГц вместо 2,4. В крайнем случае можно подключить устройство кабелем RJ-45 (если у него есть соответствующий разъем). А вот вторая причина может оказаться более проблемной: если ваша аудиосистема не «умная» и звук на нее идет, допустим, через «умный» телевизор, то на качество звука может влиять аудиовыход. Большинство телевизоров способно «отдавать» звук только через стандарт S/PDIF (в лучшем случае), который не поддерживает передачу несжатого многоканального звука. Проще говоря, аудиофилам такой домашний кинотеатр наверняка не понравится.
- Настройки роутера недостаточно для просмотра IPTV на телевизоре — потребуется еще приобретение IPTV-приставки.
Пример организации домашнего кинотеатра на роутере

Роутер должен иметь порты USB и поддерживать подключение внешних жестких дисков. Некоторые старые роутеры не поддерживают жесткие диски объемом более 1 ТБ — если это ваш случай, обновите прошивку.
IPTV-приставку лучше использовать ту, которую порекомендует провайдер — ее будет проще настроить. Кроме того, некоторые провайдеры ставят специально изготовленные для них приставки с нестандартной прошивкой, и использование сторонних может привести к ошибкам.
Смарт-приставку (медиаплеер) для проектора следует подбирать по параметрам — она должна уметь подключаться к локальной сети через Wi-Fi или Ethernet, иметь раздельный выход аудио- и видеосигнала и пульт ДУ. Желательны также поддержка DLNA и полноценный выход в Интернет, что есть далеко не во всех приставках.
Ну и разумеется, домашний кинотеатер невозможно представить без качественной аудиосистемы. В данной конфигурации необходимо, чтобы среди входов аудиосистемы был соответствующий выходу телевизора (чаще всего это S/PDIF).
Настройка IPTV на роутере
Еще несколько лет назад эта задача представляла собой натуральные танцы с бубном и покорялась только опытнейшим шаманам. Но с тех пор на роутерах сменилась не одна прошивка и сегодня для возможности просмотра IPTV-каналов зачастую достаточно разрешить мультикаст (многоадресную маршрутизацию) в настройках роутера.

Еще имеет смысл поискать в настройках «IGMP-proxy» (есть не во всех роутерах и не во всех прошивках) и включить его, если нашелся.
Иногда может понадобиться явно указать, к какому порту роутера подключен IPTV-модуль. В этих случаях следует найти пункт меню «Подключение мультимедиа устройств», «IPTV» и выбрать там используемый порт.

Чуточку сложнее, если провайдер выдает для IP-телевидения тегированную виртуальную сеть (VLAN). В этом случае, кроме указания порта, к которому подключен IPTV-приемник, надо будет еще задать параметры VLAN ID, полученные от провайдера. Для некоторых роутеров (например, D-link) потребуется создать VLAN c заданным ID и проассоциировать его с нужным портом:


Как видите, ничего сложного. Еще потребуется настроить приставку IPTV, но это в большинстве случаев также не вызывает затруднений. Обычно достаточно указать способ подключения (Ethernet/Wi-Fi) и задать автоматическое получение IP-адреса (Автоматический с DHCP). А чаще всего эти параметры уже стоят по умолчанию, и для работы IPTV-приставки ее достаточно просто подключить к роутеру и включить в сеть.
Приоритезация трафика на роутере — настройка QoS
К Wi-Fi сегодня что только не подключено: компьютеры, бытовая техника, смартфоны и планшеты. Неудивительно, что скорость подключения порой начинает «проседать», даже если ваш роутер — единственный на ближайшие 100 метров. Но одно дело падение скорости при фоновом скачивании большого файла, и совсем другое – оно же, но при просмотре фильма. Вполне логично возникает желание распределить нагрузку на сеть между разными потребителями, и это вполне можно сделать с помощью технологии QoS (Quality of Service — Качество обслуживания).

Настроить QoS на роутере несложно. Для этого службу надо включить, а потом настроить правила для каждого из видов интернет-активности:

Не следует путать QoS с контролем пропускной способности. В последнем случае роутер ограничивает пропускную способность для некоторых клиентов четко заданным числом. И даже если канал совершенно свободен, клиент не сможет скачивать на скорости, большей, чем заданная. А QoS оперирует приоритетами: если клиент имеет низкий приоритет, но канал при этом пуст, он будет подключен на максимальной скорости, которая упадет, как только подключится клиент с большим приоритетом.
Увы, поддержка QoS есть не во всех роутерах. Кроме того, QoS не поможет, если причина падения скорости — не одновременное подключение к роутеру множества устройств, а загруженность диапазона другими Wi-Fi сетями. В этом случае скорее поможет смена диапазона (если роутер двухдиапазонный, и у клиента есть поддержка 5 ГГц) либо подключение клиента кабелем RJ-45.
Настройка DLNA на роутере
DLNA (Digital Living Network Alliance — Сетевой Альянс Цифровой жизни) — технология, упрощающая доступ к медиафайлам для всех устройств в сети, поддерживающих DLNA. Она сходна с представлением общего доступа к определенным папкам, однако намного проще в настройке, поэтому с ней не возникает проблем, связанных с правами пользователей.
Настройка DLNA также весьма проста: достаточно подключить жесткий диск к порту USB и включить в настройках «DLNA-сервер» или «Медиа-сервер» и задать имя сервера, под которым он будет виден на других устройствах. Также можно выбрать доступ ко всему устройству или только к отдельным папкам.

Теперь на смарт-телевизоре среди прочих источников должен появиться DLNA-сервер с заданным именем.

Возможно, то, что получилось в результате описанных настроек, и не дотягивает до полноценных домашних кинотеатров, собранных на основе дорогих AV-ресиверов и Hi-Fi аудиосистем. Но для того, чтобы ознакомиться с популярными видеороликами, посмотреть свежевышедшую серию популярного Интернет-сериала или поностальгировать на любимый фильм из своей медиатеки – этого вполне достаточно. А главное – для этого, вполне возможно, даже не придется ничего покупать – достаточно правильно соединить и настроить уже имеющуюся технику.
С недавних пор появилась возможность смотреть фильмы из интернет-сети на телевизионном экране. В инструкциях к ТВ производители разъясняют, как подключить его к домашней и глобальной сети Интернет, но из неё не все чётко понимают, как правильно подсоединить роутер к телевизору. Об этом мы подробно и поговорим.
Зачем подключать роутер к ТВ?
Подключение роутера к телевизору, в первую очередь, необходимо для работы тех функций ТВ-устройства, которые связаны с Интернетом. В большинстве современных телевизоров есть специальная опция под названием Smart TV. Она обеспечивает множество дополнительных функций.

- доступ в Интернет с помощью уникального ТВ-браузера;
- возможность смотреть фильмы и сериалы через специальные приложения и онлайн-кинотеатр;
- возможность входа в видеочат, а также, если у вас есть веб-камера, совершать видеозвонки с помощью специальных приложений;
- вы можете использовать сервис YouTube для просмотра фильмов;
- вы можете получить доступ к популярным социальным сетям: ВКонтакте, Facebook, Instagram, Одноклассники;
- вы можете устанавливать приложения из Google Play Store.
Все эти опции превращают телевизор во многофункциональное мультимедийное устройство.
Что нужно, чтобы подключить телевизор к интернету по кабелю?
Для проводного подключения интернет-роутера к телевизору через кабель вам потребуются соблюсти несколько условий и иметь ряд устройств. А именно:
- кабель LAN (он же Ethernet);
- телевизор со смарт-ТВ и интерфейсом LAN;
- роутер;
- наличие доступа в Интернет.
Перед подключением узнайте тип сети (по какому протоколу работает провайдер). Сделать это можно, обратившись в службу технической поддержки или ознакомившись с условиями контракта с компанией. Варианты протокола: PPPoE, L2TP, PPTP, динамический или статический IP.
Плюсы и минусы способа подключения
У многих может возникнуть вопрос – если можно использовать «Wi-Fi», зачем разводить дома кучу проводов? Но у проводного типа подключения есть свой перечень преимуществ:
- не все телевизоры имеют встроенный модуль Wi-Fi, в этом случае спасёт ситуацию только кабель;
- передача данных по проводной сети происходит намного быстрее, чем по Wi-Fi – практически все роутеры подтормаживают, т. к. они должны распределять сигнал на несколько устройств одновременно (между участниками в локальной сети);
- кабельные соединения более стабильны, чем проводные (количество сбоев передачи данных будет меньше).
Но у проводного метода есть и недостаток – наличие проводов. Их далеко не всегда можно вписать в интерьер, к тому же они часто мешаются. Это особенно актуально, если роутер и телевизор далеко друг от друга.
Как можно подключить телевизор к роутеру через кабель?
Мы покажем и расскажем, как подключить телевизор к интернету с помощью роутера. Этот способ подойдёт под любой тип протокола. Но если этим показателем является PPPoE, L2TP или PPTP-протокол, вы можете использовать для подключения только маршрутизаторы.
Если у вас динамический или статический IP-адрес, вы можете спокойно подключаться напрямую к ТВ, но подключение к роутеру с помощью кабеля также доступно.
Для подключения через роутера выполните следующее:
- Подключите шнур питания к порту WAN или «Интернет».
- Настройте подсоединение на роутере в соответствии с протоколом. Конфигурация выполняется на странице локального браузера по адресу 192.168.1.1 или 192.168.0.1. Процесс отладки зависит от производителя роутера (всё должно быть в подробностях написано в руководстве к маршрутизатору).
- Если маршрутизатор уже подключён и настроен в течение длительного времени, пропустите первые два шага. Возьмите кабель Ethernet от своего роутера. Если его нет в комплекте или он для вас очень короткий, приобретите новый элемент (с маркировкой RJ-45) в магазине компьютерной техники.
- Подключите кабель к порту LAN на задней панели маршрутизатора (выберите любой) – эти выходы обычно жёлтые.
- Подключите второй свободный конец шнура питания к разъёму LAN на задней панели телевизора с той же вилкой. При этом рекомендуется включить телевизор.
Видео-инструкция:
Настройка ТВ при проводном подключении
После физического подключения ТВ и маршрутизатора необходимо настроить телевизор на приём интернет-сигналов.
Настройка ТВ при «Динамическом IP»
Данная процедура потребуется, к примеру, при подключении ТВ на Smart TV Samsung:
Для ТВ-приёмников других производителей принцип настройки такой же, но пользовательский интерфейс будет другим. Некоторые части могут иметь одно и то же название. Самое главное – найти блок с настройками сети или сетевого подключения.
Например, при подключении LG необходимо сначала щёлкнуть «Настройка подключения», а затем «Настройка вручную». Далее выберите «Проводное соединение».

Здесь следует отметить, что у маршрутизатора должен быть активный >>DHCP-сервер, который будет автоматически назначать IP-адреса устройствам, подключенным к сети. В противном случае необходимо вручную ввести все параметры. Для этого нужно будет нажать на кнопку «Настройки IP».
Как задать статический IP и DNS на ТВ?
Если вы напрямую подключены к Интернету и используете протокол «IP Static», после первоначальных настроек ТВ (описанных в предыдущем разделе) в настройках телеприёмника необходимо ввести данные, указанные в договоре: IP-адрес, DNS-адрес. Куда их вписать:
- После первоначальной настройки проводного соединения перейдите в раздел «Статус соединения».
- Нажмите «Настройки» / «Настройки IP».
- Зайдите в раздел с настройками IP. Установите режим «Ручной» вместо автоматического (последний относится к протоколу «Динамический IP» – это настройка по умолчанию).
- Введите все данные из контракта с провайдером: IP-адрес, маску, шлюз и DNS-сервер. Щёлкните ОК. Тогда интернет должен начать работать.
Как узнать MAC-адрес телевизора?
Этот уникальный код есть в документации к телевизионному устройству. Или вы можете просмотреть адрес на экране самого ТВ-приёмника. Если у вас Samsung, для этих целей перейдите в раздел «Поддержка», нужный вам пункт «Код модели» будет в разделе «Информация о продукте». Это и есть ваш MAC.

Настройка роутера для IPTV
Вы подключили телевизор к Интернету через маршрутизатор, и теперь вы должны настроить функцию IPTV для просмотра цифровых каналов через Интернет. Как это сделать? Для перехода к интерфейсу веб-маршрутизатора необходимо использовать настройки по адресу 192.168.1.1 или 192.168.0.1.
Дальше процедура зависит от производителя маршрутизатора. Например, в новой операционной системе TP-Link автоматически включается функция IPTV (многоадресная передача) – дополнительная отладка не требуется. Если у вас Asus, вам необходимо включить многоадресную маршрутизацию в вашей локальной сети.
Если у вас роутер Zyxel Keenetic, необходимо сделать следующее:
- Чтобы совместить работу Интернета и IPTV, создайте пару интерфейсов и подключите их к WAN. Например, IPTV предоставляется через VLAN 10, доступ в Интернет предоставляется через VLAN 100 (у вас могут быть другие данные – обратитесь к своему поставщику или узнайте информацию в контракте).
- Чтобы создать новое соединение IPoE с VLAN 10 (порт IPTV), перейдите в «Интернет» – IPoE, и добавьте новый интерфейс с идентификатором VLAN 10.
- Установите два флажка под изображением синего разъёма. Настройте необходимые параметры интерфейса. Точно так же мы создаем VLAN с идентификатором 100 для Интернета.
- Введите идентификатор VLAN. Перейдите в «Домашняя сеть» – прокси-сервер IGMP и выберите «Распределение интерфейсов».
Отдельные случаи
Разберём отдельно нюансы подключения роутеров к ТВ некоторых конкретных марок, а также подключение старых телевизоров.
Подключение на Android TV
По мере того, как Android TV всё чаще устанавливается в современные телевизоры, процесс подключения становится проще. Если подсоединять устройство к роутеру с помощью кабеля, телевизор автоматически обнаружит его и выйдет в сеть. Вы можете удостовериться в этом, выполнив следующее:
Подключение роутера к старому телевизору
Если у вас дома есть роутер с доступом в Интернет и старый телевизор со входом «тюльпан», можно использовать специальный смарт-ТВ-бокс для просмотра цифрового телевидения и использования всемирной паутины. Он подключается непосредственно к ТВ, а затем к маршрутизатору через проводное соединение или Wi-Fi.
С помощью приставки сигнал преобразуется и отображается на телевизоре. Их арендуют у разных операторов или покупают пользователи.
Особенности подключения к ТВ некоторых других роутеров:
- МТС. Маршрутизатор или ресивер, предоставленный МТС, подходит для просмотра цифровых каналов высокого качества. Если у телевизора есть разъём CI + и встроенный приёмник DVB-C (как правило, у большинства телевизоров), пользователь может использовать cam-модуль вместо HD-приставки.
- ZTE и Asus. С роутерами ZTE особых проблем нет. Часто может потребоваться лишь ручная установка параметров, потому что телевизор не может настроить их автоматически.
При использовании роутеров ASUS рекомендуется обновлять операционные системы устройств, выпущенных в 2014-2016 годах, так как они относительно медленные и часто допускают ошибки.
Роутеры от компаний Ростелеком, Билайн, Xiaomi подключаются к телевизору по классической схеме.
Возможные проблемы при подключении через кабель
Хотя подключение к роутеру и не так сложно осуществить, как может показаться, пользователи часто сталкиваются с множеством проблем при подключении этих устройств. Поэтому мы собрали некоторые распространённые ошибки при подключении роутера и телевизора, и описали их решение.
- Скачайте прошивку устройства на свой ПК. Сделать это необходимо с официального сайта производителя телевизора. Попробуйте записать скаченные файлы на флешку, отформатированную в системе FAT32. Далее вставьте флеш-накопитель в телевизор и активируйте файл.
- Может быть полезно обновить телевизионное оборудование. Для этого выберете соответствующий пункт в «Настройках». Далее вы должны «согласиться» с лицензионным соглашением, а затем дождаться завершения загрузки обновления.
Вы также можете сбросить параметры ТВ. Для этого перейдите в «Системные настройки» и щёлкните вкладку «Сброс». Затем вам нужно ввести ПИН-код. Комбинация по умолчанию – «0000». Далее вы должны согласиться с условиями пользовательского соглашения. После этого следует попробовать подключиться к роутеру ещё раз.
При настройках маршрутизатора система просит ввести пароль
Запрос пароля при подключении роутера – обычная ситуации для некоторых операционных систем Smart TV. Как правило, пароль в этом случае – это то же самое, что и пароль маршрутизатора или PIN-код.
Кабель подключён корректно, но устройство не реагирует на провод
В этом случае обратите внимание на целостность сетевого кабеля. Такие провода очень хрупкие, особенно там, где они подсоединяются. Если возможно, не перематывайте кабель LAN изолентой, а замените его на новый.
После подключения к маршрутизатору на экране появились помехи
Если есть помехи на экране, вы должны выполнить возврат к заводским настройкам. Для этого перейдите в раздел «Системные настройки» и нажмите на опцию сброса.
Телевизор не видит вай-фай роутер
Вы должны сначала проверить, включено ли ваше интернет-соединение. Если ответ – да, то скорее всего проблема в том, что поверхность охвата устройств не соприкасается. Решение: переместите маршрутизатор Wi-Fi ближе к телевизору.
Меры для телевизора Samsung
Если при попытке подключения телевизора Samsung к роутеру, подсоединение к интернету не удалось, можно выполнить ряд мер. Они следующие:
- Перезагрузите роутер и попробуйте снова подключиться.
- Убедитесь, что кабель, с помощью которого вы хотите подключить телевизор Samsung к Интернету, работает правильно (например, вы можете подключить к нему свой компьютер, и если ПК работает, дело не в нём).
Те же действия можно попробовать выполнить, если у вас ТВ LG.
Подключать телевизор к роутеру через кабель – не самый простой способ, но самый надёжный и стабильный. Кабельное соединение лучше уже хотя бы потому, что при просмотре высококачественных фильмов через Wi-Fi могут возникать зависания, проблемы с качеством изображения и другие нюансы, чего не прослеживается при кабельном соединении.
Сегодня мы с трудом поспеваем за развитием цифровой техники. Взять хотя бы телевизоры. Как просто было раньше – подключил его через кабель к спутниковой антенне и все. Цифровое телевидение позволило по-новому оценить полюбившиеся фильмы: отличное качество, никаких помех, как было в старом тв. К тому же появилась, наконец, возможность оторваться от монитора компьютера и наслаждаться видеоматериалами из интернет-сети на тв. Возникает вопрос, как это сделать. Конечно, в инструкциях к телевизору, производители объясняют, как выполняется его подключение к домашней и глобальной сети интернет, тем не менее совсем не каждый четко представляет, как выполнить подключение роутера к телевизору .
Для начала немного теории, необходимой для подключения тв к интернету через роутер.

Схема подключения роутера к телевизору через wifi адаптер.
Назначение роутера
LAN-разъемы, встроенные вай-фай адаптеры, новые мультимедийные возможности позволили создать дома локальную сеть и передавать файлы и потоковое видео без скачивания. Однако, очевидно, что каким бы «умным» не был телевизор, самостоятельно подключиться к интернету он не может, поскольку в нем нет встроенных клиентов L2TP или же PPPoE для приема соответствующих сетевых протоколов.
Роутер представляет собой маршрутизатор, через который происходит перенаправление пакета данных домашней сети, что позволяет объединить все имеющиеся устройства и обеспечить доступ к внешним пакетам, то есть к Интернету. Иначе говоря, он помогает грамотно управлять домашней сетью. Он же при этом может стать Wi-Fi точкой.

Подключение кабелей к роутеру (Вид сзади).
Телевизор, в отличие от роутера, таких функций не имеет. Он может выступать лишь в качестве отдельного устройства внутри домашней сети и для подключения к ней необходим внутренний или внешний модуль вай-фай, либо кабель для соединения.
Таким образом есть два варианта подключения роутера к телевизору для выхода в интернет:
- через ТВ-маршрутизатор посредством кабеля;
- через вай-фай.
Давайте пошагово разберемся, как подключать телевизор через роутер к интернету, в каждом из этих случаев. Начнем с первого – через кабель. При подключении через кабель, используется следующая схема:

Схема подключения ТВ через кабель.
Для подключения ТВ к интернету через роутер на нем должен быть свободный порт LAN, так как телевизор подключается к роутеру через кабель UTP-модификаций. В качестве сетевого коннектора можно купить простой патчкорд Cat 5:

Одним концом его вставляют в LAN-порт на роутере, вторым – в соответствующий Ethernet-порт на ТВ.
Этот способ имеет определенный недостаток, поскольку иногда приходится тянуть кабель по всей комнате. Отличным выходом из положения станут два PowerLine-адаптер (PLC), тогда передача сигналов будет происходить по электросети. Другой вариант – отдать предпочтение телевидению через wifi роутер.
Настроика подключения к телевизору
Сразу отметим, что подключение к сети телевизоров популярных моделей, к примеру, Samsung, Panasonic или других выполняется по одной схеме:
-
Ищут в меню телевизора «Сеть» и нажимают на «Настройки сети».

Ищут в меню телевизора «Сеть» и нажимают на «Настройки сети».

Нажатием на кнопку «Пуск» запускают «Мастер автонастройку сети».
Настройки можно закрыть и проверить наличие доступа в интернет, к примеру, запустить youtube-виджет либо открыть любой браузер.
Подключение ТВ через WiFi

Схема подключения ТВ через WiFi адаптер к роутеру.
Маршрутизатор с WiFi поддержкой должен соответствовать протокалам интернет- соединения, предоставляемого провайдером. К примеру, в случае динамического IP, роутер обязательно должен поддерживать протокол DHCP. Только в этом случае телевизору будет автоматически присваиваться IP-адрес, DNS и т. д. Представляете какого будет при каждой смене IP вводить их вручную.
На сегодняшний день наиболее востребованы роутеры таких производителей, как D-Link или Asus и т.д.
В данном случае помимо роутера wifi необходимо дополнительное устройство – адаптер wifi. В новых моделях телевизоров он уже предусмотрен. Но даже если на вашей модели тв нет встроенного адаптера, не надо делать из этого проблему – все решается очень просто: его можно купить отдельно. Внешняя точка доступа послужит не хуже встроенного устройства. Такой прибор можно купить в любом магазине, где и компьютерную технику, причем за вполне приемлемую сумму.
Выбор адаптера
Обязательным условием при покупке WiFi адаптера – он должен быть оригинальный. Иначе говоря, он должен быть выпущен тем же производителем, что и телевизор, скажем, фирма Samsung выпускает WiFi адаптеры под свои тв. В инструкции к телевизору, как правило, бывают выписаны все его спецификации. К примеру, к LED-телевизорам Самсунг подходит внешний вай-фай-адаптер, который поддерживает протокол связи EEE с обменом данных по вай-фай I802.11a/b/g/n. Его подключают в USB-порт, расположенный на панели телевизора.
Пример: USB wifi адаптер Samsung.
Настройка
Далее нужно проверить настойки роутера, так как чаще всего именно из-за неправильно настроенного выхода во внешнюю сеть не удается наладить беспроводное соединение.
Настройка WiFi соединения
Настройку начинают с выбора параметров телевизора. Выполняют цепочку действий: «Меню» → «Сеть» и далее «Настройки сети». Затем из выпавшего меню выбирают беспроводный тип соединения и затем из открывшегося списка свою сеть вай-фай, нажимают «Продолжить».
Обычно подсоединение к сети проходит в автоматическом режиме, поэтому нужно немного подождать.

Автоматическое получение IP-адресов на телевизоре.
В случае когда ваши устройства имеют поддержку технологии WPS, подключение еще более упрощается: как на роутере, так и в меню Мастера сетевых настроек тв выбирается пункт «WPS».
Есть модели роутеров, которые поддерживают и другие технологии, к примеру, One Foot Connection либо Plug&Access. Для них процедура подключения становится тривиально простой:
- One Foot Connection. Выбирают именно этот тип соединения и, нажав «Продолжить», устанавливают роутер вблизи телевизора, не дальше 25 см и ждут пока установится соединение.
- Plug&Access. Отформатированную флешку вставляют в роутер. Когда индикатор перестанет мигать, ее вынимают и вставляют в телевизор.
Как видите, подключить роутер к телевизору самому совсем несложно.
А теперь для большей наглядности, представляем вашему вниманию небольшую инструкцию, как подключают телевизор к роутеру через wifi на примере Samsung Смарт ТВ.
Подключение телевизора Самсунг
Прежде всего необходимо правильно выбрать и подключить wifi роутер.
Компания Samsung начала выпускать специальные роутеры, которые имеют автонастройку пропускаемости. Такие маршрутизаторы в состоянии самостоятельно выделить максимально широкий канал для потокового видеосигнала, который поступает из интернета. Если вы решили приобрести именно такой, обратите особое внимание на технические характеристики. Роутер работает только с теми моделями тв, которые входят в диапазон указанных серий.
Образец схемы подключения телевизора через вай-фай устройства – роутер с адаптером, вставленным в USB порт, показан ниже.

Образец схемы подключения телевизора через вай-фай – роутер с адаптером, вставленным в USB порт.
Настройка роутера
Настроить wifi маршрутизатор для Smart TV не сложнее, чем самый обычный маршрутизатор.
- Для начала маршрутизатор подключают при помощи патчкорда к компьютеру и выставляют в настройках подключения по домашней сети получение IP на автоматическое.
- Патчкорд от компьютера подключают к одному из входов Ethernet, а интернет кабель, соответственно, в Internet.
- Набирают в браузере адрес 192.168.0.1, переходят по нему и настраивают роутер на работу в домашней локальной сети и с внешней интернет сетью.
Подключение телевизора
- Для настройки соединения необходим пульт ДУ. На нем активируют кнопку «Меню»;
- Далее переходят к пункту «Сеть», выбирают «Настройки сети», затем жмут на «Enter»;
- Переходят к пункту «Беспроводная».

Выбор настройки беспроводной сети на ТВ

Выбираем точку доступа на ТВ

Вводим пароль от WiFi на ТВ.
Автоматическая настройка и подключение ТВ к роутеру.
На этом можно считать настройку законченной.
В меню сетевых настроек телевизора есть пункт «WP». С его помощью настройка подключения выполняется автоматически, если подобная функция поддерживается маршрутизатором. Это легко проверить: такая же кнопка должна быть и на роуторе.
Если таковая есть, выбирают соответствующий пункт на телевизоре, нажимают на кнопку «WP» на маршрутизаторе и удерживают буквально 10, от силы 15 секунд. Это достаточно, чтобы автоматически настроить соединение.
При использовании роутера Samsung можно воспользоваться опцией One Foot Connection.
Нужно зайти в соответствующий пункт меню и дождаться соединения.
Видео
Читайте также:

