Настройка роутера fast 3804
Обновлено: 01.06.2024
Sagemcom F ST 3804 v1 и v2 представляют собой компактные и мощные устройства, настройка которых возможна для услуги ADSL Triple-Play от Ростелекома. Наличие USB порта позволяет использовать внешние 3G и LTE адаптеры для подключения к интернету, а также взаимодействовать с другим оборудованием.
Подключения Sagemcom F ST 3804 v1 и v2 от Ростелекома
Sagemcom F ST 3804 v2, перед настройкой параметров для Ростелекома, требует выполнения правильного подключения оборудования. Для этого будет вполне достаточно стандартной комплектация устройства. Помимо маршрутизатора, в коробке находятся:
- блок питания;
- сплиттер;
- LAN кабель;
- ADSL шнур;
- диск с ПО;
- документация.
Оба маршрутизатора линейки Sagemcom F ST 3804 имеют порты:
- LAN (1-4);
- DSL;
- USB;
- питание (12 В).
Беспроводные роутеры Sagemcom v2 и v1 оснащены всего двумя физическими кнопками управления: включение и сброс настроек.

На передней панели маршрутизаторов присутствуют индикаторы:
- питания;
- доступа в интернет;
- LAN подключений;
- Wi-Fi адаптера;
- IP телефонии.
Подключение и установка устройств
Подключение устройства начинаем с блока питания. Для этого подсоединяем вилку к розетке переменного тока, а другой конец в порт на маршрутизаторе. В соответствующие разъемы роутера вставляем ADSL шнур провайдера и LAN кабель. Последний поможет соединить компьютер и сетевое устройство проводными средствами.
Хотите получить больше возможностей в интернете? Узнайте о преимуществах технологии DOCSIS от Ростелекома.
Инструкцию по настройке модема Интеркросс ICxDSL 5633 E можно прочитать тут.
В случаи, когда предполагается использование беспроводной раздачи интернета, рекомендуется правильно выбрать расположение роутера в помещении. Для оптимального качества связи маршрутизатор должен находится в центральных комнатах офиса или квартиры. Корректной работе Wi-Fi соединения могут помешать толстые перекрытия. Поэтому нужно постараться минимизировать количество стен на пути сигнала посредством правильного расположения устройства.
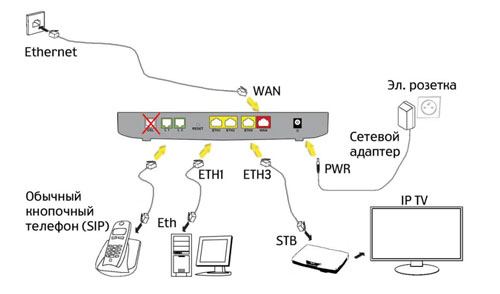
Sagemcom F ST 3804 v2 настройка подключения Ростелекома
После выполнения установки и подключения устройств к Sagemcom F ST 3804 v1, можно будет перейти к настройке интернета от Ростелекома. Для этого заходим в параметры оборудования, набрав в адресной строке любого из браузеров IP 192.168.1.1. Когда веб-интерфейс загрузится, он запросит логин и пароль для входа. В эти поля по умолчанию нужно вводить значения admin/admin. После того как вход будет выполнен, выбираем вкладку «Дополнительные настройки», находящуюся в левом вертикальном меню. В ней переходим в пункт «WAN сервис» и удаляем все данные из таблицы.
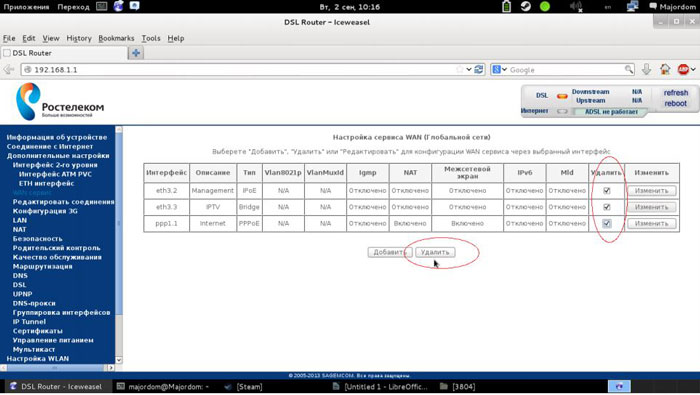
В той же вкладке «дополнительных настроек» выбираем «интерфейс второго уровня» и переходим в пункт «ETH-интерфейс». Здесь также очищаем таблицу от всех данных и добавляем порт eth0. Для применения параметров нажимаем соответствующую кнопку.
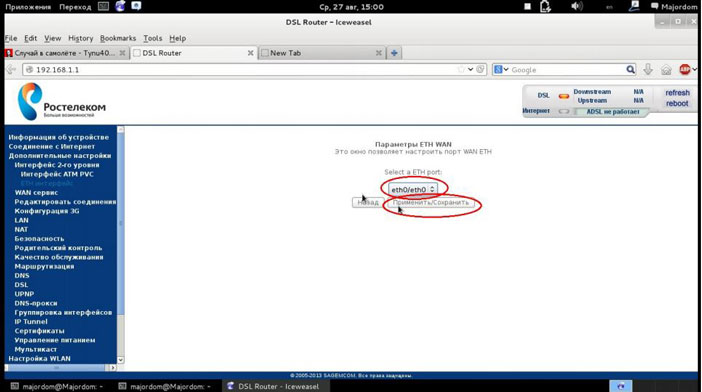
Пройдя подготовительный этап, переходим к настройке подключения к интернету с поддержкой IP-телефонии.
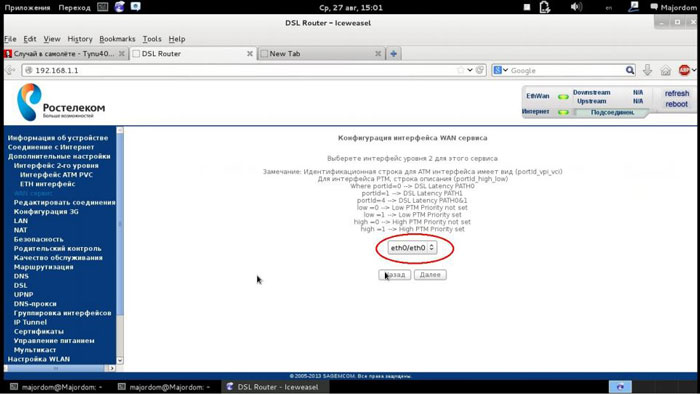
Открываем «Настройки сервиса WAN (Глобальной сети)». Добавляем конфигурацию eth0.
Выбираем тип подключения «PPP over Ethernet (PPPoE)».
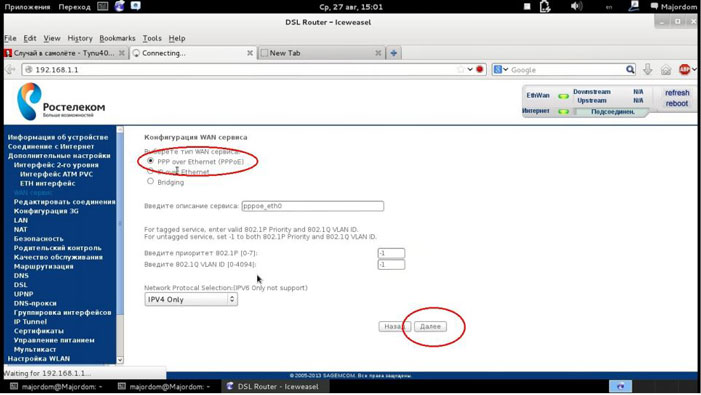
Вводим логин и пароль IP телефонии, выдаваемый провайдером.
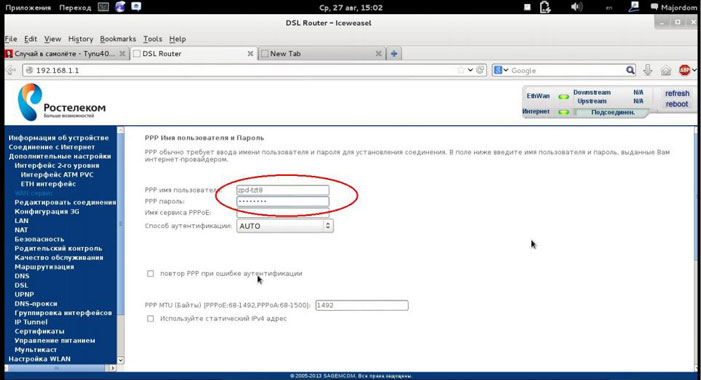
На этапе, когда появятся две колонки с доступными опциями, переносим интерфейс ppp1.3 из правой части в левую.
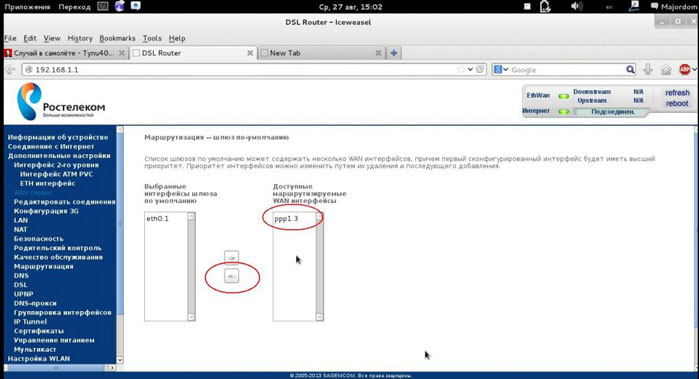
Повторяем эту же операцию при настройке DNS сервера.
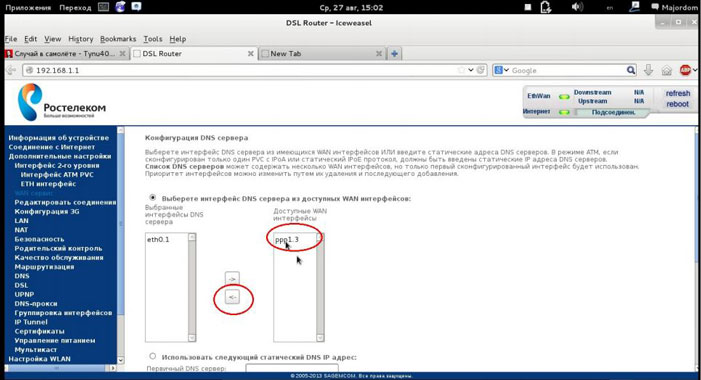
Применяем и сохраняем параметры.
Открываем раздел «Маршрутизация», далее выбираем пункт «Статические маршруты».
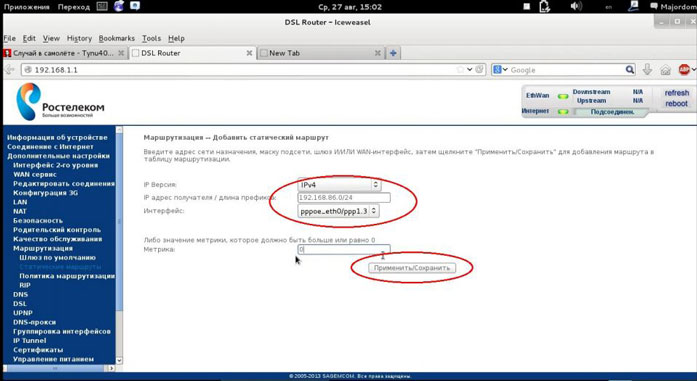
Добавляем новый с IP адресом получателя 192.168.86.0/24 и типом соединения pppoe. Применяем внесенные изменения.
Переходим к настройке голосовых параметров, открываем вкладку «Голос» и выбираем пункт «Основные настройки SIP».
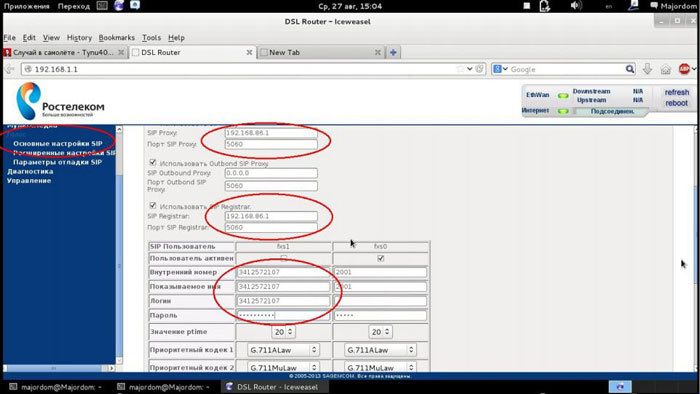
Вносим IP адрес 192.168.86.1 в поля SIP Register и SIP Proxy. Внутренний и внешний номера, а также логин заполняем данными из контракта, который заключается при подключении услуги у провайдера.
Внимание: При заполнении полей с номерами телефона не забывайте указывать код города. Ячейки заполняются без использования пробелов и любых разделительных знаков.
Отмечаем пункт «Пользователь активен» галочкой и применяем внесенные изменения. Для окончательной активации IP-телефонии нажимаем кнопку «Запустить SIP»
Продолжаем настройку параметрами IPTV в разделе «Группировка интерфейсов». В этом коне удаляем все данные из таблицы и добавляем собственную группу с произвольным именем. Перемещаем доступный интерфейс br_eth0 в левую колонку сгруппированных WAN опций. Таким же образом активируем eth3 в разделе LAN-интерфейсов и не забываем нажимать кнопку применения и сохранения параметров.
Для активации всех выбранных изменений открываем меню управления и нажимаем на кнопку перезагрузки.
Включение Wi-Fi
Wi-Fi соединение на роутерах Ростелекома активировано и настроено по умолчанию. Данные для подключения устройств, поддерживающих беспроводные технологии, можно найти на наклейке или в контракте с провайдером.
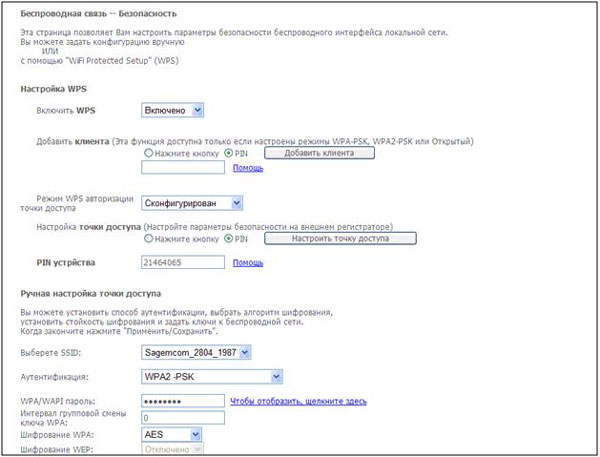
Для их изменения входим в веб-интерфейс оборудования, как описывалось выше. В нем выбираем вкладку «Настройка WLAN».
Важно: Пароль для беспроводной точки доступа должен содержать минимум 8 символов и быть составленным из арабских цифр и букв английского алфавита.
Здесь изменяем SSID (имя точки доступа) и pass (пароль) на свое усмотрение. Не забывайте сохранить и применять внесенные изменения при помощи соответствующей кнопки.
Широкий функционал, возможности тонкой настройки и высокопроизводительные процессоры устройств от Sagemcom линейки F ST 3804 позволят комфортно использовать все необходимые опции для офиса или дома. Внесение параметров на подобных маршрутизаторах – процесс не из легких. Если вы до этого не работали с веб-интерфейсом роутеров, рекомендуем предоставить настройку профессионалам Ростелекома.


Открываем браузер и в строке адреса набираем IP-адрес модема - 192.168.1.1 нажимаем « Enter» .

Если подключиться не получается необходимо сделать следующие настройки на сетевой карте
IP-адрес – 192.168.1.2 до 254
DNS 1-й – 195.46.116.1
DNS 2-й – 195.46.96.1
В окне с авторизацией, в поля « Имя пользователя »/« Пароль » вводим стандартные admin/admin (рисунок ниже) и нажимаем « ОК» .


Перед началом настройки рекомендуем зайти в меню « Дополнительные настройки » и удалить все прописанные по умолчанию WAN- сервисы и PVC из таблицы пункта меню « Интерфейс 2-го уровня », так же очистить таблицу в меню « ETH интерфейс ».
Необходимо зайти в WAN сервис и удалить все настройки следующим образом.


Также необходимо очистить ETH интерфейс


Заполнение таблицы с нужными значениями PVC
Выбираем слева в меню пункт « Дополнительные настройки », затем подменю « Интерфейс 2-го уровня » и прописываем PVC со значениями 0/35 и 0/100 для подключения к сети Интернет а, для работы услуги цифрового телевидения, добавляем PVC со значениями – 1/35, 1/36, 1/37 .




Должно получиться вот так
Настройка для ИнтерТВ





В итоге получается вот так.

Настройка для режима Router


Логин и пароль для подключения к сети интернет необходимо ввести в поля «PPP имя пользователя» и «PPP пароль» соответственно. Все данные нужно вводить с учетом регистра в соответствии с договором.






При прописывании второго PVC для Интернет, при настройке « Шлюза по умолчанию » и « Конфигурации DNS-сервера » - нужно будет переносить значения из правого поля « Доступные интерфейсы » в левую часть, где находится поле « Выбранные интерфейсы ». (рисунки ниже)



В результате должна получиться такая таблица:


Настройка для режима Bridge

Группировка интерфейсов для услуги ИнтерТВ



Переносим выделенные строки влево

Получается вот так



По договоренности имя сети – значение поля SSID должно содержать номер дома и номер квартиры. При стандартных настройках имя сети такое же, как и на наклейке модема.



Если в настройках Аутентификация выставлена WPA2-PSK то WPS на модеме будет работать если же MIXED то WPS перестает работать.

По договоренности - пароль для подключения к сети WiFi соответствует паролю для подключения к сети Интернет.
Доступ удаленным рабочим столом на ПК пользователя
Для организации доступа из сети Интернет, например приложением « Удаленный рабочий стол », на ПК пользователя, необходимо выбрать пункт меню «Дополнительные настройки» , подменю «NAT» - подраздел «Виртуальные серверы» нажать кнопку « Добавить»



Тут ставим галочки на всех сделанных подключениях и жмем кнопку Удалить. Потом перебегаем в раздел ETH-интерфейс:

Отмечаем галочкой имеющийся интерфейс и жмем кнопку Удалить. Идем в раздел Группировка портов:


Для удобства, в качестве WAN-порта для подключения кабеля провайдера избираем 1-ый LAN-порт (Eth0) и жмем кнопку Применить. Должно получится вот так:

Сейчас нужно сделать соединения. Для этого перебегаем в раздел WAN-сервис:

Жмем кнопку Добавить.

Избираем сделанный WAN-порт eth0 и жмем Дальше:




На оканчивающем шаге сотворения соединения проверяем опции и жмем кнопку Применить/Сохранить. В таблице соединений лицезреем вот такую табличку:

Последующим шагом настроим соединение под IPTV. Жмем кнопку Добавить.

Избираем наш WAN-порт eth0 и жмем Дальше.


Сверяем опции и жмем Применить/Сохранить.
Соединение для IPTV на Sagemcom fast 3804 сотворено, осталось только выделить LAN-порт для приставки. Для этого нужно перейти в раздел Группировка портов:



FAQ
В теме нет куратора.
Скачиваем и заливаем в роутер обычным образом, так как положено заливать его родной софт. В роутере есть меню для апгрейда. Льется без каких либо проблем. Кабель идущий к компу желательно подключить к lan3.
После заливки перезагружаем роутер. Заходим в него по адресу 192.168.1.1 логин root пароль qwerty12345
Что мы в итоге получаем? Есть поддержка WiFi, 802.11n не ищите, драйвер поддерживает только b и g. lan4 превратился в WAN, остальные lan работают.
Для дальнейших действий нужно как то заиметь интернет для скачивания из репозитория недостающих компонент. Я настроил wan как клиент dhcp (изначально он был настроен на статический адрес) и подключил его к своему роутеру, поменяв роутере адрес, чтобы они не совпадали с Sagemcom. Можно модем вставить в компьютер и расшарить его. Но тут нужно или два компьютера или компьютер с двумя интерфейсами, например ноутбук с WiFi и LAN.
Важно получить доступ в интернет изнутри роутера.
Интернет получили. Заходим в Luci, Система, Программное обеспечение. Нажимаем на кнопу "обновить списки". Если интернет есть, то списки должны обновиться.
Устанавливаем поддержку USB, то есть пакеты. Можно прямо отсюда скопипастить.
kmod-usb-ohci драйвер USB 1.1
kmod-usb2 поддержка USB 2.0
kmod-usb-storage поддержка накопителей USB. Если предполагаете пользоваться, то нужно еще установить поддержку нужной вам файловой системы.
Я предпочитаю модемы Huawei с прошивкой HiLink, поэтому установил пакеты:
kmod-usb-net-cdc-ether
usb-modeswitch
У кого модем другой, пакеты нужны другие и дальнейшие действия несколько меняются.
Втыкаем модем в USB гнездо, они должен замигать и подключиться к оператору.
Идем Сеть, Интерфейсы. У WAN нажимаем Редактировать, переходим на закладку Настройка канала. Если всё было сделано правильно, то в списке доступных должен появиться eth1, это и есть сетевой интерфейс модема. Переключаемся на него и внизу не забываем нажать на "Сохранить и применить".

Я поменял тему с Bootstrap на OpenWRT. Но всё должно быть примерно так же.
После этого роутер должен раздавать интернет с USB-3G модема.
Подключаем принтер. Для принтера нужно установить пакет kmod-usb-printer и luci-i18n-p910nd-ru
В меню появится пункт Сервисы / p910nd - сервер печати.
Заходим в него, ставим галочку на lan, галочку включит и внизу, сохранить и применить, остальное не трогаем.
Затем нужно открыть доступ по 9100 порту из локальной сети. Сеть, Межсетевой экран, Traffic Rules.
Находим Open ports on router. В первое окно вписываем любое имя, например Print Server, второе окно переключаем на TCP в третье вписываем порт 9100. Нажимаем добавить. Находим эту новую запись выше в таблице.
Там какой то глюк в прошивке и что бы оно заработало, надо снять галочку в записи "включить" нажать "сохранить и применить", галочку поставить и снова нажать "сохранить и применить". Но без перезагрузки роутера правило все равно не вступает в силу.
Дальше у этой же записи нажимаем "Редактировать", приводим к виду как на картинке:

Нажимаем "применить и сохранить".
На компьютере (компьютерах) настройка зависит от операционной системы, но в среднем настройка порта принтера должна выглядеть так:

Если вы после настройки межсетевого экрана не забыли перезагрузить роутер, то принтер должен печатать с любого устройства в сети.
Дополнительная настройка нужна для недорогих моделей HP, им требуется загрузка фирмвари при включении принтера. Как это организовать в OpenWRT, в сети много раз расписано.
Если у вас USB модем с прошивкой Hilink то можно светодиоды на роутере задействовать.

Не забываем сохранить и применить изменения.
Светодиод с крыжиком будет гореть когда поднимется интерфейс eth1, а светодиод @ будет мигать когда через модем пойдет трафик.
добрый вечер!такой вопрос в режиме LTE модем с данным видом роутера будет работать?masimka555, Огласите модель модема и версию прошивки.
Режим от модема зависит. С hilink прошивкой модем выглядит как роутер, всё внутри. У меня работает.
Роутер только не из быстрых. У меня LTE работает 20 - 30 мегабит. Такой сотовый оператор. И вроде как роутер чуть, чуть, на пару мегабит скорость снижает. Скорость постоянно скачет, так что все чисто визуально. Возможно у кого 60 мегабит и будет заметно. У меня такой скорости нет.
Модема ещё нет но преобрету МТС 827f вданный момент на вахте работаю пока купить не могу но такой пробывал подключать к роутеру и ещё если не задруднит потому что я в этой области не силён написать по подробней как скачевать драйвера и возможно ли роутеру предоставить интернет с смартфона по wifi или через ПК подключить смартфон или модем и в роутере подключиться если да то пожалуйста напишите по подробней заранее блогодарен.masimka555,
Вы имеете ввиду временно подключиться, что бы драйвера докачать? В терии и со смартфона можно по WiFi. Он в роутерах работает и на прием.
Сейчас попробовал. В настройках WiFi переключиться из режима точки доступа в режим клиента, нажать сохранить применить, нажать сканировать, вам покажет все доступные сети WiFi, выбрать нужную, набрать пароль, подключиться и как всегда кнопку сохранить применить.
Именно для скачивания дополнительных компонент и нужен интернет на этапе настройки. Можно к кому ни будь сходить, у кого есть проводный интернет. Там делов на 10 -15 минут.
Модем подходящий, но если его не перешивать, то нужно другие драйвера качать.
Все вопросы подробно освещены в других темах по OpenWRT. Можете поискать в интернете как это делается. Не нужно обращать внимания на каком роутере стоит OpenWRT, она везде одинаковая. Здесь стоит одна из последних версий Chaos Calmer.
Так же можно сразу от всех типов модемов скачать драйвера, они друг другу не мешают.
Читайте также:

