Настройка роутера huawei ws319
Обновлено: 03.07.2024
В эпоху развития высоких технологий, все больше пользователей стали самостоятельно производить настройку различного оборудования. Этому также способствует и огромное количество полезной и актуальной информации, представленной в интернете. Ниже вы сможете найти детальный обзор и инструкцию по настройке для Huawei WS319.
Комплектация роутера и его вид
Этот крупнейший производитель сетевого оборудования в Китае представил на растерзание потребителей очередной свой роутер WS319. Несмотря на относительную новизну этого устройства, многие провайдеры начали его закупать для подключения абонентов.
Интересно: украинский провайдер Киевстар уже использует его в качестве маршрутизатора «по умолчанию».
Этот маршрутизатор принадлежит к эконом-сегменту. На сегодняшний день его можно купить за 720 рублей (это наименьшая стоимость, актуальна для таких сетей, как «Связной» и «Евросеть»). Он способен составить конкуренцию таким моделям, как DIR-825 и TP-Link WR841N.

Что же получает пользователь за эти небольшие деньги?
- само устройство (как правило, черного цвета);
- блок питания (стандартный);
- патч-корд.
Литой патч-корд предназначен для подключения или соединения между собой электрических устройств, бывает различных видов.
Как видите, комплект самый банальный и никаких дополнительных примочек здесь нет. Хотя едва ли стоило чего-то ждать за такую цену. Впрочем, многие и более дорогостоящие модели не могут похвастать наличием обширного комплекта.

Отметим и некоторые положительные моменты. Во-первых, наличие сразу двух антенн 5 dBi и 2T2R. Это позволяет использовать беспроводные сети даже в больших квартирах без потери качества сигнала. В общем, это стандартный однодиапазонный маршрутизатор, работающий на микросхеме Realtek.
Отметим его характеристики:
- 32 Мб оперативной памяти. Как правило, такого количества вполне достаточно для одновременной работы в сети нескольких устройств;
- пять Ethernet портов. Из них 4 стандарта LAN и 1 WAN;
- поддержка FastEthernet. Это обеспечивает максимальную скорость соединения в 100 Мб/сек.
Подготовка к работе
Что нужно сделать до того как производить настройку? На самом деле от вас потребуется совсем немного усилий.
Производим следующие манипуляции:

- достаем устройство и заводской упаковки и убеждаемся в полноте комплекта. В частности, проверьте наличие и целостность патч-корда (это такой небольшой шнур, как правило, желтого цвета);
- затем вставляем кабель от вашего провайдера в WAN разъем устройства (он всего один и выделяется цветом). Убедитесь в плотном прилегании коннектора. В противном случае замените его, так как может пропадать сигнал;
- теперь вставьте патч-корд в любой из четырех LAN – портов. Второй его конец необходимо вставить в соответствующий разъем на вашем компьютере;
- далее нужно убедиться в правильной настройке вашей сетевой платы. Если вы до этого использовали какое-либо интернет соединение, то проблем не возникнет.
Если возникли проблемы с сетевой платой, то воспользуйтесь советами:
- первым делом следует убедиться, в том, что сетевая плата активна. Для этого зайдите в диспетчер устройств и найдите её в соответствующем пункте. Если она отсутствует, либо распознается как «неопознанное устройство», потребуется установить (обновить драйвера);
- если у вас имеется заводской диск с драйверами, проблем не возникнет. В противном случае можно найти их, используя идентификационный код. Найти его можно, щелкнув по вкладке «свойства»;
- если эти действия не дали результатов, скорее всего, имеют место неполадки с сетевым оборудованием. Лучше обратиться к специалисту.
Итак, разобравшись с конфигурацией сетевого оборудования, можно переходить к дальнейшим действиям. Они, как правило, типичны для всех моделей.
Делаем следующее:

- открываем любой инсталлированный браузер;
- в адресной строке вписываем 192.168.3.1;
- появится окно с просьбой ввести пользовательские данные. В графе логин пишем – admin, и в поле пароля тоже вписываем admin;
- в результате откроется мастер быстрой настройки.
Обратите внимание: такие процедуры стандартны и они проводятся для любых моделей маршрутизаторов.
Этот простенький интерфейс позволяет с легкостью произвести настройку основных параметров. Для этого не нужно обладать специальными навыками.

Подключения к сети Интернет
Теперь рассмотрим, как должна производиться настройка WIFI роутера Huawei WS319. Сразу отметим, что она будет розниться в зависимости от используемого вами провайдера. Однако мы обсудим все наиболее популярные варианты.
PPPoE
Первым делом рассмотрим работу с протоколом РРРоЕ. Его используют многие провайдеры, такие как Дом.ру, Ростелеком и другие.
Конфигурацию выставляем следующим образом:
- выставляем галочку напротив пункта «включить соединение»;
- в поле типа службы выбираем Интернет;
- вид соединения выбираем ip-маршрутизатор (PPPoE);
- спускаемся ниже и ближайшие пункты оставляем без изменений;
- активируем пункт «всегда онлайн», поставив точку в соответствующем поле;
- далее вводим пользовательские данные в полях логин и пароль. Берем их из договора от вашего провайдера;
- имя службы выбираем Internet;
- в конце не забываем кликнуть по иконке «сохранить», чтобы внесенные вами изменения вступили в свою законную силу.
На этом все. Спустя несколько секунд должно появиться активное соединение. В противном случае еще раз перепроверьте все параметры, а также целостность кабеля.
Видео: Маршрутизатор Huawei
Dynamic IP для ТТК
Подобная настройка производится практически идентичным образом.
Выделим лишь отличия:
- в поле тип соединения нужно выбрать ip-маршрутизация (IP);
- адресация IPv4 — выбираем DCHP;
- NAT — выставляем значение «NAPT».
VPN-подключение L2TP для Билайн

Здесь все будет немного сложнее. Вначале вам потребуется создать точно такое же подключение, как в предыдущем пункте. Оно будет использоваться в качестве внутренней сети. Затем создается второе соединение.
Делается это так:
- заходим в раздел VPN;
- активируем пункт «Включить L2TP LAC»;
- в пункте WAN нужно указать созданное ранее соединение;
- LNS адрес — указываем официальный сервер билайн;
- затем вводим пользовательские данные из договора;
- режим подключения выставляем в автоматическом режиме;
- нажимаем иконку сохранить.
Локальная сеть LAN
Далее вкратце расскажем о других дополнительных функциях. Так, описываемое нами устройство позволяет работать с локальной сетью.
Для этого потребуется сделать следующее:

- заходим в раздел «Домашняя сеть»;
- находим вкладку «интерфейс LAN»;
- в пункте ip адрес нужно изменить значение (например, на 192.168.2.1);
- устанавливаем галочку напротив пункта DHCP – сервер;
- сохраняем выполненную конфигурацию.

В результате будет создана локальная сеть на основе имеющего Интернет-соединения.
Как настроить wifi на роутере Huawei WS319
Чтобы настроить скоростную сеть Wi-Fi, вам потребуется произвести несколько простых шагов:

- заходим в раздел «домашняя сеть». В нем находим пункт настройка сети Wi-Fi;
- в поле SSID указываем совершенно любой имя будущей сети (но обязательно на английском языке). Нажимаем галочку напротив пункта активации сети;
- затем выбираем какой-либо режим безопасности;
- после чего в соответствующем поле вводим придуманный вами пароль.
Вот и все. Если вы сделали все правильно, спустя 10-15 секунд запустится сеть Wi-Fi.
Обратите внимание: в пункте дополнительных настроек вы можете задать некоторые параметры, к примеру, ограничить максимальную мощность.
Несмотря на свою доступную стоимость, этот маршрутизатор позволяет воспроизводить iptv. Причем он «по умолчанию» настроен на его работу. Это в значительной мере облегчает жизнь пользователю.

Чтобы смотреть этот стандарт телевидения, вам лишь понадобится скачать соответствующий плеер. Их можно найти в огромном количестве в интернете. Причем, большинство из них распространяется совершенно бесплатно.
Сброс роутера
В некоторых случаях может потребоваться сбросить все настройки (к примеру, если пользователь избрал неправильную конфигурацию).
Делается это максимально просто:

- берем шариковую ручку;
- находим на корпусе кнопочку Reset;
- нажимаем её ручкой и удерживаем в течение нескольких секунд;
- в результате произойдет сброс до заводской конфигурации.
Также можно выполнить эту процедуру и вэб-интерфейсе. На главной странице есть пункт «сброс настроек».
Обновление прошивки
Некоторые, особо опытные пользователи решаются на обновление прошивки. Такая процедура позволит дополнить функционал (при определенных условиях), а также стабилизировать работу устройства. При использовании некоторых провайдеров (к примеру, Киевстар) такая процедура обязательна.

Потребуется сделать следующее:
скачать файл с обновлением прошивки. Помните, что он должен быть проверенным, так как в случае некорректной файловой системы могут возникнуть серьезные проблемы;
На этом все. Как видите, основные параметры конфигурации можно задать самостоятельно и пользоваться высокоскоростным интернетом. Главное четко соблюдать представленные выше инструкции, дабы не приходилось выполнять сброс.

Компания Huawei производит не только компьютеры и телефоны, но и маршрутизаторы Wi-Fi. Как проходит их настройка? Куда зайти и что изменить, чтобы интернет через роутер Huawei заработал? Можно ли настроить IPTV или режим повторителя на моделях от этой фирмы?
Наиболее популярные модели роутеров Huawei
По данным «Яндекс.Маркета» (количеству отзывов и положительным оценкам от 4 баллов) популярны следующие модели роутеров Huawei:
- HUAWEI B880.
- HUAWEI B525.
- HUAWEI E5776.
- HUAWEI E5172.
- HUAWEI B683.
Бо́льшая часть роутеров Huawei рассчитана на работу с модемами USB — как 3G, так и 4G.
Подключение роутера и подготовка «операционки» на ПК к настройке
Выполните всего три шага для подключения роутера к сети и к компьютеру:
- До щелчка вставьте провод вашего поставщика интернет-услуг в голубой разъём WAN.
- Кабель, который вы нашли в коробке, соедините с роутером через один из выходов LAN (жёлтого цвета). Другой конец провода вставьте в разъём сетевой карты на «ноуте» (слева или справа) либо на стационарном компьютере (сзади на блоке).
- Зарядное устройство в комплекте подключите к разъёму Power. Вставьте адаптер в розетку и нажмите на клавишу On/Off, чтобы включить маршрутизатор.

К задней панели роутера нужно подключить три кабеля
Что делать дальше? Подготовьте свой «Виндовс» перед входом в настройки роутера Huawei:
-
Задержите пальцы на двух кнопках на «клаве» — Win и R. В поле введите ncpa.cpl — щёлкните по ОК.

Выполните команду ncpa.cpl в меню

Щёлкните по «Свойства» в подключении

В списке протоколов отыщите протокол IPv4

Настройте автоматическое получение IP и DNS
Заходим в веб-платформу для настройки Huawei: адрес страницы, данные для авторизации
Как говорит этикетка на задней панели модели Huawei WS319 (сейчас и далее рассматриваем настройку на примере этого устройства), веб-страница с настройками роутера находится по адресу 192.168.3.1. Поэтому вбиваем его в строку навигации в любом удобном для вас браузере. Перед вами откроется форма для авторизации в «админке» роутера: заполняем два поля одним словом admin и заходим в настройки.
Введите admin в два поля
Веб-платформа с настройками разделена на четыре крупных блока: «Главная», «Интернет», «Домашняя сеть» и «Обслуживание». В первом можно запустить мастер быстрой настройки и проверить состояние сети «Вай-Фай». Более детальная настройка происходит в трёх последних разделах — её то мы и рассмотрим ниже.
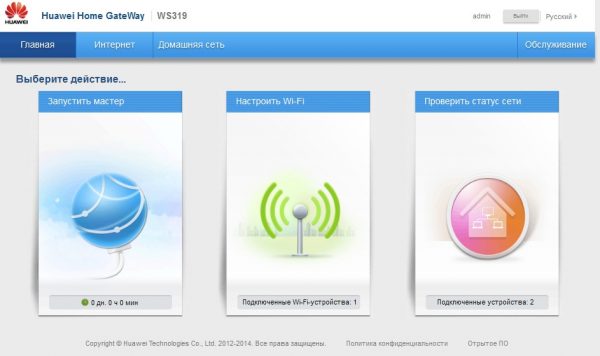
Через главную страницу можно запустить мастер быстрой настройки интернета и беспроводной сети
Смена пароля на вход в настройки
Сразу после авторизации в «админке» роутера система настоятельно потребует задать новый пароль на аккаунт. Безопасность превыше всего, поэтому соглашаемся. Ставим по желанию галочку «Больше не показывать» и щёлкаем по «Изменить пароль» — пишем новый ключ два раза. Придумайте комбинацию посложнее — с цифрами и буквами разных регистров (маленькие и большие). Обязательно сохраняем изменения.
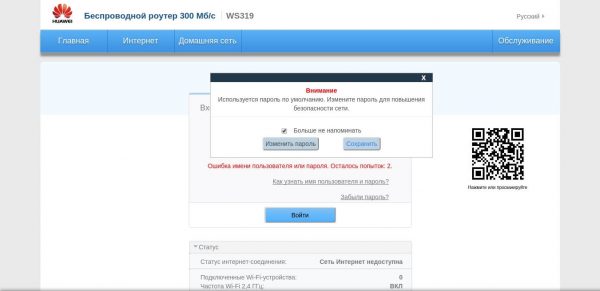
Подтвердите смену пароля
Если предложение сменить пароль не поступило после авторизации, заходим во вкладку «Обслуживание» справа на голубой панели и переходим на раздел для управления аккаунтом. Жмём на «Изменить» и ставим другой пароль.
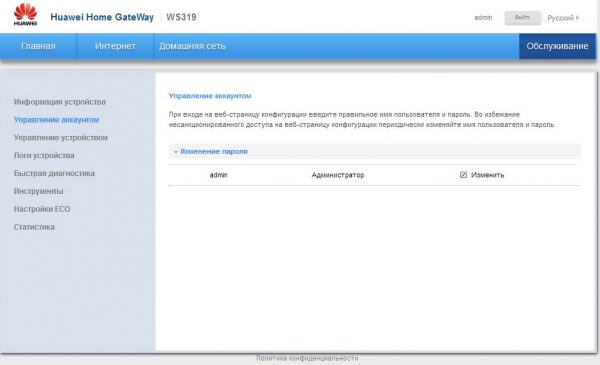
Поставьте другой пароль на аккаунт администратора роутера
Настраиваем сам интернет в зависимости от типа соединения вашего провайдера
Первый шаг настройки самый важный: нужно правильно указать протокол — тот, по которому работает ваш оператор. В противном случае к интернету вы не подключитесь. Поэтому берём договор или памятку, который оставил специалист после проведения кабеля, и внимательно его читаем. Там находится вся информация по подключению, в том числе протокол и данные для входа в сеть.
Даже если в итоге ничего не нашли в договоре, не паникуйте. Позвоните в техподдержку оператора — вам всё разъяснят и помогут настроить интернет. Мы рассмотрим ниже настройку трёх протоколов. Выберите нужную вам инструкцию и следуйте ей.
Протокол PPPoE
- Перейдите на второй раздел «Интернет» — попадёте сразу на первую вкладку с его настройками. Она нам и нужна.
- В блоке «Базовая информация» установите птичку рядом с пунктом о включении соединения.
- В виде службы поставьте INTERNET. На панели со списком видов протоколов выберите «Маршрутизация PPP».
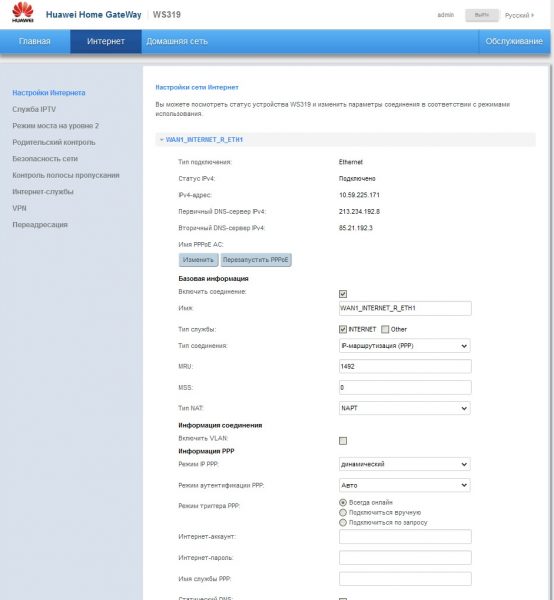
Установите значение «Маршрутизация PPP» в типе соединения
Соединение через динамический IP
В отличие от предыдущего вида подключения, динамический IP не требует от вас писать данные для авторизации. Вам нужно сделать лишь следующее:
- Раскройте вкладку с настройками интернета. Активируйте соединение и в выпадающем меню с протоколами поставьте IP rooting (IP) («IP-маршрутизация»).
- Тип NAT оставьте по умолчанию.
- В меню IPv4 установите DHCP. Щёлкните по «Сохранить» (Save).
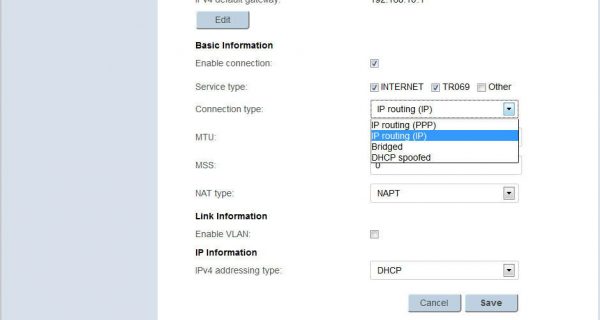
Укажите IP routing в качестве типа подключения
L2TP или PPTP-подключение
Сеть с протоколом L2TP есть, например, у «Билайна». Настраиваются оба типа одинаково на роутере Huawei:
- Выполните шаги из инструкции выше, чтобы установить тип соединения «Динамический IP».
- Теперь в этом же разделе «Интернет» откройте вкладку VPN. Выберите одно из двух меню — L2TP или PPTP (зависит от того, что использует именно ваш провайдер).
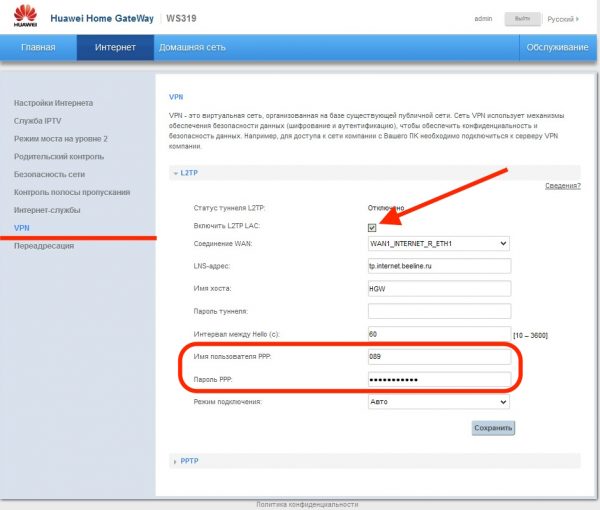
Напишите логин и пароль от сети провайдера
Настройка Wi-Fi: меняем название сети и задаём пароль
Настройка самой точки доступа сводится к созданию сети и смене пароля со стандартного на более сложный:
- Раскройте третий раздел «Домашняя сеть». Выберите третью вкладку «Настройки «Вай-Фая». Поставьте птичку рядом с «Включить Wi-Fi 2.4 ГГц».
- В меню «Шифрование» поставьте, если хотите, новое имя для точки доступа роутера Huawei (если название модели вам не подходит). Активируйте SSID в пункте ниже.
- В режиме защиты выберите WPA2-PSK. В меню ниже оставьте AES.
Укажите пароль в поле WPA-PSK
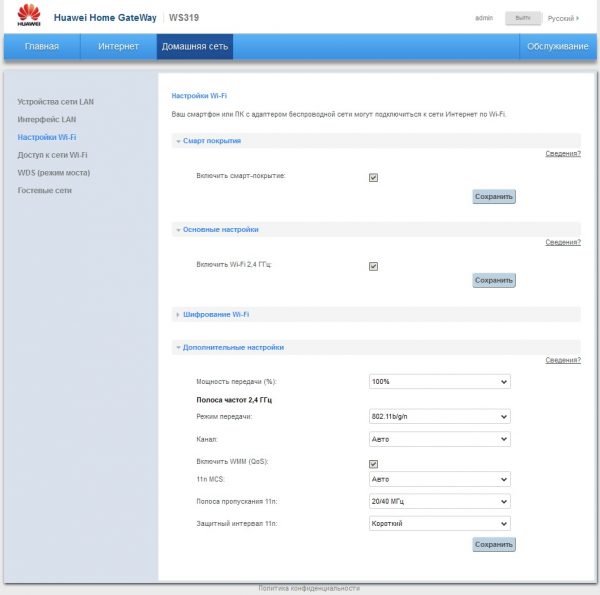
В дополнительных параметрах выберите все стандарты сети и автоматический канал
Если нужно включить функцию IPTV
Компания Huawei позаботилась о пользователях её роутеров — действия для настройки цифрового ТВ сведены к минимуму:
- Вам нужно открыть раздел «Интернет», а в нём вкладку слева «Служба IPTV». Поставьте птичку рядом с «Включить IPTV».
- Укажите в следующем пункте гнездо LAN, к которому вы намереваетесь подключить кабель от приставки ТВ. В виде подключения оставьте значение «Мост».
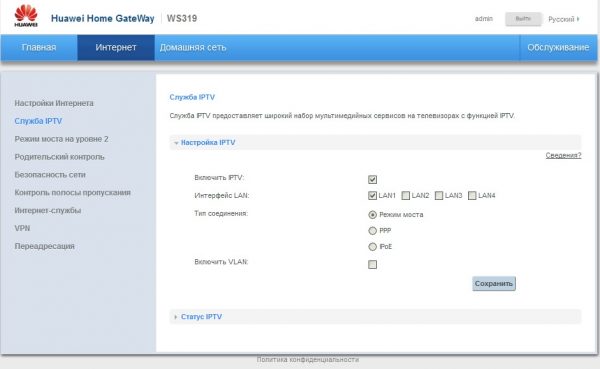
Выберите порт и щёлкните по «Сохранить»
Настраиваем локальную сеть (LAN) и DHCP-сервер роутера
В каком разделе веб-платформы можно тонко настроить локальную сеть роутера Huawei и его сервер DHCP:
- Во третьем блоке «Домашняя сеть» перейдите на вторую вкладку «Интерфейс LAN».
- В меню «Настройки интерфейса» при желании и необходимости измените адрес IP роутера в локальной сети. Если что-то изменили, не забудьте нажать на «Сохранить».
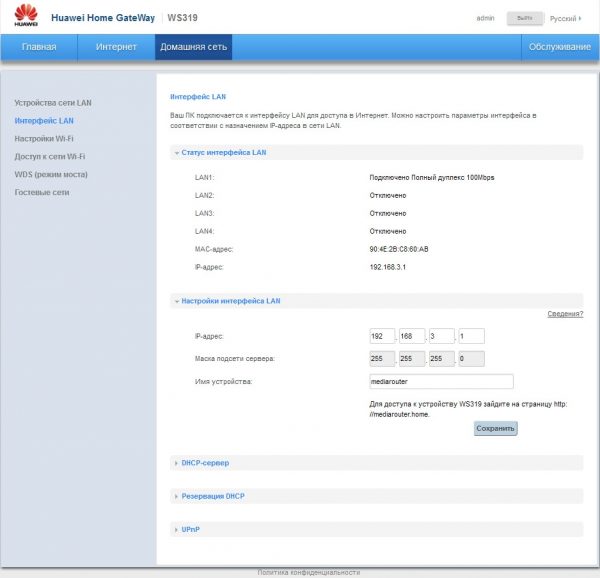
В разделе «Интерфейс LAN» можно изменить адрес IP роутера в «локалке»
Используйте Huawei в качестве репитера для главного роутера
Роутеры Huawei можно настроить в качестве усилителя сигнала (повторителя) для основного маршрутизатора в доме или квартире, если последнее устройство не справляется со своей задачей — не покрывает сигналом всё помещение. Настраивать нужно режим моста (WDS):
-
Перейдите в раздел «Домашняя сеть» — во вкладку «Режим моста». Активируйте опцию Bridge.
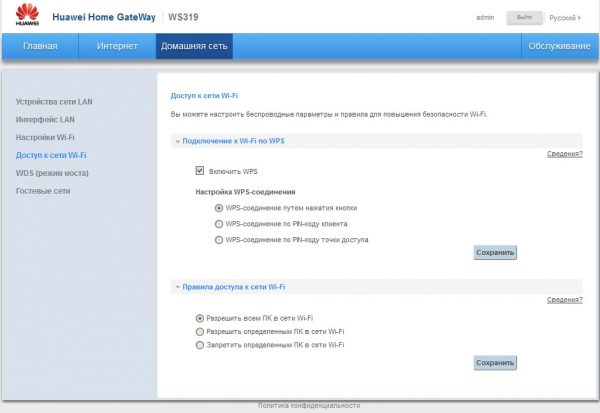
Перейдите на вкладку WDS, чтобы настроить режим репитера для модели роутера
Как сделать проброс портов на Huawei
Для проброса (переадресации) порта необходимо выполнить следующее:
-
В разделе «Интернет» откройте вкладку Forwarding («Переадресация»).

В разделе Forwarding щёлкните по плюсу

В разделе Port Mapping перейдите к созданию нового интерфейса
Как вернуть заводские настройки
У вас есть два варианта сброса: аппаратный (с помощью кнопки WPS/Reset) либо программный (через веб-платформу). Логично, что вам подойдёт только первый способ, если вы забыли пароль для входа в «админку» (настройки) роутера. Нажмите на клавишу и удерживайте её в течение 10 секунд — после этого устройство уйдёт в перезагрузку (индикаторы замигают). Когда роутер включится, на нём будут стоять фабричные параметры — настройте его заново с помощью инструкций выше.

Зажмите кнопку Reset на 10 секунд для сброса параметров
Если доступ к настройкам есть, для сброса зайдите в раздел «Обслуживание» — на вкладку «Управление устройством». Предварительно можно создать резервную копию настроек с помощью последнего меню вкладки, чтобы после сброса быстро восстановить все необходимые параметры роутера. Щёлкните затем по «Восстановить заводские настройки», подтвердите действие и подождите, пока маршрутизатор перезагрузится.
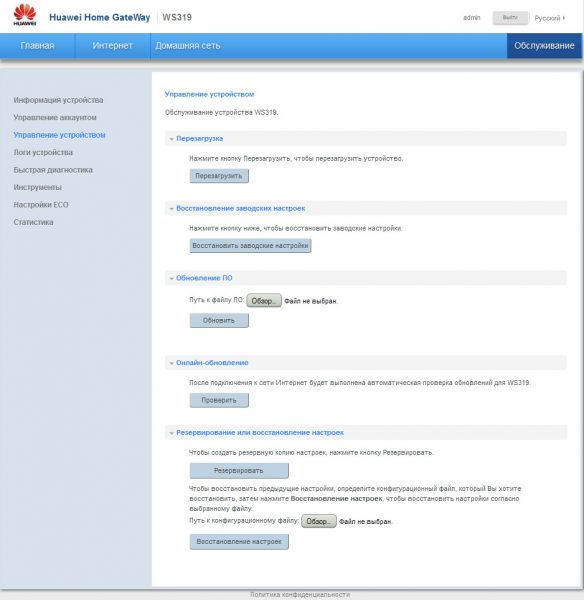
Щёлкните по второй кнопке «Восстановить заводские настройки»
Как сделать апдейт операционной системы роутера Huawei
Если вы увидели, что роутер стал постоянно зависать, а перезагрузка помогает, но ненадолго, возможно, дело в его прошивке — она может быть неактуальной. Запустите её апдейт на той же веб-платформе:
- Зайдите в последний раздел для обслуживания — откройте третью вкладку слева «Управление устройством». В меню для онлайнового обновления кликните по «Проверить». Вы ищите хорошое казино для игры в игровые автоматы? Выбирайте только легальные онлайн-казино в беларуси . Если система найдёт более актуальную версию прошивки, она её автоматически сама загрузит и установит.
- Можно воспользоваться и ручным вариантом апдейта: в меню выше «Обновление ПО» щёлкните по «Обзор».
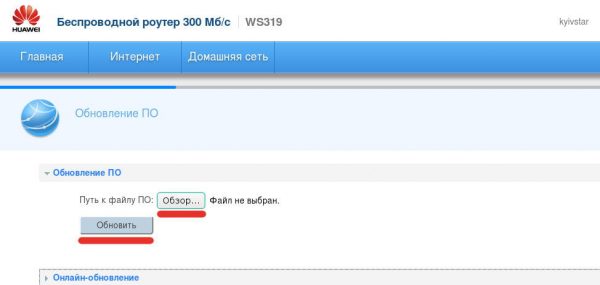
Выберите файл c помощью кнопки «Обзор»
Видео: подключение и быстрая настройка роутера
Веб-платформа у роутера Huawei WS319 логичная и удобная — с поддержкой русского языка. Она находится по локальному адресу 192.168.3.1. В настройках прежде всего настройте тип подключения: PPPoE, динамический IP или VPN-сеть (L2TP, PPTP), а затем измените параметры точки доступа, в том числе поставьте новый сложный пароль на «Вай-Фай».
Однако для простой домашней сети он станет вполне сносным выбором, учитывая, что цена модели в большинстве магазинов рунета не превышает тысячи рублей.
И в данной статье вам представлена подробная инструкция, как настроить wifi роутер huawei ws319 своими руками без привлечения сторонних специалистов.

К слову, позиционируемая производителями «простота» данного маршрутизатора нередко становится его основным недостатком, ввиду того, что расширенная настройка у данной модели отсутствует, и установить нужные параметры «за пределами» стандартного функционала здесь невозможно.
Как подключить роутер huawei ws319?
Для первичной настройки маршрутизатора необходимо жесткое (кабельное) подключение роутера huawei ws319 к персональному компьютеру.
Данная инструкция к huawei ws319 предназначена для первичной настройки маршрутизатора. Если же девайс до этого был в эксплуатации, то следует сбросить его настройки до заводских с помощью специальной кнопки на тыльной панели устройства. Когда прибор перезагрузится, можно смело выполнять все пункты нашей инструкции.Итак, установка роутера huawei ws319 осуществляется аналогично его аналогам от Upvel и Netis.

1. В первую очередь необходимо подключить роутер хуавей ws319 к питанию. Для этого подсоедините штекер адаптера питания в разъем Power на тыльной стороне устройства, а сам блок питания включите в электросеть.
2. Подключите предоставленный провайдером интернет-кабель в разъем WAN (который у большинства моделей окрашен в голубой цвет).
3. Соедините модем huawei ws319 с компьютером с помощью короткого сетевого кабеля (поставляемого в комплекте с устройством). Для этого один конец витой пары вставьте в разъем сетевой карты вашего ПК, а другой – в любой из разъемов LAN (окрашенных в желтый цвет).
Читайте еще: Как сбросить настройки cisco на заводские, копирование конфигурации cisco tftpДалее необходимо проверить на компьютере настройки локальной сети (при подключении к локальной сети нескольких компьютеров или ноутбуков аналогичные настройки следует установить на каждом ПК).
Как настроить роутер huawei ws319?
Настройка роутера хуавей ws319 осуществляется через веб-интерфейс устройства. Для этого вам необходимо:
- открыть любой установленный на компьютере браузер;
- в адресной строке ввести комбинацию цифр 192.168.3.1 и нажать клавишу «Enter» (или переход);
- в открывшемся окне аутентификации ввести имя пользователя и пароль (по умолчанию admin/admin).


Когда пароль изменен (или сохранен) откроется главная страница веб-интерфейса роутера ws319:
- для автоматической настройки маршрутизатора запустите «Мастер настройки» и следуйте подсказкам программы;
- для изменения параметров беспроводной сети кликните «Настроить сеть WiFi»;
- для настройки и диагностики домашней сети зайдите «Проверить статус сети».
Маршрутизатор huawei ws319: настройка PPPoE и IPoE
Для корректной настройки роутера huawei ws319 вам потребуются следующие данные (указанные в вашем договоре с поставщиком интернет-услуг):
- тип подключения к интернету;
- данные интернет-аккаунта (имя пользователя и пароль для доступа к интернету).
Для абонентов Ростелеком:

- Зайдите в раздел верхнего меню «Интернет», далее «Настройки сети Интернет» и установите следующие параметры:
- в графе «Тип соединения» выберите PPP;
- в строке «Интернет-аккаунт» введите выданный провайдером логин (имя пользователя) для подключения к интернету;
- в графе «Интернет-пароль» введите пароль интернет-доступа из договора с провйдером.
- Обязательно кликните «Сохранить» для внесения изменений в настройки маршрутизатора.
Для абонентов Киевстар (при IPoE подключении)

В разделе «Настройка сети Интернет» установите:
- включить VLAN (подробную информацию VLAN уточните у вашего оператора);
- в строке «Тип соединения» выберите «IP – маршрутизация»;
- установите маркер на «Клонировать MAC-адрес»;
- В окне «Тип адресации» выберите из списка DHCP.
Нажмите «Сохранить» для изменения настроек хуавей ws319.
При корректной настройки интернет-подключения в разделе «Статус сети Интернет» появится информация об IP адресе вашей домашней сети.
Роутер huawei ws319: настройка wifi
Для настройки wifi на роутере huawei ws319 перейдите во вкладку «Домашняя сеть», далее «Настройка WiFi» и укажите здесь следующие параметры:

- установите маркер на «Включить смарт покрытие» (в некоторых прошивках «Умное покрытие сети»);
- установите маркер на «Включить WiFi»;
- в строке SSID введите имя беспроводной точки доступа, которое будет отображаться в «Поиске доступных сетей» ваших мобильных устройств.
- Установите маркер на «Включить SSID» и выберите режим безопасности WPA-PSK/WPA2-PSK;
- в строке «Режим шифрования» выберите из списка «TKIP+AES»;
- в строке WPA-PSK введите пароль на WiFi (пароль также должен быть сложным и уникальным)
Обязательно кликните «Сохранить» для изменения настроек маршрутизатора.
huawei ws319: дополнительные настройки
В дополнительных настройках роутера хуавей ws319 можно изменить мощность WiFi передатчика, а также выбрать более свободный частотный канал.

Как сделать мост роутеров huawei ws319?
Чтобы перестроить роутер huawei ws319 на репитер перейдите во вкладку «Домашняя сеть» далее «WDS (режим моста)» и включите здесь функцию повторителя.
Также потребуется указать маршрутизатор, к которому осуществляется беспроводное подключение.
Часто нет нужды для домашнего использования приобретать суперпроизводительное оборудование, напичканное множеством ненужных обычному человеку функций.

У обывателей большей популярностью пользуются модели роутеров, отличающиеся простотой настройки и надежностью эксплуатации. Ниже приведено описание и руководство для одного из подобных устройств от китайского производителя HUAWEI.
Описание
Благодаря низкой стоимости и неплохому качеству модель WS319 быстро завоевала популярность не только среди пользователей, но и у некоторых провайдеров, которые предоставляют его в качестве брендированной аппаратуры абонентам.
Huawei оснастил свою бюджетную модель съемными наружными антеннами, поэтому если необходимо использовать прибор в большом доме, то без применения грубой силы и паяльника их легко и быстро можно заменить на антенны с большим коэффициентом усиления.

На задней панели установлено пять портов: один для подключения кабеля от компании поставщика интернета и четыре LAN для создания домашней сети из компьютеров.
Гнездо для подключения прибора к сети электропитания имеет круглое сечение, поэтому даже новичок не сможет перепутать его с каким-нибудь прочим разъемом. Других портов на маршрутизаторе больше нет, так как он предназначен в основном лишь для домашнего применения.
Фантастической производительности и скоростей от аппарата за менее 1 тыс. руб. ждать не стоит, максимальная скорость не превышает 100 Mpbs.
Роутер имеет все стандартные функции, а также поддержку работы с приставками IPTV. Так что владельцы прибора могут наслаждаться у себя в квартире качеством и разнообразием интерактивного TV.
Маршрутизатор рассчитан на круглосуточную работу. Опыт эксплуатации не выявил перегрева оборудования даже при значительных нагрузках, несмотря на то, что принудительного охлаждения нет.
Благодаря отсутствию встроенных кулеров, прибор работает бесшумно.

Снизу корпус обильно покрыт вентиляционной перфорацией. Компактность габаритов (16×11×3,2 см) позволяет устанавливать устройство практически везде, где удобно хозяину дома.
Предусмотрены выемки на нижней крышке корпуса, которые надежно удерживают устройство на вертикальных плоскостях.
При установке на горизонтальной поверхности не допускается использование мягких поверхностей, так как в этом случае предусмотренные ножки будут утопать, и зазор в нижней части корпуса аппарата может оказаться недостаточным для охлаждения внутренних комплектующих устройства.
Диапазон используемых частот для беспроводной сети 2,4 GHz, поэтому в многоквартирных домах возможно снижение качества сигнала из-за помех.
Устройство обеспечивает Wi-Fi подключение со скоростью до 300 Mpbs.
Перечень комплектующих составляющих
Набор включает необходимые элементы для быстрого ввода прибора в эксплуатацию:
- Роутер Huawei WS319;
- Патч-корд;
- Антенны (2 шт.);
- Адаптер для подключения аппарата к сети электропитания 20 В.

Кроме вышеперечисленного пользователь в коробке с прибором обнаружит: инструкцию и документы, подтверждающие гарантийное обслуживание девайса.
Внешность
Пользователей, отличающихся практичностью, матовый пластик корпуса маршрутизатора порадует.
Для привлекательности производителем добавлена только одна глянцевая полоска сверху прибора, под которой удобно расположились светоиндикаторы, отражающие состояние работы устройства.

Хотя толщина самого маршрутизатора лишь 2,8 см, из-за высоких ножек он возвышается над поверхностью на 3,2 сантиметра.
Шарнирные крепления антенн позволяют их ориентировать в пространстве так, как удобно владельцу.
К сожалению, клавиша, отвечающая за «WPS», совмещена с функцией сброса параметров аппарата к фабричному состоянию. Поэтому требуется осторожность при ее нажатии.

Если не отпустить кнопку вовремя, осуществится сброс к состоянию по-умолчанию и потребуется вновь настраивать работу прибора.
Как подключить?
Перед тем, как настраивать работу маршрутизатора, его надо сначала правильно подсоединить.
Необходимо выполнить следующие действия:
Проверив корректность всех соединений, приступить к процедуре настройки. Если маршрутизатор уже был раньше в эксплуатации, то лучше перед процессом настройки произвести сброс параметров.
Подробно о том, как это сделать, описано в последнем разделе настоящего руководства.
Процедура настройки
Процесс осуществляется посредством web-конфигуратора устройства. Чтобы его запустить, необходимо в ПК, который подключен кабелем к роутеру, открыть интернет-обозреватель и перейти по адресу «192.168.3.1». Далее выполнить следующие шаги:
Данные аутентификации указаны в сопроводительной документации к прибору, а также действующие по умолчанию логин и пароль написаны на нижней крышке роутера.
Если имя пользователя и код доступа не сработали, то надо произвести сброс параметров. Подробно о том, как это сделать описано в последнем разделе настоящего руководства.
После авторизации может появиться промежуточное меню с рекомендацией скорректировать код доступа и логин для входа в конфигуратор.
Для большей безопасности лучше согласиться, клацнув виртуальную кнопку «Изменить пароль» и указать самостоятельно придуманные параметры.

В некоторых модификациях прошивки такое предложение при первичном входе в интерфейс не отображается, но корректировку можно произвести и после открытия web-конфигуратора.
Если не требуется тонкая настройка сети, то можно в панели управления воспользоваться «мастером настройки».
С этой целью достаточно войти в одноименную вкладку и исполнить требования программы, которая последовательно проведет по всем этапам настроек работы маршрутизатора.
При настройке на работу по протоколам PPTP, PPPoE и IPoE будет обеспечена почти полная скорость каналов, то есть до 100 Mbps.
Настройка через web-интерфейс
С целью правильной настройки требуется перед глазами иметь договор с поставщиком услуг связи. В нем указан вид используемого соединения, например, PPPoE, IPoE и т.п., а также сведения об аккаунте клиента: код доступа и имя.
Клиентам Ростелеком следует исполнить такие последовательные действия:

- Открыть закладку «Интернет»;
- Перейти во вкладку «Настройки сети Интернет»;
- В позиции «Тип соединения» указать «PPP»;
- Из контрактных документов с поставщиком услуг переписать в графу «Интернет-аккаунт» имя, в позицию пароля вписать код доступа – он тоже имеется в договоре;
- Завершив ввод всех параметров из соглашения, надо клацнуть «Сохранить», иначе корректировки аппарат не запомнит.
Если пользователь является клиентом «Киевстар», то, скорее всего, маршрутизатор был предоставлен ему провайдером. Их абонентам при IPoE подключении надо осуществить следующие несколько действий:

- Выполнить пункты под номерами «1» и «2» из предыдущей инструкции, которая описана выше для абонентов компании «Ростелеком»;
- Поставить отметку в графе «Включить»;
- Указать вид подключения «IP – маршрутизация»;
- Поставить отметку в позицию «Клонировать МАС»;
- В выпадающем меню графы «Тип адресации» указать «DHCP»;
- Завершив ввод всех параметров, надо клацнуть «Сохранить», иначе корректировки аппарат не запомнит.
Ввод параметров беспроводной сети
Необходимо выполнить следующие действия:
1. Войти в закладку «Домашняя сеть»»

- Перейти во вкладку «Настройка Wi-Fi»;
- Поставить отметку в позицию «Умное покрытие сети»;
- Установить метку в поле «Включить Wi-Fi»;
- Далее придумать и напечатать оригинальное наименование своего Wi-Fi в поле «SSID»;
- Поставить отметку в позицию «Включить SSID»;
- Установить «WPA-PSK/WPA2-PSK»;
- В графе ниже выставить «TKIP+AES»;
- Затем самостоятельно придумать и напечатать код доступа к своему Wi-Fi;
- Завершив ввод всех параметров, надо клацнуть «Сохранить», иначе корректировки аппарат не запомнит.
Пользователям, предпочитающим дистанционно управлять настройками маршрутизатором, рекомендуется, воспользовавшись официальным ресурсом, установить в мобильный девайс программу «Huawei RuMate».
Дополнительные настройки
Так как роутер однодиапазонный, жителям многоквартирных домов может потребоваться настройка на более незанятый канал, а также скорректировать мощность Wi-Fi передатчика.

Все это доступно сделать в разделе дополнительных настроек, который расположен во вкладке «Настройки Wi-Fi».
Для ТТК настройка подключения с использованием динамического IP осуществляется практически по такой же схеме, как в вышеописанных.
Beeline
При использовании подключения «L2TP», например, клиентами «Билайн», потребуется указать динамический IP и затем в закладке «VPN» включить «L2TP LAC».
Настройка интерактивного TV

Производитель постарался максимально облегчить жизнь пользователя и упростил процедуру настройки IPTV, введя все нужные параметры в прибор по-умолчанию.
Режим ретрансляции
Аппарат способен работать в качестве моста, то есть как репитер.
С этой целью необходимо открыть закладку «Домашняя сеть» и перейти в раздел «WDS (режим моста)», где активировать режим ретрансляции уже существующего сигнала Wi-Fi от основного беспроводного маршрутизатора.
Сброс
Производитель предусмотрел два метода для сброса параметров маршрутизатора:
- Нажатием на двухфункциональную клавишу «RST/WPS»;
- Посредством web-конфигуратора. В главном меню интерфейса потребуется перейти во вкладку «Сброс настроек», потом клацнуть на одноименную виртуальную кнопку.
Первый метод является более удобным, так как не всегда имеется возможность открыть и попасть в конфигуратор роутера без предварительного отката настроек к фабричному состоянию, поэтому рассмотрим его более подробно.
Сброс кнопкой
Необходимо нажать эту клавишу и не отпускать около десяти секунд, пока аппарат не начнет перезагружаться, о чем будут свидетельствовать мигание светоиндикаторов на передней панели.

После перезапуска прибора все параметры вернутся к фабричному состоянию.
![]()
Читайте также:

