Настройка роутера ip маска
Обновлено: 06.07.2024
Количество устройств, которое можно подключить в одной ЛВС не бесконечно и обусловлено следующими ограничениями:
-физические ограничения на длину кабеля и количество узлов в сегменте;
-логические ограничения на число узлов в сегменте (Ethernet –1024);
-опасность возникновения широковещательных штормов;
-увеличение трафика в сегменте.
Для решения этих проблем используют средства сетевого уровня. Одно из таких средств разделение сети на несколько частей, которые называются подсетями (subnets).
Если сеть не планируется расширять на более чем 300-400 сетевых устройств, то можно воспользоваться Вариантом №1.
Освоить MikroTik Вы можете с помощью онлайн-куса «Настройка оборудования MikroTik». Курс содержит все темы, которые изучаются на официальном курсе MTCNA. Автор курса – официальный тренер MikroTik. Подходит и тем, кто уже давно работает с микротиками, и тем, кто еще их не держал в руках. В курс входит 162 видеоурока, 45 лабораторных работ, вопросы для самопроверки и конспект.
В данном примере рассмотрим разделение одноранговой сети класса С (маска 24 бита, 192.168.х.х) на две подсети.
При таком делении в каждой подсети возможно размещение 254 сетевых устройств (итого 508 сетевых устройств).
Компьютеры в обоих подсетях должны обмениваться пакетами и иметь доступ в интернет.
Назовем сети для понятности СЕТЬ 8 и СЕТЬ 9.
Присвоим сети 8 адрес 192.168.8.0.
Присвоим сети 9 адрес 192.168.9.0.
Выбор номера сети произвольный, без расчета масок и обусловлен занятостью в нашей ЛВС предыдущих номеров. Если других сетей, подсетей нет, можно выбрать нумерацию более стандартного вида 192.168.0.1 и 192.168.1.1.
Структура сети получается как на картинке ниже.

Разделение двух сетей происходит через маршрутизатор (роутер) MikroTik750Rb3.

В разъем №1 подключаем провод от внешней сети (Интернет).
В разъем №2 подключаем провод от СЕТИ8.
В разъем №3 подключаем провод от СЕТИ9.
В каждой из подсетей желательно иметь доступ к одному из компьютеров, чтоб убедится в выполнении настройки.
В сетевых адапторах компьютеров получение IP-адреса автоматическое (DHCP).
Настройка роутера выполняется из компьютера подключенного в СЕТЬ8 (порт2). Нет особого значения из какой подсети выполнять подключение и настройку.
Провайдер раздает IP-адрес для выхода в интернет автоматически (DHCP), без авторизации.
В различных случаях получение интернета от провайдер может быть различным: с авторизацией, через статический IP-адрес, через PPPoE и тп. Это следует учитывать при настройке каждого конкретного роутера.
1.Подключение к роутеру, сброс конфигурации.
Сбрасываем конфигурацию роутера. Если роутер новый, сбрасывать конфигурацию не нужно.
Сброс можно сделать разными вариантами, например кнопкой в корпусе (ССЫЛКА).
Можно сбросить настройки программно если известны параметры доступа к роутеру или он новый.
2.Нажимаем на вкладку Neighbors.
3 Кликаем на MAC-адрес нужного роутера.
4.Вводим логин-пароль(базовый логин admin, пароля нет).
5.Нажимаем кнопку «Connect».

Сбрасываем конфигурацию из первого пункта бокового меню Quick Set

Через командную строку терминала.

Удаляем эту заводскую конфигурацию, чтоб она не создавала дополнительных препятствий.
. Следует помнить, что удаляя базовые настройки, удалятся параметры безопасности. Если роутер будет работать шлюзом в интернет необходимо настроить интерфейсы доступа, учетные записи, фильтры и прочие настройки безопасности.
Переподключаемся еще раз.
2.Создание Bridges (мостов).
1.В боковом меню выбираем Bridge.
2.В открывшемся окне нажимаем синий крест (плюс).
3.В окне New Interface изменяем по желанию имя (оставляем по умолчанию).
4.В меню ARP выбираем proxy-arp.

Точно так же создаем еще один мост с именем по умолчанию bridge2.

В результате, в окне Bridge или Interface List должны быть видны два созданных моста.
Через командную строку терминала:
/ interface bridge add arp = proxy - arp name = bridge1 / interface bridge add arp = proxy - arp name = bridge2Мосты нужны для работы подсетей.
Режим Proxy-ARP объединяет две не связанные сети.
3.Привязка портов роутера к созданным мостам.
Для первого моста bridge1 привяжем порт ether2 на котором подключена сеть 8 (192.168.8.0)
1.В боковом меню выбираем Bridge.
2.В раскрывшемся окне Bridge переходим на вкладку Ports.
3.Нажимаем синий крест (плюс).
В открывшемся окне Bridge Port вводим параметры:
6.Нажимаем кнопку «ОК».
Другие настройки не изменяем.

Для второго моста bridge2 привяжем порт ether3 на котором подключена сеть 9 (192.168.9.0).
Действия все те же самые с различием в значениях.
1.В боковом меню выбираем Bridge.
2.В раскрывшемся окне Bridge переходим на вкладку Ports.
3.Нажимаем синий крест (плюс).
В открывшемся окне Bridge Port вводим параметры:
6.Нажимаем кнопку «ОК».

Через командную строку терминала:
/ interface bridge port add bridge = bridge1 interface = ether2 / interface bridge port add bridge = bridge2 interface = ether3
4.Назначение адресации для мостов.
Для первого моста назначим IP-адрес 192.168.8.1
Для второго моста назначим IP-адрес 192.168.9.1
Каждый мост будет «смотреть» в свою подсеть.
1.В боковом меню выбираем IP.
2.В раскрывшемся меню выбираем Addresses.
3.В открывшемся окне Adress List нажимаем синий крест (плюс).
В открывшемся окне New Address вводим параметры:
7.Нажимаем кнопку «ОК».

Точно так же назначаем адрес второму мосту с данными сети 9.

В результате в окне Adress List должны появится два адреса.
Через командную строку терминала:
/ ip address add interface = bridge1 address = 192.168.8.1 / 24 / ip address add interface = bridge2 address = 192.168.9.1 / 245.Получение внешнего IP-адреса.
Назначим получение внешнего IP-адреса для доступа в интернет в автоматическом режиме DHCP через первый порт роутера.
1.В боковом меню выбираем IP.
2.В раскрывшемся меню выбираем DHCP Client.
3.В открывшемся окне DHCP Client нажимаем синий крест (плюс).
В открывшемся окне New DHCP Client вводим параметры:
4.Interface: ether1 (первый порт установлен по умолчанию)
5.Нажимаем кнопку «ОК».
Другие настройки не изменяем.

В результате в окне DHCP Client появится строка с интерфейсом ether1 к которому через некоторое время автоматически присвоится внешний IP провайдера.

Через командную строку терминала:
/ ip dhcp - client add interface = ether1 disabled = noСледует отметить, что в данном случае провайдером, раздающим интернет, является вышестоящий роутер сети нашей же организации. По этой причине отсутствуют пароли и прочие необходимые средства авторизации и доступа. В случае предостовления доступа в Интернет на платной основе через PPPoE или при выдаче статического IP-адреса провадером по договору или еще каки-то варианты подключения, необходимо настраивать подключение в Интернет на роутере по отдельной инструкции, для каждого случая разной.
6.DHCP сервер.
Создадим DHCP-сервер, для динамической раздачи IP-адресов в подсетях.
6.1 Укажем сети для DHCP-сервера.
1.В боковом меню выбираем IP.
2.В раскрывшемся меню выбираем DHCP Server.
3.Переходим на вкладку Networks.
4.Нажимае синий крест (плюс).
В открывшемся окне DHCP Network вводим параметры:
7.Нажимаем кнопку «ОК».
Другие настройки не изменяем.

Точно так же создаем сеть по адресу 192.168.9.0/24.
В результате в окне DHCP Server на вкладке Networks появятся две сети.

Через командную строку терминала:
/ ip dhcp - server network add address = 192.168.8.0 / 24 gateway = 192.168.8.1 / ip dhcp - server network add address = 192.168.9.0 / 24 gateway = 192.168.9.16.2 Создадим Пул адресов, которые будет раздавать DHCP сервер.
1.В боковом меню выбираем IP.
2.В раскрывшемся меню выбираем Pool.
3.В открывшемся окне IP Pool нажимаем синий крест (плюс).
В открывшемся окне NEW IP Pool вводим параметры:
6.Нажимаем кнопку «ОК».
Другие настройки не изменяем.

Точно так же создаем Пул для сети 9.
В результате в окне IP Pool появятся два Пула раздаваемых адресов для каждой подсети.

Через командную строку терминала:
/ ip pool add name = LAN8 ranges = 192.168.8.2 - 192.168.8.254 / ip pool add name = LAN9 ranges = 192.168.9.2 - 192.168.9.2546.3 Создадим DHCP-сервер.
Назначим его на созданный ранее мост и привяжем созданный Пул раздаваемых адресов.
Сделаем эти действия для каждой из подсетей.
1.В боковом меню выбираем IP.
2.В раскрывшемся меню выбираем DHCP Server.
3.На вкладке DHCP нажимае синий крест (плюс).
В открывшемся окне DHCP Server вводим параметры:
6.Address Pool: LAN8
7.Нажимаем кнопку «ОК».
Другие настройки не изменяем.

Повторяем действия и создаем DHCP сервер для подсети 9.
В результате в окне DHCP Server можно увидеть созданные сервера.

Через командную строку терминала:
/ ip dhcp - server add interface = bridge1 address - pool = LAN8 disabled = no / ip dhcp - server add interface = bridge2 address - pool = LAN9 disabled = no7.Правила для доступа между подсетями.
Создадим в Firewall правила для беспрепятственной передачи пакетов между подсетями.
1.В боковом меню выбираем IP.
2.В раскрывшемся меню выбираем Firewall.
3.Переходим на вкладку Filter Rules (открывается по умолчанию)
4.Нажимаем синий крест (плюс).
В открывшемся окне New Firewall Rule вводим параметры:
На вкладке General:
8.Нажимаем кнопку «Apply».

9.Переходим на вкладку Action.
11.Нажимаем кнопку «ОК».
Другие настройки не изменяем.


Создаем второе правило, в котором, по сравнению с первым меняем местами интерфейсы входа-выхода.
В результате на вкладке Filter Rules должно оказаться два правила.

Через командную строку терминала:
/ ip firewall filter add chain = forward in - interface = bridge1 out - interface = bridge2 action = accept / ip firewall filter add chain = forward in - interface = bridge2 out - interface = bridge1 action = accept8.Правило NAT для доступа в Интернет.
Правило будет транслировать локальные IP-адреса компьютеров во внешний IP-адрес и обратно.
1.В боковом меню выбираем IP.
2.В раскрывшемся меню выбираем Firewall.
3.В открывшемся окне Firewall переходим на вкладку NAT.
4.Добавляем правило нажав синий крест (плюс).
В открывшемся окне NAT Rule вводим параметры:
На вкладке General:
7.Нажимаем кнопку «Apply».
8.Переходим на вкладку Action.

На вкладке Action:
10.Нажимаем кнопку «ОК».
Другие настройки не изменяем.

Через командную строку терминала:
/ ip firewall nat add action = masquerade chain = srcnat out - interface = ether19.DNS
Настройка DNS не требуется.

Динамический DNS сам прилетает от вышестоящего роутера. Причем в данном случае настройка выполняется в подсети, сети подсети, и DNS транслируется еще через три роутера и поступает в конечном итоге от верхнего роутера на компьютер пользователя в первоначальном виде.

На стороне городской АТС роутер так же раздает динамический DNS. Однако, ситуации бывают разные, как и в случае с внешним IP-адресом, при особых условиях провайдера может потребоваться вводить IP и DNS вручную (как это происходит на втором шлюзе сети нашей организации, где работает Kerio Control).
В случае ручного ввода нужно заполнить поле Servers тем адресом DNS, который сообщит провайдер. Напротив надписи Allow Remote Requests установить галочку. Так же понадобится указать DNS-сервер в раздаче DHCP на подсети.

Перезагружаем роутер, чтоб актуализировались IP-адреса раздаваемые по DHCP во все компьютеры. Можно перезагрузить компьютеры или их сетевые адапторы, или передернуть LAN-провода или через командную строку каждого компьютера (ipconfig/release, ipconfig /renew) или подождать, но это все дольше.
Проверяем пинг между компьютерами в разных подсетях.
Если пинг не проходит нужно приостановить защиту антивируса или отключить брандмауэр на тестируемых компьютерах.
Проверяем доступ в интернет из обоих сетей. Интернет работает.
Выполним еще несколько настроек, которые желательно должны быть.
10.Привязка MAC к IP.
Привязка первоначально требует настроенный DHCP-сервер.
Проще и удобнее привязывать устройства, которые уже находятся в списке Leases DHCP-сервера. Не требуется вручную вписывать MAC-адрес.
1.В боковом меню выбираем пункт IP.
2.В выпадающем меню выбираем DHCP Server.
3.В открывшемся окне переходим на вкладку Leases.
4.Нажимаем дважды левой кнопкой мыши на строчку с IP адресом.
5.В открывшемся окне нажимаем кнопку Make Static.
6.Нажимаем кнопку ОК, для сохранения настроек.



При повторном нажатии на строчку с привязанным IP откроется окно, в котором можно изменить IP-адрес на любой.

Еще один вариант привязки – нажать на синий крест (плюс), ввести MAC и IP адреса вручную. Нажать ОК для сохранения.
Как-правило, для сис.админа переписать MAC-адрес вручную составляет большие затруднения, особенно если переписать нужно 100-200 компьютеров. Проще привязать любой IP и затем откорректировать.
Другие строчки в этом окне не изменяем (или изменяем по необходимости).
Client ID – это особая функция в микротик, позволяющая делать привязку не только по MAC (на случай подделки MAC).
В комментарии (кнопка Comment) можно дописать к какому пользователю относится привязанный IP.
Статический маршрут - это заранее определенный путь, по которому должна следовать информация в сети, чтобы достичь определенного хоста или сети.
Вот два типичных сценария, в качестве примеров, когда требуется статический маршрут, рассмотрим их.

Проблема:
Шлюзом ПК-является роутер 2, который предоставляет доступ в интернет.
Когда ПК хочет подключиться к серверам сервер 1 и сервер 2, сначала запрос будет отправлен на роутер 2. Поскольку к сервер 1 и сервер 2 нет маршрута в таблице маршрутов роутера 2, запрос будет отклонен.
Решение: Добавление статического маршрута на роутере 2
Сетевые параметры: Серверы в сетевом сегменте: 172.30.30.0. Маска подсети IP для этого сегмента: 255.255.255.0

Сценарий 2:
Проблема: Шлюзом сети LAN является роутер 1, роутер 2 подключен по WDS к роутеру 1. В таблице маршрутизации роутера 2 нет записи маршрута от роутера 2 к NTP-серверу, поэтому роутер 2 не может синхронизировать время с NTP сервером.
Разрешение: Добавление статического маршрута на роутере 2
Сетевые параметры: IP-адрес сервера в Интернете - 132.163.4.101. Маска подсети IP для этого адреса 255.255.255.255
Шаги настройки:
Шаг 1. Зайдите на web – страницу настройки роутера.
Для этого в адресной строке браузера наберите 192.168.0.1

Шаг 2. Введите имя пользователя и пароль на странице входа. Имя пользователя и пароль по умолчанию - admin.
Шаг 3. В меню с левой стороны выберите раздел Настройки маршрутизации – Список статических маршрутов.

Нажмите Добавить ….
В первом поле введите IP-адрес назначения.
В втором поле введите маску подсети.
В третьем поле IP-адрес шлюза, который должен находиться в том же сегменте локальной сети, что и роутер.


Пример ввода параметров для Сценария 1:
Пример ввода параметров для Сценария 2:

Если у Вас возникнуть какие либо сложности с настройкой, обратитесь в техническую поддержку TP-Link
Чтобы получить подробную информацию о каждой функции и настройке оборудования, перейдите на страницу Загрузки для загрузки руководства пользователя к вашей модели устройства.
Этот документ был переведен Cisco с помощью машинного перевода, при ограниченном участии переводчика, чтобы сделать материалы и ресурсы поддержки доступными пользователям на их родном языке. Обратите внимание: даже лучший машинный перевод не может быть настолько точным и правильным, как перевод, выполненный профессиональным переводчиком. Компания Cisco Systems, Inc. не несет ответственности за точность этих переводов и рекомендует обращаться к английской версии документа (ссылка предоставлена) для уточнения.
Содержание
Введение
В этом документе приведена основная информация, необходимая для настройки маршрутизатора для IP-маршрутизации, в том числе сведения о повреждении адресов и работе подсетей. Здесь содержатся инструкции по настройке для каждого интерфейса маршрутизатора IP-адреса и уникальной подсети. Приведенные примеры помогут объединить все сведения.
Предварительные условия
Требования
Рекомендуется иметь хотя бы базовое представление о двоичной и десятичной системах счисления.
Используемые компоненты
Настоящий документ не имеет жесткой привязки к каким-либо конкретным версиям программного обеспечения и оборудования.
Сведения, представленные в этом документе, были получены от устройств, работающих в специальной лабораторной среде. Все устройства, описанные в этом документе, были запущены с чистой (стандартной) конфигурацией. В рабочей сети необходимо изучить потенциальное воздействие всех команд до их использования.
Дополнительные сведения
Если определения помогают вам, воспользуйтесь следующими терминами словаря, чтобы начать работу:
Адрес - Уникальный ID-номер, назначенный одному узлу или интерфейсу в сети.
Подсеть — это часть сети, в которой совместно используется определенный адрес подсети.
Маска подсети - 32-битная комбинация, используемая для того, чтобы описать, какая часть адреса относится к подсети, а какая к узлу.
Интерфейс — сетевое подключение.
Если уже имеются адреса в Интернете, официально полученные из центра сетевой информации InterNIC, то можно приступать к работе. Если подключение к Интернету не планируется, настоятельно рекомендуется использовать зарезервированные адреса, как описано в документе RFC 1918.
Изучение IP-адресов
IP-адрес — это адрес, который используется для уникальной идентификации устройства в IP-сети. Адрес состоит из 32 двоичных разрядов и с помощью маски подсети может делиться на часть сети и часть главного узла. 32 двоичных разряда разделены на четыре октета (1 октет = 8 битов). Каждый октет преобразуется в десятичное представление и отделяется от других октетов точкой. Поэтому принято говорить, что IP-адрес представлен в десятичном виде с точкой (например, 172.16.81.100). Значение в каждом октете может быть от 0 до 255 в десятичном представлении или от 00000000 до 11111111 в двоичном представлении.
Ниже приведен способ преобразования двоичных октетов в десятичное представление: Самый правый бит (самый младший разряд) октета имеет значение 20. Расположенный слева от него бит имеет значение 21. И так далее — до самого левого бита (самого старшего разряда), который имеет значение 27. Таким образом, если все двоичные биты являются единицами, эквивалентом в десятичном представлении будет число 255, как показано ниже:
Ниже приведен пример преобразования октета, в котором не все биты равны 1.
В этом примере показан IP-адрес, представленный в двоичном и десятичном форматах.
Эти октеты разделены таким образом, чтобы обеспечить схему адресации, которая может использоваться как для больших, так и для малых сетей. Существует пять различных классов сетей: от A до E (используются буквы латинского алфавита). Этот документ посвящен классам от A до C, поскольку классы D и E зарезервированы и их обсуждение выходит за рамки данного документа.
Примечание: Также обратите внимание, что сроки "Класс A, Класс B" и так далее используется в этом документе, чтобы помочь упрощать понимание IP-адресации и выделения подсети. Эти термины фактически уже не используются в промышленности из-за введения бесклассовой междоменной маршрутизации (CIDR).
Класс IP-адреса может быть определен из трех старших разрядов (три самых левых бита первого октета). На рис. 1 приведены значения трех битов старшего разряда и диапазон адресов, которые попадают в каждый класс. Для справки показаны адреса классов D и Е.
Рисунок 1
В адресе класса A первый октет представляет собой сетевую часть, поэтому пример класса A на рис. 1 имеет основной сетевой адрес 1.0.0.0 – 127.255.255.255. Октеты 2,3 и 4 (следующие 24 бита) предоставлены сетевому администратору, который может разделить их на подсети и узлы. Адреса класса A используются в сетях с количеством узлов, превышающим 65 536 (фактически до 16777214 узлов!)!.
В адресе класса B два первых октета представляют собой сетевую часть, поэтому пример класса B на рис. 1 имеет основной сетевой адрес 128.0.0.0 – 191.255.255.255. Октеты 3 и 4 (16 битов) предназначены для локальных подсетей и узлов. Адреса класса B используются в сетях с количеством узлов от 256 до 65534.
В адресе класса C первые три октета представляют собой сетевую часть. Пример класса C на рис. 1 имеет основной сетевой адрес 192.0.0.0 – 223.255.255.255. Октет 4 (8 битов) предназначен для локальных подсетей и узлов. Этот класс идеально подходит для сетей, в которых количество узлов не превышает 254.
Маски сети
Маска сети позволяет определить, какая часть адреса является сетью, а какая часть адреса указывает на узел. Сети класса A, B и C имеют маски по умолчанию, также известные как естественные маски:
IP-адрес в сети класса A, которая не была разделена на подсети, будет иметь пару "адрес/маска", аналогичную: 8.20.15.1 255.0.0.0. Чтобы понять, как маска помогает идентифицировать сетевую и узловую части адреса, преобразуйте адрес и маску в двоичный формат.
Когда адрес и маска представлены в двоичном формате, идентификацию сети и хоста выполнить гораздо проще. Все биты адреса, для которых соответствующие биты маски равны 1, представляют идентификатор сети. Все биты адреса, для которых соответствующие биты маски равны 0, представляют идентификатор узла.
Изучение организации подсетей
Подсети позволяют создавать несколько логических сетей в пределах одной сети класса А, В или С. Если не использовать подсети, то можно будет использовать только одну сеть из сети класса A, B или C, что представляется нереалистичным.
Каждый канал передачи данных в сети должен иметь уникальный идентификатор сети, при этом каждый узел в канале должен быть членом одной и той же сети. Если разбить основную сеть (класс A, B или C) на небольшие подсети, это позволит создать сеть взаимосвязанных подсетей. Каждый канал передачи данных в этой сети будет иметь уникальный идентификатор сети или подсети. Какое-либо устройство или шлюз, соединяющее n сетей/подсетей, имеет n различных IP-адресов — по одному для каждой соединяемой сети/подсети.
Чтобы организовать подсеть в сети, расширьте обычную маску несколькими битами из части адреса, являющейся идентификатором хоста, для создания идентификатора подсети. Это позволит создать идентификатор подсети. Пусть, например, используется сеть класса C 204.17.5.0, естественная сетевая маска которой равна 255.255.255.0. Подсети можно создать следующим образом:
Расширение маски до значения 255.255.255.224 произошло за счет трех битов (обозначенных "sub") исходной части узла в адресе, которые были использованы для создания подсетей. С помощью этих трех битов можно создать восемь подсетей. Оставшиеся пять битов идентификаторов хоста позволяют каждой подсети содержать до 32 адресов хостов, 30 из которых фактически можно присвоить устройствам, поскольку идентификаторы хостов, состоящие из одних нулей или одних единиц, не разрешены (это очень важно, запомните это). С учетом всех изложенных факторов были созданы следующие подсети.
Примечание. Существует два метода обозначения этих масок. Первый: поскольку используется на три бита больше, чем в обычной маске класса C, можно обозначить эти адреса как имеющие 3-битовую маску подсети. Вторым методом обозначения маски 255.255.255.224 является /27, поскольку в маске задано 27 битов. Второй способ используется с методом адресации CIDR. При использовании данного способа одна из этих сетей может быть описана с помощью обозначения префикса или длины. Например, 204.17.5.32/27 обозначает сеть 204.17.5.32 255.255.255.224. Если применяется, записи префикса/длины используются для обозначения маски на протяжении этого документа.
Схема разделения на подсети в этом разделе позволяет создать восемь подсетей, и сеть может выглядеть следующим образом:
Рис. 2
Обратите внимание, что каждый из маршрутизаторов на рис. 2 подключен к четырем подсетям, причем одна подсеть является общей для обоих маршрутизаторов. Кроме того, каждый маршрутизатор имеет IP-адрес в каждой подсети, к которой он подключен. Каждая подсеть может поддерживать до 30 адресов узлов.
Из этого можно сделать важный вывод. Чем больше битов используется для маски подсети, тем больше доступно подсетей. Однако чем больше доступно подсетей, тем меньше адресов узлов доступно в каждой подсети. Например, в сети класса C 204.17.5.0 при сетевой маске 255.255.255.224 (/27) можно использовать восемь подсетей, в каждой из которых будет содержаться 32 адреса узлов (30 из которых могут быть назначены устройствам). Если использовать маску 255.255.255.240 (/28), разделение будет следующим:
Поскольку теперь имеются четыре бита для создания подсетей, остаются только четыре бита для адресов узлов. В этом случае можно использовать до 16 подсетей, в каждой из которых может использоваться до 16 адресов узлов (14 из которых могут быть назначены устройствам).
Посмотрите, как можно разделить на подсети сеть класса B. Если используется сеть 172.16.0.0, то естественная маска равна 255.255.0.0 или 172.16.0.0/16. При Расширение маски до значения выше 255.255.0.0 означает разделение на подсети. Можно быстро понять, что можно создать гораздо больше подсетей по сравнению с сетью класса C. Если использовать маску 255.255.248.0 (/21), то сколько можно создать подсетей и узлов в каждой подсети?
Вы можете использовать для подсетей пять битов из битов оригинального хоста. Это позволяет получить 32 подсети (25). После использования пяти битов для подсети остаются 11 битов, которые используются для адресов узлов. Это обеспечивает в каждой подсети 2048 адресов хостов (211), 2046 из которых могут быть назначены устройствам.
Примечание. В прошлом существовали ограничения на использования подсети 0 (все биты подсети равны нулю) и подсети "все единицы" (все биты подсети равны единице). Некоторые устройства не разрешают использовать эти подсети. Устройства Cisco Systems позволяют использование этих подсетей когда ip subnet zero команда настроена.
Примеры
Упражнение 1
После ознакомления с концепцией подсетей, примените новые знания на практике. В этом примере предоставлены две комбинации "адрес/маска", представленные с помощью обозначения "префикс/длина", которые были назначены для двух устройств. Ваша задача — определить, находятся эти устройства в одной подсети или в разных. С помощью адреса и маски каждого устройства можно определить, к какой подсети принадлежит каждый адрес.
Определим подсеть для устройства DeviceA:
Рассмотрение битов адресов, соответствующие биты маски для которых равны единице, и задание всех остальных битов адресов, равными нулю (аналогично выполнению логической операции И между маской и адресом), покажет, к какой подсети принадлежит этот адрес. В рассматриваемом случае устройство DeviceA принадлежит подсети 172.16.16.0.
Определим подсеть для устройства DeviceB:
Следовательно, устройства DeviceA и DeviceB имеют адреса, входящие в одну подсеть.
Пример упражнения 2
Рис. 3
Анализируя показанную на рис. 3 сеть, можно увидеть, что требуется создать пять подсетей. Самая большая подсеть должна содержать 28 адресов узлов. Возможно ли это при использовании сети класса C? И если да, то каким образом следует выполнить разделение на подсети?
Можно начать с оценки требования к подсетям. Чтобы создать пять подсетей, необходимо использовать три бита из битов узла класса C. Два бита позволяют создать только четыре подсети (22).
Так как понадобится три бита подсети, для части адреса, отвечающей за узел, останется только пять битов. Сколько хостов поддерживается в такой топологии? 25 = 32 (30 доступных). Это отвечает требованиям.
Следовательно, можно создать эту сеть, используя сеть класса C. Пример назначения подсетей:
Пример VLSM
Следует обратить внимание на то, что в предыдущих примерах разделения на подсети во всех подсетях использовалась одна и та же маска подсети. Это означает, что каждая подсеть содержала одинаковое количество доступных адресов узлов. Иногда это может понадобиться, однако в большинстве случаев использование одинаковой маски подсети для всех подсетей приводит к неэкономному распределению адресного пространства. Например, в разделе «Пример упражнения 2» сеть класса C была разделена на восемь одинаковых по размеру подсетей; при этом каждая подсеть не использует все доступные адреса хостов, что приводит к бесполезному расходу адресного пространства. На рис. 4 иллюстрируется бесполезный расход адресного пространства.
Рис. 4
На рис. 4 показано, что подсети NetA, NetC и NetD имеют большое количество неиспользованного адресного пространства. Это могло быть сделано преднамеренно при проектировании сети, чтобы обеспечить возможности для будущего роста, но во многих случаях это просто бесполезный расход адресного пространства из-за того, что для всех подсетей используется одна и та же маска подсети .
Маски подсетей переменной длины (VLSM) позволяют использовать различные маски для каждой подсети, что дает возможность более рационально распределять адресное пространство.
Пример VLSM
Определите, какую маску подсети следует использовать, чтобы получить требуемое количество узлов.
Самым простым способом разделения на подсети является назначение сначала самой большой подсети. Например, подсети можно задать следующим образом:
Графическое представление приведено на рис. 5:
Рис. 5
Маршрутизация CIDR
Бесклассовая междоменная маршрутизация (CIDR) была предложена в целях улучшения использования адресного пространства и масштабируемости маршрутизации в Интернете. Необходимость в ней появилась вследствие быстрого роста Интернета и увеличения размера таблиц маршрутизации в маршрутизаторах сети Интернет.
CIDR переезжает от традиционных классов IP (Класс A, Класс B, Класс C, и так далее). IP-сеть представлена префиксом, который является IP-адресом, и каким-либо обозначением длины маски. Длиной называется количество расположенных слева битов маски, которые представлены идущими подряд единицами. Так сеть 172.16.0.0 255.255.0.0 может быть представлена как 172.16.0.0/16. Кроме того, CIDR служит для описания иерархической структуры сети Интернет, где каждый домен получает свои IP-адреса от более верхнего уровня. Это позволяет выполнять сведение доменов на верхних уровнях. Если, к примеру, поставщик услуг Интернета владеет сетью 172.16.0.0/16, то он может предлагать своим клиентам сети 172.16.1.0/24, 172.16.2.0/24 и т. д. Однако при объявлении своего диапазона другим провайдерам ему достаточно будет объявить сеть 172.16.0.0/16.
Специальные подсети
31-разрядные Подсети
30-битная маска подсети допускает четыре IPv4 адреса: два адреса узла, одна сеть с нулями и один широковещательный адрес с единицами. Двухточечное соединение может иметь только два адреса узла. Нет реальной необходимости иметь широковещательные и нулевые адреса с каналами «точка-точка». 31-битная маска подсети допускает ровно два адреса узла и исключает широковещательные и нулевые адреса, таким образом сохраняя использование IP-адресов до минимума для двухточечных соединений.
См. RFC 3021 - Using 31-bit Prefixes on IPv4 Point-to-Point Links.
Маска 255.255.255.254 или/31.
Подсеть/31 может использоваться в реальных двухточечных соединениях, таких как последовательные интерфейсы или интерфейсы POS. Однако они также могут использоваться в широковещательных интерфейсах, таких как интерфейсы Ethernet. В этом случае убедитесь, что в этом сегменте Ethernet требуется только два IPv4 адреса.
Пример
192.168.1.0 и 192.168.1.1 находятся на подсети 192.168.1.0/31.
Предупреждение печатается, так как gigabitEthernet является широковещательным сегментом.
32-разрядные Подсети
Маска подсети 255.255.255.255 (a/32 subnet) описывает подсеть только с одним IPv4 адресом узла. Эти подсети не могут использоваться для назначения адресов сетевым каналам связи, поскольку им всегда требуется более одного адреса на канал. Использование/32 строго зарезервировано для использования на каналах, которые могут иметь только один адрес. Примером для маршрутизаторов Cisco является интерфейс обратной связи. Эти интерфейсы являются внутренними и не подключаются к другим устройствам. Таким образом, они могут иметь подсеть/32.
Всем доброго времени суток! Из-за обилия чуши в интернете по данной тематике я решил написать собственную подробную и интересную статью, которая наконец-то раскроет вопрос: а что же такое маска подсети, для чего она нужна и где её принимать. Статья подойдёт как для чайников, так и для начинающих специалистов.
IP и маска
Один бит может принимать вид нуля и единицы – именно эту информацию может понимать компьютер, современный смартфон, телевизор и другие устройства. А так как у нас этих битов 32, то суммарное количество адресов IPv4, которые могут существовать: 2 32 = 4 294 967 296.
ПРИМЕЧАНИЕ! Достаточно много «АйПи» зарезервированы под какие-то нужды. К таким адресам относят: 255.255.255.255, 0.0.0.0, 0.0.0.1 и т.д.
Итак, у нас есть 4 байтовый или 32 битовый адрес. Чаще всего один кусок адреса называют именно байтом, или так называемыми «октетом». Октет – это 1 байт адреса IPv4. Для удобства представления разделяются точками – так проще воспринимается информация.
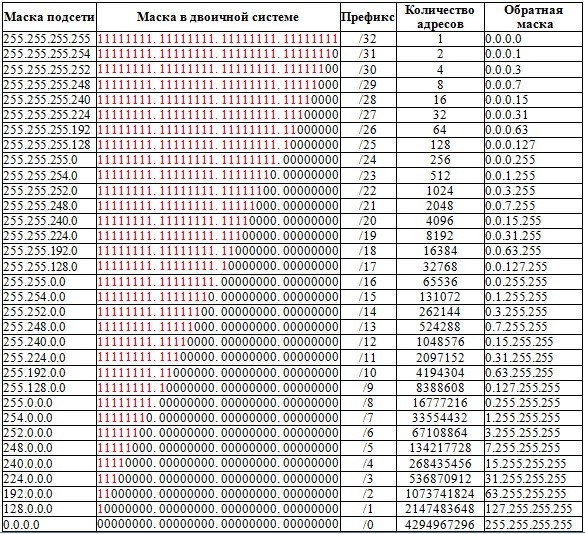
Дома в домашних роутерах чаще всего используют 255.255.255.0 или 24я маска. Также часто используют:
- 29 – 255.255.255.248
- 30 – 255.255.255.252
- 27 – 255.255.255.224
- 26 – 255.255.255.192
- 32 – 255.255.255.255 (имеет только один узел)
- 23 – 255.255.254.0
Как определить маску подсети? Тут все зависит от потребности сети, а также от количества подсетей. Для шпаргалки можете сохранить верхнюю таблицу. Маску определяет системный администратор или инженер.
Передача данных
Как вы, наверное, знаете – информация в сети передается пакетами, примерно также как на почте. В пакете также есть и заголовок, где прописаны два адреса:
- Source IP – от кого отсылается пакет.
- Destination IP – к кому отсылать пакет.
Никакой маски в передаваемой информации нет, также сам адрес представлен в чистом виде без точек, запятых и без каких-либо разделителей – «голые» 4 байта. И тут сразу встает вопрос – а для чего тогда вообще нужна маска подсети, и где её применяют? – Вот мы и подошли к самой сути. В пакете информации маски нет. Так как она тут просто не нужна. Но вот при присвоении адреса какому-то устройству: будь это компьютер, смартфон, телевизор, сервер – каждому устройству также приписывается маска подсети.
Аналогично все происходит в сети. Если устройство находится в пределах одной подсети (можно говорить и просто «сети»), то отправка идет напрямую. Если же устройство находится где-то там, то пакет отправляется через шлюз.
Теперь давайте посмотрим, какой же вид имеет маска сети. Самое главное правило, что при переводе в двоичный код (1 и 0), мы можем видеть строгое разделение единиц (1) и нулей (0).
255.255.248.0 = 11111111.11111111.11111000.00000000
То есть, идут сначала единицы, а потом нули. Не может быть такого, что 1 и 0 постоянно меняются и чередуются: «101010001». При этом идет определенное число единиц (1), а уже потом какое-то число нулей (0). Вот как раз число нулей и является длиной маски. Компьютер определяет границу, достаточно просто. Он переводим IP и маску в двоичный код и просто побитово перемножает два этих числа.
ПРИМЕЧАНИЕ! Всё как в математике 1*1 = 1, 0*1 = 0 и 0*0=0.
11000000.10101000.00001011.00001010 (192.168.11.10)
11111111.11111111.11111000.00000000 (255.255.248.0)
=
11000000.10101000.00001000.00000000 = 192.168.8.0
ВНИМАНИЕ! Оба этих адреса нельзя использовать в сети.
В итоге у нас получается диапазон от 192.168.8.1 до 192.168.15.254. Можно также записать более коротко как 192.168.8.0/21. В итоге все начальные единицы – это адрес или префикс сети (192.168.х.х). Длина префикса – это начальное количество единиц и нулей до последних сплошных нулей. А все нули, которые идут в самом конце – это идентификатор хоста внутри сети.
ПРИМЕЧАНИЕ! При отправке пакетов напрямую, шлюз не может контролировать их. В некоторых организациях для контроля отправки пакетов сети разбивают на несколько сетей, а между ними устанавливают маршрутизаторы, через которые и идут пакеты. Их ещё часто называют «файрволами».
Давайте расскажу на примере обычного Wi-Fi роутера и локальной домашней сети. Дома стоит маршрутизатор, к которому подключены: компьютер, ноутбук, смартфон и телевизор. Роутер раздает настройки сети и присваивает им свои IP и маску. Как я и говорил ранее, чаще всего используется: 255.255.255.0.
Если компьютер отправит пакет напрямую одному из локальных устройств, то пакет отправится сразу к адресату. Но если в пакете будет указан IP, который не находится в этой сети, то он поступит сначала к шлюзу, а именно к роутеру, а он, в свою очередь, отправит его дальше в интернет сеть.
В больших организациях всё куда сложнее, так как между сетями может быть достаточно много шлюзов, хостов, а также других важных устройств. Именно поэтому IT инженеру нужно заранее просчитывать все возможные варианты резервации IP для каждого сетевого устройства.

С понятием «маска подсети» сталкивался каждый, кто хоть раз делал настройки интернета на телефоне или компьютере. Объяснить же суть определения, сможет не каждый. Эта статья поможет ответить на все основные вопросы по данной теме.
Определение
Всего существует пять категорий маршрутизации. В соответствии с нуждами потребителя могут быть зарезервированы адреса классов A, B, C, D, E. Например, адреса категории В могут отдавать только организациям и фирмам, которые имеют большое количество вычислительной техники. Предоставлять их потребителям домашнего интернета нецелесообразно. Это слишком дорого и нерентабельно.
Классическому пользователю вряд ли понадобится более 65000 адресов, именно столько хостов может объединять адрес типа В. В этом случае и понадобится распределить их по подразделам.
«Маска подсети – это битовая маска, которая используется для отслеживания принадлежности конкретного IP-адреса к определенной подсети».
Этот параметр необходим для определения девайсом его локации по отношению к другим устройствам, принадлежности к определенной сети. Сам процесс осуществляется путем перевода IP и маски в двоичный код и побитовым поочередным перемножением двух этих чисел.
Назначение маски подсети, IP-адреса, шлюза
Любой девайс, который имеет возможность выхода в сеть, должен быть обозначен своим уникальным кодом, IP-адресом. Встречаются и локальные (внутрисетевые) IP-адреса, не предназначенные для выхода в интернет, но в данном случае нас интересуют устройства с присутствием этой функции. Это может быть не только компьютер, но и роутер, принтер и любое другое устройство, которое имеет возможность выйти в интернет.
Каждая единица такой техники в сети называется хостом. Лучше объединить несколько IP-адресов, которые смогут использовать сеть в рамках определенной подсети. Локация или местоположение хоста определяется при помощи протокола сетевого взаимодействия. Наиболее распространенным является протокол версии CP/IPv4.
Сама маска содержит 4 раздела, каждый из которых может быть числом от 0 до 255. У хостов, находящихся в одной подсети, первые октеты одинаковые (та часть, где в двоичной системе стоят единицы), отличаться могут лишь концовки. Например:
- одна подсеть (155.148.124.1; 155.148.124.2);
- разные подсети (155.148.124.1; 252.148.124.1).
В данном случае, число в четвертом разделе – это идентификатор хоста. Как адрес дома состоит из названия улицы и номера дома, так и IP-адрес в своем числовом значении имеет адрес сети и адрес хоста. Подробное описание и расчет IP-адресов даны в следующем видео:
Это практично с точки зрения безопасности. В отдельных случаях в разных сетях необходимо осуществлять подключение разного количества девайсов, в одном месте 40 компьютеров, в другом 5. Для этого и создаются подсети, обобщенные одним маршрутизатором.
Приведем пример: в доме есть один маршрутизатор, который предоставляет трафик другим девайсам (компьютер, ноутбук, планшет или телефон). Провайдер выделяет статический IP-адрес, а сам маршрутизатор использует подсеть для ограничения доступа извне. Так вы можете выходить в интернет с разных устройств при использовании роутером функции трансляции сигнала.
Префикс
«Префикс создан для удобства графического отображения сетевой маски, он определяет количество бит порции сети».
Выглядит он следующим образом: 252.154.130.150/5. Ниже представлена таблица, которая наглядно отображает принцип формирования значений префикса. Количество единиц в двоичном коде маски и есть значение префикса.

Если известны IP-адрес сети и префикс, можно без труда определить маску подсети (или взять ее значение из таблицы), далее на основе этих данных можно узнать адрес сети и адрес хоста. Все математически легко высчитывается. Сам префикс показывает, сколько бит выделено в рамках одной сети. Провайдер может сокращать или расширять хостовую часть, тем самым контролируя количество возможных подключений дополнительных IP-адресов.
Число адресов
Маска подсети дает информацию о количестве доступных хостов, которые можно использовать. Выделяемое число адресов зависит от потребностей пользователя.
Рассчитать количество хостов или подсетей в пределах одной сети несложно. Для этого возьмем сеть в десятичной записи 232.154.120.4/26. Префикс равен 26, значит формат двоичных чисел будет следующим:
В последнем разделе 11000000 первые 2 бита – единицы, значит вычисление числа подсетей будет выглядеть так:
В этом же разделе считаем нули, их 6, вычисляем количество хостов:
Следовательно, число IP-адресов первой подсети – 62 (0 – подсеть, 61 – broadcast)
Таким образом можно вычислить диапазон IP для каждой из шести подсетей.
Обратная маска
«Обратная маска – это инверсия маски подсети, образ, где единицы заменяются нулями, а нули единицами».
Допустим, у нас есть прямая маска (subnet mask)
Ее инверсия (wildcard mask) будет выглядеть так:
Для чего же нужна маска сети в обратном виде? Она позволяет отфильтровать узлы или группы в разных подсетях, а также реализовать другие задачи. Такая технология отображения удобна, например, для выявления хостов с определенными адресами и объединения их в одну систему с целью предоставления общего доступа.
Вычисление маски подсети
Иногда возникает потребность определить маску подсети, нужно это, как правило, для определения количества IP-адресов в пределах одной подсети или для настройки оборудования, например, роутера.
Числовое значение маски подсети в двоичной системе счисления определяет количество бит. Всего по умолчанию имеется 32 бита в значении, это стандартный размер, в его составе есть единицы и нули. Биты со значением единицы представляют адрес сети, а биты с нулями относятся к адресу хоста. Если в коде 8 единиц, тогда перед нами восьмибитная маска.

Для определения значения маски на компьютере с ОС Windows используем следующую технологию: вводим «ipconfig» в командной строке и жмем Enter. Также эту информацию можно получить в разделе «Сетевые подключения». Выбираем действующее подключение, вызываем диалоговое меню и выбираем «Состояние».

В появившемся окне кликаем «Сведения», откроется вкладка с нужными данными. Эти способы подойдут, если необходимо определить маску подсети для внутреннего IP. Для определения маски внешнего айпи, можно воспользоваться онлайн калькулятором.
Необходимо ввести нужный айпи и нажать «Подсчитать», система выведет результат. Такие онлайн-калькуляторы присутствуют на тематических сайтах.

Для удобства и экономии времени можно использовать и другие утилиты, которые быстро рассчитают и проанализируют числовые данные.
Читайте также:

