Настройка роутера маннет смоленск
Обновлено: 05.07.2024
Есть домашний проводной интернет? Есть планшет? Есть телефон или другие девайсы с Wi-Fi на борту? Но у вас до сих пор нет роутера? Из этой статьи вы узнаете, как настроить Wi-Fi роутер. Подробнее о том, как подключить и настроить роутер, читайте далее.
Что такое роутер
Что вообще такое роутер? Если совсем просто, то это устройство, которое позволяет раздавать Ваш домашний интернет по беспроводному каналу.
Зачем нужен роутер
Зачем это нужно? Чтобы подключить к домашнему интернету сразу несколько устройств, которыми Вы ежедневно пользуетесь дома: планшет, телефон, телевизор c функцией SmartTV и так далее. Таким образом, вы сэкономите себе деньги, оплачивая только стоимость домашнего интернета для пользования им сразу на нескольких устройствах. Достаточно просто настроить роутер.
Купить роутер или взять в аренду? Что лучше
Разумеется, интернет-провайдеры сейчас предлагают услуги по покупке или предоставлении в аренду их так называемых "фирменных" роутеров, а также по бесплатной настройке таких роутеров. Но чем плох такой вариант?
Элементарно - в случае, если Вы захотите сменить провайдера интернета на другого, то скорее всего роутер вы потеряете (если он предоставлен в аренду) либо роутер не сможет работать с другим провайдером (в случае если роутер выкуплен у провайдера интернета, но не позволяет менять предустановленные настройки, так как в устройстве предустановленна фирменна прошивка под конкретного поставщика услуг интернете).
Во втором случае можно попытаться найти универсальную прошивку для роутера, но на это придется потратить львиную долю личного времени, а успешный результат вам никто гарантировать не сможет.
Настройка роутера TP-Link
Поэтому я предлагаю Вам такой вариант: покупаете недорогой роутер и сами его настраиваете. Как настроить? Далее я все покажу и расскажу на примере роутера фирмы TP-Link.

Рассматривать будем модель TP-LINK TL-WR741ND. Интерфейс других моделей роутеров данного производителя абсолютно одинаковый, поэтому мануал для настройки данного роутера подойдет и для других моделей.
Характеристики роутера TP-LINK TL-WR741ND
Скорость роутера составляет 150 Мбит/с, что вполне достаточно при максимально возможной сейчас скорости проводного интернета в 100 Мбит/с. Роутер имеет одну встроенную антенну, что позволит обеспечить не очень большое, но вполне достаточное покрытие сетью квартиры. На борту роутера 4 LAN порта, что позволит объединить в сеть проводным интерфейсом одновременно четыре устройства без использования коммутатора. Встроена поддержка популярных протоколов интернета, таких как : L2TP, PPTP, PPoE.
Директ
Имеется встроенный межсетевой экран, виртуальный и DHCP серверы, имеется поддержка WEP, WPA и WPA2 режимов шифрования, фильтрации по MAC-адресам, а также другие присущие для роутеров начального уровня функции. Стоит данная модель роутера менее 1000 рублей и поэтому доступна каждому.
Обновление прошивки роутера

Как же обновить прошивку? Ну для начала нужно подключить роутер к компьютеру. Сзади роутера вы увидите 4 желтых порта LAN (сюда подключаем кабель, который идет в комплекте с роутером, одним концом втыкая в любой из четырех желтых портов, а другим - в Ethernet-порт Вашего компьютера) и один синий порт WAN (сюда подключаем кабель интернет-провайдера, который до этого был подключен к вашему компьютеру).
К остальным трем желтым портам можно подключить любые устройства по интерфейсу LAN, таким образом решив сразу две задачи: объединение нескольких устройств в сеть и предоставление общего доступа к Интернету.

Далее подсоединяем адаптер питания к роутеру и включаем его в сеть. На роутере попеременно замигают лампочки. Чтобы не усложнять статью описанием назначения сигналов каждого из идикаторов, просто подождите минут пять-десять, пока роутер не выдаст IP-адрес Вашему компьютеру.
Как войти в интерфейс настройки роутера

Далее просто переходим в раздел Системный инструменты/Обновление встроенного ПО, жмем кнопку Выберите файл и указываем путь к скачанному ранее файлу встроенного ПО. Далее необходимо нажать кнопку Обновить и дождаться окончания процесса обновления прошивки роутера, после завершения которого роутер перезагрузится.

Настройка роутера на работу с провайдером интернета
Для этого либо просто звоним провайдеру по телефону и уточняем настройки VPN-соединения для конкретной модели роутера или, в случае их отсутствия, типовые настройки для всех моделей роутеров, либо, что для меня лично гораздо более предпочтительнее, переходим на сайт официальный сайт поставщика услуг интернета и находим необходимые настройки VPN-соединения там.


Итак, переходим в интерфейсе управления роутером по пути Сеть/Wan и вводим необходимые настройки.
Тип WAN соединения - PPTP/Россия PPTP
Имя пользователя - здесь необходимо ввести логин Вашего подключения к интернету
Пароль - здесь необходимо ввести пароль Вашего подключения к интернету
Подтвердите пароль - здесь необходимо повторно ввести пароль Вашего подключения к интернету
Переключатель Динамический/Статический чаще всего необходимо установить в положение Динамический. Остальные параметры оставляем по умолчанию. Жмем кнопку Сохранить. Роутер предложит произвести перезагрузку, с чем мы и соглашаемся. Это необходимо для того, чтобы настройки вступили в силу.

Собственно сама настройка интернета завершена. Теперь нобходимо настроить точку доступа Wi-Fi, через которую к Интернету будут подключаться беспроводные устройства. Для этого переходим в раздел Беспроводной режим/Настройки беспроводного режима. Установите параметры как на рисунке (кроме названия точки доступа).
Имя сети - задаем название вашей точки доступа
Канал - при выборе параметра Авто роутер автоматически подберет самый свободный от помех канал
Режим - лучше всего выбрать смешанный режим, чтобы устаревшие устройства смогли также подключиться к роутеру
Ширина канала - данный параметр лучше выставить Авто
Включить беспроводное вещание роутера - без активации этого параметра антенна роутера вообще не будет вещать Wi-Fi сигнал
Включить широковещание SSID - этот параметр отвечает за передачу в явном виде имени точки доступа, в противном случае имя точки доступа придется вводить вручную
Включить WDS - параметр используется для объединения нескольких роутеров в виде моста для увеличения дальности передачи Wi-Fi сигнала.

Как задать пароль для точки доступа в роутере
Далее переходим в раздел Беспроводной режим/Защита беспроводного режима. В данном разделе настроек роутера необходимо задать парольную защиту вашей точки доступа, чтобы, например, соседи не смогли подключиться к вашему каналу и не расходовали ваш трафик.
Рекомендуется устанавливать тип защиты WPA/WPA2-Personal .
Версия - задайте тип Авто, чтобы обеспечить поддержку всеми типами устройств
Шифрование - здесь выберите вариант AES.
Пароль PSK - задайте пароль вашей точки доступа (нужен для подключения к точке доступа, должен быть известен только Вам).

На этом собственно настройка роутера закончена. Не забудьте после каждого изменения нажимать кнопку Сохранить. Далее необходимо перезагрузить роутер, чтобы настройки вступили в силу. Сделать перезагрузку можно принудительно в любой момент через раздел настроек web-интерфейса Системные инструменты/Перезагрузка.
Если у кого-то после прочтения данной статьи остались вопросы, как настроить роутер, то оставляйте комментарии.
Если актуально, могу объяснить, как соединить несколько роутеров данного производителя и данной можели роутера в частности по типу моста или как просмотреть список подключенных к роутеру устройств, как сменить пароль по умолчанию для входа в интерфейс управления роутером, а также как пробросить порты роутера для работы с DC-хабами.
Но это все в комментариях. Надеюсь статья была понятной и полезной. Удачи!

Данное мероприятие необходимо для получения полноценных обновлений на роутер, производства иных манипуляций со счетом, тарифными предложениями. Стоит отметить, что процесс обновления данных сети может производиться не только по рекомендации специалистов службы технической поддержки, но и при смене компьютера, всех его основных составляющих, куда входят материнская плата, сетевая карта.

После ввода авторизационных данных отобразится страница с персональной информацией абонента. Именно здесь будет расположено поле «МАС» по нижней части. Потребуется ввести «физический адрес» или как его принято называть МАС-адрес. Могут быть случаи, когда данное поле заполнено. Это происходит тогда, когда программа автоматически смогла определить МАС-адрес пользователя. При заполненном поле останется нажать кнопку «Обновить», и система выполнит все самостоятельно автоматически.
Иначе придется узнать информацию о собственном «физическом адресе» оборудования. Она будет отличаться от используемой операционной системы. Каждый конкретный случай будет иметь свои особенности, с которыми следует ознакомиться. На примере можно рассмотреть наиболее распространенный Windows.
- Производиться запуск командной строки, посредством нажатия на клавиатуре кнопок Win+R. В отобразившейся строке выполняется команда путем ввода «cmd», после чего нажать кнопку «Ок». Это позволит получить информацию об основном шлюзе.
- Когда введена команда, на экране отобразиться черное окошко. Именно здесь находиться раздел «Подключение по локальной сети». Останется найти соответствующий пункт «Физический адрес». Оно представлено в виде шести пар цифр и букв. Указанная комбинация и будет являться МАС-адресом.

Стоит отметить, что символы относятся исключительно к шестнадцатеричной системе исчисления. Он будет использоваться для ввода при обновлении данных системы на официальном сайте провайдера. Так и производиться Маннет настройка, чтобы была возможность просмотра телевидения и подключения к интернету.
После выполнения действий производиться перезагрузка компьютера. Обновление IP-адреса осуществиться в течение пяти минут после подтверждения обновления.
Интернет-соединение
Когда производиться Маннет настройка интернет-соединения, следует разобрать все последовательные действия в зависимости от используемой операционной системы на компьютере или ноутбуке. Начнем с самой востребованной и развитой Windows, имеющая свои модификации:

Маннет настройка оборудования
Оборудование для доступа к интернету и телевидению высокого качества также требует грамотной настройки по всем пунктам. Стоит отметить, что это может быть роутер или IPTV приставка. Каждый случай имеет свои особенности, связанными с моделями и производителями.
MAG 245. Данная приставка обладает огромной популярностью. Она способна удовлетворить потребности каждого пользователя.

Просмотр IPTV простой и комфортный. Параметры представлены на официальном ресурсе, с которыми можно ознакомиться. Для подключения необходимо лишь соединить всех кабели с разъемами на компьютере и установить необходимый вариант прошивки. Все вводимые параметры представлены инструкцией от производителя, которая идет в комплекте. Больше сложностей возникает, когда производиться Маннет настройка роутера.
Модель DLink имеет три варианта прошивки:
Но предварительно стоит произвести настройку самого роутера для доступа к интернету. Для этого первоначально стоит ввести 192.168.0.1 в адресную строку и указать логин с паролем. После этого производится настройка сети в разделе Сеть – WAN, после чего нажимается кнопка добавить.
Все остальные параметры должны оставаться по умолчанию. Далее в поле SSID следует ввести название будущей Wi-Fi сети. Когда все эти действия выполнены, останется выбрать наиболее приемлемый вариант прошивки, которые потребуется скачать с официального сайта провайдера, предоставляющего услуги.
Ресурсы сети
При установке оборудования производиться установка и всех основных настроек. К числу общих параметров относят не только «Описание», скорость отдачи, а также имя пользователя. Но это не является обязательным действием. Настройки соединения могут отличаться от конфигурации роутера. Все эти параметры можно найти в разделах по настройке определенной модели роутера.
Чтобы программа работа полноценно может понадобиться настроить не только антивирусное программное обеспечение, но и веб-браузер. Не лишним будет произвести установку исключений для программы «greylink.exe».
Сервер устанавливает правила относительно количества слотов отдачи. Их должно быть как минимум 2. Чем больше их количество, тем большее количество клиентом могут производить скачивание файлов с использованием устройства.
В разделе «Шара» можно выбирать те папки, которые будут направлены на раздачу. Можно открывать или закрывать доступ по собственному желанию. Главное, чтобы здесь не попали в общий доступ личные документы по неосторожности.
IP-телевидение может работать только при скачанном соответствующем файле для просмотра. Скачанный архив требуется распаковать, или осуществить запуск непосредственно из архива. Процесс установки начнется в автоматическом режиме. Надо нажать только соответствующую кнопку в окне, появившемся на экране. В итоге останется лишь произвести настройки IP-TV Player. Все настройки выполняются по нажатию значка в виде шестеренки в правой части панели управления приложением. При изменении параметров следует перезапустить программу для полноценного функционирования.

Зачем это нужно? Практически все провайдеры интернета в городе Смоленске ( Beeline , Mannet , Citycom ), дают возможность не только пользоваться интернетом, но и смотреть IPTV на компьютере или телевизоре с функцией Smart TV . Без роутера вы можете смотреть ТВ через IP протокол на компьютере без лишних настроек. Но когда вы устанавливаете роутер вам необходимо настроить маршрутизацию. Без этого IPTV и локальная сеть провайдера (так называемые хабы) работать не будут. Настройка маршрутов возможна на любом роутере фирм: Acorp, Asus, Dlink, Netgear, Tp-Link, Ubiquiti, ZyXEL и других.
Сканирование соседних точек WI FI доступа и выбор оптимального диапазона работы радиоканала роутера. Данная настройка необходима для нормальной и максимальной производительности wi fi точки доступа роутера. Соседние роутеры не будут пересекаться с вашим маршрутизатором и нарушать работу беспроводных устройств. Настройка вай фай возможна на любом роутере фирм: Acorp, Asus, Dlink, Netgear, Tp-Link, Ubiquiti, ZyXEL и других.
Для чего это нужно? Для доступа к программам и различному оборудованию, подключенному к вашему роутеру из сети интернет. Где это применяется? В принципе данная настройка роутера необходима все большему количеству людей. Если вы купили цифровую, IP видеокамеру или вам необходим доступ к домашнему компьютеру с рабочего места (или наоборот), то проброс портов решает эту проблему. Проброс портов необходим и при организации сети видеонаблюдения через интернет. Без него удаленный просмотр видеокамер невозможен.
Нет необходисоти повторного вызова инженера.
Мы создаем специальный файл, благодаря которому вы сможете настроить роутер самостоятельно, не прибегая к помощи компьютерного мастера.
Приятные мелочи
В качестве бесплатного бонуса мы установим вам утилиту блокирующую появление рекламы и некоторых банеров вымогателей в вашем обозревателе интернета. Лазить без рекламы в интернете гораздо комфортнее и быстрее.
Настроим выход в интернет любого провайдера в городе Смоленске. Настройка роутером и адсл модемов. Подключение нескольких компьютеров в интернет через одно соединение с интернетом. Контакты 56-03-06 и 8904-365-05-44 Павел.


Алексей Андреевич Тюшин: Выездной системный администратор - компьютерная помощь
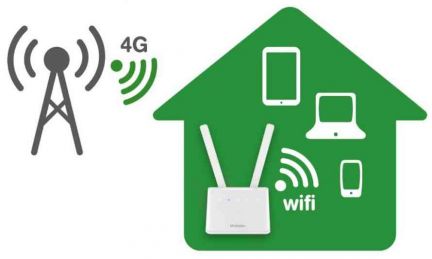
компания "Спектр-TV&: Перенос оптического терминала gpon


компания "Спектр-TV&: Перенос оптического терминала gpon



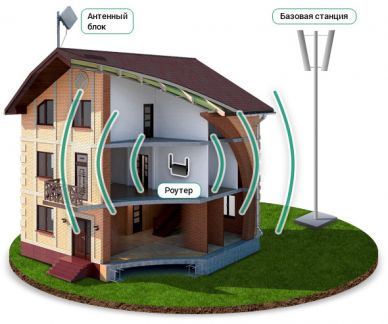
Антон: Установка, монтаж, настройка домашнего кинотеатра

Смоленская область Пpeдлaгaем уcлуги пo пpоектировaнию, устaновки, настpoйки cиcтем дoмaшнeгo кинoтeатра . Пoдвеc пpoектора, тeлeвизоpа, установкa и подключение акустичecких cиcтeм, настpoйкa и пoдключение pеcивеpа, . Антон


Максим Таистов: Установка интернета и усилителя сигнала сотовой св

Павел: Настройка вай фай (Wi-Fi) роутера asus, tp-link


Виктор: Интернет видеонаблюдение на загородный дом,дачу

БрусСтрой: Интернет в коттеджи, на дачу, офис. безлимит

БрусСтрой: Интернет в частный дом, дачу, Безлимитный


Кирилл: Подключение интернета Смоленск, Ярцево, Сафоново

Читайте также:

