Настройка роутера mikrotik через quick set
Обновлено: 06.07.2024
- Бренды
- Беспроводное оборудование
- Комплектующие
- Маршрутизаторы
- Сетевые коммутаторы
- Устройства Powerline
- VoIP оборудование
- Видеонаблюдение
- IPTV приставки
- Умный дом
- Компьютерная техника
Ajax Systems
Alfa Network
Edge-Core
Edimax
M5Stack
Escene
GAOKE
HPE Aruba Networks
Info-Sys
ITElite
Keenetic
LigoWave
Точки доступа
Контроллеры для точек доступа
Wi-Fi антенны
Материнские платы
Радиокарты
Беспроводные USB адаптеры
Усилитель сигнала Wi-Fi (репитер)
GPS-трекеры
Блоки питания, РОЕ, инжекторы
Грозозащита
Кабель UTP, FTP, коннекторы
Патч-корды
Патч-Панели
Сетевые компоненты и инструмент
Корпуса
Крепежная фурнитура
Переходники и кабели USB, HDMI, DVI, SATA, 3RCA
Пигтейлы
Удлинители и сетевые фильтры
SFP, SFP+ - модули/патч-корды/DAC-кабель
Неуправляемые коммутаторы
Управляемые коммутаторы
IP телефоны
VoIP шлюзы
IP-ATC
Аксессуары для VoIP-оборудования
IP-камеры
Регистраторы
Аксессуары для видеонаблюдения
Видеодомофоны
Аналоговые видеокамеры
Контроллеры
Датчики
Сетевые карты и адаптеры
Принт-серверы
Сетевые накопители (NAS, DAS)
USB-концентраторы
Универсальные внешние аккумуляторы
В этой статье мы расскажем, как быстро и просто настроить Wi-Fi точку MikroTik на раздачу интернета.
Беспроводные точки MikroTik управляются операционной системой MikroTik RouterOS с огромным количеством возможностей и настроек. Поэтому новичку разобраться в ней довольно сложно.
Но есть упрощенная настройка Quick Set, позволяющая быстро настроить базовый функционал устройства. Мы расскажем, как настроить Wi-Fi точку MikroTik на раздачу с помощью Quick Set.
Данная инструкция подойдет для всех Wi-Fi точек MikroTik с RouterOS Level4 и выше: wAP, Groove A-52HPn, Metal 2SHPn, SXT 5 ac, SXT G-2HnD и др.
Настройку можно выполнять через Web-браузер или программу Winbox для ОС Windows. Удобнее всего это делать через Winbox, поскольку программа умеет подключаться к устройству не только по IP адресу, но и по MAC адресу.
Бывает, что после сброса устройства к заводским настройкам ему не присваивается IP адрес по умолчанию 192.168.88.1 до тех пор, пока не применишь стандартную конфигурацию. В этом случае нужно подключиться к устройству по MAC адресу с помощью Winbox.
Мы рассмотрим настройку с помощью программы Winbox. Настройка через Web-браузер выполняется аналогичным образом.
Подключение Wi-Fi точки к компьютеру
Сначала подключаем устройство к компьютеру. Беспроводную точку после настройки можно будет отключить от компьютера и подключить к кабелю провайдера, роутеру или коммутатору.
В комплекте с точками MikroTik идет POE инжектор, который часто подключают не правильно. Подключение должно выполняться так, как показано на рисунке.

Настройка сетевой карты компьютера
Чтобы попасть в настройки Wi-Fi точки Mikrotik, необходимо настроить сетевую карту компьютера на IP адрес из одной подсети, например 192.168.88.21.
Откройте Пуск → Панель управления → Центр управления сетями и общим доступом.
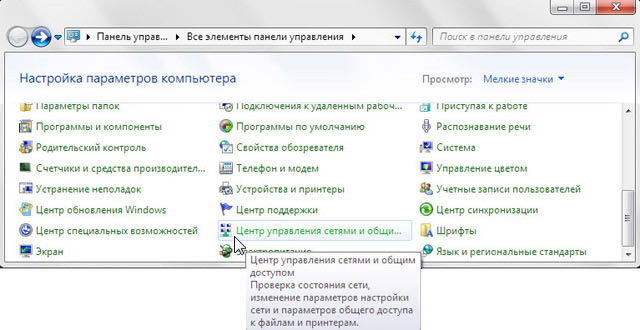
Далее идите в Изменение параметров адаптера.

Щелкните правой кнопкой мыши на Подключение по локальной сети и выберите Свойства.

Выберите Протокол Интернета версии 4 (TCP/IPv4) и нажмите кнопку Свойства.

Выберите Использовать следующий IP-адрес, введите IP-адрес 192.168.88.21, Маску подсети 255.255.255.0 и нажмите кнопку OK.

Если вы настраиваете Wi-Fi точку MikroTik через Web-браузер (Internet Explorer или другой), напишите в адресной строке 192.168.88.1 — это IP адрес по умолчанию для устройств MikroTik.
Внимание! В Web-браузере в настройках не должен быть указан proxy-серверВ открывшемся окне введите Login: admin без пароля и нажмите кнопку Login.
Мы будем настраивать Wi-Fi точку MikroTik с помощью программы, поэтому скачиваем Winbox с сайта производителя и запускаем.
Перейдите на вкладку Neighbors и нажмите кнопку Refresh. В списке должна появится ваша точка.
Обратите внимание, что если нажать на MAC адрес, то мы будем подключаться к устройству по MAC адресу.
Если нажать на IP адрес, то будем подключаться к устройству по IP адресу.
Мы нажимаем на MAC адрес, после чего он появится в поле Connect To:, вводим логин admin без пароля, и нажимаем кнопку Connect.

После этого нажмите слева меню Quick Set.
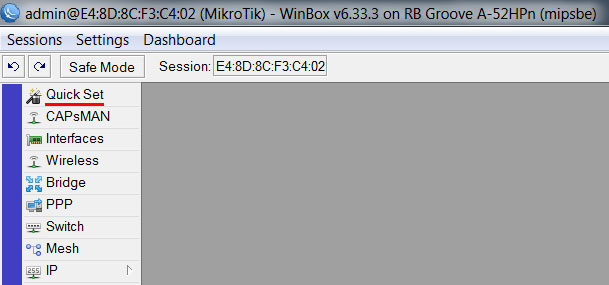
В данном окне будем настраивать Wi-Fi точку MikroTik на раздачу интернета.

Настройка Wi-Fi
Сначала выбираем режим точки доступа WISP AP и приступаем к настройке Wi-Fi.

Выбор режима работы
В разделе Configuration необходимо выбрать режим работы беспроводной точки MikroTik.

Режим Router — используют, когда Wi-Fi точку подключают напрямую к кабелю провайдера. В этом случае вам нужно скрыть клиентов, которые подключаются к Wi-Fi точке в отдельную подсеть. Иначе потребовалось бы заключать договор с провайдером на подключение каждого клиента к интернету. В этом режиме интернет-провайдер не видит абонентов, находящихся за беспроводной точкой. Wi-Fi точка играет роль интернет шлюза для клиентов.

Режим Bridge — используют, когда Wi-Fi точку подключают к роутеру. В этом режиме роутер раздает автоматические сетевые настройки клиентам, подключающимся к Wi-Fi точке. При этом абоненты, подключенные к роутеру по кабелю и к беспроводной точке, находятся в одной подсети и могут передавать данные друг другу.

Настройка работы в режиме Router
В разделе Configuration выберите режим работы Router.
Если ваш провайдер выдает сетевые настройки автоматически по DHCP, то в разделе Internet сделайте следующие настройки:
- Address Acquisition - выберите Automatic;
- MAC Address - оставляем без изменений. Если ваш провайдер блокирует доступ по MAC адресу, измените его на разрешенный. Обычно это MAC адрес сетевой карты компьютера или роутера.

Если провайдер использует статические сетевые настройки, в разделе Internet сделайте следующие настройки:
- Address Acquisition - выберите Static;
- IP Address - введите IP адрес, который вам выдал провайдер. Обычно статические настройки указаны в договоре с провайдером;
- Netmask - укажите маску;
- Gateway - введите адрес шлюза;
- DNS Servers - укажите адреса DNS серверов;
- MAC Address - оставляем без изменений. Если провайдер блокирует доступ по MAC адресу, измените его на разрешенный. Обычно это MAC адрес сетевой карты компьютера или роутера.

Если провайдер использует соединение по PPPoE, в разделе Internet сделайте следующие настройки:
- Address Acquisition - выберите PPPoE;
- PPPoE User - введите имя пользователя;
- PPPoE Password - введите пароль;
- PPPoE Service Name - введите имя сервиса;
- MAC Address - оставляем без изменений. Если ваш провайдер блокирует доступ по MAC адресу, измените его на разрешенный. Обычно это MAC адрес сетевой карты компьютера или роутера.

Теперь выполним настройку локальной сети в разделе Local Network:
- IP Address - указываем IP адрес Wi-Fi точки. Оставим стандартный 192.168.88.1;
- Netmask - выберем стандартную маску для нашей подсети 255.255.255.0;
- DHCP Server - поставьте галочку, чтобы включить DHCP сервер. Он позволит автоматически раздавать сетевые настройки подключающимся клиентам;
- DHCP Server Range - диапазон IP адресов, которые будут выдаваться подключающимся клиентам. Вводим диапазон 192.168.88.2-192.168.88.254;
- NAT - ставим галочку, чтобы разрешить подключающимся клиентам выход в интернет.

Настройка работы в режиме Bridge
Выберите в разделе Configuration режим работы Bridge.
Если вы хотите, чтобы Wi-Fi точка получала сетевые настройки от роутера автоматически по DHCP, то в разделе Bridge выполните следующие настройки:
- Address Acquisition - выберите Automatic;
- MAC Address -оставляем без изменений.

Мне больше нравится указывать IP адрес Wi-Fi точки вручную, чтобы потом точно знать где ее искать. Поэтому я использую статические сетевые настройки.
Если вы используете статические сетевые настройки, в разделе Bridge выполните следующие настройки:
- Address Acquisition - выберите Static;
- IP Address - введите IP адрес Wi-Fi точки. Он должен быть из одной подсети с роутером;
- Netmask - выберите маску 255.255.255.0;
- Gateway - введите IP адрес шлюза (IP адрес вашего роутера);
- DNS Servers - укажите адреса DNS серверов. Можно указать адрес роутера или адрес DNS сервера Google 8.8.8.8.

Смена стандартного пароля администратора
Чтобы никто, кроме администратора, не смог зайти в настройки Wi-Fi точки, нужно поставить пароль. По умолчанию пароля нет.
Для этого в разделе System в поле Password введите новый пароль и подтвердите его в поле Confirm Password.

В конце нажимаем кнопку OK, чтобы сохранить все настройки.
Теперь Wi-Fi точку MikroTik можно подключить к кабелю провайдера или роутеру, в зависимости от типа вашего подключения.
В конце не забудьте изменить настройки сетевой карты вашего компьютера на необходимые.
Сброс настроек
Если вы что-то перемудрили с настройками и не можете попасть на устройство, выполните его сброс к заводским настройкам.
- Отключите питание;
- Зажмите и держите кнопку Reset;
- Подайте питание;
- Дождитесь пока начнет мигать индикатор;
- Отпустите кнопку Reset;
- После перезагрузки подключитесь к устройству с помощью программы Winbox по MAC адресу, т.к. у устройства может быть IP адрес 0.0.0.0. В этом случае вы не сможете попасть в настройки через Web-интерфейс по стандартному IP адресу 192.168.88.1.
- В Winbox в появившемся окне нажмите кнопку OK, чтобы применить настройки по умолчанию. В некоторых прошивках данное окно может не появится, а сразу применится стандартная конфигурация.
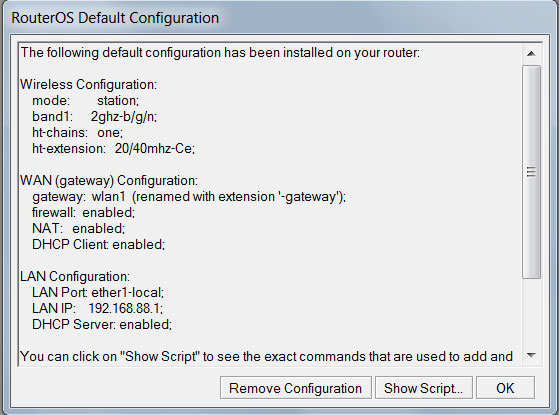
После этого устройству присвоится стандартный IP адрес 192.168.88.1, и появится доступ к настройкам через Web-интерфейс.
Эта статья поможет быстро настроить роутер MikroTik с помощью упрощенного меню QuickSet.
Роутеры MikroTik — это очень надежные и функциональные устройства. Раньше настройка роутера MikroTik была достаточно сложной задачей для обычного пользователя. Позже в роутерах появилось специальное меню QuickSet для простой и быстрой настройки. Поэтому вы можете смело покупать для домашнего пользования Wi-Fi роутеры MikroTik и самостоятельно настраивать их. Меню QuickSet также есть на всех Wi-Fi точках доступа MikroTik.
Подключение роутера MikroTik
Кабель интернет-провайдера подключаем в первый LAN порт роутера - это WAN порт. Компьютер подключаем к роутеру по Wi-Fi или по кабелю в любой из оставшихся LAN портов.

Настройка QuickSet
Чтобы зайти в QuickSet, откройте браузер Internet Explorer (или любой другой) и напишите адрес 192.168.88.1

После этого автоматически откроется меню QuickSet, в котором выполняется настройка роутера MikroTik.
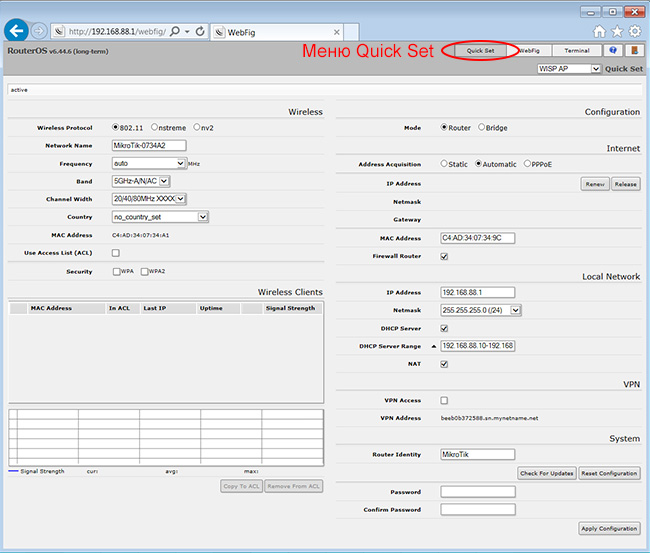
Мы будем настраивать двухдиапазонный Wi-Fi роутер, который работает на 2,4 ГГц и 5 ГГц. Первым делом в правом верхнем углу выберите режим работы Home AP Dual (домашняя точка доступа двухдиапазонная). Если ваш роутер работает только на частоте 2,4 ГГц, то выберите режим Home AP.
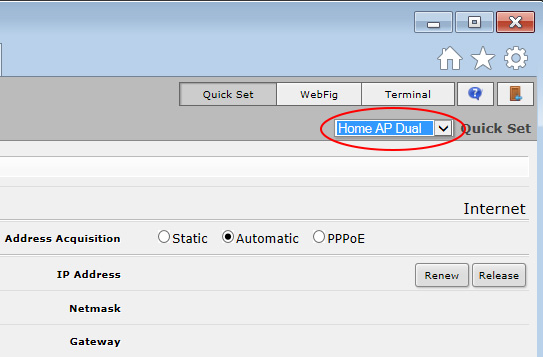
Настройка Wi-Fi точки доступа
В разделе Wireless указываем параметры Wi-Fi точки доступа:
- Network Name - введите название точки доступа для частоты 2,4 ГГц и 5 ГГц. Можно указать одинаковое название, но тогда при подключении будет сложно понять, какая из них на какой частоте работает.
- Frequency - рабочая частота точки. Можно оставить без изменений auto. В этом случае роутер самостоятельно выберет наименее зашумленную Wi-Fi частоту.
- Band - стандарты, в которых будет работать точка доступа. Для совместимости со старыми беспроводными устройствами выбираем 2GHz-B/G/N и 5GHz-A/N/AC.
- Country - выбор страны. Можно оставить без изменений. Если выбрать страну Ukraine, то максимальная выходная мощность урежется до 100 мВт.
- WiFi Password - введите пароль для подключения к Wi-Fi точке доступа.
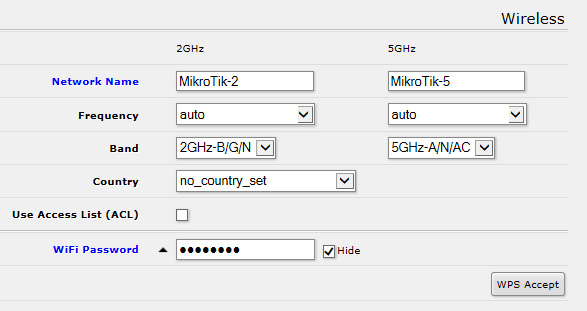
Настройка Dynamic IP
Если интернет провайдер выдает Вам сетевые настройки автоматически по DHCP, то в разделе Internet выполните следующие настройки:
- Address Acquisition - выберите Automatic;
- MAC Address - если ваш провайдер блокирует доступ по MAC адресу, то введите в этом поле разрешенный MAC адрес.
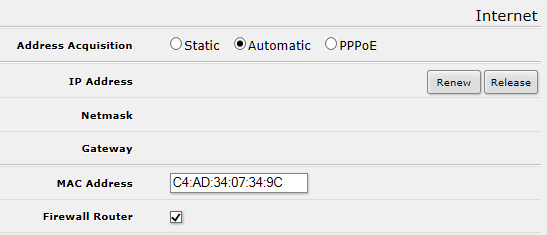
Настройка Static IP
Если вы используете статические сетевые настройки, в разделе Internet выполните следующие настройки:
- Address Acquisition - выберите Static;
- IP Address - введите IP адрес;
- Netmask - введите маску сети;
- Gateway - введите адрес шлюза;
- DNS Servers - введите адреса DNS серверов;
- MAC Address - если ваш провайдер блокирует доступ по MAC адресу, то введите в этом поле разрешенный MAC адрес.
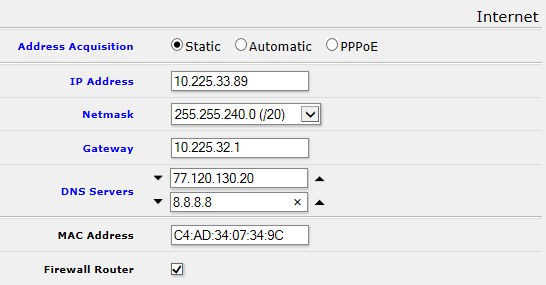
Настройка PPPoE
Если вы используете клиентское PPPoE соединение, в разделе Internet выполните следующие настройки:
- Address Acquisition - выберите PPPoE;
- PPPoE User - введите имя пользователя;
- PPPoE Password - введите пароль;
- MAC Address - если ваш провайдер блокирует доступ по MAC адресу, то введите в этом поле разрешенный MAC адрес.
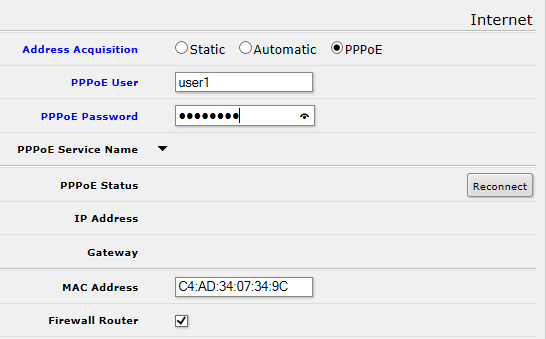
Настройка DHCP сервера и NAT
Чтобы роутер автоматически выдавал сетевые настройки компьютерам и Wi-Fi устройствам, а также разрешал доступ к интернету, необходимо в разделе Local Network настроить DHCP сервер и NAT:
- IP Address - IP адрес роутера. Оставьте без изменений;
- Netmask - укажите маску сети 255.255.255.0 (/24);
- DHCP Server - поставьте галочку, чтобы включить DHCP сервер;
- DHCP Server Range - диапазон IP адресов, которые будут выдаваться подключаемым устройствам. Оставьте без изменений;
- NAT - поставьте галочку, чтобы разрешить доступ в интернет подключаемым устройствам.
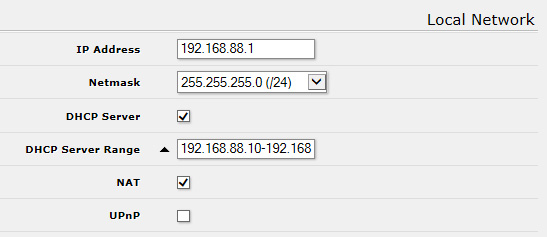
Установка пароля для входа в настройки MikroTik
Чтобы никто, кроме администратора не смог войти в настройки роутера MikroTik и изменить их, необходимо установить пароль.
Для этого в разделе System в поле Password введите новый пароль и подтвердите его в поле Confirm Password.
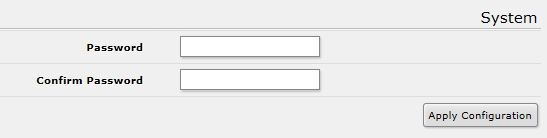
Применение настроек QuickSet
После введения настроек нажмите в правом нижем углу кнопку Apply Configuration, чтобы применить все настройки.
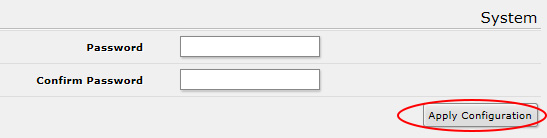
После применения настроек, чтобы войти в устройство необходимо ввести логин и пароль. Логин по умолчанию admin.
Введите пароль и проверьте, чтобы в разделе Internet в полях DHCP Server и NAT стояли галочки, иначе доступ к интернету на компьютере не появится.
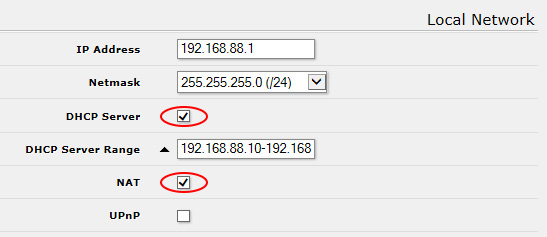
На этом настройка роутера MikroTik завершена.
Сброс настроек MikroTik к заводским параметрам
В QuickSet сбросить настройки MikroTik к заводским параметрам можно нажатием на кнопку Reset Configuration в правом нижнем углу.
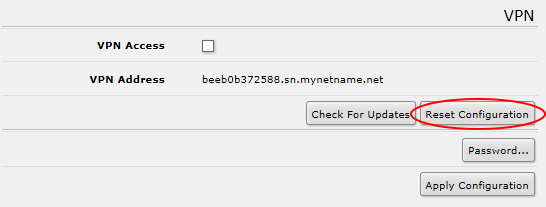
Также сброс можно сделать с помощью аппаратной кнопки Reset на устройстве, выполнив следующие действия:
- Отключите питание роутера;
- Нажмите и держите кнопку Reset;
- Включите питание роутера;
- Дождитесь, когда начнет мигать индикатор ACT и отпустите кнопку Reset.

После перезагрузки в браузере Internet Explorer (или любом другом) зайдите в настройки по адресу 192.168.88.1

В некоторых прошивках бывает, что после сброса настроек, устройство автоматически не применяет заводские настройки. Поэтому вы не сможете открыть в браузере Web-страничку с настройками по адресу 192.168.88.1. В этом случае нам понадобится программа Winbox для настройки MikroTik:
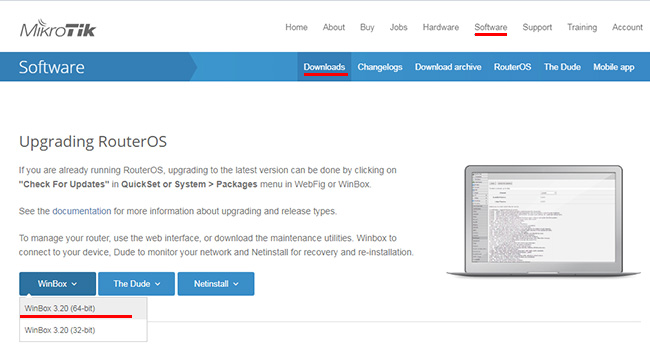
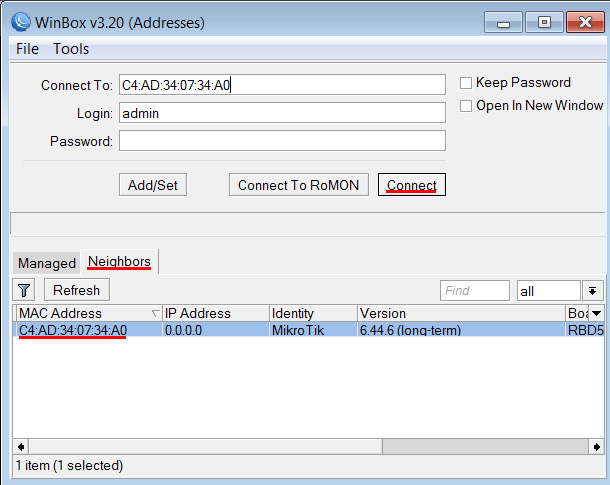
После подключения появится окно, в котором нажмите кнопку OK, чтобы применить заводские настройки по умолчанию.
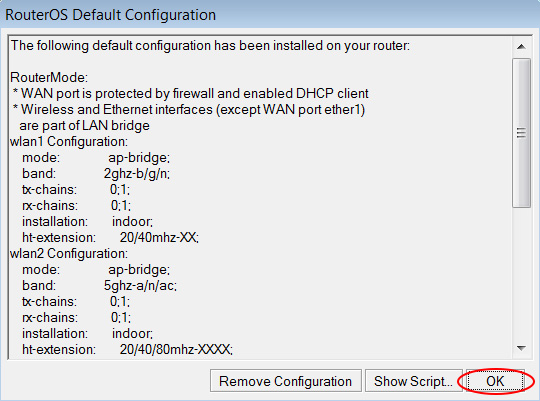
Теперь вы можете войти в настройки роутера через браузер по адресу 192.168.88.1 или продолжать настройку с помощью программы Winbox.
Настройка интернета на роутерах Mikotik для простого пользователя задача непростая. Роутер Mikrotik снабжен своей собственной OC с интерфейсом на базе Linux. Здесь нет простых настроек, которые все привыкли видеть в большинстве роутеров, предназначенных для дома или малого офиса. Но для быстрой и более удобной настройки подключения роутера к интернету можно воспользоваться функцией "QuickSet".
Освоить MikroTik Вы можете с помощью онлайн-куса « Настройка оборудования MikroTik ». Курс основан на официальной программе MTCNA. Автор курса – официальный тренер MikroTik. Подходит и тем, кто уже давно работает с микротиками, и тем, кто еще их не держал в руках. В курс входит 162 видеоурока, 45 лабораторных работ, вопросы для самопроверки и конспект.
Переходим на вкладку Neighbors, выбираем устройство и жмем Connect.

При первом входе в интерфейс роутера появится предложение установить конфигурацию по умолчанию либо удалить ее. Рекомендую воспользоваться удалением базовыхнастроек и настроить все с нуля.
Если диалогового окна для сброса настроек при входе нет, то настройки можно сбросить здесь "System\Reset Configuration". Обязательно ставим галочку на пункте "No Default Configuration", чтобы после сброса не применялась настройка по умолчанию.

Быстрая настройка интернета с помощью QuickSet.

В мастере быстрой настройки "Quick Set" предусмотрено несколько режимов работы роутера:
- CAP: Контролируемая точка доступа, которая управляется CAPsMAN сервером
- CPE: Режим клиента, который подключается к точке доступа AP.
- Home AP: Домашняя точка доступа. Этот режим подходит для упрощенной настройки доступа к интернету.
- PTP Bridge AP: Создает точку доступа для подключения к ней удаленного клиента
PTP Bridge CPE и создания единой сети. - PTP Bridge CPE: Клиент для подключения к удаленной точки доступа PTP Bridge AP.
- WISP AP: Режим похожий на Home AP, но предоставляет более продвинутые возможности.

Выбираем режим Home AP и приступаем к настройке роутера в качестве обычной точки доступа к интернету, которую можно использовать для небольшого офиса и дома.
Настраиваем WiFi.

Network Name: Название сети. Это название будут видеть тот кто подключается к вашей сети по WiFi.
Frequency: в обычной ситуации лучше оставить значение Auto. роутер сам подберет оптимальную частоту работы.
Band: Диапазон частот для домашнего роутера 2GHz-only-N. Если в сети есть старые устройства, работающие по протоколам 802.11b или 802.11g, тогда нужно будет выбрать режим 2GHz-B/G/N, но будет потеря в скорости соединения.
Use Access List (ACL): Используется для того чтобы ограничить доступ по WiFi. Прежде чем включать эту опцию необходимо создать список клиентов, которым разрешен доступ. Выбираем из списка подключенных клиентов и нажимаем кнопу Copy To ACL.
В обычной ситуации этой функцией лучше не пользоваться т.к. аутентификация по паролю обеспечивает достаточные ограничения.

WiFi Password: укажите здесь пароль для подключения к роутеру по WiFi.
WPS Accept: эта кнопка используется для упрощенного подключения устройств, которые поддерживают режим WPS. Такими устройствами могут быть принтеры или видеокамеры, на которых затруднен ввод пароля вручную. В первую очередь включить WPS нужно на подключаемом устройстве, а затем нажать кнопку роутера "WPS Accept".
Guest Network: эта функция позволяет создать отдельную гостевую сеть WiFi. Те, кто подключаются через гостевой WiFi, не будут иметь доступа к вашему роутеру, локальной сети и устройствам, находящимся в ней. Используйте гостевую сеть для повышения сетевой безопасности.

Задайте пароль в поле "Guest WiFi Password" и ограничение скорости на скачивание "Limit Download Speed"
Wireless Clients: здесь можно увидеть подключенные
в данный момент по WiFi устройства. В таблице показан MAC-адрес, IP-адрес, продолжительность подключения, качество сигнала и ACL (список разрешенных устройств)
Настраиваем интернет.
Здесь мы указываем те параметры подключения, которые нам передал провайдер интернета.

Port: Указываем физический порт, к которому подключен кабель провайдера
Adress Acquisition: указывем способ получения IP адреса. В моем случае адрес статический. При PPPoE подключении указываем логин, пароль и адрес pppoe-сервера.
MAC Address: физический адрес устройства, который будет видеть провайдер. Имеет смысл менять если вы Mikrotik ставите вместо другого роутера, а у провайдера на маршрутизаторе установлена привязка по mac-адресу.

MAC server / MAC Winbox: позволяет подключаться к роутеру используя его mac-адрес. Может пригодится при отладке или восстановлении, когда роутер недоступен по ip-адресу.
Discovery: позволяет распознавать роутер другими роутерами Mikrotik.
Настройка локальной сети.

IP Address: указываем ip-адрес устройства в нашей локальной сети.
Netmask: маску оставляем наиболее распространенную для большинства случаев 255.255.255.0.
Bridge All LAN Ports: объединяем все порты роутера в общий коммутационный узел, позволяя всем подключенным устройствам находится в одной сети и обнаруживать друг друга.
DHCP Server: включаем сервер автоматической раздачи ip-адресов устройствам, подключенным к роутеру.
NAT: должен быть включен для трансляции ip-адресов из локальных в публичные, иначе устройства локальной сети не получат возможность выйти в интернет.
UPnP: эту опцию лучше не активировать, если нет необходимости т.к. она позволяет выполнять автоматический проброс стандартных локальных портов в интернет. Порты лучше пробрасывать вручную, чтобы злоумышленники не знали их адреса.
Настройку VPN рассматривать в рамках данной статьи не будем. Отмечу лишь, что она так же доступна в QuickSet и может пригодится тем, кто использует VPN-туннели для объединения нескольких локальных сетей или устройств в одну частную сеть через интернет.

Настройка интернета вручную.
Настройка провайдера интернета на роутере Mikrotik вручную предполагает наличие у вас необходимых знаний в области сетевых технологий и более детального знания интерфейса Router OS и его консоли.
Сбрасываем настройки роутера в System > Reset Configuration .
Переименуем порт в списке интерфейсов "ether1-WAN", чтобы сразу было понятно к какому порту подключен провайдер.

Вариант для любителей консоли:
Меняем MAC-адрес если до Mikrotik работал другой роутер, а провайдер интернета сделал привязку на своем маршрутизаторе к mac-адресу. Вместо нулей пишите mac своего старого роутера.
Настройка WiFi.
Открываем в меню пункт Wireless, выбираем WiFi интерфейс и включаем, нажав галочку, если он неактивен.

Заходим в настройки интерфейса двойным кликом и выбираем вкладку Security Profiles. Создаем свой профиль или редактируем существующий.
- Authentication Types: способ идентификации выбираем WPA2 PSK - он более надежен чем WPA, EAP - использует проверку подлинности внешнем сервером, актуален для корпоративных сетей;
- Unicast Ciphers и Group Ciphers: тип шифрования включаем aes com - это более современный и быстрый тип шифрования, tkip стоит включать если на каком-то устройстве, вероятно устаревшем, возникают проблемы с подключением;
- WPA2 Pre-Shared Key: задаем пароль для подключения к точке доступа WiFi.

Переходим на вкладку WiFi interfaces. В настройках беспроводного интерфейса, во вкладке Wireless прописываем следующие настройки для WiFi:
- Mode: ap bridge, включаем режим точки доступа;
- Band: 2GHz-only-N, этот способ вещания лучше всего подходит для большинства современных беспроводных устройств;
- Frequency: Auto, режим автоматического выбора частоты вещания;
- SSID: Вводим название беспроводной сети;
- Wireless Protocol: 802.11;
- Security Profile: default, выбираем тот который настроили ранее.

Настройка локальной сети.
Первый порт подключен к провайдеру. Оставшиеся порты будут использоваться для подключения устройств локальной сети. Для того чтобы порты находились в одной физической сети и могли коммутировать подключения их необходимо объединить в мост.
Создаем мост.
Для создания моста переходим в Bridge. Нажимаем плюсик и вписываем название моста, например "bridge-local".

Добавляем в мост порты. Открываем вкладку Ports. Жмем плюс и один за другим добавляем все порты, кроме того к которому подключен интернет, в мост bridge-local.

/interface bridge port
add bridge=bridge-local interface=ether2
add bridge=bridge-local interface=ether3
add bridge=bridge-local interface=ether4
add bridge=bridge-local interface=ether5
add bridge=bridge-local interface=wlan1
Присваиваем мосту IP-адрес. Пункт меню IP > Adresses.

Теперь у нас все порты, включая WiFi, закоммутированны и могут пересылать пакеты между собой. Остается настроить шлюз выхода в интернет.
Включаем сервер DHCP.
Определяем пул ip-адресов, которые будет раздавать DHCP server устройствам локальной сети. Выбираем в меню пункт IP/Pool. Через плюсик добавляем новый пул, вводим название и диапазон адресов.

Переходим к включению DHCP сервера IP > DHCP Server. Создаем новый DHCP сервер, указываем имя, интерфейс и пул адресов.

Во вкладке Networks указываем настройки, которые сервер будет передавать своим клиентам: адрес сети, маску сети, шлюз и DNS серверы. Маску лучше указывать сразу после адреса, через слеш.

После того как мы подготовили локальную сеть, можно перейти к настройке шлюза для выхода в интернет.
Настройка интернета.
Настройка подключения к интернету зависит от способа, предоставленного вам провайдером. Наиболее распространенный способ без использования статического ip адреса - подключение по технологии PPPoE. Так же рассмотрим часто используемые варианты с выделенным IP и динамическим получением IP-адреса от DHCP провайдера.
Подключение к провайдеру по PPPoE.
Открываем PPP и создаем новое соединение PPPoE Client. Интерфейс выбираем тот куда подключен провод провайдера.

На вкладке Dial Out вписываем имя и пароль для подключения. Отмечаем галочкой пункт Use Peer DNS, который обозначает что адреса DNS серверов будем получать от провайдера. Add Default Route добавляет маршрут, используемый по умолчанию, в таблицу маршрутизации.

Подключение к провайдеру по технологии PPTP или L2TP происходит способом аналогичным PPPoE. Разница лишь в том, что при добавлении PPTP Client или L2TP Client во вкладке Dial Out необходимо указать, помимо логина и пароля, адрес сервера.
Подключение по статическому IP.
Для образца возьмем такие параметры подключения, полученные от провайдера:
Адрес: 10.20.30.41
Маска: 255.255.255.248
Шлюз: 10.20.30.42
Для DNS используем серверы Google: 8.8.8.8, 8.8.4.4
Настраиваем IP-конфигурацию интерфейса, к которому подключен провод провайдера: IP > Adresses.

Добавляем маршрут для пакетов, направленных в интернет: IP > Routes. Адрес назначения для пакетов интернета Dst. Address: 0.0.0.0/0, шлюз Gateway: 10.20.30.42. Включаем проверку доступности шлюза Check Gateway: ping.

Добавляем адреса DNS-серверов. IP > DNS.

Настройка подключения по DHCP.
Этот вариант самый простой по настройке. Переходим IP > DHCP Client. Указываем интерфейс, подключенный к провайдеру. Остальные настройки оставляем как есть.
Отмеченные галочками Use Peer DNS и Use Peer NTP означают полчения от провайдера адресов DNS сервера и сервера синхронизации времени NTP. Add Default Roue добавляет маршрут, используемый по умолчанию, в таблицу маршрутизации.

После настройки подключения к провайдеру необходимо выполнить настройку NAT. NAT выполняет трансляцию локальных ip-адресов в публичный адрес, предоставленный провайдером. Если этого не сделать, то трафик в интернет уходить не будет.
Настройка NAT.
Добавляем в NAT правило трансляции локальных адресов.
IP > Firewall > Nat. Добавляем новое правило. Указываем, что трафик исходящий Chain: srcnat. Выбираем интерфейс исходящего трафика Out. Interface: Ether1-WAN или pppoe-out1, в зависимости от настройки подключения к провайдеру.

Далее переключаемся на вкладку Action и выбираем masquerade.

Теперь во всем трафике, идущем в интернет, локальные адреса преобразуются в публичный адрес провайдера и сервера-адресаты знают куда отвечать. А это значит, что интернет должен работать.
Остается один не менее важный вопрос - это безопасность вашего роутера. Для предотвращения взлома вашего роутера необходимо настроить Firewall. О том, как это сделать, читайте здесь.
Освоить MikroTik Вы можете с помощью онлайн-куса « Настройка оборудования MikroTik ». Курс основан на официальной программе MTCNA. Автор курса – официальный тренер MikroTik. Подходит и тем, кто уже давно работает с микротиками, и тем, кто еще их не держал в руках. В курс входит 162 видеоурока, 45 лабораторных работ, вопросы для самопроверки и конспект.
В данной статье расскажем о базовой настройке маршрутизатора MikroTik. Это первые и основные шаги, которые нужно сделать перед его использованием. Обратите внимание, что данная статья это всего лишь начало большой серии статей о настройке маршрутизатора MikroTik.
Содержание
Введение
Часто наши клиенты после приобретения маршрутизаторов MikroTik сталкиваются с проблемой в настройки. В этой статье мы расскажем, как быстро и правильно это сделать. После выполнения данной инструкции у вас будет обновленный маршрутизатор, с первичными настройками по безопасности (для многих они достаточны) и настроенным WiFi на 2.4ГГц и 5ГГц
Отметим, что в данной статье мы не будем касаться настройки интернет-подключения и межсетевого экрана.
Описание тестового оборудования
Будем использовать MikroTik hAP ac2 RBD52G-5HacD2HnD-TC - это гигабитный маршрутизатор с WiFi 2.4ГГц (802.11n) и 5ГГц (802.11ac).
Данный маршрутизатор был выбран для того, чтобы показать нюансы настройки WiFi сетей для 2.4 и 5 ГГц. Маршрутизатор подключен через первый порт к сети, в которой работает DHCP и есть интернет.
Эта инструкция также подойдет для настройки любого подобного маршрутизатора MikroTik.
План работ. Краткое описание действий
- Обязательно устанавливаем пароль, до подключения маршрутизатора в сеть интернет.
- Обновляем MikroTik (RouterOS и Firmware) и сбрасываем настройки в конфигурации по умолчанию. (Сброс обязательно делаем после обновления, так как при обновлении будет обновлен и файл с конфигурацией по умолчанию)
- Снова устанавливаем пароль, так как он сбросился при сбросе конфигурации.
- Отключаем ненужные службы IP - Services (ограничиваем доступ по ip адресам, если есть такая возможность)
- Настраиваем wifi с помощью стандартного средства для быстрого запуска "Quick Set"
Обновление RouterOS MikroTik
Первым делом, при новой настройке маршрутизатора, нужно установить пароль и обновить MikroTik (Более подробно о том, как обновить MikroTik через winbox или через web-интерфейс, можете прочитать в нашей статье "Обновление MikroTik RouterOS и Firmware").
Для обновления заходим на маршрутизатор через утилиту Winbox (Более подробно о том, как это сделать, можно прочитать в нашей статье "Подключение к MikroTik через WinBox") и переходим на вкладку Quick Set.
В поле "Password" вводим пароль, в поле "Confirm Password" вводим пароль ещё раз для подтверждения и нажимаем кнопку "Apply". Пароль установлен. Про то как выбрать хороший пароль рассказывать не будем, перейдем к обновлению.
Для обновления нажимаем кнопку "Check For Update"

Winbox Quick Set Update
В открывшемся окне, в поле "Chanel" выбираем "Stable". Этим мы указываем маршрутизатору, что искать обновления нужно среди стабильных сборок. Если доступна более новая версия, нажимаем кнопку "Download&Install". После этого будет скачена и установлена последняя версия RouterOS. Обратите внимание, что при этом маршрутизатор будет перезагружен автоматически.

Winbox Update RouterOS
Обновление Firmware MikroTik
После обновления RouterOS нужно также обновить Firmware маршрутизатора. Для этого открываем System - RouterBOARD.
В открывшемся окне проверяем, доступна ли новая версия. В нашем примере видим, что установлена версия (Current Firmware) 6.45.9 и доступна версия (Upgrade Firmware) 6.48.1. Соответственно, можно обновить firmware. Нажимаем кнопку "Upgrade"

Winbox Update Firmware
После успешного обновления Firmware, нужно перезагрузить маршрутизатор, чтобы новая версия прошивки применилась. После перезагрузки маршрутизатор полностью обновлен и готов к дальнейшей работе.
Сброс настроек маршрутизатора MikroTik в дефолтное состояние
Следующим шагом сбросим конфигурацию маршрутизатора в дефолтное состояние. Это необходимо для того, чтобы исключить проблемы, которые могут быть вызваны различными старыми настройками.
Важно отметить, что после обновления маршрутизатора скрипт с дефолтными настройками также обновился и будет новый. (Именно поэтому мы сначала обновили MikroTik и только после этого сбрасываем конфигурацию).
Для сброса настроек заходим на маршрутизатор через утилиту Winbox, и в меню Quick Set нажимаем кнопку "Reset Configuration"

Winbox Quick Set Reset Configuration
В всплывающем окне подтверждаем сброс настроек, после этого маршрутизатор автоматически перезагрузится.
После перезагрузки заново подключаемся к маршрутизатору через Winbox.
Важно! После сброса настроек логин для входа admin, пароль пустой, ip-адрес 192.168.88.1
При первом подключении, после сброса настроек, откроется диалоговое окно "RouterOS Default Configuration". В нём предлагается применить настройки (Нажать ОК), которые рекомендует разработчик или настроить все самим, удалив конфигурацию (нажать Remove Configuration). Для детального изучения применяемых настроек можно нажать на кнопку "Show Script" (При этом будет открыт скрипт с настройками).
На просторах интернета часто советуют стирать конфигурацию и делать все руками. Мы считаем, что это порочная практика.
Мы не будем "играть в самых умных" и доверимся разработчикам MikroTik и их настройкам по умолчанию. Нажимаем кнопку "ОК"
После применения настроек по умолчанию первым делом, снова устанавливаем пароль. На этом задача по обновлению закончена. Мы получили MikroTik с обновленными версиями RouterOS, Firmware и конфигурацией по умолчанию.
Отключение неиспользуемых служб MikroTik
MikroTik - это достаточно мощный по функционалу маршрутизатор, но для простого домашнего использования или небольшого офиса большинство его возможностей не нужны. Поэтому, чтобы закрыть потенциальные угрозы безопасности и снизить нагрузку на память и процессор маршрутизатора, отключим службы, которыми не будем пользоваться.
Для этого откроем IP - Services. В открывшемся окне увидим службы, которые установлены.

Winbox disabling services
Мы отключим все службы кроме WWW и Winbox. Обратите внимание, что при необходимости, службы также легко включить обратно. Если будет включена служба ssh, обязательно добавьте правила и скрипты против брутфорса (подбор пароля) и DDoS-атак.

Winbox disabling services
Также рекомендуем по возможности указывать ip-адреса, с которых будет обращение к службам, и изменить стандартный порт, который слушает служба.
Например: Для службы www укажем 192.168.88.0/24, это наша локальная подсеть. Можно разрешить доступ из локальной подсети 192.168.0.0, указав 192.168.0.0/16. При такой настройке подключиться на веб-интерфейс маршрутизатора можно будет только из локальной подсети 192.168.88.0/24 или 192.168.0.0/16 соответственно.
Обратите внимание, что указывать нужно 192.168.88.0/24 (192.168.0.0/16), часто пользователи указывают 192.168.88.1/24 (192.168.1.1/16) и у них выходит ошибка.
На этом отключение неиспользуемых служб закончено.
Начальная настройка WiFi 2.4ГГц и 5ГГц
В данной статье мы не будем глубоко погружаться в настройку WiFi. Для этого будет отдельная статья.
Остановимся на основных настройках. Этого будет достаточно, чтобы быстро запустить wifi дома или в небольшом офисе.
Первым делом переходим на вкладку Quick Set и устанавливаем пароль. Для этого нужно выбрать стандарт безопасности WPA2 (для старых устройств, возможно, потребуется установить и WAP).

Winbox wifi wisp ap
После выбора типа шифрования откроется поле для ввода пароля и выбора алгоритма шифрования.
Вводим пароль, выбираем алгоритм шифрования "aes ccm", в поле "Country" (Страна) выбираем "russia" и не забываем указать название нашей сети в поле "Network Name" (в нашем примере это wifi-itobereg).
Обратите внимание, что длина пароля обязательно должна быть от 8 символов.

Winbox WiFi WISP AP WPA2 aes
Если Ваш маршрутизатор работает только на частоте 2.4ГГц, остается нажать кнопку "Apply" (применить) и на этом настройку можно закончить.
Но если у Вас, как в нашем случае, двухдиапазонный маршрутизатор (работает на частотах 2.4ГГц и 5 ГГц), нужно выполнить ещё несколько действий.
Если вы обратили внимание, имя для wifi сети в варианте настроек "WISP AP" указывается только для одной wifi-сети, которая работает на частоте 5ГГц, а имя для второй wifi-сети указать негде. Для того, чтобы настроить вторую wifi-сеть, нужно изменить режим настроек "Quick Set" с "WISP AP" на "Home AP Dual". В этом режиме появляется возможность настроить оба wifi интерфейса на 2.4ГГц и 5 ГГц.
Указываем имена сетей и нажимаем кнопку "Apply" (применить).
Мы рекомендуем в названиях сетей указывать их частоту. В нашем примере это wifi-itobereg-2g и wifi-itobereg-5g.

Winbox Wifi Home AP Dual
На этом первоначальная настройка маршрутизатора закончена.
Важно понимать, что это всего лишь небольшой начальный набор действий для быстрого запуска локальной сети и wifi-сети дома или в небольшом офисе.
Маршрутизаторы MikroTik имеют очень большой функционал, который может помочь решить вам самые сложные задачи. Об этом вы можете узнать у нас на сайте в разделе MikroTik
Читайте также:

