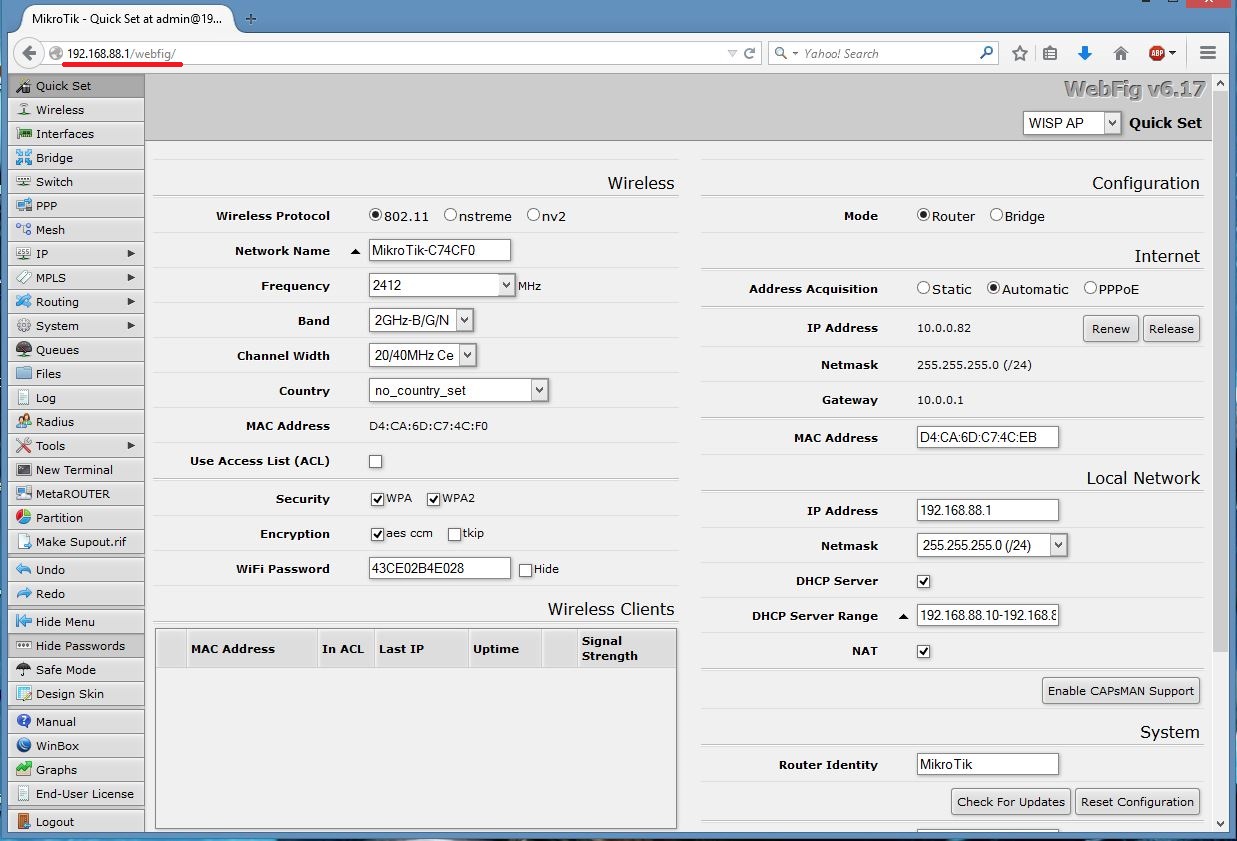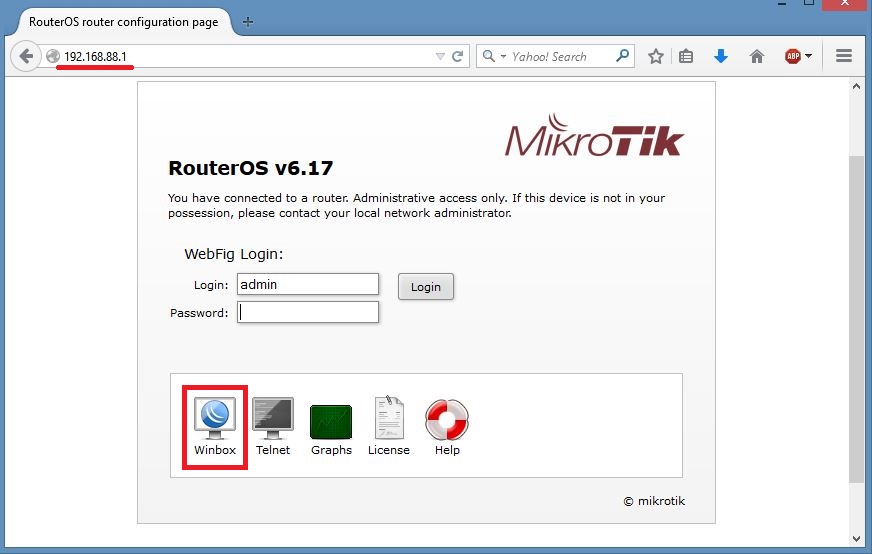Настройка роутера микротик rb951ui 2hnd
Обновлено: 05.07.2024
Маршрутизаторы компании Microtik довольно давно находятся на мировом рынке, однако так и не завоевали особой популярности. Сегодня пойдет речь про роутер Mikrotik RB951G 2HnD. Вкратце о характеристиках. Частота работы 2,4 Гигагерца. Внутри находится процессор Atheros AR9344. Данный процессор обладает мощностью в 600 Мегагерц. ОЗУ всего 128 Мегабайт. Есть внутренняя антенна, 5 локальных разъемов. Неплохой плюс это наличие USB разъема, хотя это было намного актуальнее лет пять назад.
В целом, скорость работы девайса 2ND очень даже хороша и отлично подходит для домашнего пользования.
Внешний вид
По поводу внешнего вида, здесь ничего особенного. На передней панели индикаторы портов и работоспособности Wi-Fi. Всего пять световых индикаторов. Нижняя панель содержит в себе все порты, разъемы и кнопки:
- Заметнее всего сразу 5 сетевых портов.
- Потом идут ACT и PWR.
- Далее находится очень важная кнопочка – RES(et). С помощью данной кнопки можно выполнить сброс настроек.
- Потом последний разъем Power, туда идет провод от электроэнергии.

На этом по внешнему виду все, на задней панели еще есть различная информация и крепления к стене, например.
Настройка маршрутизатора
В целом отладка отличается от тех же D-link’ов. Для правильной и быстрой настройки Mikrotik routerboard нам важно скачать утилиту под названием «Winbox», там выполняется все, даже проброс портов. Это важный шаг.
Далее рассмотрим обновление прошивки, если это можно так назвать, к заводским настройкам. (Обычный сброс установок). Все очень просто. Во включенном состоянии нужно зажать кнопку, которая находится внутри отверстия RES, это можно сделать каким-то тонким предметом. Зажать эту кнопку секунд на 10 (в разных источниках по-разному, где-то пишут про 7 секунд).
Теперь выполняем непосредственно настройку. Для этого заходим в нашу утилиту Winbox, Neighbors, connect. В общем, есть много различных вариантов подключения к интернету. Мы рассмотрим два самых основных.
- Первый, это когда ваш провайдер делает подключение полностью автоматическим, Вам только нужно присоединить кабель – сразу есть интернет.
- Второй, это настройка PPPoE. Тогда приходится все конфигурации вводить самому.
DHCP –автоматическое подключение
Выбираем раздел IP, слева, потом DHCP Client. Нажимаем на плюс (добавляем подключение), потом в списке интерфейса надо прописать ether5 и ОК. На этом все.


PPPoE – ручная настройка
Вся необходимая нам информация должна быть указана в договоре с интернет компанией, если этой информации нет, нужно позвонить в службу поддержки.
Аккуратно, без ошибок следуем скриншотам. Указываем интерфейс ether5, прописываем нужный нам адрес. Мы пропишем, например, 192.168.1.104/24. Стоит отметить, что в адресе есть и маска подсети, и адрес.

Устанавливаем шлюз. IP, затем Routes. Добавляем, изменяем Gateway. Пишем тот шлюз, что дал провайдер. На данном этапе уже должен быть интернет, но нужно настроить еще DNS. Можно еще выполнить проброс портов, но для этого будет отдельная статья.

IP, затем DNS. Трогаем только те поля, что указаны в скриншотах. А данные прописываем те, что дала компания. Всего нам нужно изменить два поля – Servers, Allow Remote Requests. Жмем Окей.
DHCP сервер
Делаем все так, как указано на скринах.




Отладка NAT
Следующий этап это настройка MikroTik RB951G 2HnD, а именно функции NAT. Так как наша инструкция по настройке роутера mikrotik для чайников, просто следуйте инструкциям.


Беспроводная сеть



Заключение
На этом отладка Routerboard RB951G окончена. Вообще, хоть девайс и кажется простым – это не так. На роутере есть уйма различных конфигураций, типа проброса портов или настройка VPN, то, что невозможно поместить в такую маленькую статейку. Большой минус такого девайса – сложность установки.

Прошивка
Первым делом рекомендуется обновить девайс до RouterOS 6.48.3. В ней исправили уязвимость в wireless «FragAttacks» (CVE-2020-24587, CVE-2020-24588, CVE-2020-26144, CVE-2020-26146, CVE-2020-26147);
Сделать вы можете это разными способами, но рекомендуем через NetInstall (снимает блокировку на мощность карточки WiFi)
Если вы хотите углубить свои знания по работе с роутерами MikroTik, то наша команда рекомендует пройти курсы которые сделаны на основе MikroTik Certified Network Associate и расширены автором на основе опыта . Подробно читайте ниже.Указываем данный URL в Use DoH Server и ставим галочку Verify DoH Certificate.

Посмотрите внимательно на данную настройку. Есть нюансы:
- Использовать можно только 1 DoH;
- Т.к. мы используем URL, то адрес CloudFlare нужно отрезолвить, для этого мы указываем 1.0.0.1;
- Для верификации сертификата провайдера, нужен публичный ключ глобального CA, для CloudFlare это DigiCert Global Root CA. Скачиваем DigiCert pem и импортируем в Mikrotik.

Настроим раздачу IP адресов. Но для начала нам нужно собрать Bridge и определиться, через какой порт будет доступен провайдер, предлагаю по стандарту через 1-ый. Открываем Bridge, жмем на плюсик и указываем имя.

Далее добавляем порты с 2 по wlan1.


Зададим адрес в локальной сети для микротика.

И запускаем мастер DHCP-конфигурации, в котором укажем что хотим навесить его на BridgeLAN.
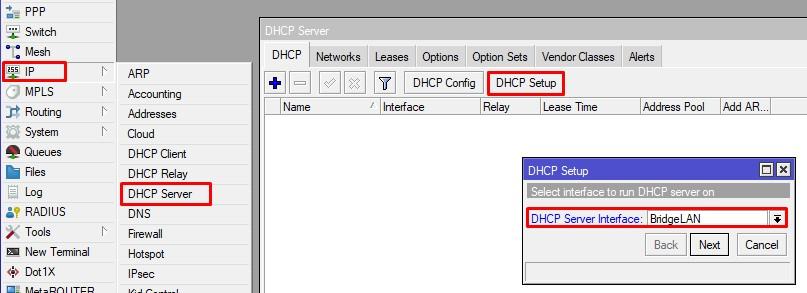
На следующем шаге сверяем что Address Space верный.
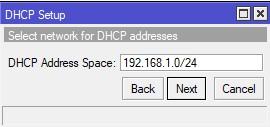
Проверяем что шлюзом в сети будет адрес микротика в локальной сети.
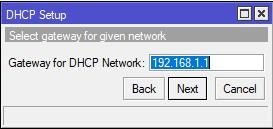
Задаём выдаваемый пул адресов.
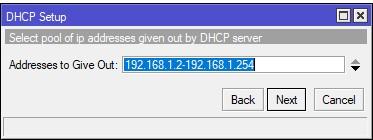
На следующем шаге меняем DNS адрес на микротик в локальной сети.

Время аренды можете не менять, но тут по желанию.
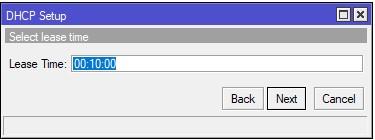
Убедимся, что DHCP сервер создался корректно.

Выход в интернет и NAT
Провайдером в моей лаборатории будет домашний роутер. Предоставлять доступ через динамический адрес. Так же данная настройка подойдёт и для людей с выходом IPoE. Открываем меню DHCP-Client, создаём новый на первом интерфейсе, настройки оставляем по умолчанию.

Если по каким-либо причинам, разрешение имён у вас не работает, то можете перейти на классическое преобразование, отключив DoH.
Для того чтобы клиенты ЛВС имели выход в интернет, необходимо создать правило IP-Firewall-NAT, в котором говорим, что, если src. Address из сети 192.168.1.0/24, то выпускать трафик через ether1.
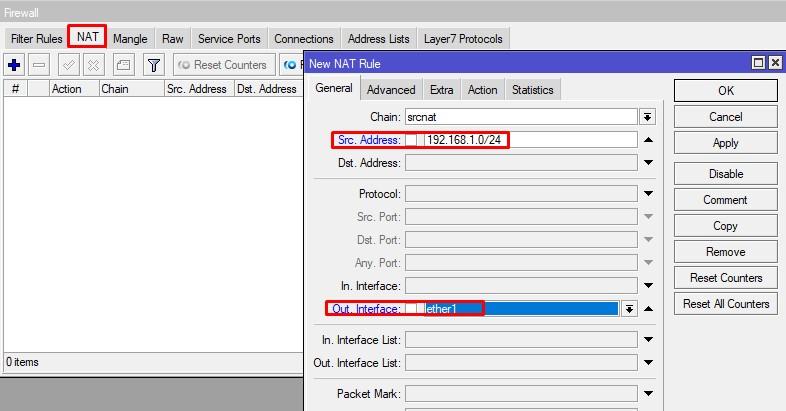
На вкладке Action говорим, что делаем masquerade. Сохраняем правило.
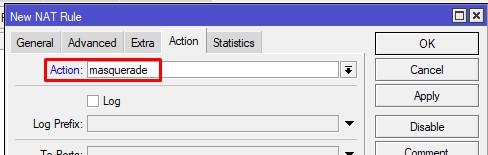
Настройка WiFi
Mirtotik RB961Ui-2Hnd оснащён не плохим чипом, но имеет поддержку только 2,4 Ггц. Настроим его в режиме точки доступа, именем сети Test и паролем 12345678. Чтобы задать пароль, нужно создать Security Profile:
- Имя профиля;
- Mode – dynamic keys;
- Authentication Types – WPA PSK, WPA2 PSK (если есть возможность использоваться только WPA2, то отключайте WPA);
- Сам пароль от сети.
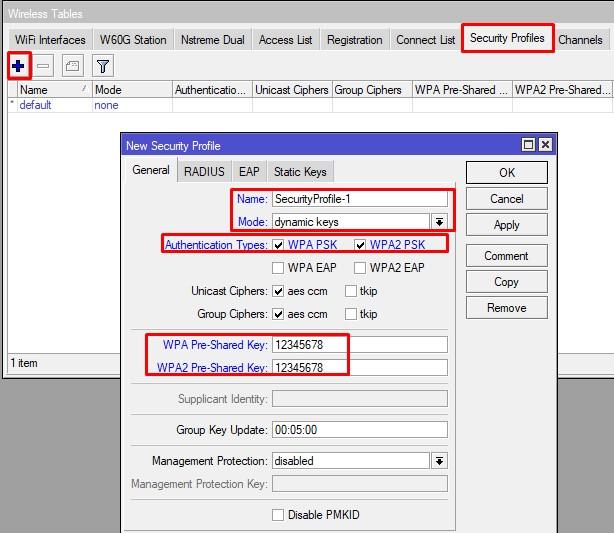
Далее переходим к настройке самой точки. Переходим в WiFi Interfaces и открываем свойства единственного wlan1. Активируем Advanced Mode.

Переходим во вкладку Wireless и задаём настройки согласно скриншоту.

Жмём Apply и Enable.
Настройка Firewall
Ниже приведён конфиг среднестатистического Mikrotik, у которого разрешён:
/ip firewall filter
add action=accept chain=input comment=in_Winbox&SSH-Allow connection-state=new dst-port=22,8291 protocol=tcp
add action=accept chain=input comment=in-WEB-from-LAN connection-state=new dst-port=80 protocol=tcp src-address=192.168.1.0/24
add action=accept chain=input comment=in-DNS-from-LAN dst-port=53 protocol=udp src-address=192.168.1.0/24
add action=accept chain=input comment=in-E&R-Allow connection-state=established,related
add action=drop chain=input comment=in-All-Drop
Последняя строчка запрещает весь остальной входящий трафик на роутер. Я попытался внести небольшую изюминку в настройку микротика rb951ui-2hnd, но в общем нет разницы что за роутер, они все работают на операционной системе RouterOS, так что конфигурирование у всех будет одинаковое.
89 вопросов по настройке MikroTik
Вы хорошо разбираетесь в Микротиках? Или впервые недавно столкнулись с этим оборудованием и не знаете, с какой стороны к нему подступиться? В обоих случаях вы найдете для себя полезную информацию в курсе «Настройка оборудования MikroTik». 162 видеоурока, большая лабораторная работа и 89 вопросов, на каждый из которых вы будете знать ответ. Подробности и доступ к началу курса бесплатно тут.
Подготовка роутера

Подключаем роутер к ПК в любой порт кроме первого (иначе мы не увидим роутер). Запускаем WinBox, открываем вкладку Neighbors и видим наш роутер, подключаемся к нему по MAC адресу. По-умолчанию учетная запись admin не имеет пароля. Выбираем роутер и нажимаем Connect.
При входе нам будет предложено сбросить конфигурацию используемую по-умолчанию. Нажимаем Remove Configuration, роутер перезагрузится.

Обновляем прошивку на роутере. Скачиваем прошивку с оф. сайта код прошивки MIPSBE, скачиваем Current.




На этом подготовка роутера закончена.
Настройка сетевых интерфейсов

Создаем Ethernet и LAN соединения. При создании параметр ARP должен быть enabled.


Назначим созданные Bridge соединения на соответствующие порты. Переходим во вкладку Ports и нажимаем +




Настройка параметров TCP/IP

Адресация на внешний IP-адрес провайдера. В поле Address вводим выданный провайдером IP-адрес и маску, а в поле Interface выбираем Ethernet:

Локальная сеть у меня будет 10.5.5.0/24. В поле Address вводим 10.5.5.1/24, а в поле Interface выбираем LAN:



Настройка DHCP

Добавляем локальную сеть, которая будет обслуживаться DHCP-сервером. В поле Address указываем IP-адрес и маску сети (10.5.5.0/24), в поле Gateway указываем шлюз (10.5.5.1). Нажимаем ОК.

Переходим во вкладку DHCP и нажимаем DHCP Setup.


Вводим адрес сети и ее маску:

Вводим адрес шлюза сети:

Задаем диапазон адресов, которые роутер будет раздавать подключенным к сети устройствам:

Указываем DNS сервер. Я ничего не указываю, т.к. мы выше указали использование роутером DNS сервера провайдера.

Вводим срок, на который устройствам выдаются адреса (в формате ДД:ЧЧ:ММ):

Настройка DHCP успешно завершена:

Настройка NAT


Вкладка Action, в поле Action указываем masquerade, нажимаем ОК.

Теперь роутер должен увидеть интернет, проверим:

Настройка Wi-Fi

Вкладка General.


Переходим во вкладку Interfaces, выделяем интерфейс wlan1 и нажимаем на кнопку с галочкой (для того чтобы активировать его). После двойным щелчком по интерфейсу, входим в редактирование его.

Вкладка Wireless.
Нажимаем OK.

На этом процесс базовой настройки можно считать завершенным ! Подключаем в 1 порт роутера интернет от провайдера, а во всем остальные порты можно подключать локальные ПК.
Mikrotik RB951Ui-2HnD – компактный маршрутизатор (роутер)/ беспроводная точка доступа с пятью портами 10/100 Ethernet, беспроводным модулем 802.11 b/g/n и встроенной антенной. Устройство отличается высоким качеством и гибкостью настроек сравнимой с намного более дорогими профессиональными сетевыми устройствами. В то же самое время множество параметров настройки могут затруднить начальную настройку для неподготовленного пользователя. В настоящем обзоре рассмотрена «быстрая» настройка устройства для решения типовых задач домашней сети.

Рисунок 1. Внешний вид маршрутизатора (роутера) Mikrotik RouterBOARD 951Ui-2HnD.
Описание сети: Типичная «домашняя» сеть состоит из трех устройств подключаемых по локальной сети (стационарный компьютер, МФУ и телевизор) и нескольких беспроводных устройств (ноутбуки, планшеты, смартфоны). Провайдер услуг Интернета предоставляет проводной доступ к сети. Адрес клиентскому устройству предоставляется автоматически с использованием DHCP (данный метод встречается наиболее часто).
Рисунок 2. Типовая схема домашней сети.

Наша задача заключается в настройке роутера (router) для подключения к сети провайдера и настройке как локальной, так и беспроводной сети для подключения имеющихся устройств.
Рисунок 3. Первая страница WEB интерфейса настроек роутера (QuickSet).
Рисунок 4. Стартовая WEB страница авторизации с возможностью скачивания программы Winbox.
Для использования программы Winbox, компьютер, с которого будет проводиться настройка, необходимо подключить к устройству Mikrotik. Мы будем использовать второй порт (который будет принадлежать локальной сети). Первый порт устройства будет использоваться для подключения кабеля провайдера услуг Интернета. В окне настройки Winbox необходимо указать параметры устройства (MAC или IP адрес) и данные пользователя. По умолчанию имя пользователя admin с «пустым» паролем. Winbox позволяет проводить опрос сети и обнаруживать устройства Mikrotik. Если в сети имеется несколько устройств, можно опознать требуемое по MAC адресу. Посмотреть MAC адреса нужного устройства можно на обратной стороне роутера. В нашем случае последние цифры адресов LAN интерфейсов роутера начинаются с 4C:EB, мы используем для настройки второй интерфейс, значит последние цифры нужного адреса 4C:EC. Поскольку мы будем проводить сброс настроек роутера «по умолчанию», для подключения необходимо использовать MAC адрес устройства.
Рисунок 5. Стартовый экран программы Winbox.
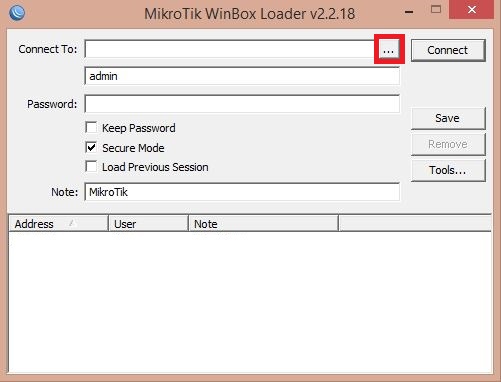
Рисунок 6. MAC адреса интерфейсов роутера.

Рисунок 7. Выбор настраиваемого устройства.
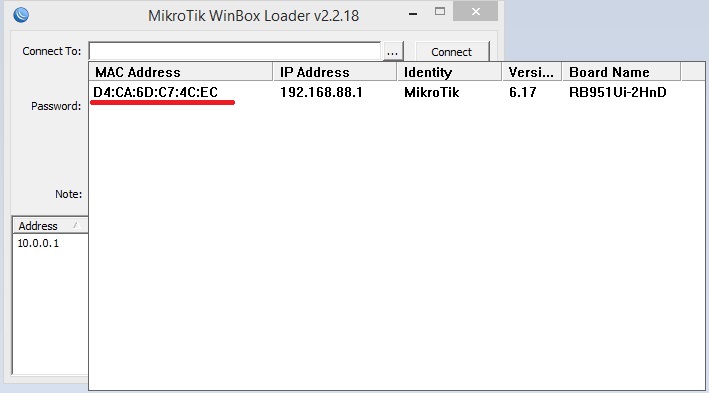
Шаг 2. Настройки устройства «По умолчанию»
В принципе, роутер с заводскими настройками уже готов к использованию и требует только минимальных доработок и дополнительных настроек связанных, прежде всего, с безопасностью. Тем не менее, использование таких параметров подходит далеко не всем. Кроме того, оставлять конфигурацию и адреса «по умолчанию» не рекомендуется с точки зрения безопасности. Мы будем настраивать роутер «с нуля» и для этого, прежде всего, необходимо удалить старую конфигурацию. Сделать это можно нажав кнопку «Remove Configuration» на странице приглашения (Рисунок 8) или воспользоваться пунктом меню «System» – «Reset Configuration» и выбрать настройку «No Default Configuration» (Рисунок 9).
Рисунок 8. Информация о конфигурации «по умолчанию»
Рисунок 9. Сброс конфигурации устройства.
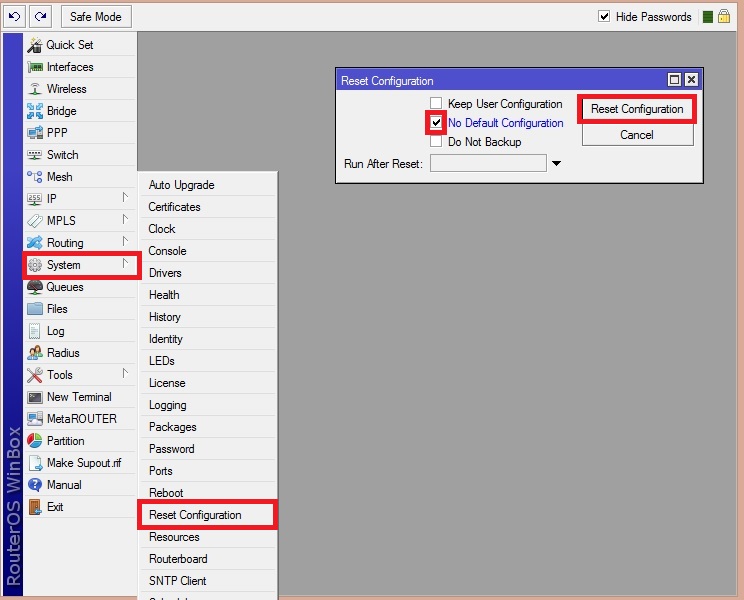
Шаг 3. Настройка пользователей.
Заводские настройки роутера небезопасны, поскольку для пользователя с полным административным доступом к системе не задан пароль. Первое действие, которое необходимо выполнить при настройке устройства – задать достаточно сложный пароль для встроенного администратора. Сделать это можно воспользовавшись пунктом меню «System» – «Users», открыть свойства пользователя admin и задать пароль, нажав кнопку «Password».
Многие опытные пользователи не без оснований советуют вообще отказаться от использования «встроенного» аккаунта администратора как потенциальной бреши в системе безопасности и рекомендуют либо переименовать этот аккаунт или создать новый. Переименование можно выполнить в том же окне настроек, где мы задавали новый пароль. Создать нового пользователя можно нажав кнопку «+» в окне управления пользователями и указав нужные параметры. При создании нового пользователя важно правильно указать группу безопасности. Группа «full » предоставляет полный доступ к настройкам устройства. Группа «read» позволяет пользователям только просматривать информацию о настройках и событиях и выполнять команды, не затрагивающие конфигурацию роутера. Группа «write» позволяет изменять настройки и политики за исключением настроек пользователей системы.
Читайте также: