Настройка роутера мтс dir 615
Обновлено: 06.07.2024
В этой статье мы будем настраивать очень популярный роутер D-link DIR-615. Писать статью я буду на примере D-link DIR-615/A. А если у вас другая модель, то ничего страшного, там практически все совпадает. Эта инструкция подойдет для многих роутеров компании D-link. Постараюсь написать обо всем подробно и на понятном языке. Рассказывать о самом роутере много не буду, почитать мой отзыв и другую полезную информацию о DIR-615/A, вы можете по ссылке выше. Скажу лишь, что этот роутер хорошо подходит для дома, или небольшого офиса. Он с легкостью обеспечит стабильный доступ к интернету для ваших компьютеров, телефонов, планшетов (по Wi-Fi) и других устройств.
Настраивать D-link DIR-615 будем по такой схеме:
- Подключение и вход в панель управления на D-link DIR-615
- Настройка интернета на D-link DIR-615 (подключения к провайдеру)
- Настройка Wi-Fi сети и смена пароля
А теперь, обо всем подробнее.
Подключаем D-link DIR-615 и заходим в настройки
Подключите к роутеру питание и включите его. Если индикаторы на передней панели роутера не засветились, то проверьте включено ли питание кнопкой на задней панели. Если вы будете настраивать маршрутизатор по кабелю, тогда возьмите сетевой кабель, который идет в комплекте, соедините маршрутизатор с компьютером. Один конец кабеля подключаем в черный LAN разъем (в 1 из 4) , а второй конец подключите в сетевую карту компьютера (ноутбука) . Кабель от интернет провайдера подключите в желтый WAN разъем.

Если у вас нет компьютера с сетевой картой, или нет кабеля, то настроить все можно и по Wi-Fi. Можно даже с телефона, или планшета.
Просто подключитесь к сети со стандартным названием "DIR-615".
Она может быть не защищена. А если стоит пароль, то он указан на наклейке снизу роутера.

Дальше, нам нужно зайти в настройки маршрутизатора. Но, перед этим, я советую вам сделать сброс настроек. Это нужно для того, что бы удалить все старые настройки, которые возможно уже заданы. И что бы они нам не помешали, мы просто вернем роутер заводскому состоянию.
Делаться все очень просто. Чем-то острым нужно нажать утопленную в корпус кнопку RESET и подержать ее секунд десять. Затем отпустить, и подождать пока роутер перезагрузится.

Теперь можно заходить в настройки. Как это сделать, можете почитать в подробной статье. Или, смотрите ниже.
Откройте любой браузер и перейдите в нем по адресу 192.168.0.1. Появится окно с запросом логина и пароля. По умолчанию, это admin и admin. Вы попадете в настройки своего D-link.
Возможно, у вас настройки будут на английском. Но вы можете сменить язык на русский, или украинский.

Если появится окно с просьбой сменить заводской пароль для входа в настройки, то придумайте и укажите два раза какой-то пароль. Не забудьте его, он будет использоваться для входа в настройки роутера.
Я советую вам сразу обновить прошивку своего роутера, еще до настройки. Как это сделать, я подробно писал в этой стать. Если вы не хотите этого делать, или для вас это слишком сложно, то можете продолжать настройку без обновления программного обеспеченияВсе, в панель управления мы зашли, можно приступать к настройке маршрутизатора.
Настройка интернета на D-link DIR-615
Первое, что вам нужно сделать, это узнать какую технологию соединения использует ваш провайдер. Динамический IP, статический, PPPoE (использует Дом.ру и другие провайдеры) , L2TP (например, использует провайдер Билайн) . Я уже писал, как узнать технологию соединения. Можно просто позвонить в поддержку провайдера и спросить, или посмотреть на официальном сайте.
Если у вас соединение по популярной технологии Динамический IP, то роутер должен раздавать интернет сразу после подключения к нему кабеля от провайдера и вам остается только настроить Wi-Fi сеть (смотрите ниже в статье) . Если у вас не Динамический IP, то нужно настраивать.
Перейдите на вкладку Начало - Click'n'Connect. Проверьте подключен ли Ethernet кабель и нажмите на кнопку Далее.

Выберите из списка ваше соединение. Если у вас например PPPoE и провайдер предоставляет еще и IP адрес, то выбираем PPPoE+Статический IP. Если IP нет, то выбираем просто PPPoE+Динамический IP. Или точно так же с L2TP.

Дальше укажите параметры IP, которые предоставляет провайдер и если он их предоставляет (у вас этого окна может не быть) . Нажмите Далее.

Если появится окно "Адреса локальных ресурсов провайдера", и вы не хотите добавлять адреса, или не знаете что это такое, то просто нажмите Далее. Появится окно, в котором нужно указать имя соединения, логин и пароль. Эту информацию так же предоставляет провайдер. Вы можете нажать на кнопку Подробно, что бы открыть более широкие настройки (MTU и другие) .
Дальше будет проверка соединения с интернетом и возможность включить фильтр Яндекс.DNS. Это уже по желанию. В любом случае, вы потом сможете изменить эти настройки. Это я показывал пример настройки PPPoE соединения на D-link DIR-615. У вас же настройки могут отличаться от тех что у меня.
Если после настройки интернет через роутер не работает, статус соединения "без доступа к интернету", или просто не открываться сайты, то проверяйте настройки от провайдера. Возможно, вы неправильно выбрали тип соединения, или неправильно задали какой-то параметр.Как видите, с PPPoE, L2TP, PPTP и Динамическим IP, заморочек намного больше, чем с технологией Статический IP.
Один важный момент: если у вас на компьютере было высокоскоростное соединение, с помощью которого вы подключались к интернету, то теперь оно не нужно. Это соединение будет устанавливать наш роутер D-link и просто раздавать интернет по кабелю и по Wi-Fi.Сменить настройки провайдера вы всегда можете через этот же мастер быстрой настройки Click'n'Connect, или на вкладке Сеть - WAN, выбрав и отредактировав нужное соединение.
Желательно сохранить настройки:

Если интернет через роутер уже работает, то можно приступать к настройке Wi-Fi сети.
Настройка Wi-Fi и смена пароля на D-link DIR-615
Все что нам нужно сделать, так это сменить имя Wi-Fi сети и задать новый пароль для защиты нашего Wi-Fi.

Дальше переходим на вкладку Wi-Fi - Настройки безопасности, и в поле "Ключ шифрования PSK" указываем пароль, который будет использоваться для подключения к Wi-Fi. Пароль должен быть минимум 8 символов. Сразу запишите пароль, что бы не забыть его.
Сохраните настройки. Система - Сохранить. Если больше ничего настраивать не будете (на этом настройка D-link DIR-615 может быть закончена) , тогда перезагрузите роутер. Система (пункт меню сверху, возле логотипа) - Перезагрузить.
Еще можете сменить пароль администратора, который используется для доступа к настройкам роутера. Если вы его не меняли, или меняли, но уже забыли, то сделать это можно на вкладке Система - Пароль администратора.
Укажите два раза новый пароль и нажмите Применить. Не забудьте сохранить настройки.

Обязательно запишите где-то этот пароль. Если вы его забудете, то не сможете зайти в панель управления, и придется делать сброс настроек.
Послесловие
Фух, устал я:) ничего больше писать не буду. Если возникнут вопросы по статье, спрашивайте в комментариях. Надеюсь, у вас получилось настроить свой маршрутизатор.
В современной семье из нескольких человек обычно присутствуют компьютерная техника и гаджеты: персональный компьютер или ноутбук, планшеты, смартфоны, игровые приставки и так далее. Все они требуют подключения к сети интернет. Иногда необходимо создание внутренней домашней сети для доступа к определенным файлам с одного из гаджетов. Данный вопрос решается с помощью маршрутизатора. Ниже рассмотрим, как настроить одно из таких устройств — DIR-615.

Включение и присоединение к сети
К DIR-615 может подключаться 4 компьютера для создания сети через разъемы «LAN». Для присоединения к сети необходимо выполнить несколько простых действий:
- Вставить кабель интернет провайдера в разъем «INTERNET» либо «WAN» (в переводе — глобальная сеть) маршрутизатора.
- Если планируется подключение одного или нескольких ПК, то нужно их соединить с разъемами «LAN».
- Включить кабель питания роутера.
- С ноутбука или гаджета войти в сеть Wi-Fi-маршрутизатора (ноутбук можно подключить через разъем «LAN»).
- Открыв браузер, войти в меню настроек, используя адресную строку: 192.168.0.1
- Пройти авторизацию.

Настройки сети и роутера
Включив компьютер, необходимо сделать рабочей сеть. Для этого действия в операционной системе Windows 10 нажимается «Пуск», «Параметры», далее «Сеть и Интернет», открывается окно свойств сети.

В левой стороне окна нужно кликнуть на «Ethernet».
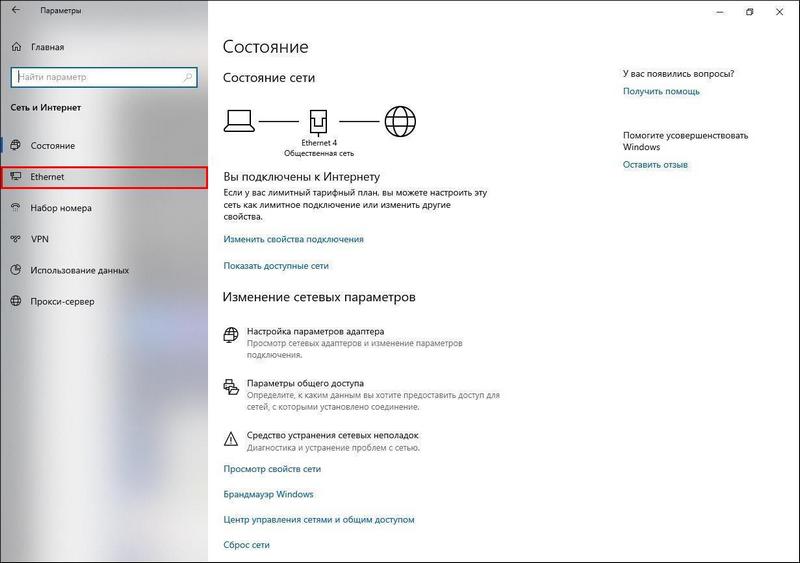
В очередном окне, в правом столбце следует кликнуть на «Настройка параметров адаптера».
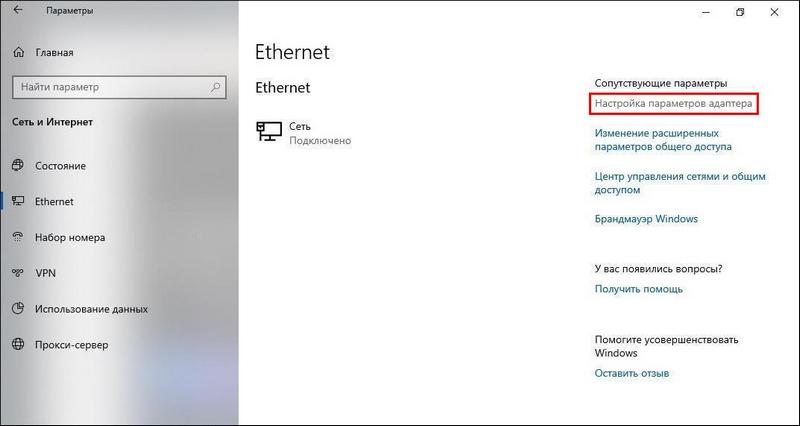
Высвечивается рабочая сеть «Ethernet», на которую необходимо нажать правой кнопкой мышки, далее на «Свойства».
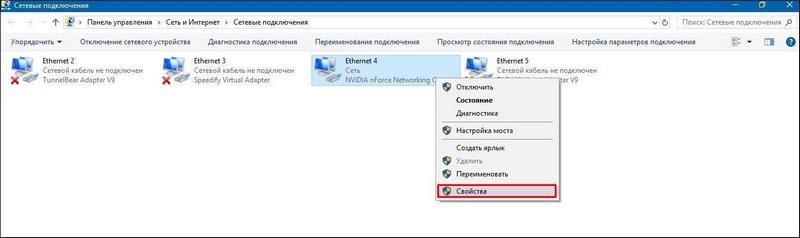
Открывается окошко со списком компонентов, выбирается версия (TCP/IPv4), нажимается панель «Свойства».

В следующем окне устанавливаются галочки на автоматическом получении адресов IP и DNS-сервера.
Теперь сеть должна функционировать и можно переходить к настройкам для самого роутера D-Link DIR-615, которые состоят из нескольких этапов.
Для входа в интерфейс маршрутизатора набирается 192.168.0.1 в поисковой строке установленного браузера. Далее появляется окно интерфейса для набора логина и пароля.
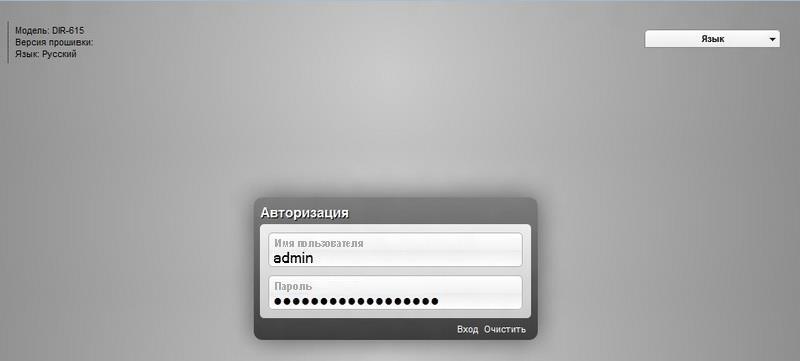
В самом начале работы с устройством производителем закладывается пароль и логин «admin». Если устройство находится в общественном месте и пользователь не желает, чтобы в роутере D-Link серии DIR-615 настройка была изменена посторонними лицами, требуется установить новые логин и пароль. Обычно выплывает окно, предлагающее сменить существующий пароль.
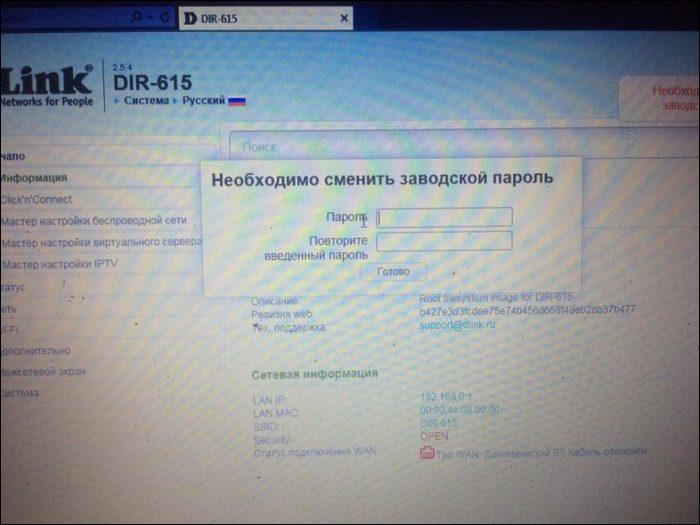
В случае приглашения специалистов-настройщиков, они обычно в качестве пароля закладывают серийный номер (s/n) маршрутизатора, который обозначен с нижней стороны. Пользователь может сам придумать удобный ему пароль и два раза ввести в окне смены пароля.
Настройка Wi-Fi-соединения
Наиболее важным этапом является установка беспроводного соединения со всеми гаджетами и выбора защиты, а также пароля для Wi-Fi. В верхней части окна интерфейса устанавливается русский язык, в случае приоритета английского языка при его открытии.
Основные настройки
В левой колонке экрана следует кликнуть на Wi-Fi и ниже откроется список настроек для данной функции. Нажать «Основные настройки». Поставить галочки на «Включить беспроводное соединение» и «Вещать беспроводную сеть».
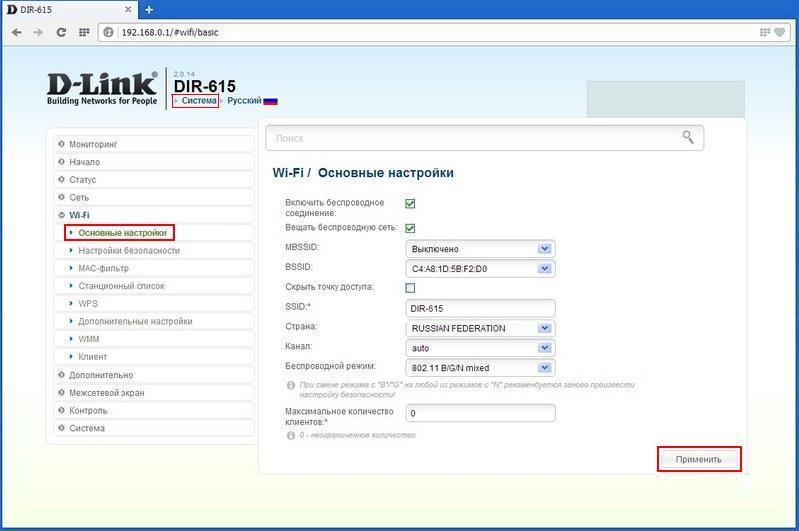
Ниже, функция MBSSID остается выключенной, ее применяют для создания гостевой сети (например, соседям), чтобы ее пользователи не могли войти в главную сеть.
BSSID — адрес маршрутизатора, применяемый для работы устройства в сети.
Если хозяин сети не желает, чтобы ее имя высвечивалось при поиске Wi-Fi-соединения другими людьми, можно скрыть точку доступа, поставив в данной позиции галочку. Подключаться же придется, вводя вручную имя своей сети.
Ниже по списку (SSID) дается возможность придумать имя для соединения либо оставить старое. Обычно придумывают новое хорошо запоминающееся имя.
Беспроводной режим (версия Wi-Fi) 802.11 b/g/n дает возможность работы с сетью на частоте 2,4 ГГц и скоростью до 300 Мбит/сек. Версию можно сменить.
В самой нижней строке устанавливается максимальное количество пользователей, чтобы не было перегрузки соединения и оно не стало очень медленным. Цифра 0 обозначает неограниченное число.
Все данные необходимо сохранить, кликнув на панель в правом нижнем углу. Далее кликнуть мышкой на раздел «Система» в верхней части интерфейса, слева от языковой строки, и «Сохранить».
Настройки безопасности
Теперь следует сделать настройки безопасности Wi-Fi-соединения. В левой колонке они находятся ниже основных настроек. После клика открывается новое окно.
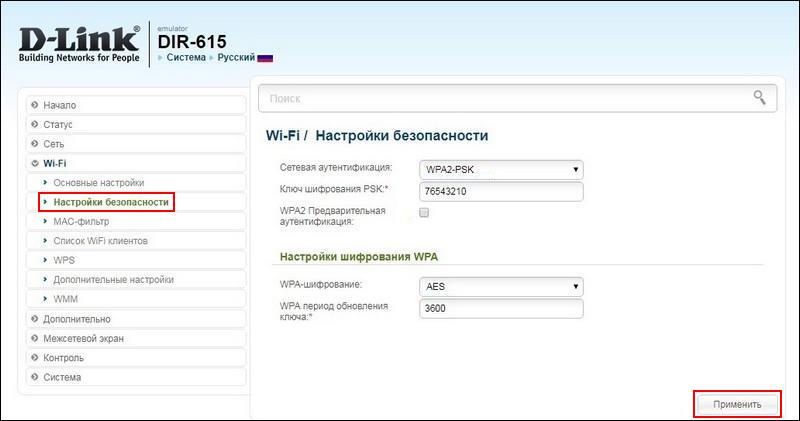
Первая строка обозначает аутентификацию или шифрование. Оно бывает разных видов: отсутствует (сеть открыта всем для доступа); WEP — на данный момент устаревший вариант шифрования, легко поддается расшифровке; WPA и WPA2 (второй — улучшенный вариант первого). Обычно рекомендуется WPA2-PSK, где ключ шифрования от 8 до 63 символов, служит паролем для всех подключаемых гаджетов.
В строке «Ключ шифрования PSK» пользователь должен придумать свой пароль для Wi-Fi-соединения.
Галочка на графе предварительной аутентификации дает возможность быстрее попасть в сеть с гаджета после первого подключения при помощи специального ключа, то есть, фактически происходит запоминание пароля.
Далее, WPA-шифрование бывает 2 видов: TKIP и AES. Последнее более современное и рекомендуется к применению для защиты. Первое нужно использовать только при несовместимости с гаджетом AES шифрования, когда прерывается либо совсем не устанавливается соединение.
В нижней графе — период обновления ключа по умолчанию устанавливается 3600 секунд (1 час). Его можно сделать больше или меньше, либо вообще установить на 0, тогда новый временный ключ не будет генерироваться устройством. Для большей защиты от хакеров рекомендуется установить время, через которое будет происходить постоянная генерация новых ключей. Все установленные данные сохраняются, как и ранее — «Система» и «Сохранить».
МАС-фильтр
В левом столбце настроек находится параметр «МАС-фильтр», при клике на который устанавливаются МАС-адреса гаджетов, которые будут допущены к сети либо наоборот, им будет запрещен вход. Фильтр служит еще одним средством защиты от хакеров.
Один из способов узнать МАС-адрес ноутбука или другого устройства — войти в командную строку, нажав клавиши WINDOWS + R . Следующим шагом набрать в строке «ipconfig /all». Высвечивается конфигурация оборудования и отыскивается колонка «Адаптер беспроводной сети», в ней находится физический адрес, который указывают в МАС-фильтрах при настройке Wi-Fi.

Список WiFi клиентов
Проверить все подключенные гаджеты можно в левом столбце настроек, разделе «Список WiFi клиентов» интерфейса. Если обнаружится какое-то чужое устройство, лучше сменить пароль или применить МАС-фильтр.
Раздел WPS — специальная технология, облегчающая настройки беспроводной сети. В некоторых маршрутизаторах существует кнопка, включающая данную функцию. Настройка WPS Wi-Fi для DIR-615 производится в окне роутера нажатием на соответствующий раздел, который находится в левом столбце настроек. Эту настройку можно включить и отключить. Для нее применяется специальный пин-код, отмеченный на нижней части маршрутизатора.

Последний пункт WMM (Wi-Fi Multimedia), дает возможность управлять качеством, давать высокую пропускную скорость, обеспечивать хорошую мультимедийную картинку. Для этого нужно активировать функцию WMM.
Статическое IP-соединение
Статическое интернет-соединение, в отличие от динамического, требует отдельных настроек. Для этого необходимо открыть окно интерфейса «Начало», далее — «Click’n’Connect» и сделать выбор типа соединения, который можно узнать у провайдера.
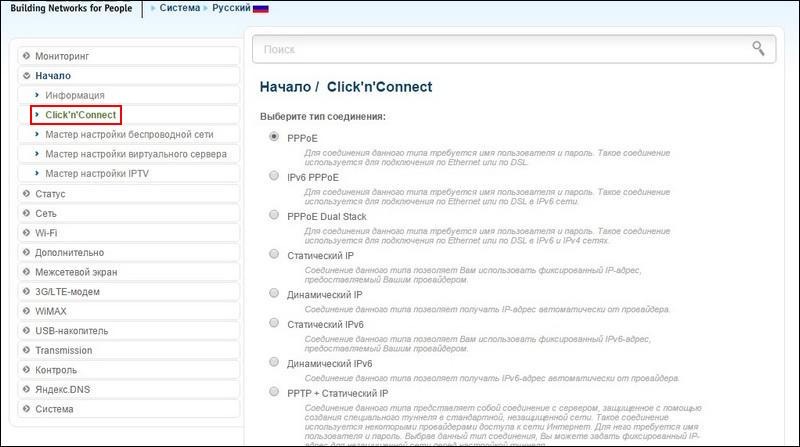
Указывается IP-адрес, имя соединения и пароль. Статический адрес обычно получают юридические лица.
VPN подключение
Некоторым необходим протокол PPTP, создающий защищенное соединение туннельного типа. Чтобы войти в настройки, нужно в левой колонке окна выбрать и кликнуть «Сеть». В открывшихся функциях выбрать «WAN».
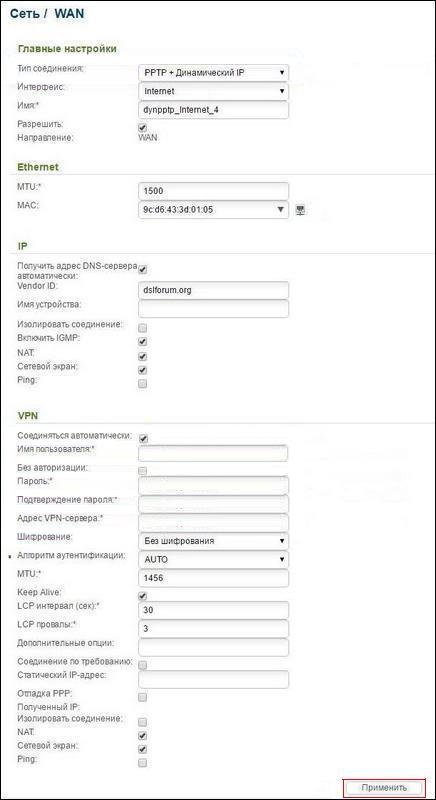
- выбор соединения (PPTP+ динамический IP);
- указать имя;
- поставить разрешающую галочку на WAN;
- кликнуть галочку на автоматическом получении адреса DNS-сервера;
- на автоматическом соединении;
- указать имя и пароль;
- а также VPN-сервера.
Все необходимые данные должен предоставлять провайдер интернет-соединения. Все данные обязательно сохраняются, как было указано ранее.
Перезагрузка устройства
Иногда программа работы роутера начинает давать сбои, например, нет соединения или оно прерывается. Для исправления ошибок существует несколько способов, так можно перезагрузить роутер D-Link DIR-615:
В данной статье мы подробно разберем, как настроить роутер D-Link DIR-615. Это очень популярная модель роутера, которую применяет множество пользователей. Он отлично подходит для домашнего использования или обеспечения стабильным интернетом небольшого офиса, в том числе для Вашего компьютера, ноутбука, телефона, планшета и любых других устройств, которые поддерживают функцию Wi-Fi подключения. Также эту инструкцию можно применить и к любой другой модели роутеров D-Link, так как они имеют схожий интерфейс.

Даже у начинающего пользователя не должно возникнуть сложностей с настройкой дир 615, так как процесс довольно прост. Тем более, если провайдер задействует технологию с применением динамического айпи, то дополнительных действий от пользователя не поребуется вовсе, и интернет-соединение появится автоматически. Нужно будет только указать данные логина для входа и нового пароля для подключения, хотя этого можно и не делать, однако для безопасности все же рекомендуется.
Итак, чтобы было проще осуществить настройку, разобьем процесс на несколько пунктов:
- Подключение устройства к сети и вход в панель администрирования.
- Настройка интернета (ввод данных провайдера). .
Далее рассмотрим более подробно каждый пункт.
Подключение и настройка роутера мтс DIR-615
Для начала следует выбрать место, на котором роутер будет расположен. Конечно, у тех людей, которые пользуются персональным компьютером, выбор не велик, и устройство устанавливается в непосредственной близости от него. Но рекомендуется размещать его в том месте квартиры, где уровень сигнала будет равномерно распределен между всеми комнатами. Таким образом можно получить стабильное интернет-соединение в любой части квартиры.

При желании достичь такого результата можно приобрести отдельно новый сетевой кабель с той длиной, которая позволит соеденить роутер с ПК, или вообще приобрести и подключить Wi-Fi адаптер для компьютера. Однако тем, кому не требуется идеальный сигнал на всех устройствах, этот пункт можно пропустить. Также рекомендуется не размещать роутер очень близко к бетонным стенам, от этого возможно ухудшение сигнала и сбои в работе.
Итак, после того, как выбрано место для установки маршрутизатора, его нужно подключить. В первую очередь к нему подключается кабель питания для включения в розетку. После этого на панели должны загореться все индикаторы, если этого не произошло, проверьте, включена ли кнопка питания на задней панели. В том случае, если настройка будет производиться с ПК, нужно выполнить подключение сетевого кабеля к устройству, который обычно идет в комплекте с роутером. Один конец провода вставляют в один из четырех разъемов LAN, они находятся на задней панели устройства и имеют черный цвет, а второй конец в разъем сетевой карты на компьютере. А кабель интернета подключается к разъему WAN, он такой один и имеет желтый цвет. Тут ошибиться сложно.

Следует отметить, что такой способ также доступен и для владельцев ноутбука. Если по каким-либо причинам сетевая карта находится в нерабочем состоянии или ПК и вовсе нет, существует возможность настройки вай-фай соединения при помощи телефона или планшета. Далее потребуется войти в список доступных Wi-Fi подключений и подсоединиться к сети с названием DIR-615. Данная сеть может быть как защищена паролем, так и нет. В первом случае пароль можно посмотреть на нижней части корпуса, на котором прикреплена соответствующая наклейка.

Далее потребуется войти в параметры роутера, но перед этим рекомендуется выполнить обнуление до дефолтных настроек. Это поможет упростить процесс настройки, если ранее уже были заданы параметры. Сделать это очень просто. На тыльной стороне маршрутизатора есть небольшая, утопленная в корпусе кнопка с подписью «Reset». Необходимо найти какой-то острый предмет (иголку, ручку с тонким стержнем и так далее) и при его помощи зажать кнопку примерно на 10 секунд. После чего отпустить, все индикаторы должны погаснуть и загореться вновь, после чего роутер будет перезагружен. Теперь можно приступать к изменению параметров. Рассмотрим подробнее:
- В первую очередь нужно открыть любой браузер и в строке поиска ввести «192.168.0.1».
- Будет открыто окно, где запросят ввести пароль и логин, стандартно это «admin» и «admin».
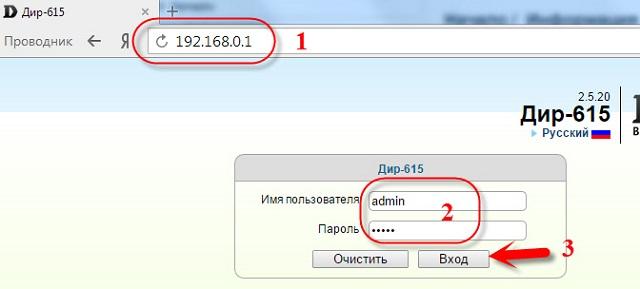
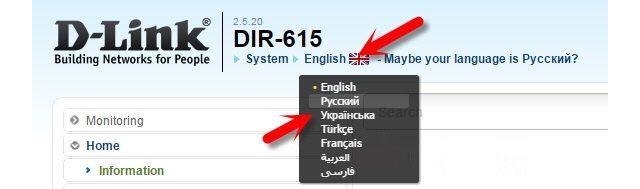
Настройка роутера D-Link DIR-615
Для успешной настройки интернета первое, что потребуется от пользователя, это узнать, какой тип подключения к интернету использует Ваш провайдер. Это может быть Динамический или Статический IP,PPTP, L2TP или PPPoE. Очень важно указать правильный тип соединения, в противном случае интернет просто не будет работать. В странах СНГ это наиболее популярные технологии:
- Динамический IP – это самый лучший вариант для пользователя, при использовании этой технологии достаточно просто подключить Ethernet кабель к маршрутизатору и все, можно пользоваться.
- Статический IP – если провайдер использует эту технологию, потребуется звонить и уточнять IP-адрес для последующей настройки.
- PPPoE – этот тип подключения очень популярен в России, он требует создания специального соединения. Если Ваш провайдер использует эту технологию, вероятнее всего, такое подключение уже создано и потребуется в настройках выбрать PPPoE и ввести логин и пароль, который также уточняется у провайдера. В некоторых случаях может потребоваться ввести статический IP.
- PPTP L2TP – это 2 похожих протокола, которые требуют ввод логина, пароля. Также, возможно, потребуется указать статический IP и адрес сервера. В случае если интернет был уже подключен, дополнительных действий не потребуется.

Если потребуется звонить в службу технической поддержки провайдера, заодно узнайте, делает ли провайдер привязку к MAC-адресу и какие значения следует указать в настройках.
Если с Динамическим IP все проще простого, то в других случаях придется выполнять настройку. Рассмотрим подробнее процесс:
- В панели управления слева будет меню. Нужно выбрать «Начало», «Click’n’Connect». Убедитесь, что интернет кабель подключен в WAN порт и нажмите «Далее».
- Справа появится список, следует, основываясь на данных провайдера, выбрать правильный. Например, если тип подключения PPPoE и предоставляющий услуги провайдер сообщил необходимый для подключения IP, выбираете «PPPoE + СтатическийIP». В случае, если провайдер никаких дополнительных данных не предоставил, «ДинамическийIP» и так далее.
- Если выбран первый вариант, появится окно, в котором потребуется указать IP. Заполняем поле и жмем «Далее».
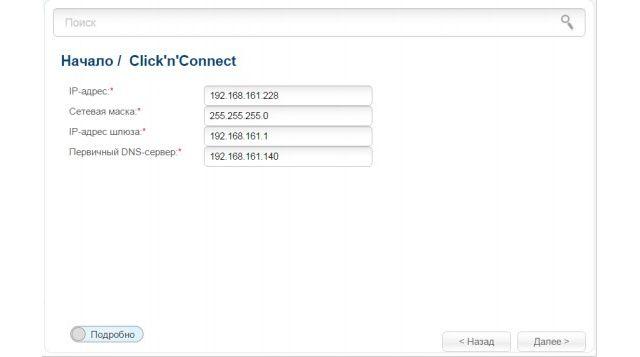
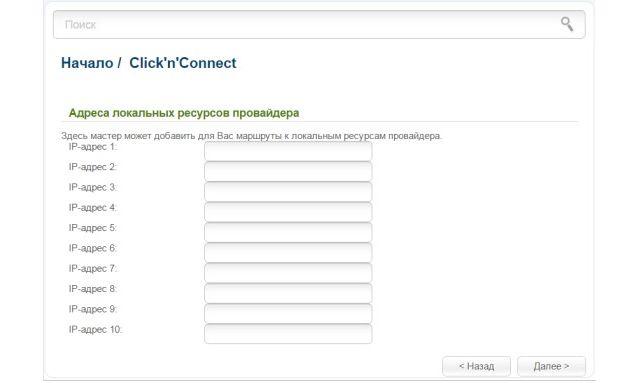
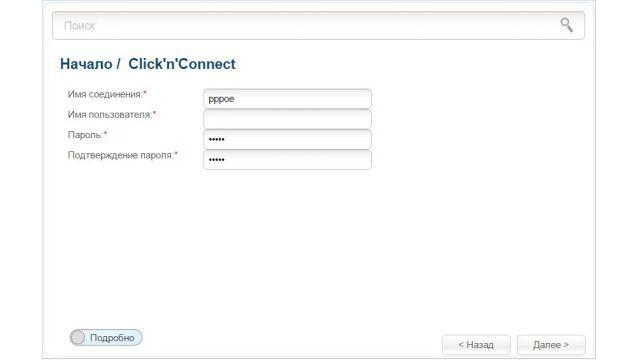
Данный пример относится к настройке PPPoE на DIR-615. Процедура практически ничем не отличается от других типов подключения, но с Динамическим IP все намного проще.

Если после того, как все настроено, но подключения к интернету все равно нет, висит значок ограниченного подключения к сети или просто не открываются сайты, вероятнее всего какие-то данные введены неправильно или выбран не тот тип соединения. Следует все тщательно перепроверить.
Также в любое время можно через это же меню сменить параметры требуемого подключения. Альтернативой будет войти во вкладку «Сеть», «WAN», выбрать и отредактировать требуемое соединение. Если все сделано правильно и интернет работает, можно переходить к настройке Wi-Fi.
Настройка Wi-Fi на роутере DIR-615
Самое простое, что осталось сделать, это изменить имя соединения и задать пароль для вай-фай сети:
-
Переходим во вкладку «Wi-Fi», «Основные настройки». Находим поле «SSID» и указываем желаемое название сети. Жмем «Применить».
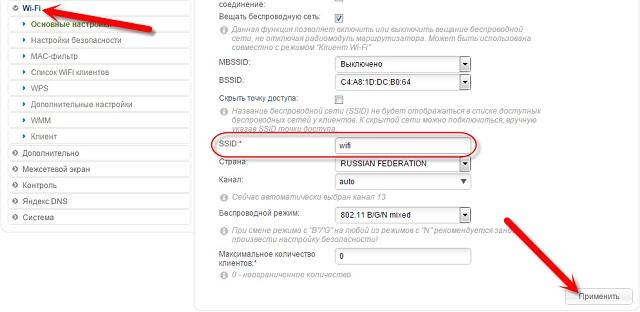
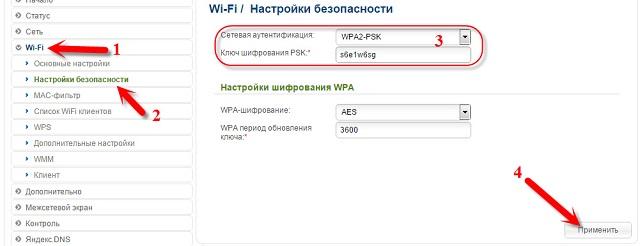
На этом процедура настройки роутера дир 615 окончена. В случае, если что-либо не получается и интернет все же отсутствует, можно совершить звонок в техническую поддержку Вашего провайдера и уточнить, что же именно было сделано не так, и попросить подкорректировать Ваши действия.
Компания D-Link отличается тем, что у большинства своих моделей разные модификации, ревизии. Из-за этого внешний вид интерфейса часто менялся. От этого зависит настройка DIR-615. На момент написания статьи есть 3 актуальные модификации. Статья о их характеристиках, внешнем виде и отзывах.
В этой опишу весь процесс от подключения роутера до настройки интернета и беспроводной сети через мастер настроек. Если у вас только интернет и Wi-Fi — этого вполне хватит.
Если у вас другая модель этого производителя, к примеру DIR-300, часто внешний вид интерфейса схож, статья будет полезна. На текущий момент 2 самые популярные прошивки разделяются по внешнему виду — голубая и серая.
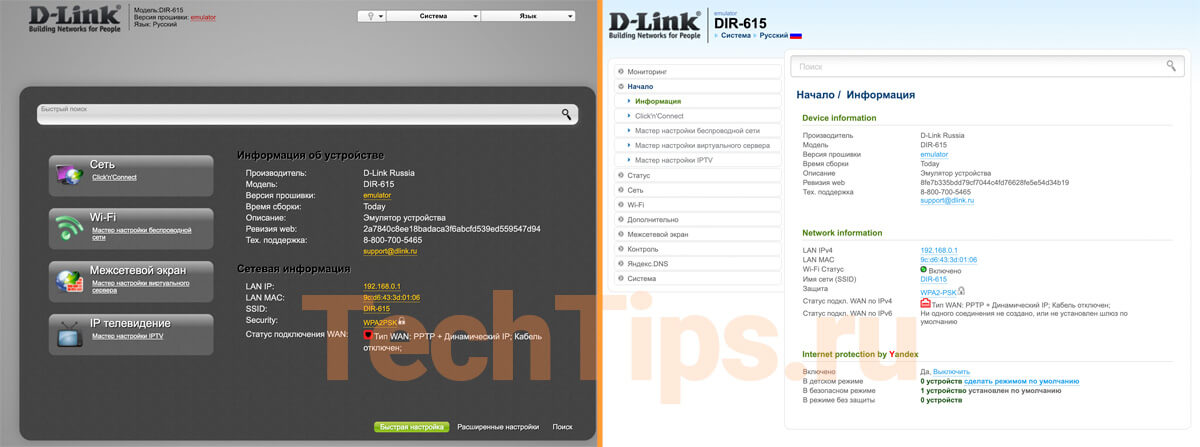
Общий алгоритм настройки:
- подключить роутер к компьютеру, смартфону;
- зайти в его интерфейс;
- настроить интернет, в зависимости от провайдера;
- настроить Wi-Fi.
Есть отдельная статья, более подробно описана настройка IPTV, интернета, Wi-Fi вручную под голубой интерфейс.
Настройка подходит для нового роутера либо сброшенного на заводские настройки, в другом случае гарантии корректной работы нет.
Подключите роутер
Достаньте роутер из коробки, вставьте блок питания, кабель интернета. Подключите любое устройство: компьютер, ноутбук, смартфон по кабелю или по Wi-Fi к роутеру.

Зайдите в настройки
После того, как подключили роутер, откройте браузер. Самый надежный для настройки считается Internet Explorer. Если админ панель роутера со стандартного браузера не откроется — используйте его.

Необходимые данные
У DIR-615, как и у большинства роутеров, есть 2 способа настройки:
- через мастер настроек;
- вручную, настраивая каждый параметр отдельно более детально.
Для обоих нужно предварительно знать тип соединения. Его выбор зависит от провайдера, уточните у него.
Обычно для настройки используются:
- Динамический IP — автоматическое получение IP-адреса от провайдера, используют небольшие сети. Новый и сброшенный на заводские настройки роутер изначально настроен под этот тип соединения. Если нет привязки по MAC-адресу, после подключения кабеля интернета услуга сразу заработает.
- PPPoE, L2TP, PPTP — требуется логин и пароль от провайдера. Например, Ростелеком работает через PPPoE, Билайн через L2TP.
Можете сразу позвонить провайдеру и уточнить ваш тип соединения, есть ли привязка по MAC-адресу. Также логин и пароль от интернета обычно указан в договоре об оказании услуг.
Настройка
Здесь описал настройку интернета и Wi-Fi через мастер настроек.
Если у вас есть IPTV — интерактивное телевидение или IPTV + интернет, есть отдельная инструкция для IPTV + интернет на DIR-615.
Писал в начале, но уточню. На текущий момент используются 2 вида интерфейса. Разделил их по цвету: голубой и серый. При конфигурации через «Мастер настроек» особой разницы нет. Все делается через главное меню, пункты идентичны. Поэтому, чтобы не нагружать статью лишней информацией подготовил скриншоты для одного вида интерфейса. Если кроме интернета и Wi-Fi от роутера вам больше ничего не нужно, этого вполне хватит.
Проверьте, чтобы был выбран русский язык.
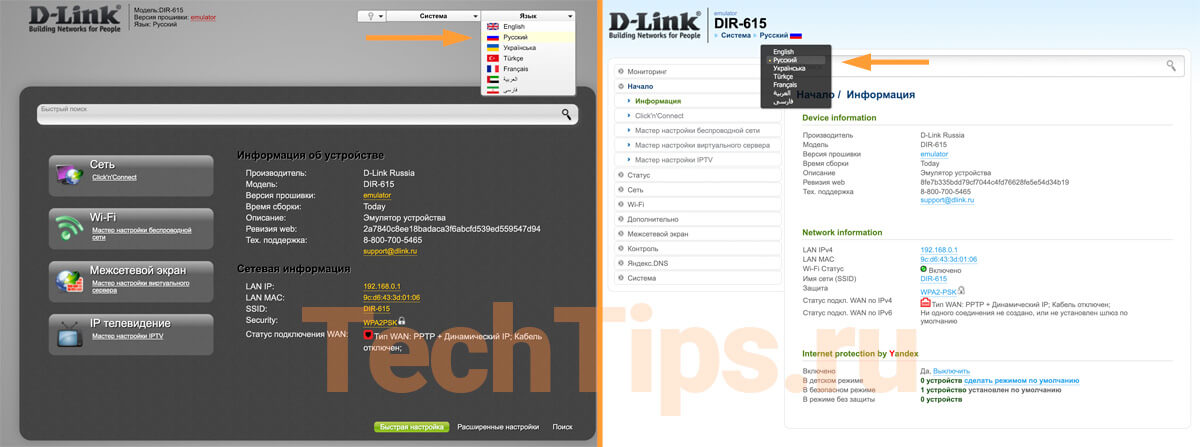
После всех настроек сохраните и перезагрузите роутер.
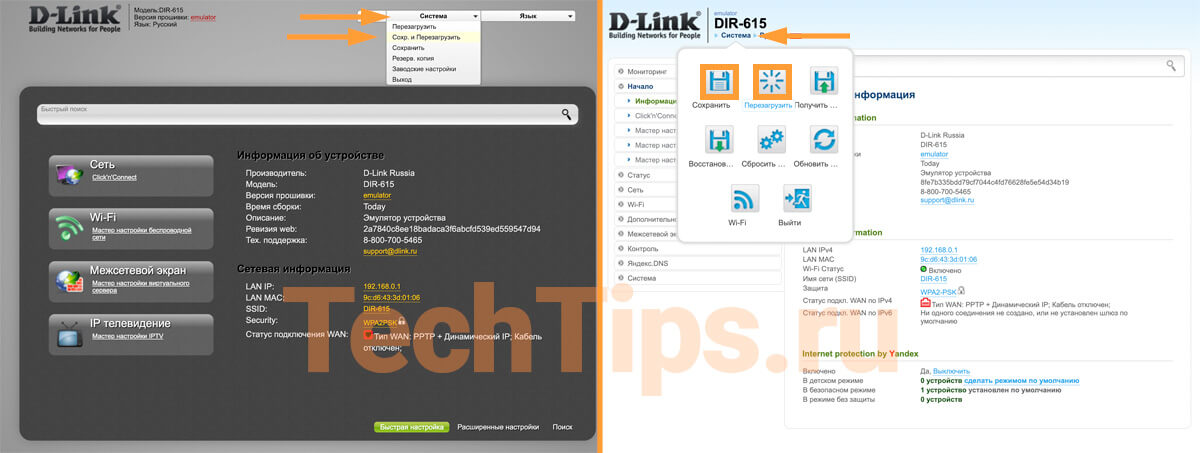
Интернет
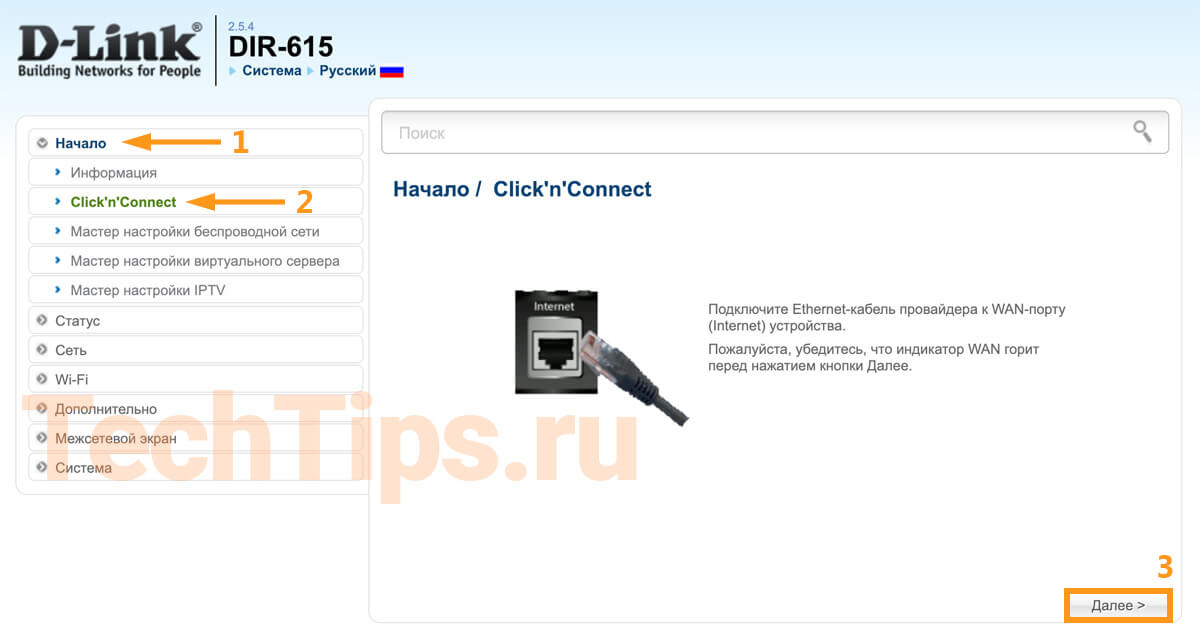
Выберите ваш тип соединения, Если у вас PPPoE, L2TP, PPTP, во всех случаях используйте «Тип вашего подключение + Динамический IP». У меня просто «Динамический IP». В начале покажу на нем, ниже на PPPoE. Нажмите «Далее».
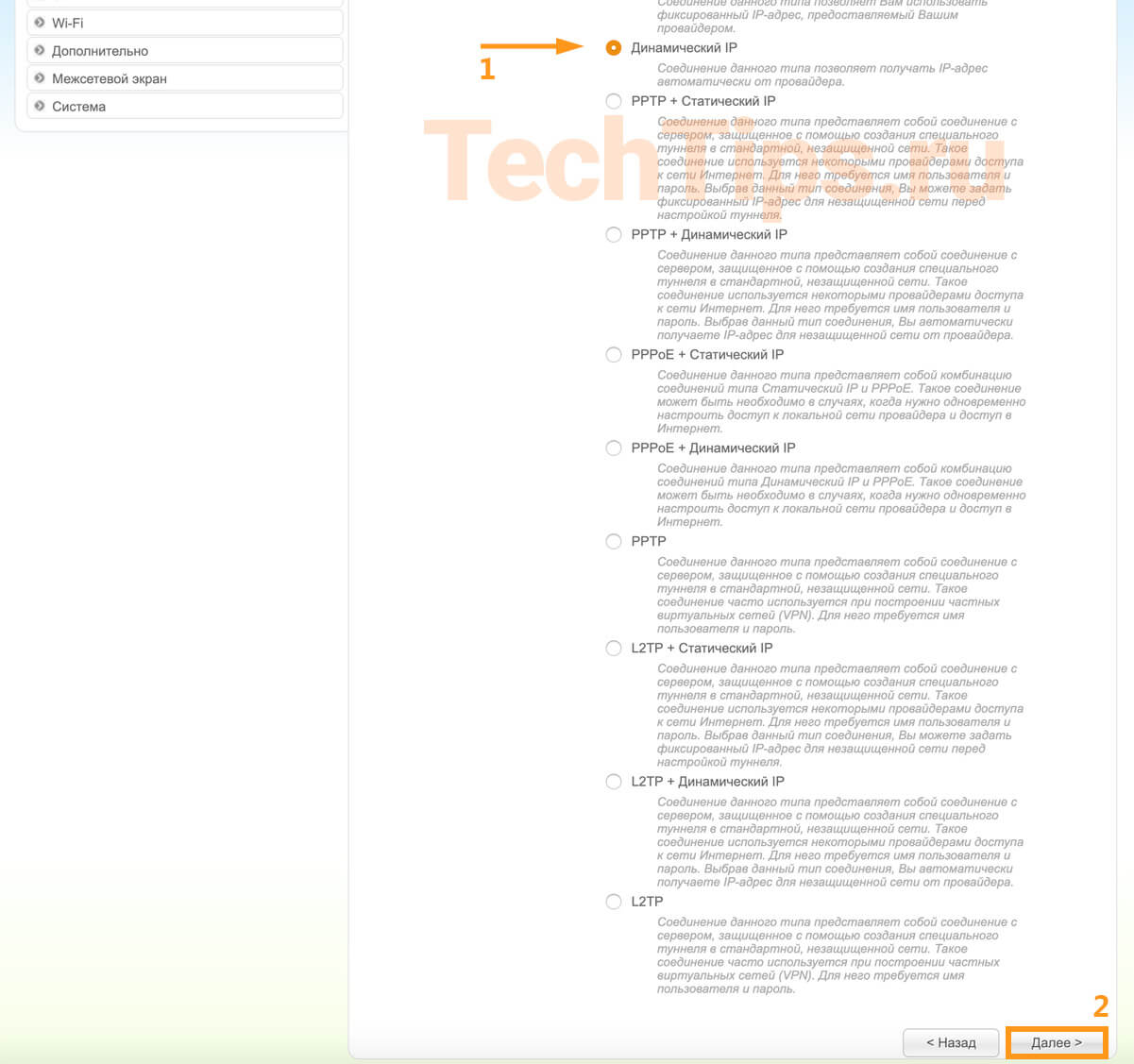
«Имя соединения» оставьте стандартное. Напротив «Получить адрес DNS-сервера автоматически» должна стоять галочка. Затем кнопка «Далее».
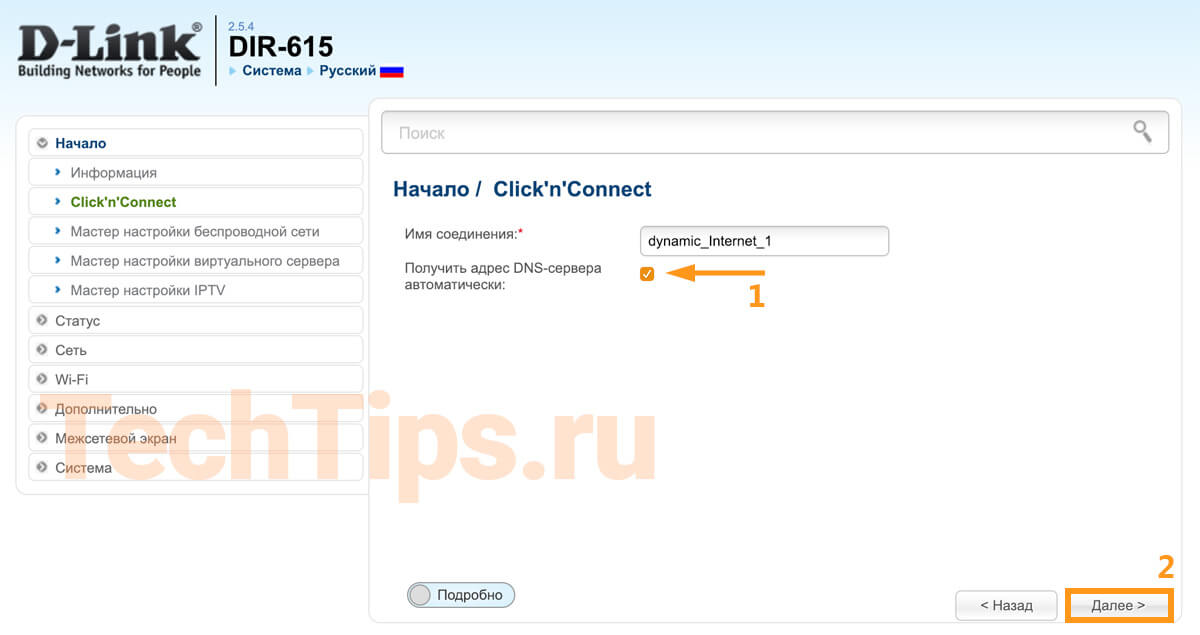
Появится окно с данными, нажмите «Применить».
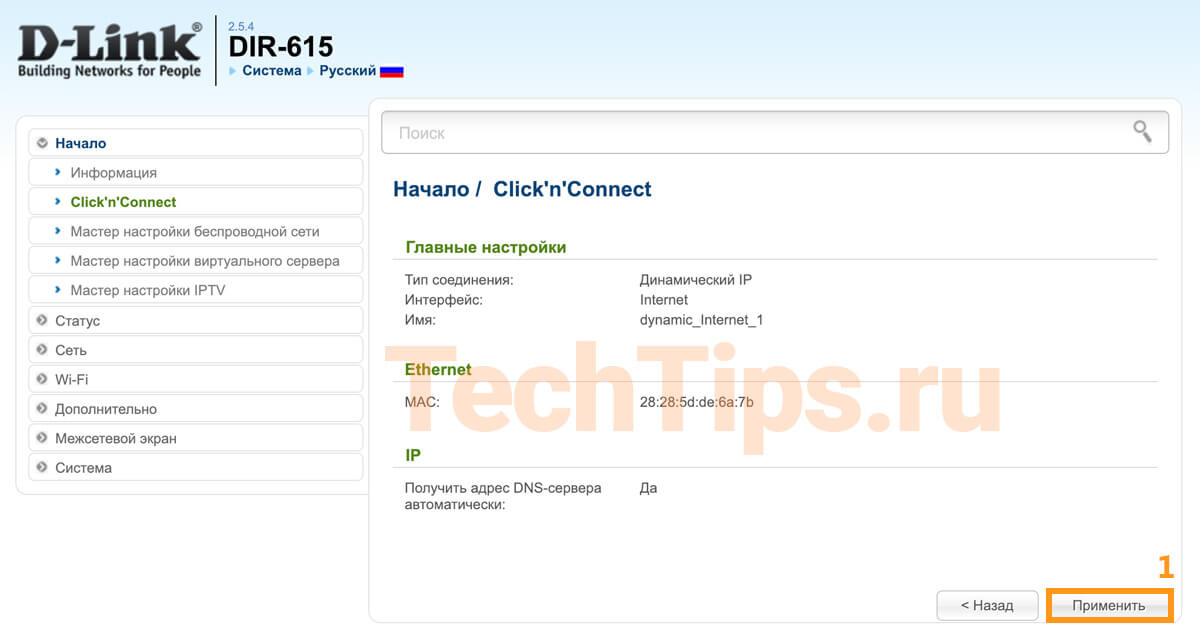
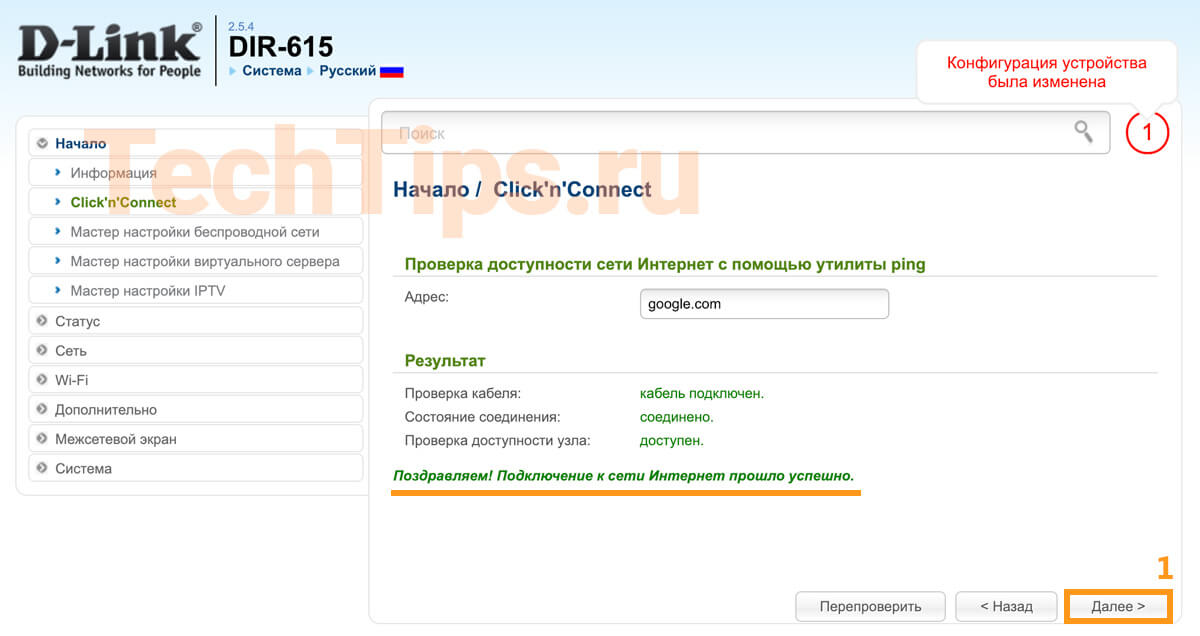
Возможные ошибки
При некорректном выборе типа соединения, состояние соединения выдаст ошибку. Нажмите назад до этапа выбора, исправьте.
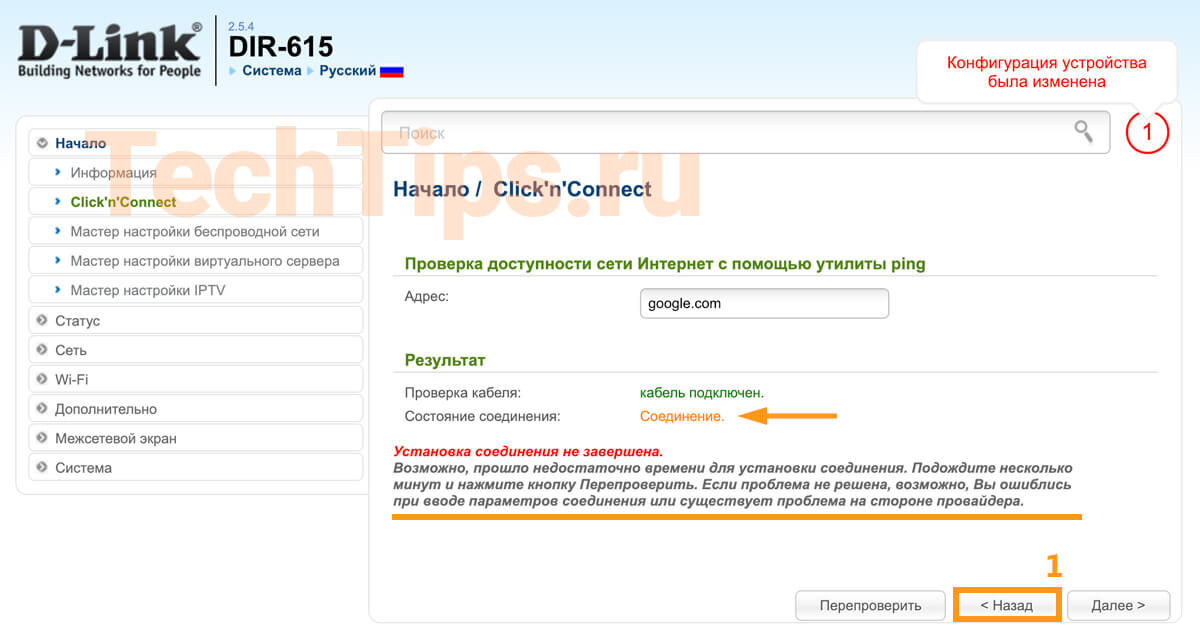
Если вы выбрали правильный тип соединения, но у вас есть привязка по MAC-адресу, то на последнем этапе при проверке доступности узла выдаст ошибку — «Указанный узел недоступен».
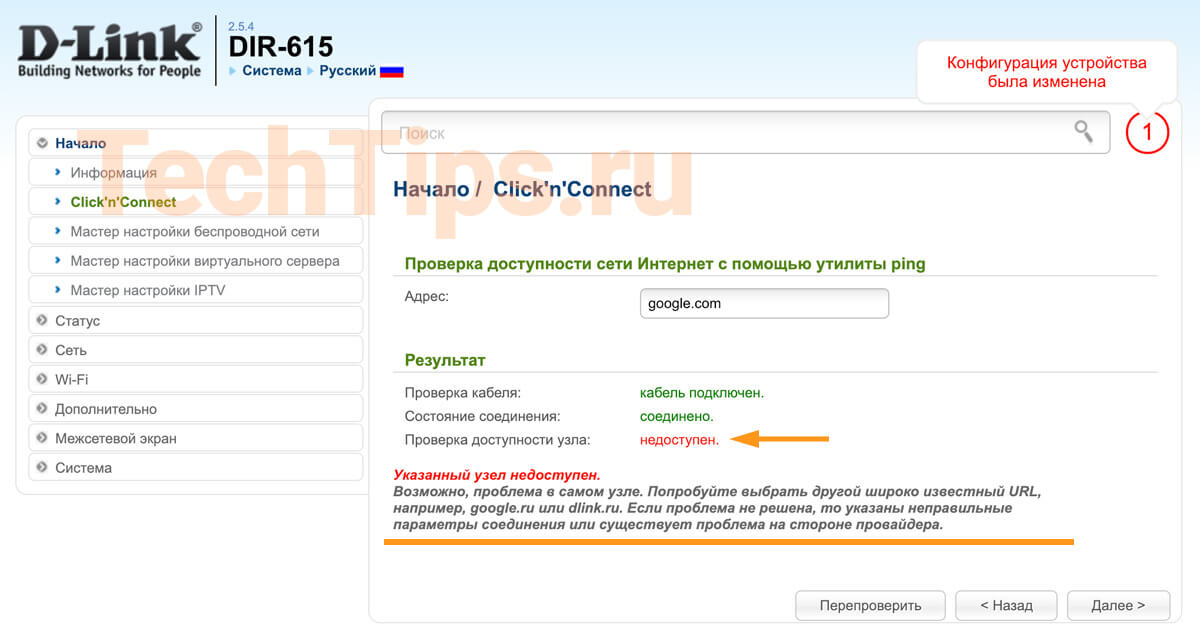
Зайдите в Сеть WAN. Нажмите на только что созданное соединение.
В поле «MAC» указаны 12 символов. Нужно либо позвонить провайдеру, чтобы он перепревязал MAC-адрес, в нашем случае MAC-адрес роутера. Либо скопировать и вставить в это поле актуальный MAC-адрес — компьютера, ноутбука, другого роутера, через который работает интернет. После нажать «Применить».
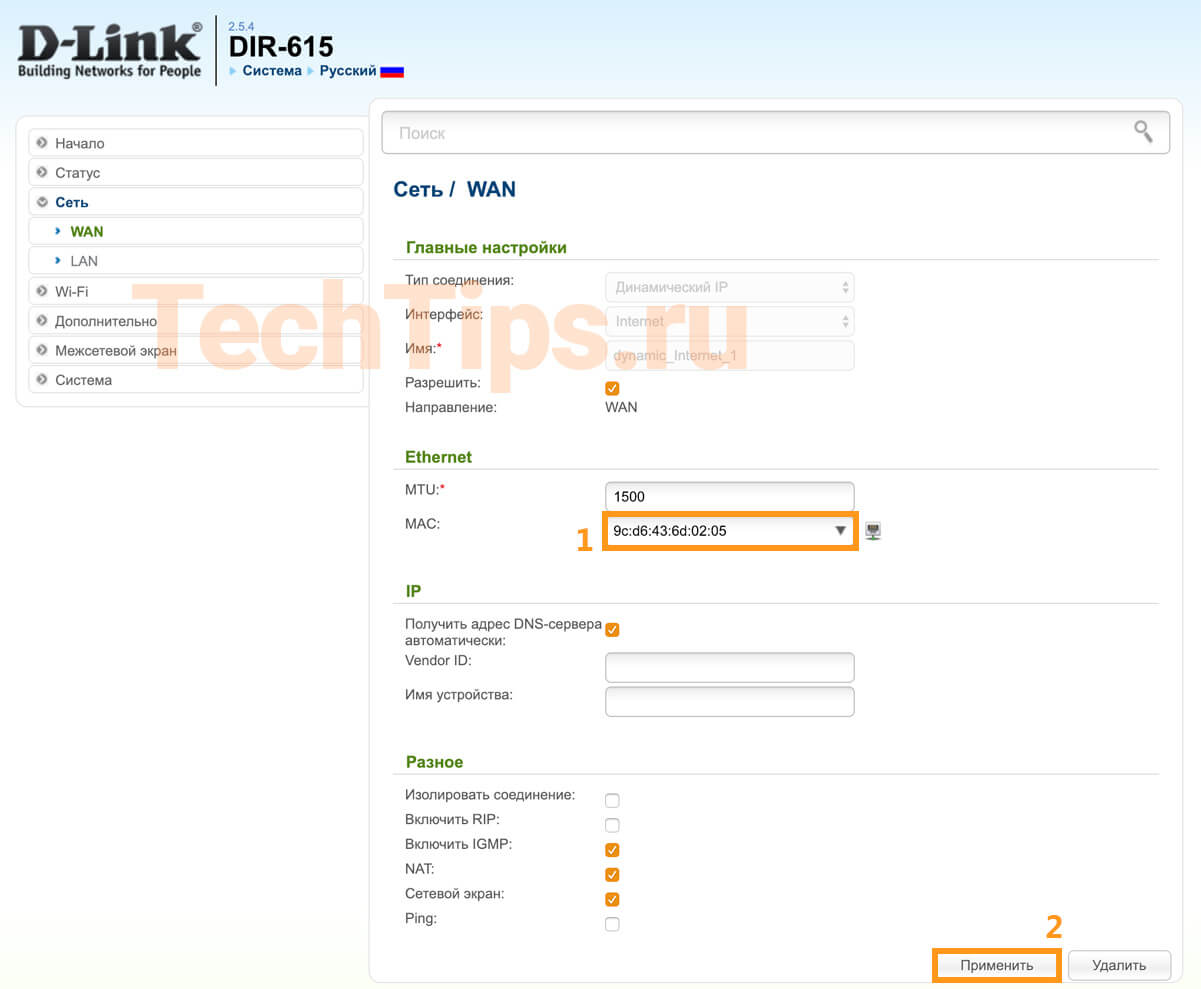
PPPoE, L2TP, PPTP

Если появилось окно «Получить адрес DNS-сервера автоматически» и стоит галочка, оставьте так и нажмите «Далее». После нужно ввести данные от провайдера — «Имя пользователя» и «Пароль», соблюдая регистр. Нажмите «Далее». «Имя соединения» менять не нужно.
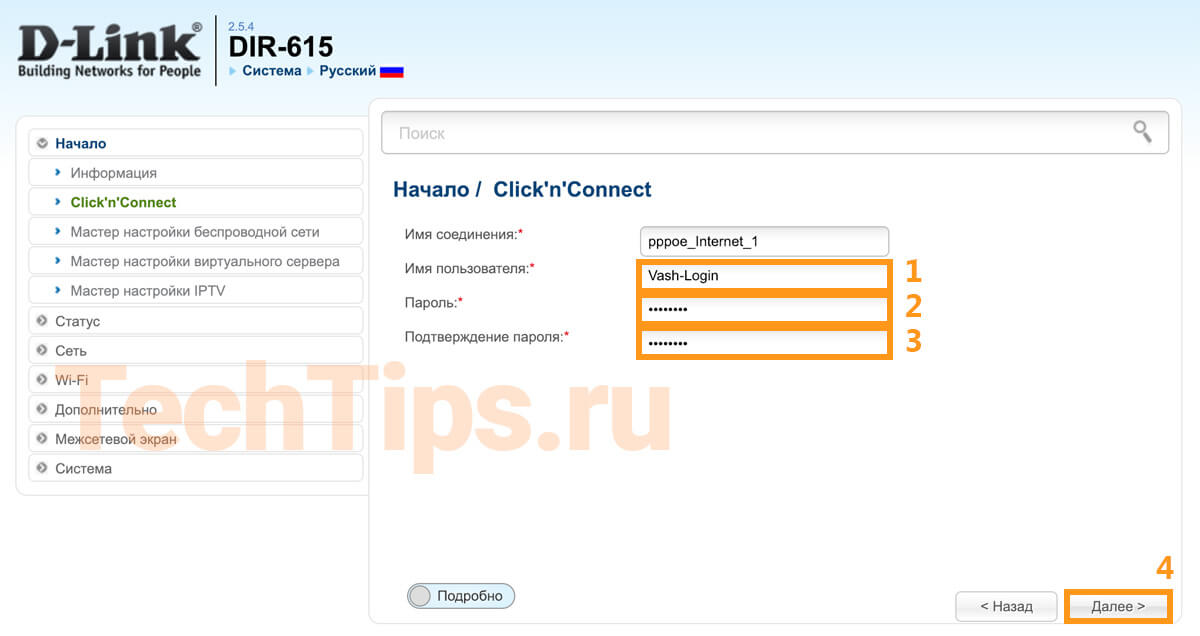
Появится окно с данными, нажмите «Применить».
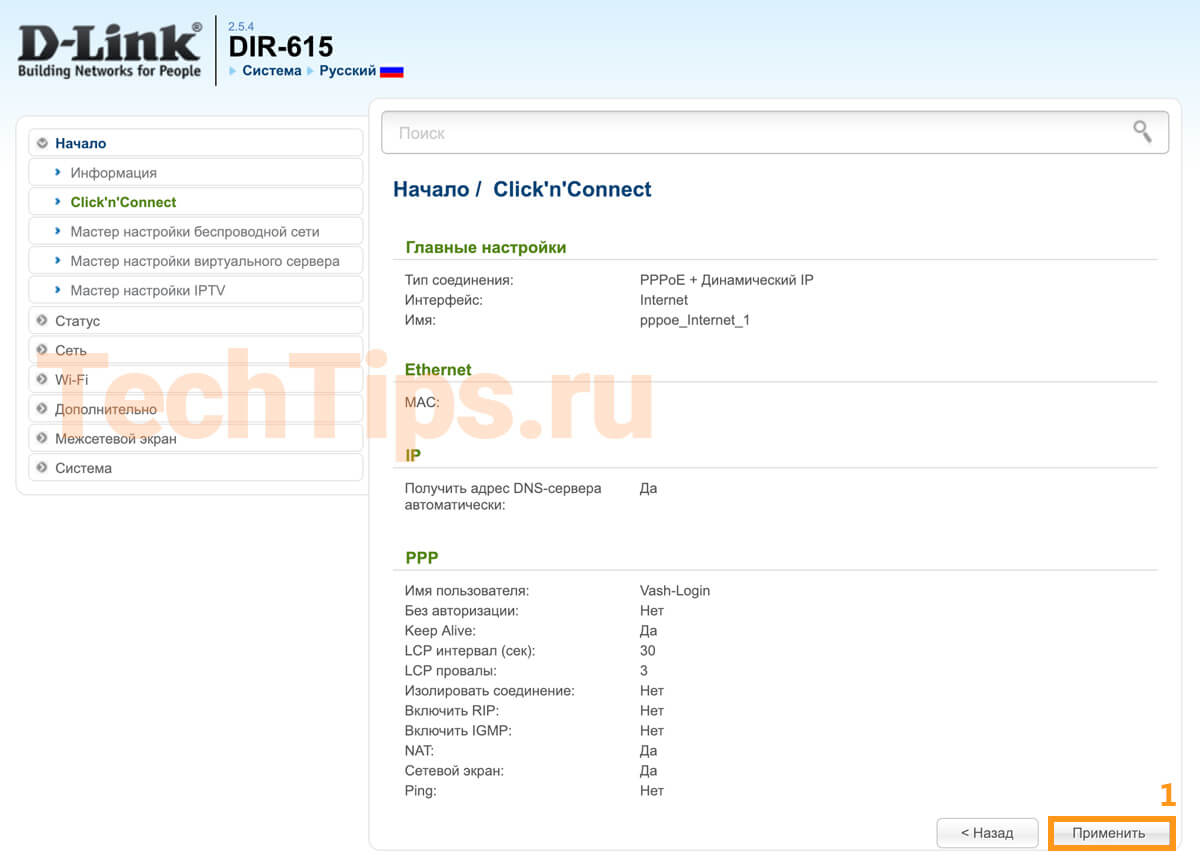
Если вы закончили настройку интернета через мастер настроек, он отправит вас сюда. Либо зайдите в «Начало» – «Мастер настройки беспроводной сети». Выберите режим — «Точка доступа», нажмите «Далее».
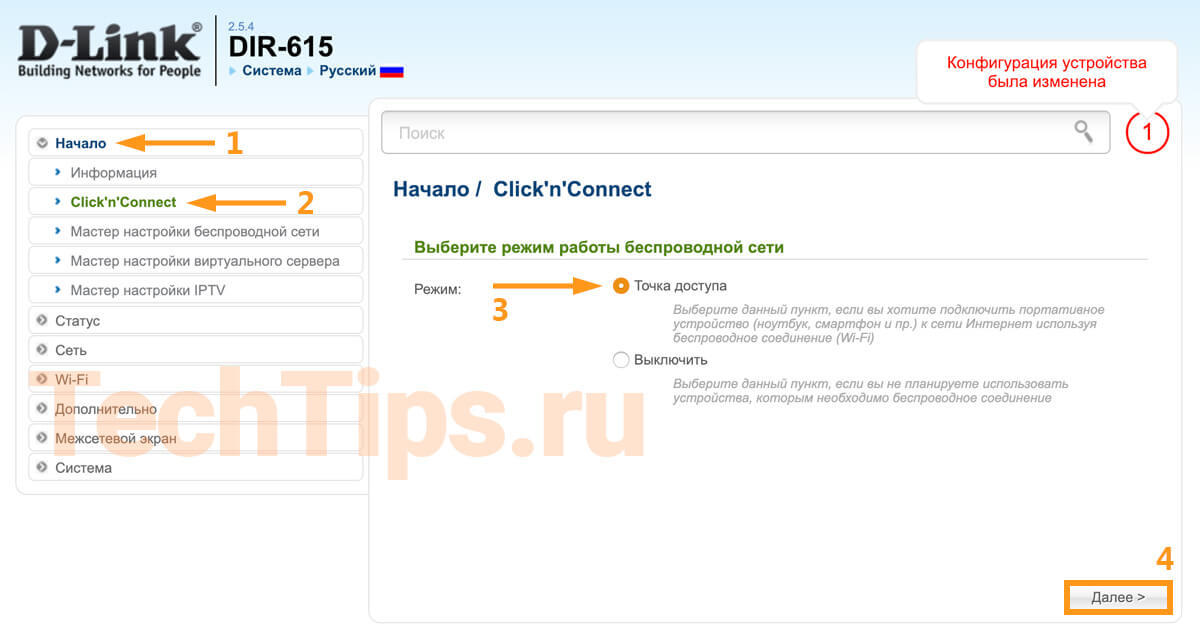
Придумайте название для Wi-Fi, запишите в поле напротив SSID, нажмите «Далее».
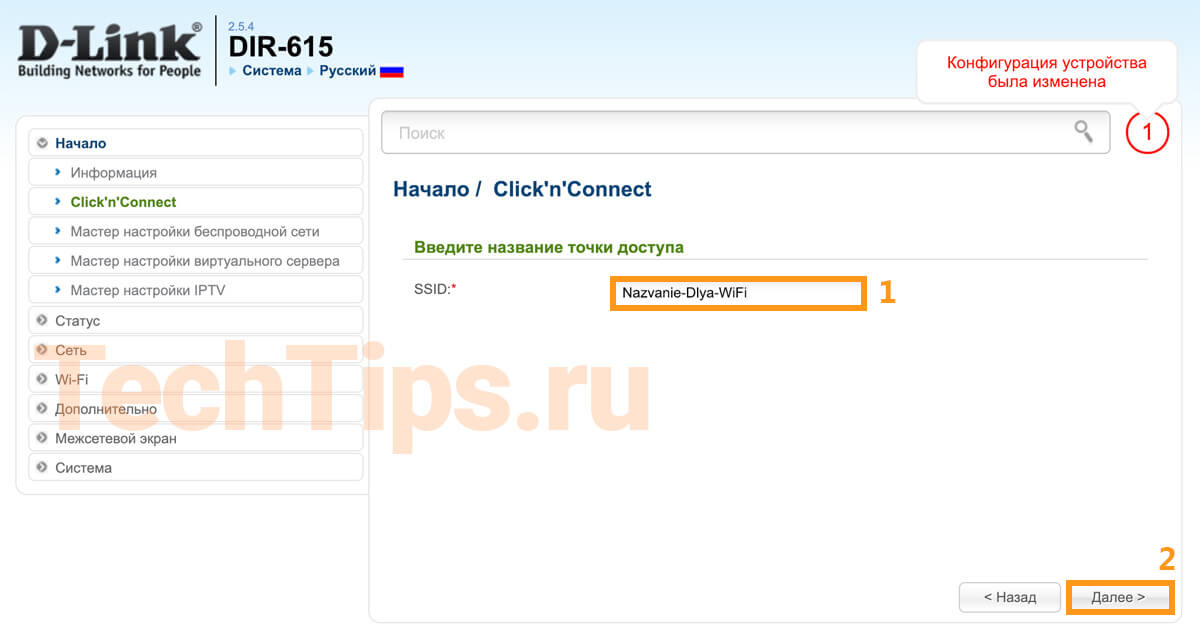
Проверьте, чтобы была выбрана «Защищенная сеть», Введите ключ сети — пароль для Wi-FI, минимум 8 символов. Если появится окно «Настройка беспроводной гостевой сети», выберите «Не настраивать гостевую сеть».
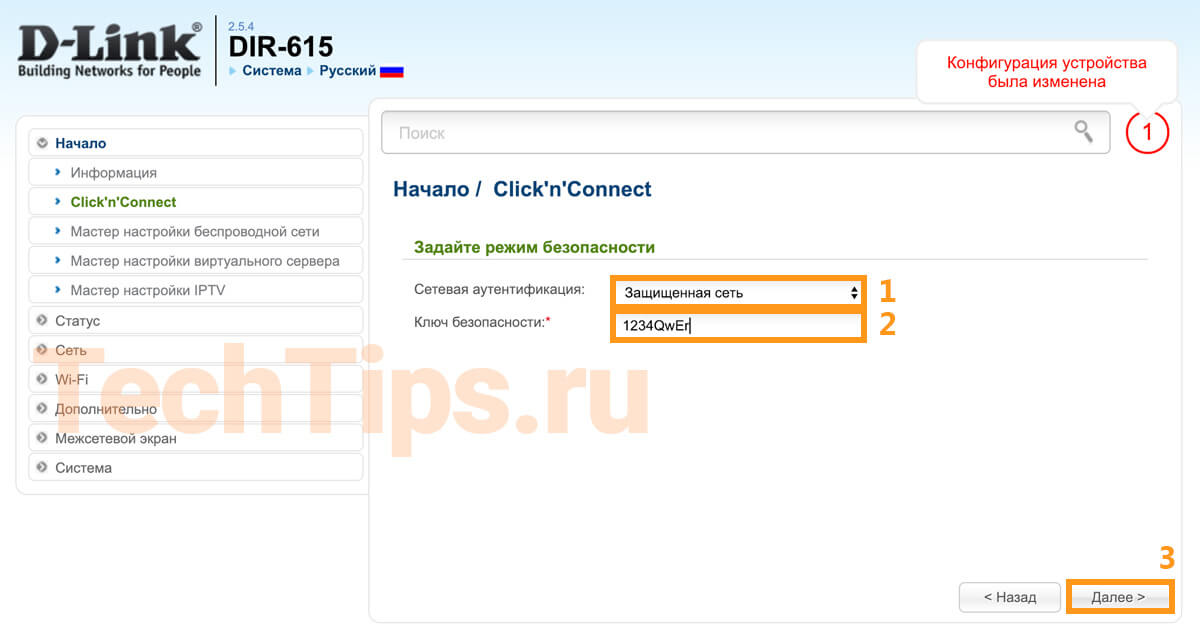
Проверьте введенные данные, запишите или запомните их. Они потребуется для новых устройств, которые вы подключите к Wi-Fi. Нажмите «Применить».
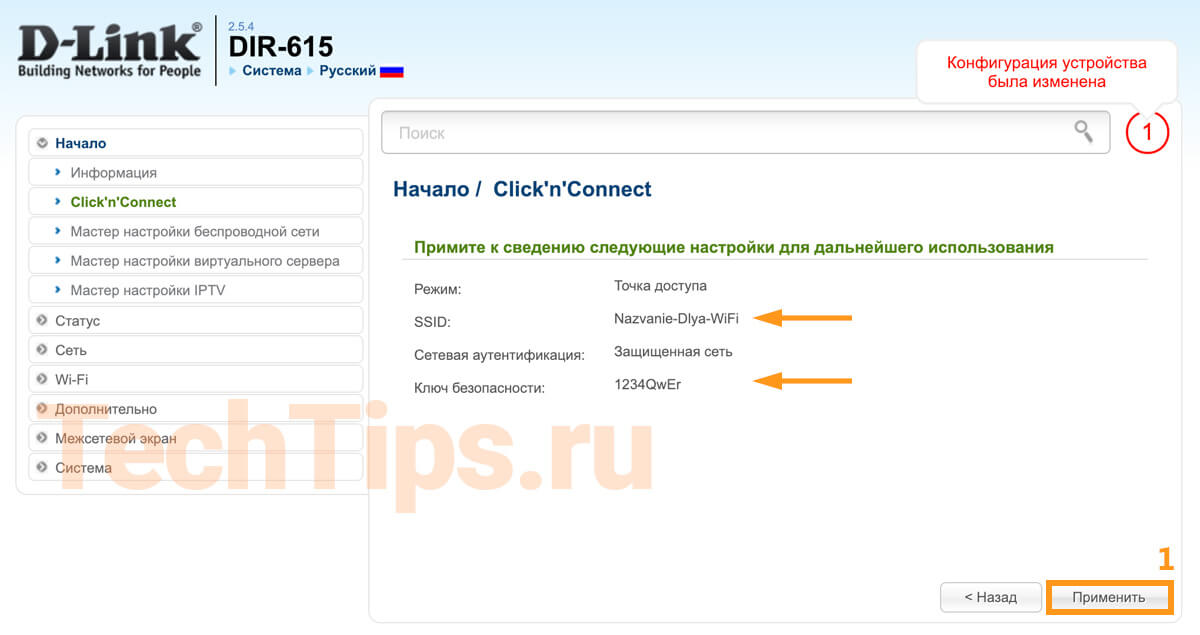
Дальше он предложит настроить IPTV, если у вас нет данной услуги, нажмите «Пропустить шаг», после «Применить».
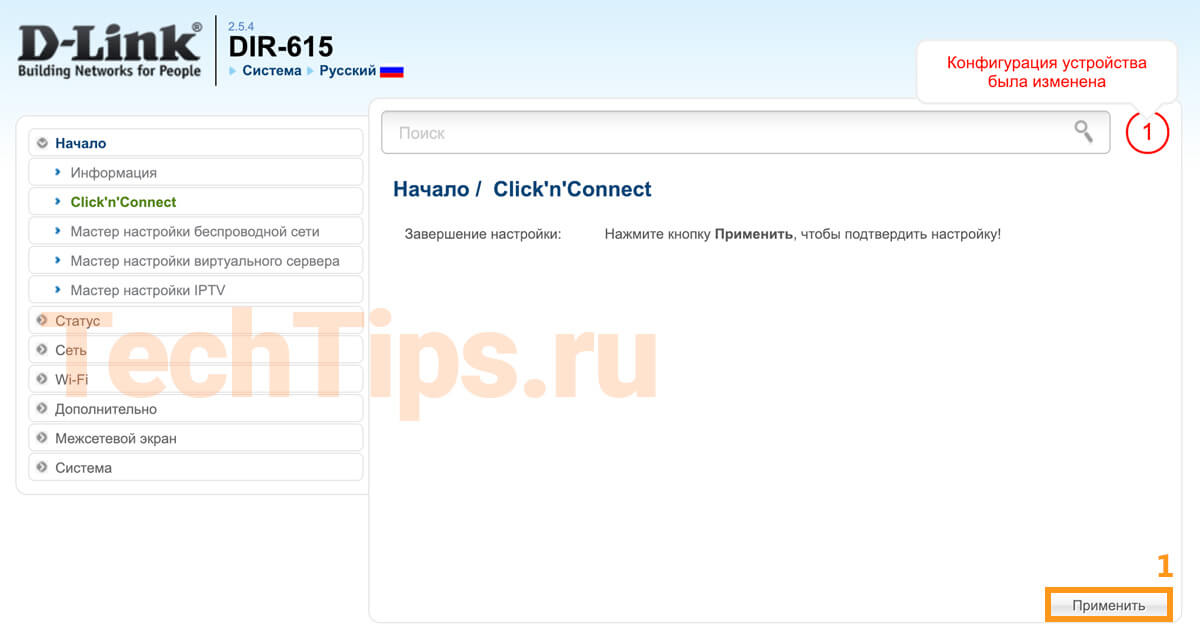
Если у вас есть интерактивное телевидение на этапе его настройки попробуйте выбрать порт, куда подключена СТБ. Сохраните настройки, перезагрузите СТБ приставку.
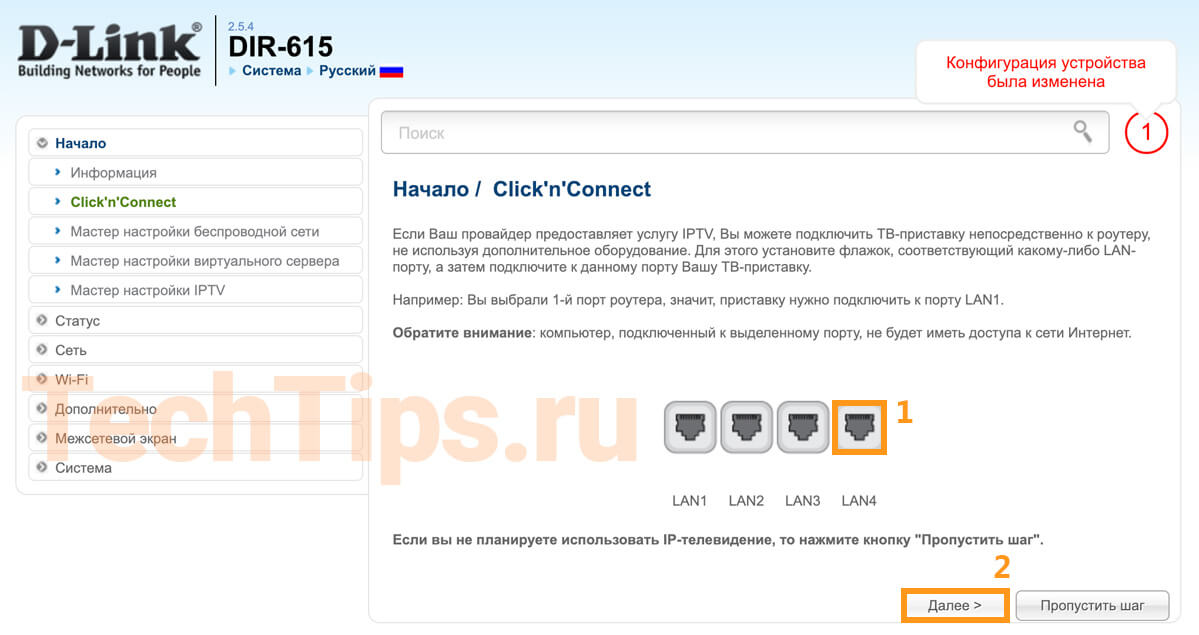
Редко получается настроить IPTV автоматически, лучше вручную. На сайте есть отдельная статья, где подробно разобрал каждый этап.
Проброс портов
Требуется для того, чтобы подключиться удаленно к программе, игре на компьютере либо к устройству, работающему через роутер — видеорегистратору, камере. Для конфигурации потребуются следующие параметры:
- протокол, через который работает устройство;
- номер порта;
- IP-устройства;
- наличие внешнего статического IP адреса.
В веб интерфейсе зайдите в «Межсетевой экран» – «Виртуальные серверы», нажмите «Добавить».
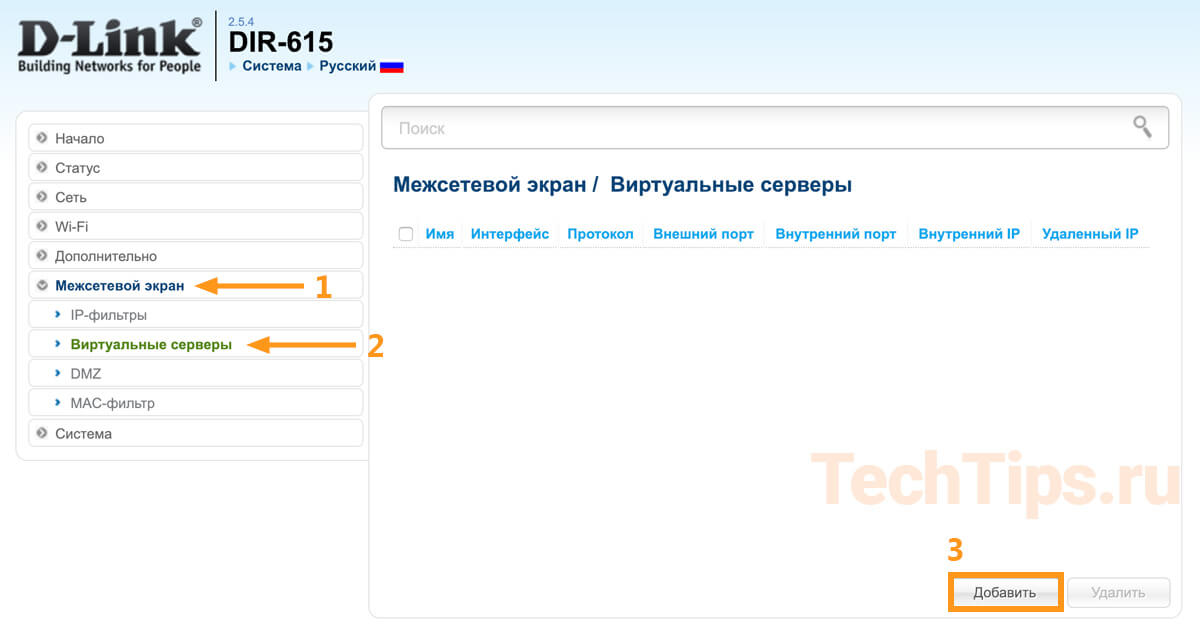
Укажите корректные параметры, нажмите «Применить», сохраните.
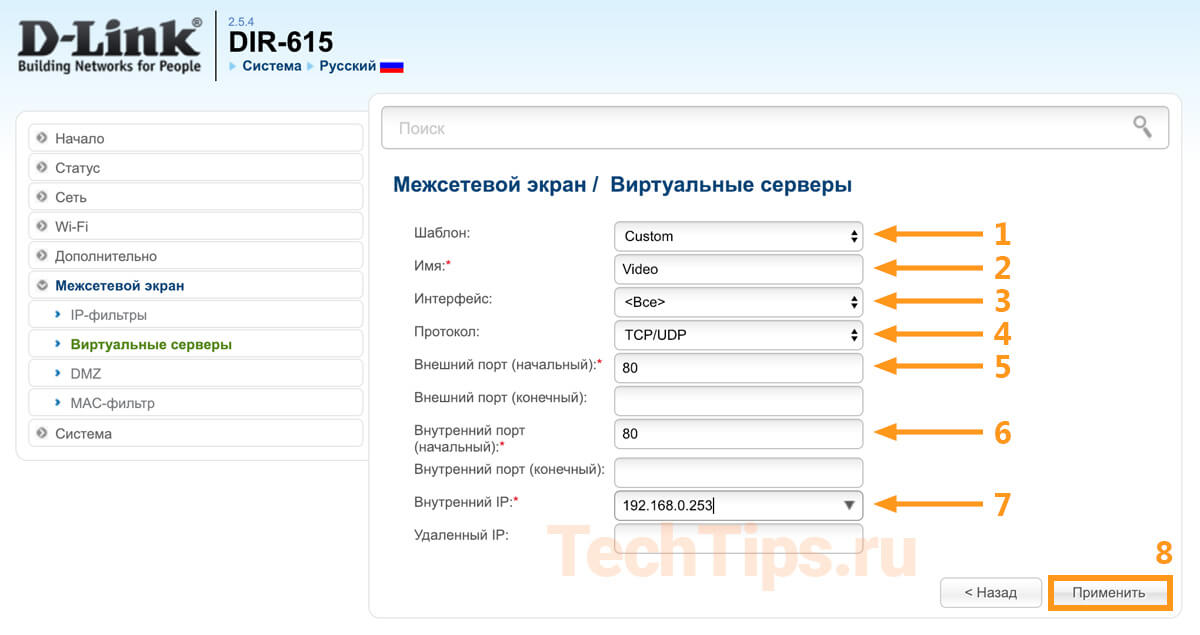
Также есть отдельная статья по пробросу портов на DIR-615, где более подробно разобрал этот вопрос.
Репитер
Обычно используется для увеличения покрытия Wi-Fi или при подключении более 4 устройств кабелем. Именно функции «репитер», как на ZyXEL в DIR-615 нет, но есть аналогичные способы.
Рассмотрел 4 схемы, как можно подключить один роутер к другому.

«Репитер» или «повторитель» по кабелю либо роутер в режиме клиента Wi-Fi принимает сигнал и раздает интернет на ваши устройства: ПК, ноутбук, смартфон и т. д. Весь алгоритм по подключению и настройке описал в отдельной статье — D-Link DIR-300 в роли репитера. У данной модели роутера интерфейс такой же, как у DIR-615.
Выводы
-
; ;
- какие данные потребуются для настройки;
- 2 способа настройки IPTV, интернета, Wi-Fi — через мастер, вручную; ; .
Если у вас остались вопросы, пишите в комментариях, постараюсь помочь.
Читайте также:

