Настройка роутера на максимальную скорость tenda
Обновлено: 06.07.2024
Маршрутизатор Tenda 4G06 позволяет организовать доступ к интернету практически в любом месте, где есть покрытие сети 4G LTE одного из операторов сотовой связи. Кроме этого данная модель поддерживает технологии VoLTE и CSFB, которые позволяют осуществлять голосовые звонки в сетях LTE. В данной статье я расскажу о всех возможностях данного маршрутизатора, рассмотрим его технические характеристики и внешний вид. Так же покажу, как выполнить настройку Tenda 4G06 и проверим скорость подключения к интернету.
Роутер Tenda 4G06 отличается от большинства обычных роутеров тем, что в нем есть встроенный 4G LTE модем и соответственно слот под SIM-карту. Это значит, что он может подключаться к интернету через сотовую сеть мобильного оператора. Все что необходимо, это вставить SIM-карту в роутер и он сразу начнет раздавать интернет по Wi-Fi и по кабелю. Мы можем организовать доступ к интернету в тех местах, где нет возможности подключить проводной интернет, но где есть покрытие 4G LTE/3G. Где-то за городом, на даче, в селах, на отдыхе в горах и т. д. В любом месте, где нужен интернет, но нет ни одного провайдера, который предоставляет доступ к интернету по кабелю.
Кроме доступа к интернету в Tenda 4G06 есть поддержка VoLTE и CSFB. Это технология передачи голоса по сети LTE. Если ваш оператор поддерживает эту технологию, то подключив обычный телефон к Tenda 4G06 (на роутере есть выход TEL, а в комплекте есть кабель) можно осуществлять и принимать звонки через высокоскоростной IP-канал. При этом одновременно использовать подключение к интернету. Если вам интересен такой вариант использования данного роутера, то можете изучить информацию о VoLTE более подробно.
Обзор Tenda 4G06
Для начала давайте рассмотрим основные технические характеристики и возможности.
- Поддержка Wi-Fi 802.11n в диапазоне 2.4 ГГц. До 300 Мбит/с. Поддержки 5 ГГц в этой модели нет. Нужна ли поддержка 5 ГГц на таких роутерах? Скорее всего нет, если честно. Так как вряд ли скорость даже в самой быстрой сети LTE будет выше чем возможности стандарта Wi-Fi 802.11n.
- Две встроенные антенны для раздачи сигнала Wi-Fi.
- 1 LAN-порт и 1 порт WAN/LAN с поддержкой скорости до 100 Мбит/с. Порт WAN/LAN можно использовать как для подключения к интернету устройств (когда роутер работает в сетях 4G/3G) , так и для подключения роутера к интернету по кабелю (обычный сценарий использования) . Порт TEL используется для подключения телефона.
- Максимальная скорость в сети 4G: DL: 150 Мбит/с, UL: 50 Мбит/с.
- 1 слот для подключения SIM-карт обычного формата (Mini SIM) . Если у вас Micro SIM, или Nano SIM-карта, то понадобится переходник. Он обычно есть в комплекте с SIM-картой.
- За примем мобильной сети отвечают две внешние антенны с усилением 5dBi.
- Одновременное подключение до 32 устройств.
- Поддержка VoLTE и CSFB (голосовые звонки) .
- Управление Tenda 4G06 через фирменное приложение "Tenda WiFi" с телефона.
- Поддержка следующих функций в 4G/3G сетях: PIN Management, USSD, VoLTE/CSFB, Roaming, SMS, Auto-APN, Auto dial-up, Data limted.
Маршрутизатор поставляется в небольшой коробке.

Комплектация немного отличается от других роутеров. Кроме самого роутера, двух LTE антенн, инструкций, адаптера питания и сетевого кабеля в комплекте есть еще телефонный кабель с коннекторами RJ-11.

Практически весь корпус Tenda 4G06 выполнен из приятного белого матового пластика. Только сверху есть небольшая глянцевая вставка. Роутер устанавливается вертикально.

На передней панели нанесен логотип компании. Выше расположены светодиодные индикаторы, которые отображают статус работы роутера, подключения к интернету, Wi-Fi сети, подключенных устройств по LAN и отдельный индикатор с тремя делениями, который показывает уровень сигнала в сети 4G/3G.

На задней панели крепятся две съемные 4G/3G антенны. Немного ниже расположены все порты и кнопки. В этой модели разработчики сделать отдельную кнопку для отключения питания. Так же есть кнопка RST/WPS, для сброса настроек роутера и активации функции WPS. Там же расположен 1 порт WAN/LAN, 1 порт LAN и порт TEL (RJ-11) . Ну и разъем для подключения адаптера питания.

Слот под SIM-карту находится снизу. Там же расположена наклейка с необходимой заводской информацией и несколько отверстий для охлаждения роутера.

Что касается сборки и общих впечатлений от внешнего вида, то мне эта модель очень понравилась. Пластик качественный, сборка отличная, внешний вид и сам формат корпуса очень интересный. Правда белый матовый корпус может быстро запачкаться, и отчистить его будет сложно. Но вряд ли вы будете постоянно трогать роутер.
Установка SIM-карты
Если вы планируете использовать Tenda 4G06 для работы в 4G/3G сети, то первым делом нужно установить SIM-карту.
Данный роутер можно использовать для раздачи интернета от кабельного интернет-провайдера. Нужно просто подключить интернет в порт WAN/LAN и выполнить настройку подключения к интернету в веб-интерфейсе. Обратите внимание: некоторые операторы не позволяют использовать SIM-карту в модемах и роутерах. Только в телефонах. Возможно придется купить отдельную SIM-карту или подключить специальный тарифный план.Нам нужна SIM-карта формата Mini. Поэтому, если необходимо, используем переходник.

Дальше подключаем адаптер питания и включаем маршрутизатор (питание может быть отключено кнопкой на задней панели роутера) .
У меня после включения роутер сразу увидел сеть мобильного оператора. Индикатор показал максимальный сигнал. Даже не пришлось ничего настраивать.

Так же роутер уже раздает Wi-Fi сеть и к нему можно подключать устройства по кабелю.
Подключение к роутеру
Чтобы подключаться к Tenda 4G06 по Wi-Fi достаточно посмотреть снизу роутера заводское имя сети и пароль (Wi-Fi ключ) .

Выберите нужную сеть на своем устройстве и введите пароль.
Компьютер или ноутбук можно подключить с помощью сетевого кабеля.
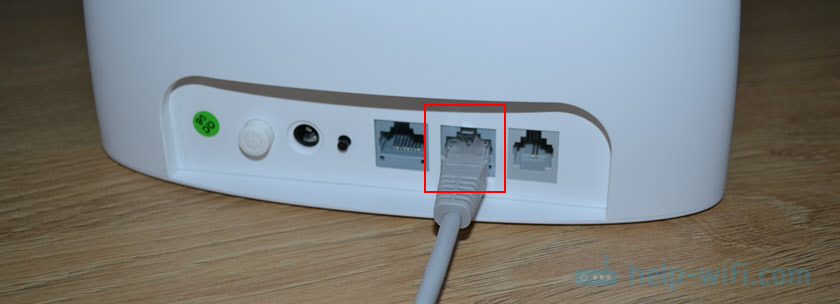
После подключения, возможно, сразу будет доступ к интернету. Если подключение без доступа к интернету (ограниченно) , то возможно нужно зайти в веб-интерфейс роутера и выполнить настройку. Или есть какие-то ограничения со стороны оператора. Настройки роутера можно открыть даже когда нет доступа к интернету.
Настройка роутера Tenda 4G06
- На устройстве, которое подключено к роутеру нужно открыть браузер и перейти по адресу tendawifi.com или 192.168.0.1. Откроется стартовая страницы веб-интерфейса роутера, где мы можем запустить мастер быстрой настройки нажав на кнопку "Старт". Если необходимо, можете сменить язык веб-интерфейса (в правом верхнем углу) .
Если не получилось открыть настройки роутера, то смотрите эту статью: как зайти в настройки роутера Tenda? На адрес tendawifi.com. - Роутер автоматически определил параметры моей мобильной сети (оператора) . У вас скорее всего будет так же.
Ничего не меняем и нажимаем "Далее". - Настройка Wi-Fi сети и установка пароля администратора (на вход в настройки роутера) . Вы можете сменить имя Wi-Fi сети и установить свой пароль на Wi-Fi. Так же придумайте и укажите пароль, который будет защищать настройки роутера.
- Если вы сменили имя сети и/или пароль, то нужно заново подключаться к Wi-Fi.
- Обновите страницу с настройками. Появится окно авторизации. Нужно указать пароль, который мы установили выше. Не используйте такой простой пароль как в моем примере!
- Откроется главная страница веб-интерфейса "Состояние Интернета".
Там будет указан статус подключения к интернету (у меня сеть 4G, интернет работает) , количество подключенных клиентов, текущая скорость соединения, WAN IP-адрес.
В веб-интерфейсе вы можете сменить другие настройки роутера Tenda 4G06. Там все очень просто и понятно. Все на русском/украинском языке. Если у вас остались какие-то вопросы по настройке других функций, или у вас что-то не работает – задавайте вопросы в комментариях.
Совет: если в вашей местности есть хороший и стабильный сигнал 4G, то я рекомендую установить режим сети "Только 4G" в настройках роутера, в разделе "Настройки интернета".
Скорость подключения к интернету через 4G
У меня оператор Киевстар. Роутер автоматически определил сеть 4G и показал максимальный уровень сигнала. Но вот скорость не очень порадовала.

Но в моем случае это проблема не роутера, а именно оператора. При замере через другие подобные роутеры скорость примерно такая же. При чем она все время "плавает". На выгрузку скорость намного выше. Возможно базовая станция сильно загружена, или установлены какие-то ограничения, чтобы снять нагрузку. Поделитесь скоростью своего 4G соединения в комментариях.

Как зайти в настройки роутера
После этого произойдет перенаправление на страницу настроек маршрутизатора.
Быстрая настройка
Ручная настройка

Раздел, посвященный настройкам Wi-Fi соединения, имеет более богатое меню:
Помимо стандартных параметров, которые доступны в мастере быстрой настройки, там можно установить:
В расширенных настройках беспроводной сети присутствуют и другие интересные функции, набор которых может отличаться в зависимости от модели маршрутизатора. Все пункты меню снабжены подробными объяснениями, что делает настройку беспроводной сети максимально простой.
Дополнительные возможности
Кроме базовых функций, обеспечивающих доступ во всемирную сеть и раздачу Wi-Fi, в роутерах Тенда существует множество дополнительных возможностей, которые делают работу в сети более безопасной и комфортной. Остановимся подробнее на некоторых из них.
На этом обзор настройки роутера Tenda завершается. При этом следует отметить, что веб-интерфейс устройств Tenda F, FH, Tenda N несколько отличается от описанного выше. Но в целом он еще проще и пользователю, ознакомившемуся с данной статьей не составит труда произвести настройку и этих устройств.

Отблагодарите автора, поделитесь статьей в социальных сетях.

После покупки беспроводного маршрутизатора у пользователей часто возникает вопрос, нужно ли вызывать специалиста для настройки оборудования или можно сконфигурировать роутер самостоятельно. Мы ответим так: если вы уверены в своих силах, то настройку допускается выполнить своими руками. Наш пошаговый гайд поможет правильно установить необходимые параметры для роутера Тенда, чтобы без проблем подключиться к высокоскоростному соединению. Кроме этого, рассмотрим особенности беспроводных маршрутизаторов от этого производителя и разберем типичные ошибки, которые могут возникнуть после самостоятельной настройки оборудования.
Особенности роутеров Тенда

Роутер Тенда — это классический представитель эконом-класса. Китайский производитель смог плотно занять нишу не дорогих, но мощных беспроводных маршрутизаторов.
Ассортимент продукции достаточно обширен, есть двухдиапазонные модемы, а есть и стандартные, работающие на частоте 2,4 ГГц. Из ключевых особенностей можно выделить следующие:

- стабильная передача данных на скорости до 300 Мбит/сек;
- каждый роутер оснащен функцией родительского контроля;
- все бюджетные модели оснащены усилителем сигнала, что позволяет использовать устройство в загородном доме;
- современные протоколы шифрования персональной информации;
- встроенный брандмауэр, чтобы защититься от вирусных угроз;
- фильтрация с помощью MAC-адреса;
- возможность подключения IPTV;
- быстрая настройка прямо из веб-интерфейса;
- интуитивно понятный интерфейс, что облегчает настройки параметров;
- некоторые бюджетные модели оснащены опцией настройки локальной сети.

Наша инструкция по настройке модема Tenda будет актуальна для самого популярного модельного ряда — W300. Роутеры модельного сегмента W300 отлично подходят для небольших квартир, загородных домов и офисов. К устройству можно без особых технических сложностей подключить мобильный телефон, ноутбук, планшет. Кроме этого, пользователю не требуется устанавливать на персональный компьютер драйвера или вспомогательное программное обеспечение, настройка роутера Tenda выполняется с помощью веб-интерфейса через браузер.
Настройка маршрутизатора
Если вы ранее самостоятельно не настраивали ВайФай устройство, то наша подробная инструкция позволит сделать это быстро.
Подготовительные работы
В первую очередь нужно подсоединить к компьютеру патч-корд: один коннектор подключаем в LAN-порт роутера, а другой подсоединяем к персональному компьютеру.

Кроме этого, у других пользователей возникает вопрос: как подключить маршрутизатор к сети? Подключение выполняется достаточно просто: требуется взять адаптер питания и подсоединить его в розетку, а штекер к роутеру.
Первый этап завершен, теперь нужно установить параметры для операционной системы. Для этого необходимо выполнить следующие действия:
Теперь можно переходить в настройки роутера Tenda через веб-обозреватель.
Многие спрашивают: как зайти в настройки роутера через браузер. Смотрите пошаговый алгоритм:
- В первую очередь нужно посмотреть на роутер с обратной стороны. Именно там находится наклейка, где указан адрес роутера, который имеет следующий вид: 192.168.1.1 или 192.168.0.1. Кроме этого, данная информация размещена в руководстве пользователя и на упаковочной коробке.
- Далее нужно открыть браузер и перейти в адресную строку, где необходимо вписать IP оборудования, чтобы зайти в настройки роутера Tenda.
- На главной странице появится форма авторизации, где требуется указать логин и пароль. Опционально используется следующая комбинация: admin и admin.
- Щелкнуть по кнопке «Войти» или нажать «Enter» на физической клавиатуре.
Автоматическая настройка
Если вам интересно, как настроить роутер Tenda, но у вас отсутствует опыт, то предусмотрена функция автоматической конфигурации:
- После того как вошли в параметры устройства через браузер, на экране появится окно «Setup Wizard». Это мастер быстрого конфигурирования. В диалоговом окне необходимо кликнуть «Next».
- Далее требуется выбрать режим работы сети. Обычно такие сведения можно найти в договоре на предоставление телекоммуникационных услуг провайдером. Если информацию не нашли, то поставьте режим «Auto Detect».
- В поле «Account» укажите наименование беспроводной ВайФай сети. В графе «Password» напишите пароль.
- Укажите данные для статического IP-адреса. Информация указана в договоре на обслуживание. Необходимо заполнитель следующие разделы: «IP Address» (айпи адрес), «Subnet Mask» (маска подсети), «Gateway» (шлюз), «Primary DNS Server» (первичный сервер), «Alternate DNS Server» (альтернативный сервер).
- В завершение необходимо щелкнуть по кнопке «Save» (сохранить). Пользователю будет предложено выбрать вариант перезагрузки устройства, рекомендуется использовать «Reboot the Router» (стандартная перезагрузка). Во время рестарта сигнальная индикация на роутере перестанет работать, а через несколько минут снова активируется.

Чтобы посмотреть текущий сетевой статус, щелкните в меню по кнопке «Connection Status». На экране появится сводная информация по высокоскоростному подключению, где можно посмотреть IP-адрес, маску, шлюз, тип сети, время активного использования.
Расширенные настройки
Чтобы выставить параметры самостоятельно, необходимо обладать некоторым опытом, так как единственная ошибка может привести к сложностям во время подключения к сети. Настроить Tenda роутер будет несложно благодаря нашей пошаговой инструкции.
Параметры PPPoE
У роутеров Tenda настройка сети PPPoE выполняется следующим образом:
- В боковом меню выбрать раздел «WAN».
- В поле «Account» ввести имя учетной записи, которое предоставил провайдер.
- В пункте «Password» указать ключ доступа для аутентификации.
- В разделе «MTU» написать максимальный размер передаваемого пакета данных. Рекомендованное значение 1492.
- Поля «Service Name» и «AC Name» не заполнять.
- Указать тип установки сетевого соединения. Рекомендуется применять параметр «Connect Automatically».
- Перейти к настройке статического IP-адреса. Указать IP-адрес провайдера, маску подсети, шлюз, основной и альтернативный сервер. При необходимости данные сведения можно уточнить у технической поддержки интернет-провайдера.
- Щелкнуть по кнопке «Next» и задать параметры для клонирования MAC-адреса.
- В поле «MAC-Address» указать идентификатор, который будет использоваться маршрутизатором для регистрации в сети провайдера.
- Активировать опцию «Clone MAC Address».
Настройка DNS
Чтобы сконфигурировать DNS, необходимо придерживаться следующего пошагового алгоритма:

- В меню выбрать кнопку «DNS Setting».
- Отметить чекбокс «DNS Setting».
- Указать адрес основного и дополнительного сервера. Обычно эта информация указана в договоре на обслуживание.
- Кликнуть по кнопке «Apply» (применить).
Рекомендуется выполнить перезагрузку Wi-Fi-роутера, чтобы изменения вступили в силу.
Конфигурация беспроводной сети
Теперь мы подошли к главному, необходимо сконфигурировать параметры для беспроводной точки доступа, чтобы другие устройства смогли подключиться к сети:
- Заходим в главное меню и выбираем пункт «Wireless Settings».
- Активируем установленный параметр «Enable Wireless».
- В поле «Network Mode» выбираем режим беспроводной точки доступа. Рекомендуется устанавливать «11 b/g/n mixed mode» (смешанный режим работы).
- Далее требуется задать уникальное наименование для сети. Для этого ставим курсор в графу «Main SSID» и пишем любое название. Можно использовать английский регистр или кириллицу.
- Пункт «Minor SSID» заполнять необязательно, если только вы не будете использовать режим «Гостевая сеть». Здесь также можно ввести любые значения.
- Активировать опцию «Broadcast». Данная функция позволит другим пользователям видеть сеть. По умолчанию наименование скрыто.
- В пункте «Channel» нужно выбрать, на каком канале будет эффективно работать маршрутизатор. Не стоит выбирать параметр «Auto», так как роутер будет использовать только каналы первого диапазона (с 1 по 9). Они являются самыми загруженными. Именно из-за этого наблюдаются просадки скорости и большой пинг в многопользовательских играх. Рекомендуем выбирать каналы с 10 по 12, на них работает меньше всего устройств.
- Если наблюдается, что слишком много устройств работает на одном диапазоне, то можно активировать функцию «Extension Channel». Это позволит расширить пропускную способность канала.
- Опция «Channel BandWidth» позволяет увеличить диапазон канала вещания и компенсировать разницу между входящим и исходящим трафиком. Чтобы оптимизировать беспроводную точку доступа, используйте значение «40М» и «Mode DHCP».
Конфигурация параметров безопасности
Перед тем как подключить беспроводной роутер Tenda к точке доступа, необходимо настроить параметры безопасности:

- В боковом меню выбрать кнопку «Wireless Security Settings».
- Перейти в раздел «Security Mode» и в выпадающем списке выбрать протокол «Mixed WEP».
- В пункте «Default Key» указать значение «Key 1».
- Установить ключ протокола безопасности в формате American Standard Code (ASCII). Можно использовать следующую кодировку: 00100100. Длина кода шифрования может достигать 13 знаков. Минимальное количество символов — 5.
- Нажать «Apply» (применить).
Кроме этого, нужно настроить протокол WPA2-Personal:

- Вновь открыть раздел «Wireless Security Settings».
- В поле «Security Mode» выбрать пункт «WPA2-Personal».
- Определить защищенный режим. Рекомендуется выбирать «TKIP&AES».
- Указать код шифрования данных в формате American Standard Code.
- Кроме этого, нужно указать время, после которого будет обновляться ключ доступа.
- Щелкнуть по кнопке «Apply».
Настройка расширенных параметров беспроводной сети
Чтобы к маршрутизатору могли подключаться любые устройства, нужно настроить дополнительные параметры точки доступа:

- Открыть боковое меню и щелкнуть по кнопке «Advanced Settings».
- В выпадающем списке выбрать опцию «BG Protection Mode». Данная опция позволит оптимизировать беспроводную сеть и устранить проблемы с разрывом сигнала. Требуется указать параметр «Auto».
- Перейти в пункт «Basic Data Rates». Эта опция позволяет настроить скорость входящего и исходящего трафика. Производитель рекомендует никаких изменений не вносить, а оставить значения по умолчанию.
- Щелкнуть по кнопке «TX Power», чтобы установить мощность передатчика беспроводного сигнала. Здесь значения нужно подбирать опытным путем. Поэтому тестируйте каждый параметр в отдельности.
Остальные пункты оставить без изменений.
Параметры защищенной сети
Настройка защищенной беспроводной сети позволит пользователям быстро установить соединение между устройством клиента и маршрутизатором:
Как использовать режим «PBC»:
- Отметить чекбокс «PBC» и нажать на роутере кнопку «WPS».
- В течение нескольких минут загорится индикация «WPS».
- На устройстве клиента подключитесь к беспроводной сети.
Как использовать режим «PIN»:
- В первую очередь в настройках нужно прописать пин-код. Шифр можно придумать самостоятельно. Допускается любое количество букв и цифр.
- Удерживать кнопку «WPS» на беспроводном маршрутизаторе.
- На устройстве клиента подключиться к Wi-Fi.
- Ввести пин-код.
Параметры WDS
Последнее что хотелось рассмотреть — это настройка «WDS». Данная опция отвечает за распространение беспроводной сети. Таким образом, активировав функцию — зона покрытия Wi-Fi увеличивается в 1,5–2 раза:

- В меню выбрать раздел «WDS Settings».
- В пункте «WDS Mode» выбрать «Repeater Mode» (режим повторителя сигнала).
- Определить режим шифрования. Рекомендуемый протокол «AES».
- Нажать «Apply».
Режим повторителя позволяет расширить зону покрытия беспроводного сигнала. Чтобы изменения вступили в силу, нужно выполнить перезагрузку:
Исправление проблем
Рассмотрим типичные проблемы с подключением к беспроводной сети:
Заключение
Теперь вы знаете, как самостоятельно настроить роутер Tenda. В случае возникновения ошибок при подключении выполните перезагрузку устройства. Кроме этого, не забывайте активировать опцию «WDS». С ее помощью можно усилить сигнал беспроводной сети.

Перед тем, как переходить к активным действиям, приведу несколько фактов, которые Вы должны обязательно учитывать, если пользуетесь Wi-Fi.

Как правило, скачивать нужно ту у которой самая свежая дата и самый старший порядковый номер (индекс версии).
В третьих , обязательно обновите драйвер Вай-Фай адаптера на Вашем компьютере или ноутбуке. От него зависит не только скорость работы, но и возможность использовать дополнительные режимы и функции.
Как увеличить скорость в своей сети WiFi ?!
Ниже я приведу основные причины снижения пропускной способности беспроводной сети и возможные пути их устранения, которые помогут в 90% случаев.
Для достижения максимальных скоростных показателей, все адаптеры в Вашей домашней сети должны работать на доном стандарте. Поэтому, если у Вас все устройства современные и поддерживают режим 802.11 N, то желательно перевести на него всю сеть WiFi принудительно. В большинстве случаев это делается с помощью параметров конфигурации роутера в разделе базовой настройки Вай-Фай.
Вот пример для Zyxel Keenetic II:

А вот пример для D-Link DIR-300 на последних версиях прошивки:

Здесь можно сменить смешанный режим на любой из поддерживаемых отдельно.
На Sagemcom 2804 от Ростелеком вместо выбора режима есть включение поддержки только клиентов 802.11N:

Примечание: При таком варианте конфигурации устройства, использующие режимы 802.11B/G работать не смогут.


2. Включаем Wi-Fi Multimedia
Для того, чтобы разогнать сеть даже на N-режиме больше, чем 54 мегабита, рекомендуется обязательно включить режим WMM в параметрах сети:

То же самое надо сделать и в настройках Вай-Фай адаптера:

3. Располагаем устройства ближе к беспроводной точке доступа
4. Выбираем наиболее свободный радиоканал
От выбранного роутером радиоканала тоже многое зависит. Смотрите, у меня в квартире ловится около 10 сетей:


5. Подбираем правильную мощность сигнала
На некоторых моделях роутеров по умолчанию мощность радиомодуля снижена. Если Вы носите планшет, телефон или ноутбук по всей комнате, то мощность сигнала желательно выставить на максимум:

Если же у Вас устройство располагается от роутера недалеко и по дому Вы его практически не перемещаете, то силу сигнала надо наоборот понижать, иначе Вы получить обратный эффект: чем сильнее сигнал, тем сильнее роутер урежет скорость.
Все устройства стандарта 802.11N могут использовать ширину в 40 MHz, всвязи с этим в параметрах точки доступа обычно стоит значение 20/40MHZ, что означает автоматический выбор. Это не есть правильно. 40 мегагерц может дать прирост скорости в 10-20 мегабит в секунду при условии очень хорошего сигнала. В наших реалиях, к сожалению, уже на бОльшем отдалении уровень сигнала падает и эффект может наблюдаться обратный. Поэтому пробуем вручную выставлять этот параметр:

Ставим 40 и замеряем скорость с разных точек. Потом ставим 20 и проверяем процедуру. Оставляем то значение, на котором получили максимальные скоростные показатели. Кстати, имейте ввиду, что некоторые устройства умеют работать только на 20МГц и на 40 уже не смогут подключиться.
7. Правильно выбираем тип режима безопасности
Даже если у Вас мощный N300 маршрутизатор и неплохие сетевые карты, получить скорость выше 54 мегабит в секунду у Вас не получится, если Вы используете методы защиты WEP или WPA с шифрованием TKIP. Так уж устроен стандарт 802.11n:

Помогло? Посоветуйте друзьям!
Что делать если роутер режет скорость WiFi и как её можно увеличить? : 97 комментариев
Попробуйте прошивку обновить. И желательно ноутбуком всё же протестить.
Totolink N300RT
Помогло включение функции WMM в параметрах сетевого адаптера ноута ( WMM в роутере тоже должен быть включен).
Мне погола замена ширины канала на 20. Большое спасибо
Перепробовал все режимы,ширину канала,роутер в прямой видимости.Самая большая скорость в режиме 11bgn смешанный,ширина канала авто
Спасибо, реально помогло. А то уже собирался рутер менять.
В tplink влияет какой регион стоит,для России скорость в 3 раза меньше,ставлю США -все норм
Попробуйте, как вариант, обновить прошивку роутера.
Спасибо большое!
Помогло, наконец мой роутер перестал резать скорость )
Здравствуйте! У меня почему-то скорость на 2.4 и 5 ГГц одинаковая! С чем это связано? На проводе скорость около 100 мбит (как и положено по тарифу), а по вай фай всего 50.
Роутер раздает сразу две сети, на 2.4 ГГц идут несколько устройств, не поддерживающих ac. На 5 ГГц только мой смартфон
Добрый день. Надо ещё устройство подцепить на 5 ГГц и с него так же сделать измерения.
Читайте также:

