Настройка роутера smart box pro билайн
Обновлено: 06.07.2024
Подключите кабель, который вам провели в квартиру наши монтажники в порт WAN, а компьютер подключите в любой из LAN портов. Вы также можете соединить ваш ПК с роутером по беспроводной сети, но на первичном этапе настройки лучше использовать кабель.

В поле «Логин» — имя пользователя по договору (089/085).
В поле «Пароль» — пароль от домашнего интернета.
После чего нажмите кнопку «Войти».

Отобразится информация, что авторизация успешно пройдена и для установки соединения нужно подождать 10 минут.
Шаг 1
Подключите сетевой кабель Вашего компьютера в любой из 4-х LAN портов роутера. Кабель, который протянули к вам в квартиру наши монтажники, должен быть подключен к порту «WAN».
Шаг 2

Шаг 3
Роутер предложит вам ввести имя пользователя и пароль. Введите в первое поле admin, во второе также admin. Наж мите кнопку Продолжить.

Шаг 4
Вы попадете в главное меню роутера. Выберите пункт Быстрая настройка.

Шаг 5
- «Домашний Интернет» - пункты в данном разделе не нужно заполнять. Сразу переходите к настройке wi-fi сети.
- "Wi-Fi-сеть роутера" - здесь вы можете настроить беспроводную сеть вашего роутера. В поле Имя сети введите название вашей сети, например my_wifi, а в поле пароль введите пароль для доступа к ней. Обратите внимание, пароль должен содержать не менее 8 символов.
- "Гостевая Wi-Fi-сеть" - здесь вы можете настроить гостевую беспроводную сеть вашего роутера.
- «Билайн» ТВ - если вы подключили услугу «Билайн» ТВ, вам нужно выбрать порт роутера, к которому вы подключите ТВ-приставку. Если вы просматриваете эфирные каналы на вашем компьютере или с помощью приставки Xbox 360, тогда настраивать ничего не нужно.
Чтобы введенные вами параметры сохранились, наж мите кнопку Сохранить.

Шаг 6
После нажатия кнопки «Сохранить» роутеру потребуется приблизительно 1 минута чтобы применить параметры. Поздравляем, вы полностью настроили роутер для работы в сети «Билайн».

Будьте внимательны, выполняя инструкции в этом разделе. В случае ошибки в действиях потребуется визит в сервис-центр для восстановления устройства.
Шаг 1
Скачайте прошивку. Актуальная версия прошивки - 2.0.19: (24,7 МБ)
Шаг 2
В вашем браузере откройте страницу по адресу 192.168.1.1
Шаг 3
В открывшемся окне введите имя пользователя admin и пароль admin.
Шаг 4
Шаг 5
Нажмите на кнопку «Расширенные настройки».
Шаг 6
В верхнем меню выберите пункт «Другие».

Шаг 7
Откроется страница с основными настройками роутера. В левом меню, выберите пункт «Обновление ПО».
Шаг 8
После этого нажмите кнопку «Выполнить обновление»
Шаг 9
Подождите пока роутер выполняет обновление прошивки, этот процесс приблизительно занимает 5 минут, после чего роутер необходимо перезагрузить и он будет готов к работе.
Используйте аппаратный сброс настроек, если требуется настроить устройство заново (удалить все пользовательские настройки), нет доступа к веб-странице интерфейса настроек роутера, после настройки роутера интернет-соединение не установилось или пароль доступа к нему был утерян.
Внимание! При выполнении аппаратного сброса настроек все пользовательские установки будут сброшены на заводские параметры!
На корпусе устройства имеется углубленная кнопка СБРОС (RESET, RESTORE), позволяющая сбросить настройки на заводские установки. Кнопку СБРОС (RESET, RESTORE) вы сможете найти на той же стороне корпуса роутера, где располагаются остальные разъемы и кнопки. В редких случаях кнопка может располагаться на дне роутера.

Роутер smart box pro – это новая версия современного оборудования, которое обеспечивает подключение, настройку, раздачу интернета дома. Производитель создал устройство с впечатляющими характеристиками. Оно обеспечит бесперебойное соединение и удобство использования. Сотрудниками надежного провайдера разработана пошаговая инструкция, позволяющая провести установку прибора самостоятельно.
Описание роутера
Оборудование от Билайн Smart box pro имеет привлекательный внешний вид. Прибор компактный, не лишен дизайнерских нюансов. Роутер оснащен несколькими гнездами для подключения другой техники и соединением с компьютером. Кнопки имеют подписи, которые раскрывают их предназначение. Обзор технических показателей:
Приобрести роутер Билайн «Smart box pro» можно в любом фирменном салоне. Перед покупкой проверяется комплектация и работоспособность техники.

Как подключить Smart box pro
Перед подключением в дом должен быть заведен специальный провод, который позволяет роутеру передавать данные. Это основной кабель. Прибор подключается к компьютеру с помощью кабеля, который предлагается в комплекте. Один шнур вставляется в любой из четырех портов WAN, а второй подводится к компьютерному устройству через LAN. Если устройство будет стоять не рядом с оргтехникой, соединить два прибора можно через беспроводную сеть.
Как настроить роутер: IPOE, L2TP
Уже подключенный прибор Билайн «Смарт бокс про» включается, а дальнейшие действия проводятся в компьютере. Необходимо:
- Открыть интернет-браузер. Ввести в поисковую строку 192.168.1.1.
- Откроется главная страница, где отображена краткая информация о Смарт Боксе про. Следует нажать «Продолжить».
- Открывается два поля для ввода логина и пароля. В обоих строчках прописывается слово «admin». Выполняется подтверждение действия.
- Выбирается пункт «Быстрая настройка».
- На экране появляются разделы. Первые три заполняются в обязательном порядке.
| «Домашний интернет» позволит подключиться к сети. | Никаких данных вводить не нужно. Все конфигурационные сведения уже установлены. Вводится только логин и пароль. Они пропечатаны на нижней крышке прибора. |
| «Wi-Fi-сеть роутера». | Настраивается беспроводное соединение. |
| Диапазон частот 2,4 ГГц или 5 ГГц (выбрать) | Указывается «имя» и «пароль» устройства на усмотрение владельца. Код восьмизначный. |
| «Гостевая Wi-Fi-сеть» | Настраивается гостевая беспроводная сеть. |
| Билайн ТВ | Заполняется, если клиент оплатил опцию. Выбирается порт, к которому будет подключена приставка. |
После заполнения, нажимается кнопка «Сохранить». Она находится в нижней части экрана. Минута ожидания дается роутеру для обработки внесенных данных.
Если все сделано правильно, то статус интернет-значка на компьютере изменится на «Подключен».
Как перепрошить
Чтобы не везти роутер в сервисный центр, можно провести перепрошивку самостоятельно. Алгоритм действий:
Роутер и компьютер перезагружаются после того, как установка завершится.
Обновление прошивки
Обновление прошивки интернет-роутера потребуется, если устройство работает некорректно или произошел системный сбой. Процедура проходит в несколько этапов:
Через пять минут можно провести перезагрузку техники.
Сброс настроек
Возврат к заводским настройкам проводится через роутеровский интерфейс и соответствующе поля, предварительно из них удаляется информация. После этого произойдет сброс. Процедуру можно сделать вручную, если нажать на кнопку «RESET, RESTORE». Питание роутера отключится, произойдет перезагрузка. Потом удерживается около минуты клавиша «RESET». Прибор готов к работе.
Эксплуатация
Техника требует аккуратного отношения. Во время любых операций нельзя отклоняться от инструкций. Если на приборе будут механические повреждения, то его не примут на гарантийное обслуживание. Основные правила эксплуатации:
- Нельзя использовать другие кабеля помимо тех, которые идут в комплекте.
- Во время настройки или прошивки важно правильно вводить данные, иначе произойдет блокировка.
- Нельзя ставить роутер рядом с окном в зимний период или на солнце летом.
Если человек на длительное время покидает дом, то роутер следует отключать от сети.


PCB ID: AWI00E-1.6
Power: 12 VDC, 1.5 A
CPU: MediaTek MT7621AT (880 MHz, 2 cores)
FLA: 256 MiB (ESMT F59L2G81A-25T)
RAM: 256 MiB (Nanya NT5CB128M16FP-DI)
USB: x2 2.0
Mini PCIe slots: x1
JTAG: 14-pin header, J3
Serial: 4-pin header, J4
WI1 chip: MediaTek MT7602EN bgn MIMO 2x2:2
WI2 chip: MediaTek MT7612EN an+ac MIMO 2x2:2
ETH/Switch: MediaTek MT7621AT x5 10/100/1000
LAN ports: x4 10/100/1000
WAN ports: x1 10/100/1000
Stock bootloader: U-Boot UBI
Stock FW OS: Linux WiFi-роутер Билайн «SmartBox TURBO+» создан специально для одновременного подключения нескольких пользователей на высокой скорости. С его помощью можно создать собственную домашнюю сеть и выходить в интернет с неограниченного количества устройств. Встроенная точка доступа беспроводной сети Wi-Fi нового поколения с увеличенным радиусом действия и количеством антенн, обеспечивает подключение к «SmartBoxTURBO+» ноутбуков, игровых приставок, медиаплееров и других сетевых устройств. Удобный интерфейс быстрой настройки поможет настроить доступ в интернет и подключить приставку «Билайн ТВ» не обращаясь за помощью специалистов. Manuf/OEM/ODM SerComm
PCB ID: CQR00B-1.6
Power: 12 VDC, 1.5 A
CPU: MediaTek MT7621AT (880 MHz, 2 cores)
FLA: Nand 128 MiB
RAM: 128 MiB DDR3 (NANYA nt5cc64m16gp-di)
USB: x1 3.0
JTAG: .
Serial: 4-pin header, J4
WI1 chip: MediaTek MT7603EN bgn MIMO 2x2:2 (до 300 Мбит/сек)
WI2 chip: MediaTek MT7615N an+ac MIMO 4x4:4 160 МHz (до 1733 Мбит/сек)
Zigbee 3.0 chip: EFR32 MG1B232GG
ETH/Switch: MediaTek MT7621AT x5 10/100/1000
LAN ports: x4 10/100/1000
WAN ports: x1 10/100/1000
Stock bootloader: U-Boot
Stock FW OS: Linux
Производитель (OEM / ODM) : SerComm SQ191
(Расчетная) дата выпуска: ноябрь 2019 г.
Страна производства: Китай
Серия: AC1200
Тип: беспроводной маршрутизатор, CPE
Идентификатор FCC: отсутствует
Идентификатор печатной платы: DBE00B-1.6MM
Питание: 12 В постоянного тока, 1,5 А
Тип разъема: бочка
CPU1: MediaTek MT7621AT ( 880 МГц , 2 ядра )
FLA1: 128 МиБ ( Macronix MX30LF1G18AC-ТИ)
RAM1: 256 Мб ( Nanya NT5CC128M16JR-ЕК)
ПЧ расширения: USB 3.0
Порты USB: 1
Последовательный порт: да, 4-контактный разъем, J4
Wi1 chip1: MediaTek MT7603EN
wi1 802dot11 протоколы: левов
wi1 MIMO - конфигурации: 2x2: 2
wi1 разъем антенны: U.FL
WI2 chip1: MediaTek MT7613AEN
WI2 802dot11 протоколы: + AC
WI2 MIMO - конфигурации: 2x2: 2
WI2 разъем антенны: U.FL
Микросхема ETH1: MediaTek MT7621AT
Коммутатор: MediaTek MT7621AT
Скорость LAN: 1GbE, 100MbE
Порты LAN: 2
Скорость WAN: 1GbE
Порты WAN: 1
802.11abgn + ac
Стандартный загрузчик: U-Boot
Стандартная прошивка ОС: Linux 3.10.14


- Предупреждение: светодиодная индикация на данных прошивках отсутствует.
(Исправлена светодиодная индикация)
mtd0: 00100000 00020000 "Boot Loader"
mtd1: 00100000 00020000 "dynamic partition map"
mtd2: 00100000 00020000 "Factory"
mtd3: 00100000 00020000 "Boot Flag"
mtd4: 00600000 00020000 "Kernel 1"
mtd5: 00640000 00020000 "Kernel 2"
mtd6: 02000000 00020000 "File System 1"
mtd7: 02000000 00020000 "File System 2"
mtd8: 01400000 00020000 "Configuration/log"
mtd9: 01b40000 00020000 "application tmp buffer (Ftool)"
mtd10: 00000000 00000000 "bad block reserved"cat /proc/mtd- MemTotal: 119368 kB
MemFree: 61748 kB
Buffers: 0 kB
Cached: 11916 kB
SwapCached: 0 kB
Active: 11896 kB
Inactive: 6472 kB
Active(anon): 7080 kB
Inactive(anon): 0 kB
Active(file): 4816 kB
Inactive(file): 6472 kB
Unevictable: 808 kB
Mlocked: 808 kB
SwapTotal: 0 kB
SwapFree: 0 kB
Dirty: 0 kB
Writeback: 0 kB
AnonPages: 7292 kB
Mapped: 2652 kB
Shmem: 0 kB
Slab: 21584 kB
SReclaimable: 776 kB
SUnreclaim: 20808 kB
KernelStack: 752 kB
PageTables: 576 kB
NFS_Unstable: 0 kB
Bounce: 0 kB
WritebackTmp: 0 kB
CommitLimit: 59684 kB
Committed_AS: 24016 kB
VmallocTotal: 1048372 kB
VmallocUsed: 12272 kB
VmallocChunk: 978816 kB
U-Boot 1.1.3 (Mar 6 2018 - 19:39:59)
Board: Ralink APSoC DRAM: 128 MB
rt2880 uboot v0.00e04 05/25/2006
SERIAL_CLOCK_DIVISOR =16
kaiker,,CONFIG_BAUDRATE =57600
SDRAM SIZE:08000000
Top of RAM usable for U-Boot at: 88000000
Reserving 426k for U-Boot at: 87f94000
Reserving 1028k for malloc() at: 87e93000
Reserving 44 Bytes for Board Info at: 87e92fd4
Reserving 36 Bytes for Global Data at: 87e92fb0
Reserving 128k for boot params() at: 87e72fb0
Stack Pointer at: 87e72f98
relocate_code Pointer at: 87f94000
Config XHCI 40M PLL
Now running in RAM - U-Boot at: 87f94000
============================================
Ralink UBoot Version: 5.0.0.0
--------------------------------------------
ASIC MT7621A DualCore (MAC to MT7530 Mode)
DRAM_CONF_FROM: Auto-Detection
DRAM_TYPE: DDR3
DRAM bus: 16 bit
Xtal Mode=3 OCP Ratio=1/3
Flash component: NAND Flash
Date:Mar 6 2018 Time:19:39:59
============================================
icache: sets:256, ways:4, linesz:32 ,total:32768
dcache: sets:256, ways:4, linesz:32 ,total:32768
Load Standalone from 40000
SC_DEBUG: Nand Partition Table Magic Found at 100000.
***************************************************
SC_DEBUG: Nand Partition Table Magic Found at 100000.
Entering Firmware : Everything is OK.
NetLoop,call eth_init !
Trying Eth0 (10/100-M)
Waitting for RX_DMA_BUSY status Start. done
ETH_STATE_ACTIVE!!
*** Warning: no boot file name; using 'test.bin'
TFTP from server 10.10.10.3; our IP address is 10.10.10.123
Filename 'test.bin'.
TIMEOUT_COUNT=10,Load address: 0x84000000
U-Boot 1.1.3 (Mar 6 2018 - 19:39:59)
Board: Ralink APSoC DRAM: 128 MB
rt2880 uboot v0.00e04 05/25/2006
SERIAL_CLOCK_DIVISOR =16
kaiker,,CONFIG_BAUDRATE =57600
SDRAM SIZE:08000000
Top of RAM usable for U-Boot at: 88000000
Reserving 426k for U-Boot at: 87f94000
Reserving 1028k for malloc() at: 87e93000
Reserving 44 Bytes for Board Info at: 87e92fd4
Reserving 36 Bytes for Global Data at: 87e92fb0
Reserving 128k for boot params() at: 87e72fb0
Stack Pointer at: 87e72f98
relocate_code Pointer at: 87f94000
Config XHCI 40M PLL
Now running in RAM - U-Boot at: 87f94000
============================================
Ralink UBoot Version: 5.0.0.0
--------------------------------------------
ASIC MT7621A DualCore (MAC to MT7530 Mode)
DRAM_CONF_FROM: Auto-Detection
DRAM_TYPE: DDR3
DRAM bus: 16 bit
Xtal Mode=3 OCP Ratio=1/3
Flash component: NAND Flash
Date:Mar 6 2018 Time:19:39:59
============================================
icache: sets:256, ways:4, linesz:32 ,total:32768
dcache: sets:256, ways:4, linesz:32 ,total:32768
Load Standalone from 40000
SC_DEBUG: Nand Partition Table Magic Found at 100000.
Waitting for RX_DMA_BUSY status Start. done
ETH_STATE_ACTIVE!!
ECC bytes for page : 28
DEBUG_INF:ecc bytes 28
DEBUG_DBG:<boot-version > has been read before erased!
DEBUG_DBG:<boot-pid > has been read before erased!
DEBUG_DBG:<calibration1 > has been read before erased!
DEBUG_DBG:<calibration2 > has been read before erased!
DEBUG_DBG:<mac > has been read before erased!
DEBUG_DBG:<CSN > has been read before erased!
DEBUG_DBG:<language ID > has been read before erased!
DEBUG_DBG:<Domain ID > has been read before erased!
DEBUG_DBG:<PCBASN > has been read before erased!
DEBUG_DBG:<PIN > has been read before erased!
DEBUG_DBG:<SSID > has been read before erased!
DEBUG_DBG:<Passphrase > has been read before erased!
DEBUG_DBG:<boot_flag > has been read before erased!
DEBUG_DBG:<boot_count1 > has been read before erased!
DEBUG_DBG:<boot_count2 > has been read before erased!
DEBUG_DBG:<header_mian_kernel > has been read before erased!
DEBUG_DBG:<header_bk_kernel > has been read before erased!
DEBUG_DBG:=============================================
DEBUG_DBG:All parameters information listed:
DEBUG_DBG:=============================================
DEBUG_DBG:Partition Index 0, Name <u-boot>:
DEBUG_DBG:-----------------------------------
DEBUG_DBG:Param Name good_blk_idx offs_in_blk length Action of Erase-All
DEBUG_DBG:boot-version 4 ffb0 4 UPDATED
DEBUG_DBG:boot-pid 4 ffba 46 UPDATED
DEBUG_DBG:
DEBUG_DBG:Partition Index 2, Name <factory-data>:
DEBUG_DBG:-----------------------------------
DEBUG_DBG:Param Name good_blk_idx offs_in_blk length Action of Erase-All
DEBUG_DBG:calibration1 0 0 1000 KEPT
DEBUG_DBG:calibration2 0 8000 1000 KEPT
DEBUG_DBG:mac 1 1000 6 KEPT
DEBUG_DBG:CSN 1 1010 c KEPT
DEBUG_DBG:language ID 1 1040 4 KEPT
DEBUG_DBG:Domain ID 1 1050 4 KEPT
DEBUG_DBG:PCBASN 1 1060 c KEPT
DEBUG_DBG:PIN 1 1070 8 KEPT
DEBUG_DBG:SSID 1 1080 20 KEPT
DEBUG_DBG:Passphrase 1 10a0 40 KEPT
DEBUG_DBG:
DEBUG_DBG:Partition Index 3, Name <dual-flag>:
DEBUG_DBG:-----------------------------------
DEBUG_DBG:Param Name good_blk_idx offs_in_blk length Action of Erase-All
DEBUG_DBG:boot_flag 0 0 8 UPDATED
DEBUG_DBG:boot_count1 1 1 1 UPDATED
DEBUG_DBG:boot_count2 1 2 1 UPDATED
DEBUG_DBG:
DEBUG_DBG:Partition Index 4, Name <uImage1>:
DEBUG_DBG:-----------------------------------
DEBUG_DBG:Param Name good_blk_idx offs_in_blk length Action of Erase-All
DEBUG_DBG:header_mian_kernel 0 0 100 UPDATED
DEBUG_DBG:
DEBUG_DBG:Partition Index 5, Name <uImage2>:
DEBUG_DBG:-----------------------------------
DEBUG_DBG:Param Name good_blk_idx offs_in_blk length Action of Erase-All
DEBUG_DBG:header_bk_kernel 0 0 100 UPDATED
DEBUG_DBG:
DEBUG_DBG:=============================================
DEBUG_DBG:init state, listening
DEBUG_DBG:state, listening
DEBUG_DBG:event, assign / set erase mode / console break
DEBUG_DBG:state, exit
Тут начинают мигать красным диоды, система стопорится.
DEBUG_INF:Console Ctrl C breaks dl process!
После отправки Ctrl+C появляется стандартное меню загрузчика Ralink/Mediatek:
Please choose the operation:
1: Load system code to SDRAM via TFTP.
2: Load system code then write to Flash via TFTP.
3: Boot system code via Flash (default).
4: Entr boot command line interface.
7: Load Boot Loader code then write to Flash via Serial.
9: Load Boot Loader code then write to Flash via TFTP.
Пролетает мгновенно - ничего выбрать не удается

Настройка роутера Smart Box Билайн занимает несколько минут и не требует привлечения специалистов. Все, что необходимо для решения задачи — подготовить маршрутизатор и следовать инструкции. Ниже рассмотрим алгоритм действий по подключению и установке параметров.
Подключение

Перед тем как настроить роутера Билайн Smart Box, его необходимо подключить. Берите кабель, который подвели монтажники провайдера и установите его в порт WAN. Далее используйте любой из выходов LAN для подключения ПК к маршрутизатору. Настройка доступна и по беспроводному подключению, но на начальном этапе лучше использовать кабель.
Быстрая настройка
После подключения можно приступать к настройке роутера Smart Box One от Билайн.
Для Интернета
Если необходимо подключить Smart Box к Интернету, алгоритм действий следующий:
- Включите ПК и роутер, после чего войдите в любой веб-проводник и введите в URL-строке адрес 192.168.1.1. После этого появляется окно приветствия, где необходимо нажать на кнопку Продолжить.

- В приведенном поле укажите логин и пароль. В качестве этих данных дважды указывается admin. Кликните на кнопку Продолжить.
- В основном меню выберите раздел Быстрая настройка.

После перехода в этот режим настройки SmartBox One Beeline появляется несколько разделов на выбор:
- Домашний Интернет. Здесь проводится настройка соединения с Билайн. Указываются сведения конфигурации, необходимые для подключения к Сети. Все, что требуется от вас — просто указать логин и пароль в указанные поля Если нужна помощь чтобы узнать пароль, переходите по ссылке).
- WiFi-сеть роутера. В этом разделе имеется возможность наладки беспроводной сети маршрутизатора. Так, в графе Имя сети вбейте свой SSID (может быть любым), а в разделе Пароль укажите данные для входа. В пароле должно быть от 8 символов и более.
- Гостевая WiFi-сеть. При переходе этот режим можно настроить роутер Beeline Smart Box для работы в гостевом режиме.
- Билайн ТВ. Эта секция применяется в случае, когда необходимо подключиться к услуге Билайн ТВ. В такой ситуации выберите порт маршрутизатора, к которому планируется подключение приставки. При использовании Xbox 360 ничего настраивать не нужно.
- Сохраните данные.

Как только настройки Билайн роутера Smart Box Билайн введены, необходимо сохраниться и дождаться соединения. На это уходит около 60 секунд. В случае успеха возле строки статуса появляется надпись, что Интернет подключен.
Для телевизора
Роутер Smart Box Билайн можно использовать для подключения к телевизору. Для работы потребуется ТВ с модулем Вай-Фай. Если таковой имеется, можно переходить к дальнейшим действиям.
- с помощью пульта ДУ войдите в раздел Сеть, а далее Настройки сети;
- прочтите инструкцию и жмите Далее;
- выберите беспроводной вид подключения;
- укажите WiFi сеть с указанным во время настроек названием;
- выберите 5 ГГц, если телевизор ее поддерживает (в ином случае 2,4 ГГц);
- пропишите пароль, установленные при настройке роутера.
- жмите на символ с Домиком для входа в меню;
- выберите раздел Конфигурация;
- найдите пункт Подключение к сети;
- укажите беспроводный тип подключения;
- жмите ОК;
- сканируйте сеть Вай Фай и выберите нужную;
- введите ключ безопасности и жмите ОК.
Теперь вы знаете, как настроить роутер Смарт Бокс Билайн для работы с телевизором, ПК, телефоном и другим оборудованием. Благодаря режиму быстрого ввода данных, работа занимает несколько минут.
Обновление ПО Smart Box и сброс
В случае неуспешной настройки Smart Box Билайн может потребоваться обновление маршрутизатора. Для этого:
- скачайте последнюю прошивку;
- вбейте в браузере 12.168.1.1;
- укажите дважды admin;
- кликните Продолжить, а после жмите на Расширенные настройки;
- выберите Другие;
- слева выберите пункт Обновление ПО;
- кликните кнопку Выберите файл;
- укажите путь к прошивке и задайте команду Выполнить обновление;
- дождитесь завершения процесса.
Даже зная, как настроить роутер Билайн Smart Box Turbo или другой модели, вы можете допустить ошибку. В таких обстоятельствах лучший способ решить проблему — сброс настроек маршрутизатора. Его суть состоит в удалении всех пользовательских данных.
Для сброса Smart Box сделайте такие шаги:
- подайте питание на роутер Smart Box от Билайн и дождитесь его загрузки;
- возьмите скрепку или другой тонкий предмет, а после нажмите кнопку Reset в углублении;
- зажмите ее на 30 секунд, а после этого отпустите;
- дождитесь перезапуска роутера.
Полезно: есть бабушка или дедушка? Предложи им тариф социальный)
Роутер Smart Box позволяет обеспечить качественный доступ к интернету для клиентов «Билайн». Для работы необходимо правильно указать параметры этого устройства. Процедура настройки этого маршрутизатора имеет свои особенности, которые необходимо знать и учитывать для обеспечения полноценной работы Smart Box.
Настройка роутера Smart Box от Beeline
После приобретения маршрутизатора его необходимо настроить. Для этого нужно перейти на официальный сайт провайдера и выполнить активацию роутера Smart Box в личном кабинете. При этом будет нужно указать номер приобретенного устройства и IP-адрес. Затем выполняют непосредственное подключение маршрутизатора и делают его настройку.

Технические характеристики
«Билайн» Smart Box Pro и другие его модели имеют следующие особенности:
- Здесь предусмотрен разъем USB 2.0, используемые для подключения внешних устройств.
- Характеристики используемых параметров беспроводной связи: частотный диапазон 2,4 ГГц, стандарты 802.11b/g/n, скорость доступа 300 Mbps.
- Роутер поддерживает стандарт IPTV. В нем предусмотрен для этой цели выделенный LAN-порт. Используется IGMP-прокси.
- Для подключения имеются сетевые разъемы: 1 WAN и 4 LAN, использующие стандарт Fast Internet.
Обратите внимание! Роутер Smart Box поддерживает работу с тарифами, предусматривающими скорость связи свыше 60 Мбит в секунду.

Индикаторы состояния
На «Билайн» Smart Box Turbo или Pro имеется три разноцветных индикатора. Они расположены в нижней части. Сигналы индикаторов могут быть такими:
- Если мигает зеленый – это означает, что происходит инициализация интернет-соединения. Когда он горит ровным светом – соединение установлено.
- Красный индикатор мигает – происходит сброс параметров до заводских настроек.
- Желтый мигает в процессе загрузки устройства.
Обратите внимание! Посмотрев на работу индикаторов, можно определить, в каком состоянии находится роутер.
Чтобы войти в настройки WiFi, нужно сделать следующее:
- После запуска браузера в адресную строку вводят «192.168.1.1» и нажимают клавишу Enter.
- Далее будет открыта страница с текстом, который рассказывает об устройстве.
- Для входа на следующем экране вводят слово «admin» как login и password. Если нужно использовать другие значения, необходимую информацию можно прочесть на устройстве.
- После того, как пользователь вошел, на главной странице можно видеть меню. В нем выбирают нужный пункт для ввода параметров.
Дальнейшие действия определяются тем, с каким разделом будет дальше работать пользователь. Настройка роутера «Билайн» Smart Box требует ввода параметров, обеспечивающих работоспособность интернета.
Подключение
Для того, чтобы установить настройки для доступа к интернету, необходимо Smart Box подключить к компьютеру с помощью сетевого кабеля. Он должен быть подсоединен к разъему LAN и сетевому разъему компьютера или ноутбука. Такой кабель входит в поставку маршрутизатора.
После того, как устройство настроили, нужно в WAN-порт подключить кабель от поставщика интернета, а в LAN-порты подсоединить устройства из домашней сети. Роутер может также раздавать доступ в интернет с помощью Wi-Fi для телефона, планшета или ноутбука. Качество приема будет зависеть от силы передаваемого сигнала.
Базовая настройка смартбокса
После выбора кнопки «Быстрая настройка» на следующей странице можно увидеть все основные параметры, которые нужно указать. В их число входят:
- Логин и пароль для доступа к интернету. Здесь нужно указать те данные, которые были предоставлены провайдером в договоре на подключение.
- Далее предложено ввести название беспроводной сети и ключ доступа для нее.
- Предоставлена возможность дополнительно предоставить пользователям гостевой доступ. Для этого указывают входные данные для него.
Если используемый пакет предполагает использование цифрового телевидения, потребуется указать, к какому LAN-порту будет подключена используемая приставка. После указания необходимых данных нужно подтвердить ввод нажатием кнопки «Сохранить». На этом настройка вай фай роутера «Билайн смарт-бокс» окончена. Для того, чтобы новые настройки вступили в силу, потребуется менее двух минут.
Расширенные параметры
Чтобы выполнить расширенную настройку, нужно в главном меню нажать на соответствующую кнопку. На новой странице главное меню будет расположено в верхней части экрана. Нужно зайти в каждый из указанных разделов и ввести необходимые параметры. На странице указана информация о существующих настройках.
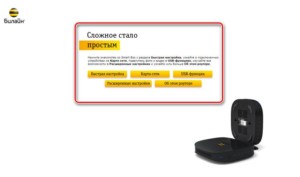
Настройки Wi-Fi
Установку параметров беспроводной сети предоставляют таким образом:
- Нужно указать название сети.
- В качестве стандарта выбирают 802.11b/g/n.
- Указывают параметры используемого канала.
Для установки пароля нужно в меню выбрать строку «Безопасность». Также необходимо выбрать способ шифрования: WPA-PSK либо WPA2-PSK.
Может быть предоставлен гостевой доступ в сеть.
Параметры USB
В Wi-Fi-роутере Smart Box One используется порт USB. К нему можно подключать различные устройства: внешний накопитель, сетевой принтер или другие. При подключении нового оборудования информация на странице станет актуальной после нажатия кнопки «Обновить».
В этом разделе можно при необходимости установить адрес файлового сервера и рабочую группу, к которой он относится. Разрешается использовать от одной до восьми сетевых папок.
Можно создать сервер FTP. В результате этого можно использовать протокол FTP для доступа устройств из локальной сети к подключенному к USB внешнему накопителю.
Другие настройки
Для продолжения настройки роутера Beeline SmartBox нужно сделать следующее. На вкладке WAN нужно выбрать вид используемого подключения. Здесь указана таблица, состоящая из четырех строчек. Нужно сделать пометку в той, где указан «Internet-L2TP». Если в дальнейшем потребуется откорректировать этот параметр, потребуется нажать на кнопку «Изменить». После нажатия на кнопку «Сохранить» внесенные изменения будут зафиксированы.
На следующей странице появится форма для ввода параметров соединения. В качестве типа подключения необходимо указать PPPoE. Логин и пароль вводят те, которые были указаны в договоре на подключение. Также указывают такую информацию:
После ввода нажимают «Сохранить», затем в верхнем правом углу формы нажать «Применить».

Информация о системе
В главном меню настроек предусмотрен раздел «Информация». Здесь подробно изложена техническая информация о роутере Smart Box. В частности здесь можно узнать следующее:
- Данные о производителе, марке устройства и серийном номере.
- Здесь указана версия используемой прошивки. С помощью этой информации можно проверить, нужно ли перепрошить ее.
- Также указана информация о системе и применяемых приложениях.
Обратите внимание! В этом разделе приведена основная информация об устройстве.
Прошивка Smart Box
Для того, чтобы можно было пользоваться роутером, настроить достаточно один раз. Затем можно пользоваться в течение неограниченного времени. Однако для качественной работы маршрутизатора необходимо следить за актуальностью версии используемой прошивки и сменить ее при необходимости. Производитель постоянно работает над совершенствованием маршрутизатора Smart Box, обеспечивая применение новых версий программного обеспечения.
Обратите внимание! Перед тем, как провести обновление, необходимо скачать файл обновления с сайта.
Затем необходимо зайти в настройки маршрутизатора. Для этого делают следующее:
- Запускают любой браузер. В адресную строку вводят «192.168.1.1» и нажимают Enter.
- Вводят логин и пароль для входа в настройки. Затем переходят в раздел «Расширенные настройки» и нажимают «Другие».
- В меню нажимают «Обновление ПО».
- Нужно выбрать предварительно скачанный файл и дать команду для проведения обновления.
После окончания процедуры, которая будет длиться в течение нескольких минут, «Смарт-Бокс-Турбо» станет использовать самую последнюю версию прошивки.
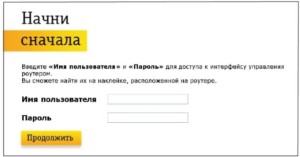
Возможные ошибки, о которых роутер сообщает
При работе маршрутизатора по тому, как выглядят индикаторы, можно определить наличие некоторых видов сбоев:
- Когда красный и зеленый индикаторы поочередно мигают, это означает, что имел место сбой загрузки.
- Белый огонек зажигается при неисправности устройства.
Обратите внимание! При появлении сигналов об ошибках нужно перезапустить роутер. Если по-прежнему подается сигнал неисправности, то рекомендуется обратиться в сервис для выполнения ремонта устройства.
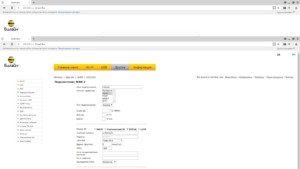
Работа с другими провайдерами
Smart Box предназначен в первую очередь для работы с компанией «Билайн». Однако у пользователя может возникнуть ситуация, когда ему необходимо работать с другим провайдером. Кто-то захотел поменять поставщика интернета, а у кого-то нет выбора: после переезда нет возможности пользоваться услугами «Билайна».
Чтобы внести изменения, нужно зайти в настройки с паролем SuperUser, логином Beeline$martB0x. Далее нужно выполнить следующие инструкции:
- В главном меню переходят в «Расширенные настройки», затем в «Другие».
- В меню выбирают «Интернет», затем «WAN».
- В выпадающем списке сервисов нужно работать с: «DATA», в качестве типа подключения изменяют опцию на «routing». В качестве режима IP нужно указать PPPoE.
- Ставят отметку напротив «Использовать NAT». На этом перенастройка на другого провайдера завершена.
- Для того, чтобы подключить связь, указывают название и пароль беспроводной сети.
Настройка интернета закончена.

Использование Smart Box позволяет подключиться к высокоскоростному интернету от компании Beeline. Для этого нужно правильно провести настройку и регулярно обновлять прошивку роутера.
Читайте также:



