Настройка роутера tp link archer a9
Обновлено: 18.05.2024
Обновление программного обеспечения (прошивки) способно решить проблемы предыдущих версий прошивки и улучшить работу устройства. Во избежание возникновения проблем при обновлении ознакомьтесь со следующей информацией.
Проверьте соответствие аппаратной версии и версии прошивки — установка неверной версии может привести к неисправности устройства и аннулировать гарантию (обычно версия 1.x = версия 1). Как узнать аппаратную версию устройства?
Не рекомендуется устанавливать прошивку, предназначенную для другого региона. Нажмите здесь для выбора региона и загрузите последнюю версию прошивки.
Не отключайте питание во время обновления — это может привести к неисправности устройства.
Обновляйте прошивку роутера по Wi-Fi только тогда, когда это является единственно возможным способом.
Перед обновлением рекомендуется закрыть на компьютере все программы, для работы которых требуется интернет-подключение, или просто отсоединить сетевой кабель от устройства.
Перед выполнением обновления файл с прошивкой необходимо извлечь из архива с помощью архиватора (например, WinRAR или WinZIP).
Изменения и исправленные ошибки:
1. Оптимизирована логика ускорения и улучшена производительность.
2. Устранены уязвимости модулей и повышена безопасность устройства.
3. Оптимизирован родительский контроль, количество записей фильтра URL-адресов расширено до 64.
4. Исправлена ошибка, из-за которой изменение имени роутера через приложение Tether не вступало в силу.
5. Улучшена стабильность интернет-подключения.
6. Оптимизирован модуль IPv6.
7. Количество записей резервирования адресов расширено до 64.
Примечания:
Для Archer A9 RU V6.
Новые функции/улучшения:
1. Добавлена поддержка шифрования WPA3.
2. Добавлена поддержка общего регламента по защите данных (GDPR).
3. Улучшен механизм работы Smart Connect.
Первая версия встроенного ПО.
Для Archer A9(RU)_V6
Использование стороннего ПО на устройствах TP-Link
Официальное программное обеспечение устройств TP-Link может быть заменено на стороннее, например, на DD-WRT. TP-Link не обязан предоставлять сервисную или техническую поддержку для устройств со сторонним ПО и не гарантирует его стабильную работу. Ущерб, нанесённый устройству в результате использования стороннего ПО, аннулирует его гарантию.
Открытый исходный код для программистов (GPL)
Следующая информация предназначена для программистов и не представляет значимость для большинства конечных пользователей продукции TP-Link.
Продукция TP-Link содержит код, разработанный третьими лицами, включая код, разработанный в соответствии с Универсальной общественной лицензией GNU (GPL) версии 1/версии 2/версии 3 или в соответствии со Стандартной общественной лицензией ограниченного применения GNU (LGPL). Вы можете использовать соответствующее программное обеспечение на условиях лицензии GPL.
Вы можете просмотреть, распечатать и загрузить соответствующие условия лицензии GPL здесь. В Центре исходных кодов GPL вы получаете для загрузки исходный код GPL соответствующего ПО, используемого в продукции TP-Link, а также прочую информацию, включая список ПО TP-Link, содержащего исходный код GPL.
Приложение

TP-Link Tether — это простейший способ доступа и управления сетью с устройства, работающего на iOS или Android. Подробнее о приложении TP-Link Tether и совместимых устройствах.

Примечание: чтобы использовать приложение Tether, обновите прошивку роутера до последней версии.
Сегодня мы будем настраивать два мощных роутера от компании TP-LINK. Показывать процесс настройки я буду на примере TP-LINK Archer C8. Но, так как модели Archer C8 и Archer C9 практически одинаковые, то инструкция будет одна. Они одинаковые внешне, и у них одинаковая, новая панель управления. Уже не зеленная, как мы привыкли видеть на роутерах TP-LINK, а новая, современная, в голубых тонах. И это будет первая инструкция на этом сайте по настройке Wi-Fi роутера TP-LINK с новой панелью управления.
О самом роутере TP-LINK Archer C8, и о новой странице настроек, я напишу в отдельной статье. Сделаем небольшой обзор этого маршрутизатора, и как обычно, напишу свой отзыв. Что касается TP-LINK Archer C9, то он немного дороже, и мощнее. Каких-то особых отличий в нем нет. Оба роутера мощные, конечно же двухдиапазонные, дают очень хороший радиус покрытия Wi-Fi сети, и имеют набор современных функций. К тому же, выглядят они очень классно.

Радует, что наконец-то компания TP-LINK сделала новый web-интерфейс для своих роутеров, пускай пока только для флагманов. В новой панели управления, очень просто разобраться. Но, к сожалению, на TP-LINK Archer C8, который есть у меня, нет русского языка в настройках. А у TP-LINK Archer C9, в аппаратной версии V3, уже можно выбрать русский. Там многоязычный web-интерфейс. Я буду делать скриншоты английской версии, и так же буду писать названия пунктов на русском языке.
Настраивать будем по стандартной схеме:
- Установка и подключение роутера TP-LINK Archer C8 (C8).
- Настройка роутера с помощью мастера быстрой настройки. Настройка интернета, Wi-Fi сети и пароля.
- Изменение самых необходимых параметров через расширенные настройки.
- Смена пароля для защиты панели управления.
Если у вас есть стационарный компьютер, или ноутбук, то советую настраивать роутер именно с него. Если же у вас есть только смартфон, или планшет, то с них так же можно настроить. Это можно сделать через браузер, обычным способом, или же с помощью фирменной программы TP-LINK Tether.
Подключение роутера TP-LINK Archer C8 (C9)
Берем наш роутер, прикручиваем к нему антенны. Дальше, подключаем адаптер питания, и включаем его в розетку. Если индикаторы на передней панели не загорятся, значит питание отключено кнопкой сзади роутера.
Берем сетевой кабель, который идет в комплекте, и подключаем компьютер к роутеру. На роутере кабель подключаем в LAN (Ethernet) разъем (он желтый) , а на компьютере в сетевую карту. Если вы хотите настраивать по Wi-Fi, то достаточно подключится к Wi-Fi сети роутера, которая появится сразу после включения питания. Заводкой пароль от Wi-Fi указан сзади маршрутизатора, на наклейке (Wireless Password/PIN) . Так же, там будет указан SSID (заводское название Wi-Fi сети) .

Дальше, к маршрутизатору нужно подключить интернет. Кабель от интернет-провайдера, или от модема подключаем в WAN разъем (Internet) . Он синий.

В итоге, устройство, с которого мы будем настраивать должно быть подключено к роутеру по кабелю, или по Wi-Fi.
Если роутер не новый, то я советовал бы сбросить настройки на TP-LINK Archer C8 (C9). Что бы старые параметры нам не мешали. Для этого, при включенном маршрутизаторе на секунд 5 нужно зажать кнопку Reset/WPS (выше на фото, вы можете увидеть эту кнопку) . Нажимаем, держим, и смотрим на индикаторы на передней панели. Начнет мигать индикатор питания, затем все индикаторы потухнут и роутер будет перезагружен. А настройки будут сброшены к заводским.
Быстрая настройка роутера TP-LINK Archer C8 и Archer C9
В зависимости от интернет-провайдера и способа подключения, сразу после подключения маршрутизатора, он уже может раздавать интернет. Обычно, подключение есть, но без доступа к интернету. Это нормально, роутер еще не настроен. В любом случае, нужно зайти в настройки, и настроить маршрутизатор на работу с провайдером, Wi-Fi сеть, установить пароль и т. д.
Что бы зайти в настройки роутера Archer C8, достаточно открыть любой браузер, и перейти по адресу tplinklogin.net, или 192.168.0.1. Дальше, появится страница авторизации, на которой указываем имя пользователя, пароль (заводские, admin и admin) , и нажимаем на кнопку "Login". Адрес для входа в настройки, имя пользователя и логин указаны на задней стороне роутера. Если не получается зайти в настройки, то решения можете посмотреть в этой статье.
Сразу откроется мастер быстрой настройки. То что нам нужно. С его помощью, можно очень просто и быстро настроить роутер.
В первом окне, нам нужно указать регион, и часовой пояс (либо, только часовой пояс) . Ничего особенного. Указываем, и нажимаем кнопку "Next" (Далее) .

Следующая страница очень важная. Нужно указать тип подключения, и если необходимо, задать параметры для подключения к интернет-провайдеру. Если это сделать неправильно, то интернет работать не будет.
Если вы знаете, какой тип подключения использует ваш интернет-провайдер (Динамический IP, Статический IP, PPPoE, L2TP, PPTP) , то выбираем его и нажимаем "Next". Или нажимаем на кнопку "Auto Detect" (Автоопределение) , и роутер сам попробует определить тип подключения. У меня, например, Динамический IP.
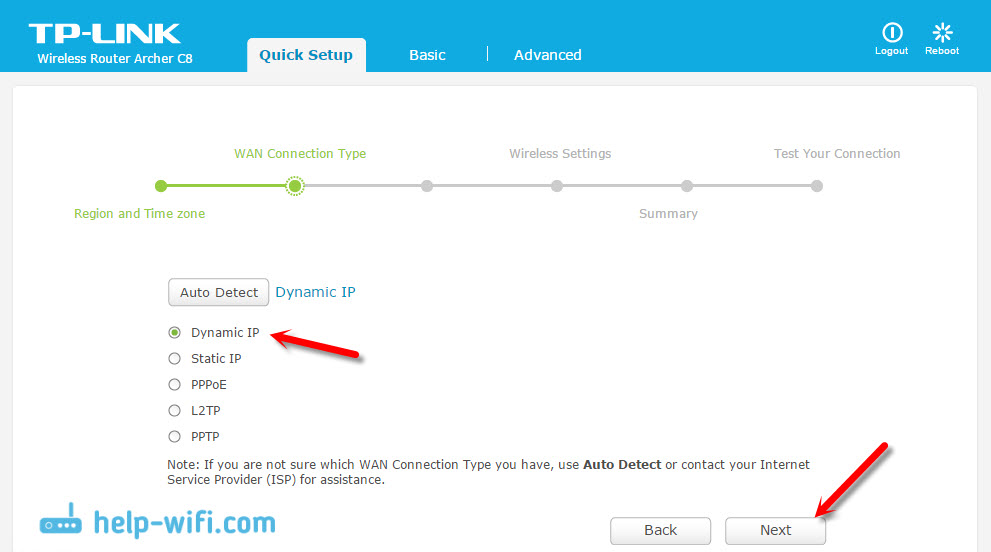
Если у вас так же Динамический IP, то роутер спросит у вас, не делает ли провайдер привязку по MAC-адресу. Если нет, то оставляем пункт "No, I do not need to clone MAC address", и переходим к настройке Wi-Fi. Если есть привязка, то выбираем "Yes, I want to use the main computer's MAC address". И роутер клонирует MAC-адрес компьютера, с которого вы сейчас его настраиваете. Сейчас мало провайдеров используют привязку по MAC, но такие есть.
С динамическим IP все понятно. Но, давайте вернемся немного назад, и разберемся с настройкой PPPoE, L2TP, PPTP.
Настройка подключения PPPoE, L2TP, PPTP на TP-LINK Archer C8 (C9)
Выбираем соответствующий тип подключения, и нажимаем кнопку "Next".
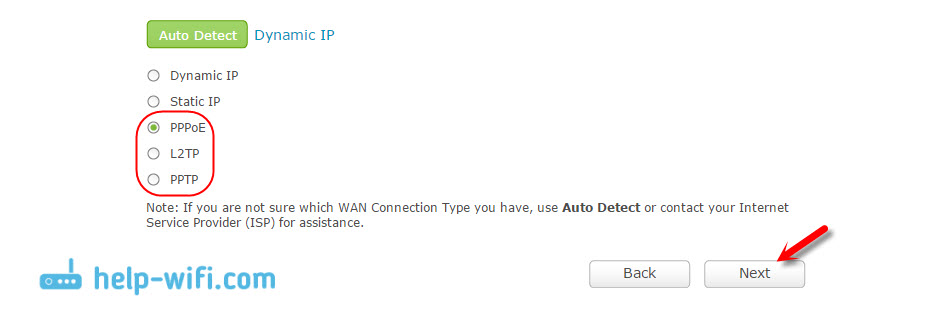
Если у вас PPPoE (ТТК, Ростелеком, Дом.ru) , то появится окно с запросом логина и пароля. Их выдает ваш интернет-провайдер. Указываем их, и нажимаем "Next". Появится настройки Wi-Fi сети.
L2TP и PPTP (например, провайдер Билайн) . Выбрав один из этих видов подключения, кроме имени пользователя и пароля, скорее всего понадобится еще задать статические IP и DNS, и имя сервера.

Следующий пункт, настройка беспроводной сети (Wireless Settings) .
Настройка Wi-Fi и пароля на TP-LINK Archer C8
В мастере быстрой настройки, нам нужно только указать имя для Wi-Fi сетей, и пароль. Так как роутер двухдиапазонный, то каждая сеть настраивается отдельно. Вы можете отключить одну из беспроводных сетей, оставив только 2.4GHz, или 5GHz.
Задаем SSID (название сети) , пароль, который будет использоваться для защиты вашей Wi-Fi сети, и нажимаем на кнопку "Next".

Сменить эти настройки можно будет в любой момент, на вкладке "Basic" (Базовая настройка) – "Wireless" (Беспроводной режим) .

Вот и все, откроется карта сети. Можно подключать свои устройства, и пользоваться интернетом. Для подключения по Wi-Fi, используйте пароль, который указали в процессе настройки.
Ручная настройка необходимых параметров
В панели управления, вы можете перейти в раздел "Basic" (Базовая настройка) , или "Advanced" (Дополнительные настройки) , и получит доступ к расширенным настройкам маршрутизатора. Например, настроить Wi-Fi сеть на вкладке "Basic" – "Wireless". Или, задать параметры для накопителя, который подключен в USB-порт роутера.

А если нужно сменить более широкие параметры, я бы даже сказал профессиональные, например, канал Wi-Fi сети, режим работы, то открываем параметры на вкладке "Advanced". Вот так этот раздел с дополнительными настройками выглядит на TP-LINK Archer C9:
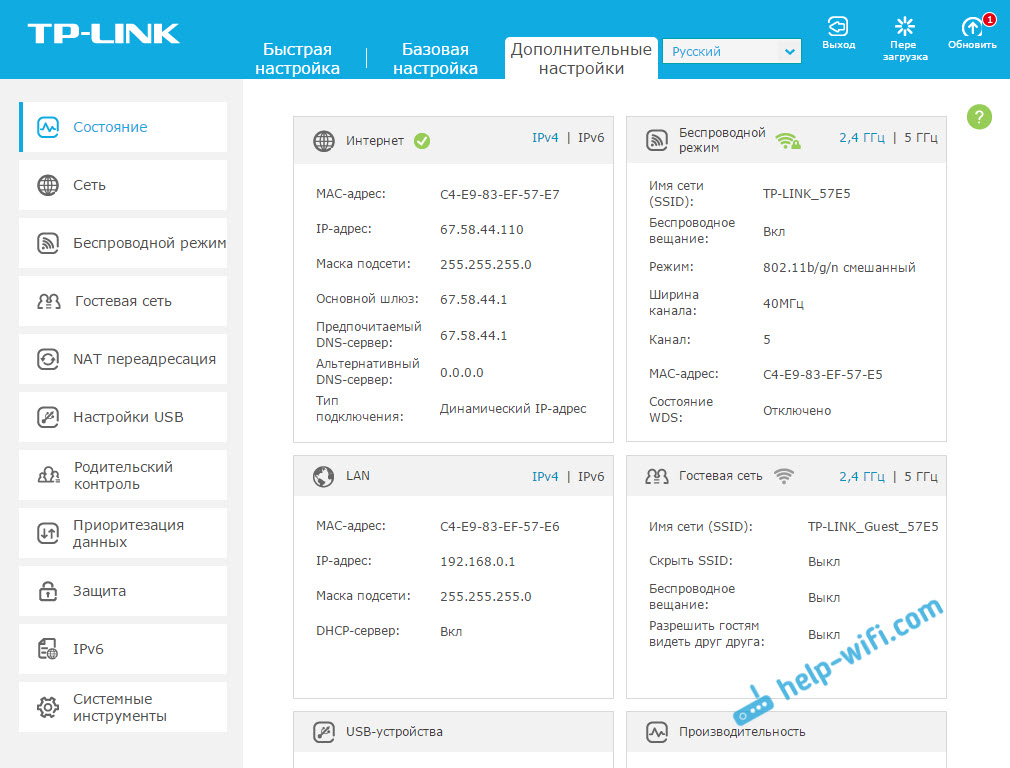
Настройки там самые разные: локальная сеть, Wi-Fi, настройки USB, родительский контроль, защита и т. д.
Защищаем web-интерфейс роутера TP-LINK Archer
Для входа в настройки роутера, нужно вводить имя пользователя и пароль. Мы уже знаем, что заводские admin и admin. Так вот, пароль лучше сменить. Для этого, перейдите в раздел "Advanced" (Дополнительные настройки) , и слева выберите пункт System Tools" (Системные инструменты) – "Password" (Администрирование, в русской версии) .
Прописываем сначала то имя и пароль, которые установлены на данный момент, затем задаем новое имя пользователя и два раза пароль. Нажимаем "Save".

Только запишите где-то пароль, который устанавливаете. Если забудете его, то придется делать сброс настроек. У TP-LINK Archer C9 на этой вкладке намного больше настроек. Есть даже функция восстановления пароля через почту, управление доступом к панели управления для определенных устройств, и даже удаленное управление настройками маршрутизатора. Думаю, в следующей аппаратной версии (или в прошивке) , такие функции появляться и на Archer C8.
Послесловие
Я настроил свой TP-LINK Archer C8 минуты за три. Все очень просто и понятно. Самая популярная ошибка, с которой можно столкнутся в процессе настройки любого маршрутизатора, это когда после настройки не работает интернет. Wi-Fi есть, а интернет не работает. По решению этой проблемы, я писал отдельную статью.
Если у вас в процессе настройки возникли какие-то проблемы, то описывайте их в комментариях, будем разбираться. Ну и оставляйте в комментариях свои отзывы и впечатления от этих маршрутизаторов, будет интересно почитать.

Обычно провайдер сам устанавливает и настраивает роутер, когда заводит интернет-кабель в квартиру. Но бывает, что роутер ломается. Тогда его надо заменить на новый, а после — настроить Wi-Fi. Также установкой и настройкой приходится заниматься при переезде на новую квартиру.
Вот пошаговая инструкция, которая поможет установить роутер даже если вы раньше никогда этого не делали.
Что понадобится перед настройкой роутера TP-Link Archer
- Интернет-кабель. Обычно он заводится в прихожую.
- Шнур питания и сетевой провод патч-корд в комплектации роутера. Шнур питания подключается от роутера к розетке, а «патч-корд» — к компьютеру или ноутбуку.
- Компьютер или ноутбук. Чтобы настроить роутер через браузер.
- Логин и пароль роутера. Переверните устройство и на нижней части найдите наклейку. На ней будет указана модель, пароль рядом со словом Password и логин рядом со словом Login. Они понадобятся, чтобы зайти в настройки роутера.
Шаг 1: Установка и включение роутера
Выберите место для роутера. Подходящее место — прихожая: там смыкаются все комнаты, и сигнал будет попадать в каждую комнату без искажений. Размещать девайс стоит на возвышенности — шкафу или полке. А также убрать все предметы, которые могут заслонять устройство и вносить помехи.
Включите роутер. Установите на девайс антенны, если они съемные. После возьмите блок питания. Если он съемный, подключите его к роутеру через гнездо «Power» на задней части корпуса, а потом включите вилку в розетку. Если блок встроенный, то включайте в розетку сразу. На задней части корпуса нажмите на круглую кнопку On/Off, и роутер запустится.
Подключите интернет-кабель. Теперь возьмите интернет-кабель и подключите его в гнездо WAN на задней части устройства.
Готово. Роутер включен. Переходите к следующему шагу.
Шаг 2: Подключение роутера к компьютеру или ноутбуку
Удобнее всего настроить устройство, если подключить его к компьютеру или ноутбуку через провод — патч-корд. Но бывает, что провода нет под рукой или у ноутбука нет подходящего разъема. Тогда подключить роутер можно по Wi-Fi.
Если у вас есть патч-корд и разъем. Возьмите кабель. На его концах увидите специальные разъемы типа RJ-45. Один подсоедините в LAN-гнездо на корпусе роутера, второй — в компьютер. Гнездо на компьютере можно найти по характерной форме.
Если у вас нет патч-корда и разъема. Включите компьютер и зайдите в «Параметры» через кнопку «Пуск», потом — в раздел «Сеть и Интернет», Wi-Fi. Нажмите на «Доступные сети». Развернется окно, где надо найти название вашей Wi-Fi-сети. Обычно название — это модель роутера. Кликните по сети и введите логин и пароль: они указаны на нижней части девайса на заводской наклейке.
Шаг 3: Настройка Wi-Fi
Чтобы настроить Wi-Fi, нужно зайти в настройки роутера.
После ввода IP нажмите Enter — вы попадете на страницу входа в настройки. Укажите логин и пароль от сети: ищите информацию на корпусе устройства рядом со словами Password и Login. Еще раз нажмете клавишу Enter и вы окажетесь в меню настроек.
Быстрые базовые настройки. Перейдите во вкладку «Быстрые настройки» и в диалоговом окне нажмите кнопку «Далее». Укажите часовой пояс, страну, город и тип подключения к интернету. Обычно это «Динамический IP». Он не требует ввода каких-либо дополнительных данных. Но может быть «Статический IP», «PPPoE» и прочее. Тогда понадобятся дополнительные данные: логин и пароль от провайдера, шлюз и прочее. Уточнить тип подключения и дополнительные параметры можно у провайдера услуг через оператора.
После того как выберете тип, сохраните настройки и перезагрузите девайс.
Смена заводских пароля и логина на собственный. Важно сменить пароль и логин по умолчанию на собственные, чтобы избежать взлома сети.
В окне настроек кликните на «Системные инструменты», развернется выпадающее меню. Выберите подпункт «Пароль». Укажите заводские пароль и логин с этикетки в открывшейся форме, а потом придумайте свои.
Установка параметров безопасности. В настройках можно выставить несколько типов безопасности, но самый надежный — WPA/WPA2-Personal. В левой части экрана выберите раздел «Защита беспроводного режима» и активируйте чекбокс «WPA/WPA2-Personal». Сохраните настройки.
Шаг 5: Дополнительная настройка Wi-Fi роутера TP-Link
Настройка стандарта. Роутеры работают с несколькими стандартами, но режим 802.11n — самый быстрый и обладает большим покрытием, а значит Wi-Fi ловит в каждой комнате.
Чтобы установить стандарт 802.11n, выберете в левой части окна «Беспроводной режим» и укажите в списке «Только 11n». Сохраните настройки.
Настройка канала. По умолчанию роутер работает на частоте 2,4 ГГц, но она часто забита соседскими Wi-Fi и бытовыми приборами. Поэтому стоит дополнительно задействовать частоту 5 ГГц, как более новую и свободную. Зайдите в раздел «Беспроводной режим». Вы увидите две вкладки — 2,4 ГГц и 5 ГГц. Зайдите в каждую из них и укажите логин и пароль, настройку «Канал» выставите на «Авто».
Обновление прошивки. Прошивка — это программа, которая управляет работой роутера. Чтобы в устройстве не накапливались ошибки, и все работало, прошивка должна обновляться. Часто обновление происходит автоматически, но иногда оно не срабатывает. Тогда обновить прошивку надо вручную. Делается это так.
1. Переверните девайс и найдите наименование модели, а еще версию рядом со словом «Var».
2. Теперь загуглите в браузере производителя роутера, откройте сайт и перейдите в раздел «Поддержка». Найдите модель и скачайте файл обновления.
3. Вернитесь в настройки роутера. Откройте «Дополнительные настройки», перейдите в «Системные инструменты» и кликните на «Обновление встроенного ПО».
Как сбросить все настройки до заводских и зачем это нужно
Для этого нужно взять устройство и найти круглую кнопку на задней части рядом с «Reset» и нажать ее. Настройки вернутся к заводским. Как настроить роутер TP-Link вы уже знаете — просто следуйте этой инструкции.
Если сброс не помог, скорее всего роутер неисправен. Стоит отнести его в ремонт или купить новую модель.

Как и большинство флагманских моделей компании TP-LINK, Archer A9 оснащен функциями MU-MIMO, Beamforming и Smart Connect, которые значительно улучшают эффективность беспроводного интернет-соединения. Вдобавок маршрутизатор поддерживает технологию Airtime Fairness, которая оптимизирует эфирное время. Настройка роутера осуществляется максимально просто, что добавляет интерес модели.
Подготовительный этап и другие особенности интернет-роутера
Маршрутизатор привлекает не только стильным дизайном, но и широким функционалом. Двухдиапазонный гигабитный роутер покрывает обширную территорию, поэтому успешно используется в бизнес-офисах, коммерческих и производственных предприятиях. В домашних условиях аппарат тоже справляется на «ура».
Выделяется аппарат специальными функциями и высокими показателями скорости, пропускной способности, диапазона покрытия и качества интернет-соединения. По набору возможностей маршрутизатор способен на равных конкурировать с девайсами из премиум-сегмента.
Перед началом настройки роутера TP-LINK через онлайн-платформу, нужно осуществить следующие действия:
- Подсоединить устройство источнику электропитания с помощью заводского шнура с адаптером.
- Вставить интернет-кабель, который проведен провайдером, во вход WAN.
- Подключить девайс к персональному компьютеру или ноутбуку при помощи стандартного патч-корда.
Если через USB-вход подключается мобильный модем, то WAN-порт остается пустым. Также есть вариант подсоединения к компьютеру беспроводным методом с использованием сети Wi-Fi. Тогда ethernet-кабель не потребуется.
Руководство по настройке Wi-Fi через веб-интерфейс
После перехода на портал онлайн-платформы откроется регистрационное окно, где нужно:
- Вписать слово admin в поля Login и Password.
- Указать часовой пояс и страну.
- Выбрать соответствующий тип подключения к интернету. Обычно используется Dynamic IP или PPPoE при проводном подсоединении.
- Система уточнит у пользователя, привязывает провайдер MAC-адрес или нет. Если ответ положительный, нужно выбрать соответствующий пункт, и роутер автоматически клонирует MAC. Большинство современных провайдеров не применяет привязку.
- Придумать сетевое наименование (SSID) и защитный ключ, который будет использоваться при попытке подключиться к локальной сети (операция выполняется отдельно для каждой из частот).
- Завершить настройку роутера TP-LINK нажатием кнопки Finish.
При возникновении сложностей с параметризацией или сбоев в работе беспроводной сети следует сбросить настройки и заново повторить алгоритм действий. Если это не помогло, нужно связаться со специалистом по телефону кол-центра интернет-провайдера. Возможно, проблема заключается в «железе», поэтому самостоятельная починка не рекомендуется. Без должного уровня знаний и опыта ремонт интернет-роутера будет некачественным.
Если знать, как настроить роутер TP-LINK Archer A9, можно создать качественную интернет-точку с беспроводным подключением и высокой скоростью файлообмена. Благодаря применению передовых технологий в интернет-сфере, маршрутизатор минимизирует снижение скорости даже при большом количестве подключенных девайсов.
Компания TP-LINK предоставляет пользователям возможность управлять и настраивать интернет в удаленном режиме. Для этого достаточно установить на смартфон или планшет специальное мобильное приложение Tether. В процессе регистрации запускается Мастер быстрой настройки, который позволит подключить роутер и создать новое локальное интернет-соединение с оптимальными параметрами.
Софт позволяет не только регулировать параметры беспроводной сети, но и отслеживать основные статистические данные: скорость, основные каналы расхода и объем трафика. Инсталлировать фирменное приложение можно девайсы с операционной системой Android или iOS. Скачивание доступно из официального маркетплейса в зависимости от ОС.
Суммарная скорость Wi-Fi при одновременном использовании двух диапазонов достигает 1900 Мбит/с. Этого достаточно, чтобы просматривать видеоролики в разрешении 4K и даже выше, играть в онлайн-игры или запускать потоковые трансляции.
Читайте также:

