Настройка роутера tp link archer c7 билайн
Обновлено: 05.07.2024
Если при регистрации в Сообществе Вы укажете адрес электронный почты, который используете на данном форуме, то Ваши данные будут перенесены на форум Сообщества автоматически.
Также, если на форуме Сообщества Ваш никнейм будет занят, то Вам предложат сменить его или оставить, но с приставкой "_RU".
Убедительная просьба не дублировать темы на старом/новом форуме.
Настройка TP-LINK для провайдеров (БИЛАЙН, NetByNeT и др.)
В данном разделе вы можете найти ответы на большинство вопросов, возникающих при покупке нового устройстваНастройка TP-LINK для провайдеров (БИЛАЙН, NetByNeT и др.)
Данная тема поможет вам настроить оборудование TP-LINK для работы в различных сетях провайдеров и не преследует никаких коммерческих интересов.
Важно!
Если вашего провайдера в этом списке нет, вы можете настроить роутер по аналогии с другими провайдерами, представленными в списке. Информацию для вашего подключения (имя пользователя, пароль, тип подключения, размер MTU, адрес VPN сервера и так далее) вы можете узнать в технической поддержке вашего провайдера
Нажмите на логотип провайдера и получите рекомендации по подключению и настройке:

Этот же список в текстовом виде:
1. Название провайдера2. Официальный сайт
3. Тип подключения, используется ли привязка по MAC, адрес VPN сервера, используется ли подсеть 192.х.х.х , прочие технические детали
4. Если есть уже готовая инструкция по настройке TP-LINK в вашей сети, дать ссылку на ресурс
Настройка TP-LINK для провайдеров (БИЛАЙН, NetByNeT и др.)
Для работы с российскими провайдерами, нужно перепрошить роутер самой последней версией. Взять ее можно с официального сайта TP-LINK
Вы скачиваете архив , внутри которого находится сама прошивка *.bin Эту прошивку сначало надо разархивировать, далее:
1. Открываем браузер и в строке адреса пишем http://tplinklogin.net (на старых моделях http://192.168.1.1/)
2. Для доступа на WEB интерфейс устройства у вас запросят логин и пароль по умолчанию admin/admin
3. Зайдя на WEB интерфейс устройства переходим в меню "System tools"(Системные инструменты) и выбираем там подменю "Firmware upgrade"(Обновление встроенного ПО)
Выбираем файл прошивки.
Важно.
Во время перепрошивки ни в коем случае не отключаем питание роутера!
Роутер перепрошивать можно только через LAN кабель и только на соответствующую hardware версию устройства!
У многих провайдеров также используется привязка по MAC адресу вашего компьютера.
Для того, что бы скопировать ваш МАС в маршрутизатор необходимо:
Перейти в меню "Network" там выбрать подменю "MAC Clone"
В строке WAN MAC Address - вам необходимо задать МАС адрес который числится за вами у провайдера.
БИЛАЙН
1. Заходим в web-интерфейс устройства http://tplinklogin.net (на старых моделях http://192.168.1.1/), Имя пользователя/пароль: admin/admin ), слева в меню выбираем "Network" (Сеть)
3. Нажимаем “SAVE” (Сохранить)
На этом настройка интернета закончена.
Очень важно!
Перед началом настройки роутера обязательно отключите интернет соединение на всех компьютерах, иначе роутер не сможет подключиться, т.к. один из компьютеров уже находится в сети под вашим логином\паролем.
NetByNet
2. У провайдера используется привязка по MAC адресу. Для того, что бы скопировать ваш МАС в маршрутизатор необходимо:
Перейти в меню "Network" (СЕТЬ) там выбрать подменю"MAC Clone" (Клонирование MAC)
В строке MAC адрес WAN - вам необходимо задать МАС адрес который числится за вами у провайдера, либо клонировать МАК адрес с вашего ПК
3. Переходим в меню "Network" (СЕТЬ) и там выбираем подменю "WAN"
Здесь мы настраиваем тип соединения с провайдером.
Для тех, у кого используется просто Динамический IP-адрес:
В строке Тип WAN соединения - выбираем Динамический IP
Нажимаем Сохранить
Для тех, у кого используется PPPoE соединение:
В строке Тип WAN соединения - выбираем PPPoE/Россия PPPoE
В строке Имя пользователя - указываем логин, который вам предоставил провайдер
В строке Пароль - указываем пароль, который вам предоставил провайдер
Выбираем тип получения IP адреса - Динамический IP
В строке Режим подключения - выбираем Подключаться автоматически
Нажимаем Сохранить .
4. После настройки перезагрузите маршрутизатор.
На этом настройка маршрутизатора закончена.
Теперь для доступа в интернет вам с вашего компьютера не нужно запускать Высокоскоростное подключение .
Так же рекомендуется удалить все настроенные маршруты на вашем ПК, так как теперь они настроены на маршрутизаторе.
Делается это следующим образом:
1. Открываем командную строку Windows: «Пуск» -> «Выполнить» -> «cmd» и щелкаем кнопку «Ok».
2. Набираем в ней команду «route -f»
В командную строку заходим от имени администратора.
Перезагружаем ПК.
Для тех, у кого используется PPTP подключение:
1. Переходим в меню "Network" и там выбираем подменю "WAN"
Здесь мы настраиваем тип соединения с провайдером.
В строке Тип WAN соединения - выбираем PPTP/Россия PPTP
В строке Имя пользователя - указываем логин который вам предоставил провайдер
В строке Пароль - указываем пароль который вам предоставил провайдер
Выбираем тип получения IP адреса - Динамический IP
В строке IP Адрес/Имя сервера - пишем ppp.lan
В строке Режим подключения - выбираем Подключаться автоматически
Нажимаем Сохранить .
Дальнейшая настройка идентична настройке PPPoE подключения.
Если по каким то причинам маршрутизатор не понимает буквенного имени в строке IP Адрес/Имя сервера задайте IP адрес числовой.
Определить его можно следующим образом:
1. Открываем командную строку Windows: «Пуск» -> «Выполнить» -> «cmd» и щелкаем кнопку «Ok».
2. Набираем в ней команду «nslookup ppp.lan»
Полученный IP адрес вписываем в строку IP Адрес/Имя сервера.
Если по каким-то причинам маршрутизатор не получил маршруты автоматически, то вам придется прописать их руками .
Для этого заходим в меню "Static Routing".
Здесь необходимо прописать следующие маршруты:
IP 10.0.0.0 mask 255.0.0.0 «шлюз»
IP 212.1.224.0 mask 255.255.255.0 «шлюз»
IP 212.1.226.0 mask 255.255.255.0 «шлюз»
Для этого нажимаем кнопку " Add New.." в появившемся меню:
В строке IP Адрес назначения - указываете IP адрес.
В строке Маска - указываете маску
В строке Основной шлюз - указываете шлюз
В строке Состояние - выбираете Включено
Как определить мой шлюз?
1. Подключаем кабель провайдера напрямую в компьютер.
2. Открываем командную строку Windows: «Пуск» -> «Выполнить» -> «cmd» и щелкаем кнопку «Ok».
3. Набираем в ней команду «ipconfig» - по результатам работы этой команды узнаем свой основной шлюз.
Шаг 1 из 1
Подключите кабель, который вам провели в квартиру наши монтажники в порт Internet, а компьютер подключите в любой из Ethernet портов. Вы так же можете соединить ваш ПК с роутером по беспроводной сети, но на первичном этапе настройки лучше использовать кабель.

Шаг 1 из 9
Открываем браузер, в адресной строке набираем адрес роутера, нажимаем Enter.
Откроется страница авторизации роутера.
Вводим логин и пароль для доступа к роутеру, нажимаем Enter.

Шаг 2 из 9
Откроются настройки роутера.
В левом меню нажимаем на пункт "Сеть" ("Network"). Выбираем подпункт "WAN". Откроется соответствующее окно.
В пункте "Тип подключения WAN" ("WAN Connection Type") из выпадающего списка выбираем "L2TP/Russia L2TP".

Шаг 3 из 9

Шаг 4 из 9
Листаем страницу вниз.
Убеждаемся, что в пункте "Размер MTU" ("MTU Size") написано значение 1460.
Убеждаемся, что в пункте "Режим подключения" ("Connection Mode") отмечено значение "Подключить автоматически" ("Connect Automatically").
Нажимаем кнопку "Сохранить" ("Save"), ждем применения настроек.

Шаг 5 из 9
В левом меню выберите пункт "Беспроводной режим" ("Wireless") или "Беспроводной режим - 2,4 ГГц" ("Wireless - 2,4GHz").
Откроется окно "Настройки беспроводного режима" ("Wireless settings").
В поле "Имя беспроводной сети" ("Wireless Network Name") придумываем и пишем новое имя сети.
В поле "Регион" ("Region") выбираем "Россия" ("Russia").
Убеждаемся, что пункт "Включить широковещание SSID" ("Enable SSID Broadcast") отмечен. Нажимаем кнопку "Сохранить" ("Save"), ждем применения настроек.

Шаг 6 из 9
В левом меню выберите пункт "Защита беспроводного режима" ("Wireless Security").
Откроется соответствующее окно, отмечаем пункт "WPA/WPA2 - Personal".
В поле "Версия" ("Version") выбираем "Автоматически" ("Automatic").
В поле "Шифрование" ("Encryption") выбираем "Автоматически" ("Automatic").
В поле "Пароль PSK" ("Wireless Password") придумываем и пишем новый пароль для Wi-Fi сети (не менее 8 символов, используя только английские буквы или цифры).

Шаг 7 из 9
Листаем страницу вниз.
Нажимаем кнопку "Сохранить" ("Save"), ждем применения настроек.

Шаг 8 из 9
Если в левом меню есть пункт "Беспроводной режим - 5 ГГц" ("Wireless - 5GHz") нажимаем на него и по аналогии настраиваем сеть 5 ГГц.
Откроется окно "Настройки беспроводного режима" ("Wireless settings").
В поле "Имя беспроводной сети" ("Wireless Network Name") придумываем и пишем новое имя сети.
В поле "Регион" ("Region") выбираем "Россия" ("Russia").
Убеждаемся, что пункт "Включить широковещание SSID" ("Enable SSID Broadcast") отмечен. Нажимаем кнопку "Сохранить" ("Save"), ждем применения настроек.

Шаг 9 из 9
В левом меню выберите пункт "Защита беспроводного режима" ("Wireless Security").
Откроется соответствующее окно, отмечаем пункт "WPA/WPA2 - Personal".
В поле "Версия" ("Version") выбираем "Автоматически" ("Automatic").
В поле "Шифрование" ("Encryption") выбираем "Автоматически" ("Automatic").
В поле "Пароль PSK" ("Wireless Password") придумываем и пишем новый пароль для Wi-Fi сети (не менее 8 символов, используя только английские буквы или цифры).
Листаем страницу вниз.
Нажимаем кнопку "Сохранить" ("Save"), ждем применения настроек.

Шаг 1 из 1
В левом меню выбираем пункт "Сеть" ("Network"), далее IPTV (Если пункт IPTV отсутствует, дополнительных настроек для телевидения не требуется).
В поле "Режим" ("Mode") выбираем "Мост" ("Bridge").
В поле "Порт для IPTV" ("Port for IPTV") - выбираем порт для подключения ТВ-приставки. Нажимаем кнопку "Сохранить" ("Save"), ждем применения настроек.

Будьте внимательны, выполняя инструкции в этом разделе. В случае ошибки в действиях потребуется визит в сервис-центр для восстановления устройства. Прошивать роутер рекомендуется, подключив кабель от ПК в любой из LAN-портов.
Прошивая роутер по Wi-Fi, есть риск получить неработоспособное устройство, восстанавливаемое только в сервис-центре, либо не восстанавливаемое вовсе.
Шаг 1 из 3
Шаг 2 из 3
Открываем браузер, в адресной строке набираем адрес роутера, нажимаем Enter.
Откроется страница авторизации роутера.
Вводим логин и пароль для доступа к роутеру, нажимаем Enter.

Шаг 3 из 3
Перед вами откроется web-интерфейс роутера.
В левом меню нажмите на пункт “Системные инструменты” (“System Tools”).
Выберите подпункт “Обновление встроенного ПО” (“Firmware Upgrade”).
Напротив строки “Путь к файлу встроенного ПО” (“File”) – нажмите кнопку «Выберите файл», в открывшемся окне нужно найти файл с прошивкой. После этого нажимаем кнопку “Обновить” (“Upgrade”).
Подождите, пока роутер обновляет свою микропрограмму, обычно это занимает не более 15 минут, во время обновления не выключайте роутер из сети розетки. После того, как роутер обновит свою прошивку и перезагрузится, вы можете приступать к эксплуатации.

Шаг 1 из 14
Открываем браузер, в адресной строке набираем адрес роутера, нажимаем Enter.

Шаг 2 из 14
Если открывается страница "Создайте новое имя пользователя и пароль" ("Create new user and password"), в полях "Новое имя пользователя" ("New user") и "Новый пароль" ("New Password") придумываем и пишем имя пользователя и пароль, которые будут использоваться для дальнейшей авторизации в настройках роутера. Рекомендуем использовать имя пользователя admin, пароль также admin.
В поле "Подтвердить новый пароль" ("Confirm new password") повторно пишем придуманный пароль.
Нажимаем кнопку "Подтвердить" ("Confirm").

Шаг 3 из 14
Если открывается страница авторизации роутера, вводим логин и пароль для доступа к роутеру, нажимаем Enter.

Шаг 4 из 14
Откроются настройки роутера.
Если интерфейс на английском, справа сверху проверяем наличие выпадающего списка с выбором языка. Если выпадающий список есть, выбираем «Русский».

Шаг 5 из 14
Выбираем вкладку "Дополнительные настройки" ("Advanced").
Откроется страница "Состояние" ("Status").

Шаг 6 из 14
В левом меню нажимаем на пункт "Сеть" ("Network").
Выбираем подпункт "Интернет" ("WAN"). Откроется соответствующее окно.
В блоке "IPv4" в пункте "Тип подключения к Интернет" ("WAN Connection Type") из выпадающего списка выбираем "L2TP/L2TP Россия" ("L2TP/Russia L2TP").

Шаг 7 из 14

Шаг 8 из 14
Листаем страницу вниз.
Убеждаемся, что в пункте "Размер MTU" ("MTU Size") написано значение 1460.
В пункте "Режим подключения" ("Connection Mode") отмечаем значение "Авто" ("Connect Automatically").
В правой нижней части текущего блока ("IPv4") нажимаем кнопку "Сохранить" ("Save"), ждем применения настроек.

Шаг 9 из 14
В левом меню нажимаем на пункт "Беспроводной режим" ("Wireless"), далее выбираем подпункт "Настройки беспроводного режима" ("Wireless settings").
Откроется соответствующее окно, убеждаемся, что пункт "Включить беспроводное вещание" ("Enable SSID Broadcast") отмечен.
В поле "Имя беспроводной сети" ("Wireless Network Name") придумываем и пишем новое имя сети (достаточно изменить/добавить одну букву или цифру).
Нажимаем кнопку "Сохранить" ("Save"), ждем применения настроек.

Шаг 10 из 14
Если в данном окне ("Настройки беспроводного режима") есть пункты "Защита" ("Security"), "Версия" ("Version"), "Шифрование" ("Encryption"), "Пароль" ("Wireless Password / RADIUS Password") - заполняем их.
В поле "Защита" ("Security") выбираем "WPA/WPA2-Personal".
В поле "Версия" ("Version") отмечаем пункт "Авто" ("Auto").
В поле "Шифрование" ("Encryption") также отмечаем пункт "Авто" ("Auto").
В поле "Пароль" ("Wireless Password / RADIUS Password") придумываем и пишем новый пароль для Wi-Fi сети (не менее 8 символов, используя только английские буквы или цифры).
Нажимаем кнопку "Сохранить" ("Save"), ждем применения настроек.

Шаг 11 из 14
Если в окне "Настройки беспроводного режима" ("Wireless settings") пунктов связанных с паролем/защитой не было - в левом меню нажимаем на пункт "Беспроводной режим" ("Wireless"), далее выбираем подпункт "Безопасность" ("Wireless Security").
Отмечаем пункт "WPA/WPA2-Personal".
В поле "Версия" ("Version") выбираем "Авто" ("Auto").
В поле "Шифрование" ("Encryption") также выбираем пункт "Авто" ("Auto").
В поле "Пароль" ("Wireless Password / RADIUS Password") придумываем и пишем новый пароль для Wi-Fi сети (не менее 8 символов, используя только английские буквы или цифры).

Шаг 12 из 14
Листаем страницу вниз, нажимаем кнопку "Сохранить" ("Save"), ждем применения настроек.

Шаг 13 из 14
Если в окне ("Настройки беспроводного режима") справа сверху есть пункты "2,4 ГГц / 5 ГГц", нажимаем на "5 ГГц", аналогично настраиваем сеть 5 ГГц. Убеждаемся, что пункт "Включить беспроводное вещание" ("Enable SSID Broadcast") отмечен.
В поле "Имя беспроводной сети" ("Wireless Network Name") придумываем и пишем новое имя сети (достаточно изменить/добавить одну букву или цифру).
Нажимаем кнопку "Сохранить" ("Save"), ждем применения настроек.

Шаг 14 из 14
В данном окне ("Настройки беспроводного режима 5 ГГц") в поле "Защита" ("Security") выбираем "WPA/WPA2-Personal".
В поле "Версия" ("Version") отмечаем пункт "Авто" ("Auto").
В поле "Шифрование" ("Encryption") также отмечаем пункт "Авто" ("Auto").
В поле "Пароль" ("Wireless Password / RADIUS Password") придумываем и пишем новый пароль для Wi-Fi сети (не менее 8 символов, используя только английские буквы или цифры).
Нажимаем кнопку "Сохранить" ("Save"), ждем применения настроек.

Шаг 1 из 2
В левом меню нажимаем на пункт "Сеть" ("Network"), далее выбираем подпункт "IPTV". Убеждаемся, что пункт "IGMP Proxy" отмечен. Если есть пункт "Режим" ("Mode") и пункты выбора выделенного порта для домашнего телевидения, в поле "Режим" ("Mode") выбираем "Мост" ("Bridge"). Если выбор порта для IPTV представлен отдельными выпадающими списками - только для портов, к которым подключены ТВ-приставки, вместо значения "Интернет" ("Internet") выбираем значение "IPTV.
Нажимаем кнопку "Сохранить" ("Save"), ждем применения настроек.

Шаг 2 из 2
Если выбор порта для IPTV представлен единым выпадающем списком "Port for IPTV" - выбираем в нем номера портов, к которым подключены ТВ-приставки.
Нажимаем кнопку "Сохранить" ("Save"), ждем применения настроек.

Будьте внимательны, выполняя инструкции в этом разделе. В случае ошибки в действиях потребуется визит в сервис-центр для восстановления устройства. Прошивать роутер рекомендуется, подключив кабель от ПК в любой из LAN-портов.
Прошивая роутер по Wi-Fi, есть риск получить неработоспособное устройство, восстанавливаемое только в сервис-центре, либо не восстанавливаемое вовсе.
Шаг 1 из 3
Шаг 2 из 3
Открываем браузер, в адресной строке набираем адрес роутера, нажимаем Enter.
Откроется страница авторизации роутера.
Вводим логин и пароль для доступа к роутеру, нажимаем Enter.

Шаг 3 из 3
Перед вами откроется web-интерфейс роутера.
В левом меню нажмите на пункт “Системные инструменты” (“System Tools”).
Выберите подпункт “Обновление встроенного ПО” (“Firmware Upgrade”).
Напротив строки “Путь к файлу встроенного ПО” (“File”) – нажмите кнопку «Выберите файл», в открывшемся окне нужно найти файл с прошивкой. После этого нажимаем кнопку “Обновить” (“Upgrade”).
Подождите, пока роутер обновляет свою микропрограмму, обычно это занимает не более 15 минут, во время обновления не выключайте роутер из сети розетки. После того, как роутер обновит свою прошивку и перезагрузится, вы можете приступать к эксплуатации.

Используйте аппаратный сброс настроек, если требуется настроить устройство заново (удалить все пользовательские настройки), нет доступа к веб-странице интерфейса настроек роутера, после настройки роутера интернет-соединение не установилось или пароль доступа к нему был утерян.
Внимание! При выполнении аппаратного сброса настроек все пользовательские установки будут сброшены на заводские параметры!
На корпусе устройства имеется углубленная кнопка СБРОС (RESET, RESTORE), позволяющая сбросить настройки на заводские установки. Кнопку СБРОС (RESET, RESTORE) вы сможете найти на той же стороне корпуса роутера, где располагаются остальные разъемы и кнопки. В редких случаях кнопка может располагаться на дне роутера.


Перед тем, как приступить к настройке роутера, проверим настройки подключения по локальной сети. Для этого:
Windows 7
Нажмем на "Пуск", "Панель управления".

Затем нажимаем на "Просмотр состояния сети и задач".

Далее жмем на "Изменение параметров адаптера".

В открывшемся окне мы видим "Подключение по локальной сети". Нажимаем по нему правой кнопкой мыши, выбираем "Свойство".

Затем из списка выбираем "Протокол Интернета версии 4 (TCP/IPv4)" и нажимаем "Свойство".

В открывшемся окне Вам нужно выставить галочки "Получить IP-адрес автоматически" и "Получить адрес DNS-сервера автоматически", затем нажимаем кнопку "Ok".

Windows 10
Нажмем на "Пуск", "Параметры".

Затем нажимаем на "Сеть и Интернет".

Далее выбираем "Ethernet" и нажимаем на "Настройка параметров адаптера".

В открывшемся окне мы видим "Ethernet". Нажимаем по нему правой кнопкой мыши, выбираем "Свойство".

Затем из списка выбираем "IP версии 4 (TCP/IPv4)" и нажимаем "Свойство".

В открывшемся окне Вам нужно выставить галочки "Получить IP-адрес автоматически" и "Получить адрес DNS-сервера автоматически", затем нажимаем кнопку "Ok".

Подключение роутера TP-Link Archer C7 AC1750 к компьютеру
Следующим шагом будет подключение роутера TP-Link Archer C7 AC1750 к Вашему Ноутбуку либо Персональному компьютеру (ПК). Для этого Вам необходимо подключить кабель, который Вам провел провайдер, к синему порту роутера (то есть это тот кабель, который идет в Вашу квартиру, дом, офис, и т.д. из вне), а кабель, который шел в комплекте с роутером, один конец в один из четырех портов, которые обозначены желтым цветом на роутере, а другой конец подключите к Вашему ноутбуку либо ПК. И да, не забудьте подключить кабель питания.

Авторизация роутера TP-Link Archer C7 AC1750
Итак, подключили роутер, теперь Вам нужно через любой браузер (будь это Google Chrome, Mozilla Firefox, Internet Explorer, и т.д.) попасть в его web-интерфейс. Для это открываем браузер и в адресной строке вбиваем адрес роутера: 192.168.0.1 и нажимаем кнопку "Enter" на Вашей клавиатуре.

После Мы видим, что роутер требует авторизоваться, т.е. запрашивает имя пользователя и пароль. По умолчанию на роутерах Tp-Link установлены:
Итак, вбиваем данные и нажимаем "Login"


Настройка роутера Tp-Link Archer C7 AC1750
И вот наконец мы попали на Web-интерфейс роутера и теперь Вам необходимо произвести настройки оборудования. Первым делом обезопасим беспроводную сеть, установив пароль на wi-fi. Затем Вам необходимо будет узнать какой тип подключения используется для входа в интернет, это PPTP, L2TP либо PPPOE. Узнать можно позвонив Вашему провайдеру (это организация, с которым Вы заключили договор для предоставления услуги интернет). Итак, начнем настройку роутера.
Настройка пароля на wi-fi
Роутер Tp-Link Archer C7 AC1750 является двухдиапазонный, это означает, что роутер поддерживает 2 рабочие частоты беспроводного соединения, это 2,4 ГГц и 5 ГГц. 5 ГГц позволяет добиться более высокой пропускной способности, но обладает меньшей дальностью действия чем 2,4 ГГц, 2,4 ГГц более подвержена помехам. 5 ГГц поддерживается далеко не всеми устройствами. Поэтому какую именно частоту выбрать, выбирать Вам. Можно выбрать обе, и в зависимости от обстоятельств менять беспроводное соединение уже на Ваших устройствах. В нашем примере Мы рассмотрим именно этот вариант, когда работают 2 частоты.
Итак, переходим на Web-интерфейсе в меню во вкладку "Выбор рабочей частоты" и ставим галочки напротив той частоты, которая больше подходит для Ваших устройств, в нашем случае выбираем обе и нажимаем на кнопку "Сохранить".
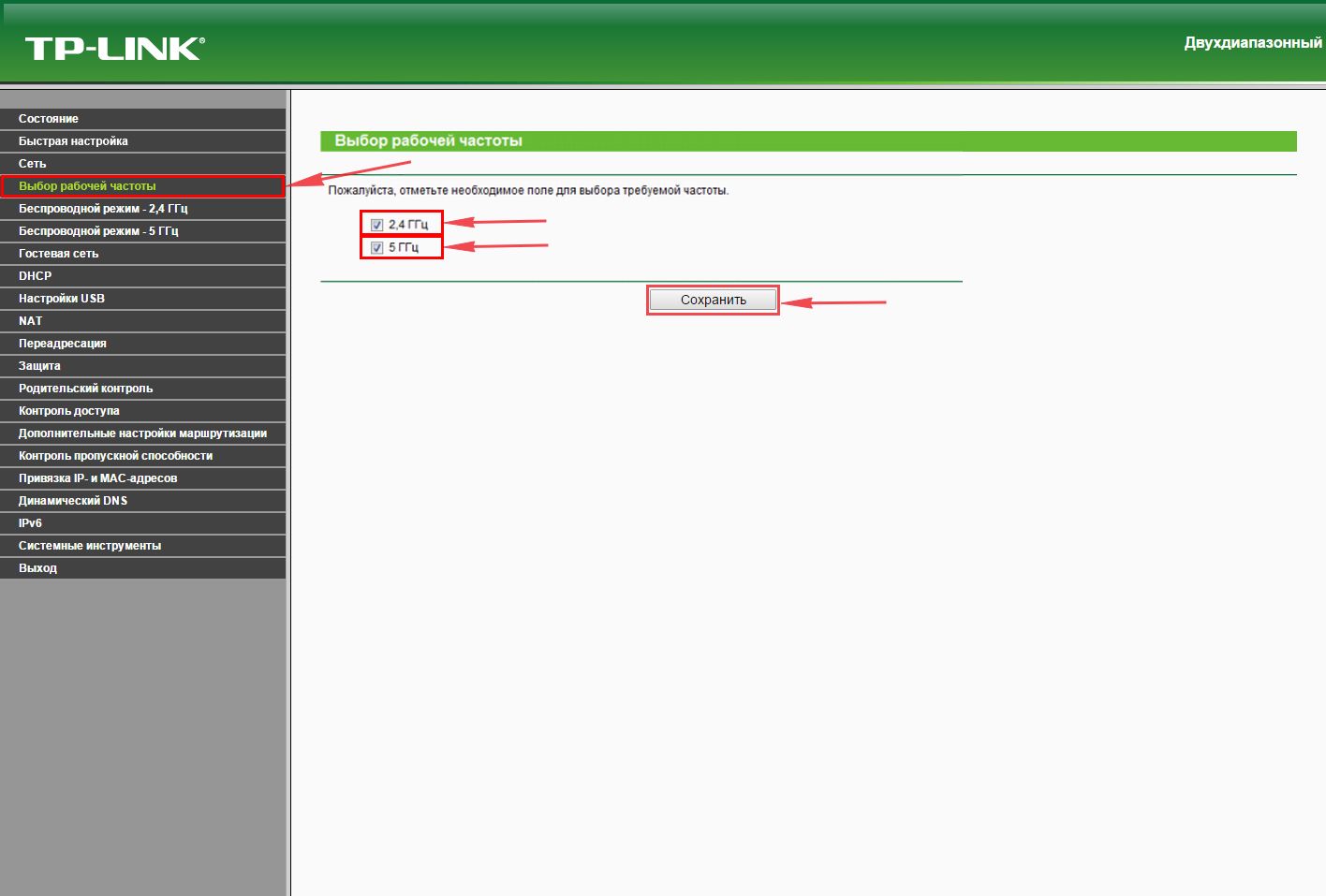
После этого переходим во вкладку "Беспроводной режим - 2.4 ГГц" и попадаем в "Основные настройки". Здесь необходимо в графе "Имя беспроводной сети" придумать и указать имя Вашей беспроводной сети, данное имя в дальнейшем будет светиться, когда Вы будите подключаться к сети. Советую обозначить в название сети используемую частоту, к примеру: "imya seti 2.4". После выберем "Регион" - Россия и нажимаем кнопку "Сохранить".

Теперь необходимо поставить пароль на беспроводную сеть. Для этого переходим во вкладку "Защита беспроводного режима" и выбираем тип шифрования "WPA/WPA2-Personal", ниже выставляем "Тип аутентификации:" на "WPA2-PSK" и "Шифрование:" на "AES". Данные настройки рекомендуемые. Далее в поле "Пароль беспроводной сети:" придумываем и вбиваем пароль. После жмем "Сохранить".
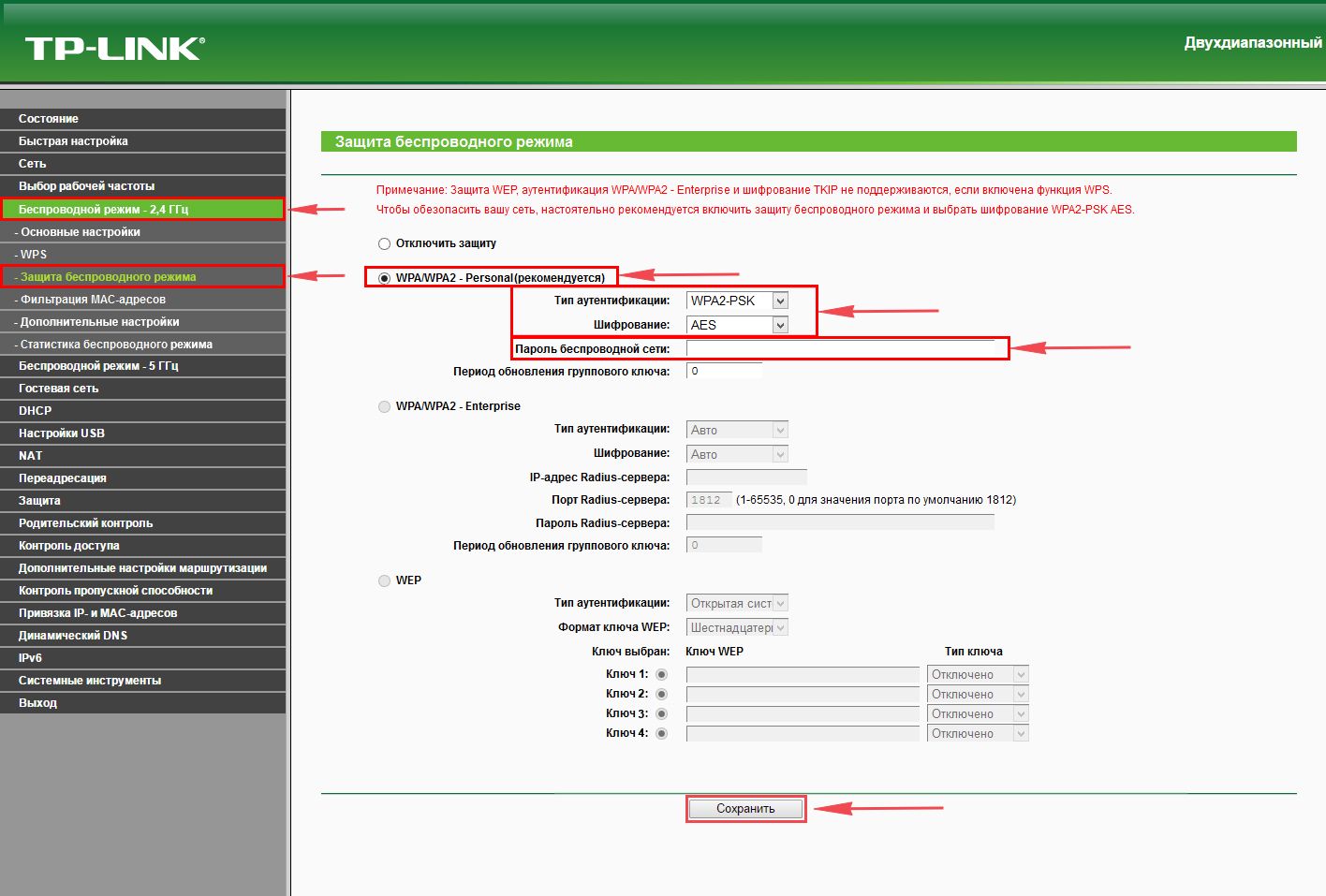
После этого переходим во вкладку "Беспроводной режим - 5 ГГц" и попадаем в "Основные настройки". Здесь необходимо в графе "Имя беспроводной сети" придумать и указать имя Вашей беспроводной сети, данное имя в дальнейшем будет светиться, когда Вы будите подключаться к сети. Советую обозначить в название сети используемую частоту, к примеру: "imya seti 5". После выберем "Регион" - Россия и нажимаем кнопку "Сохранить".
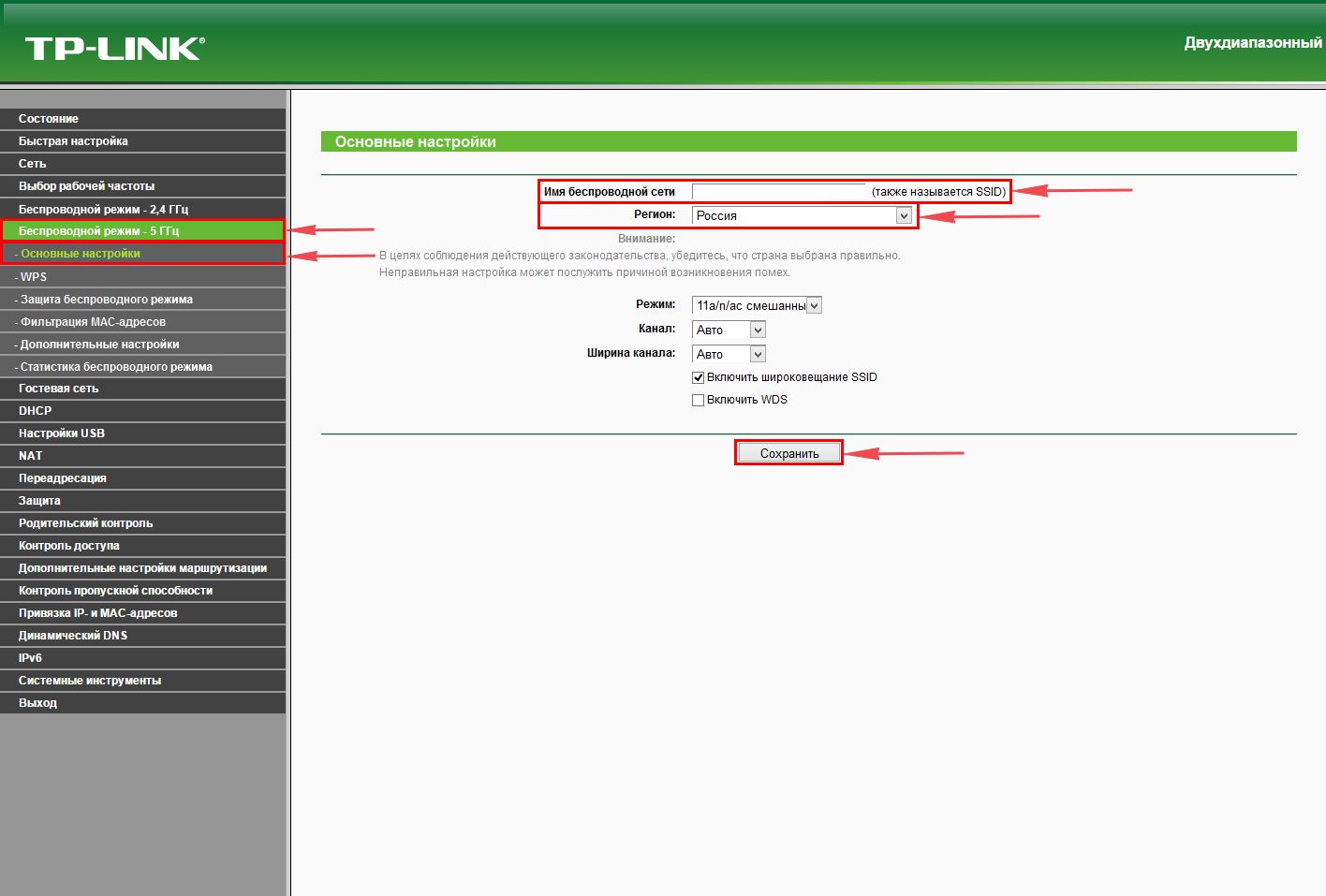
Теперь необходимо поставить пароль на беспроводную сеть. Для этого переходим во вкладку "Защита беспроводного режима" и выбираем тип шифрования "WPA/WPA2-Personal", ниже выставляем "Тип аутентификации:" на "WPA2-PSK" и "Шифрование:" на "AES". Данные настройки рекомендуемые. Далее в поле "Пароль беспроводной сети:" придумываем и вбиваем пароль. После жмем "Сохранить".
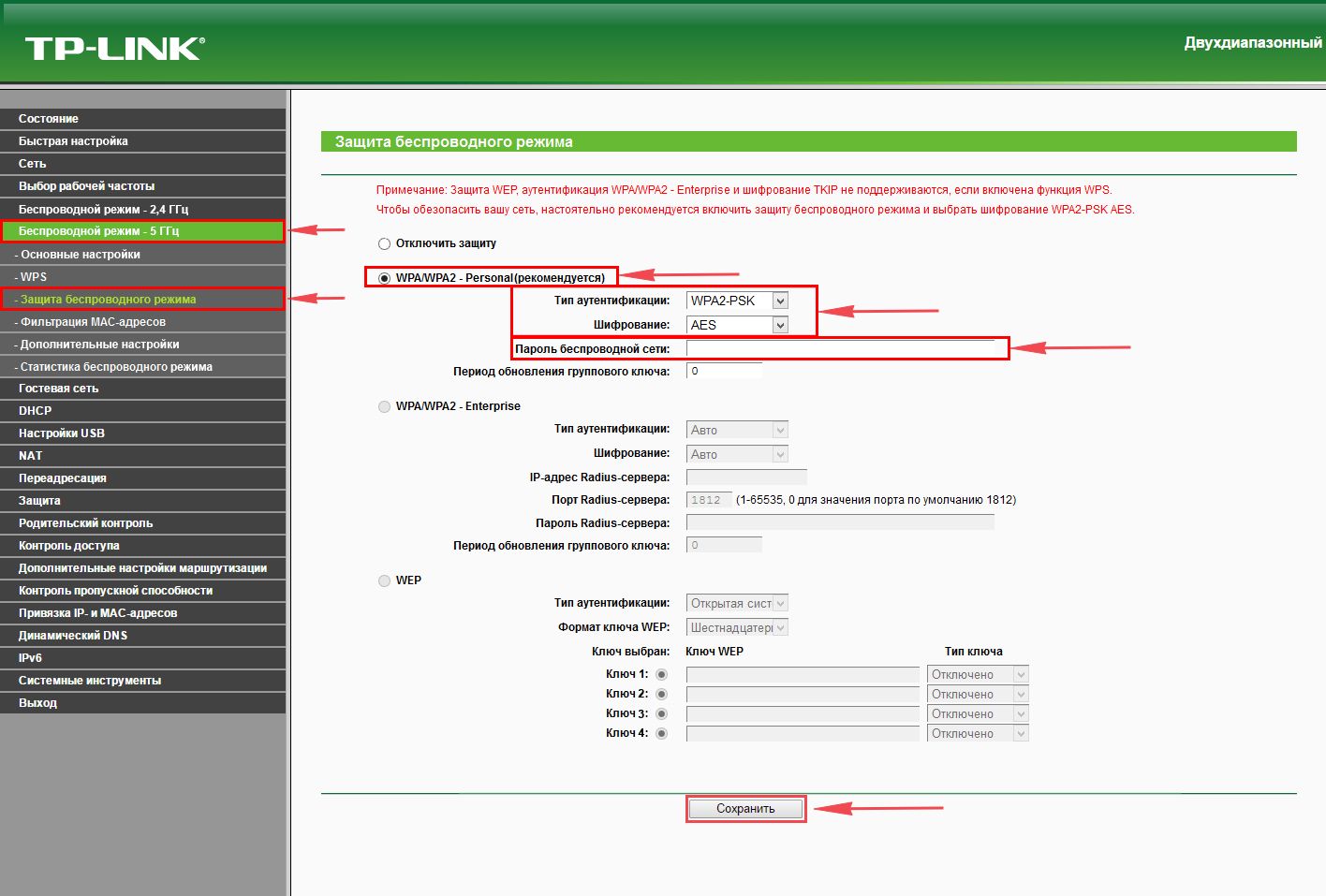
После того, как мы нажали "Сохранить" над этой кнопкой появится надпись, указывающая на то, что настройки сохранены и теперь нам необходимо перезагрузить роутер. Что мы и делаем, нажав на кнопку "click here" отправив роутер на перезагрузку. После перезагрузки имя Вашей беспроводная сеть появится в настройках сети Вашего компьютера.

Настройка PPTP
Предлагаю Вашему вниманию Видео инструкцию по настройке типа подключения PPTP на роутере Tp-Link Archer C7 AC1750 на примере роутера Tp-Link TL-WR1043ND.
Давайте также письменно и иллюстративно рассмотрим настройку подключения PPTP на роутере Tp-Link Archer C7 AC1750.
Итак переходим в меню во вкладку "Сеть", затем "WAN".
В "Тип подключения WAN:" выбираем "PPTP/PPTP Россия", ниже Вам предложат указать имя пользователя (в строке "Имя пользователя:"), пароль (в строке "Пароль:"). Также необходимо будет указать ip-адрес сервера (в строке "IP-адрес/Имя сервера:"). Все вышеперечисленные данные Вам предоставляет провайдер (Организация, которая провела Вам интернет).
Все эти данные обычно прописываются в договоре с провайдером. Если по какой-то причине Вы не смогли их найти, Вам необходимо позвонить на горячую линию Вашего провайдера и узнать как их можно получить.
После того, как Вы внесли все необходимые данные ставите галочку напротив "Подключить автоматически" (Данная настройка будет держать подключение к интернету постоянно, поэтому если у Вас НЕ безлимитный тариф рекомендую поставить галочку напротив "Подключить по требованию", то есть интернет подключается только в том случае, когда Вы начинаете им пользоваться).
После всех манипуляций с настройками нажимаем кнопку "Сохранить".
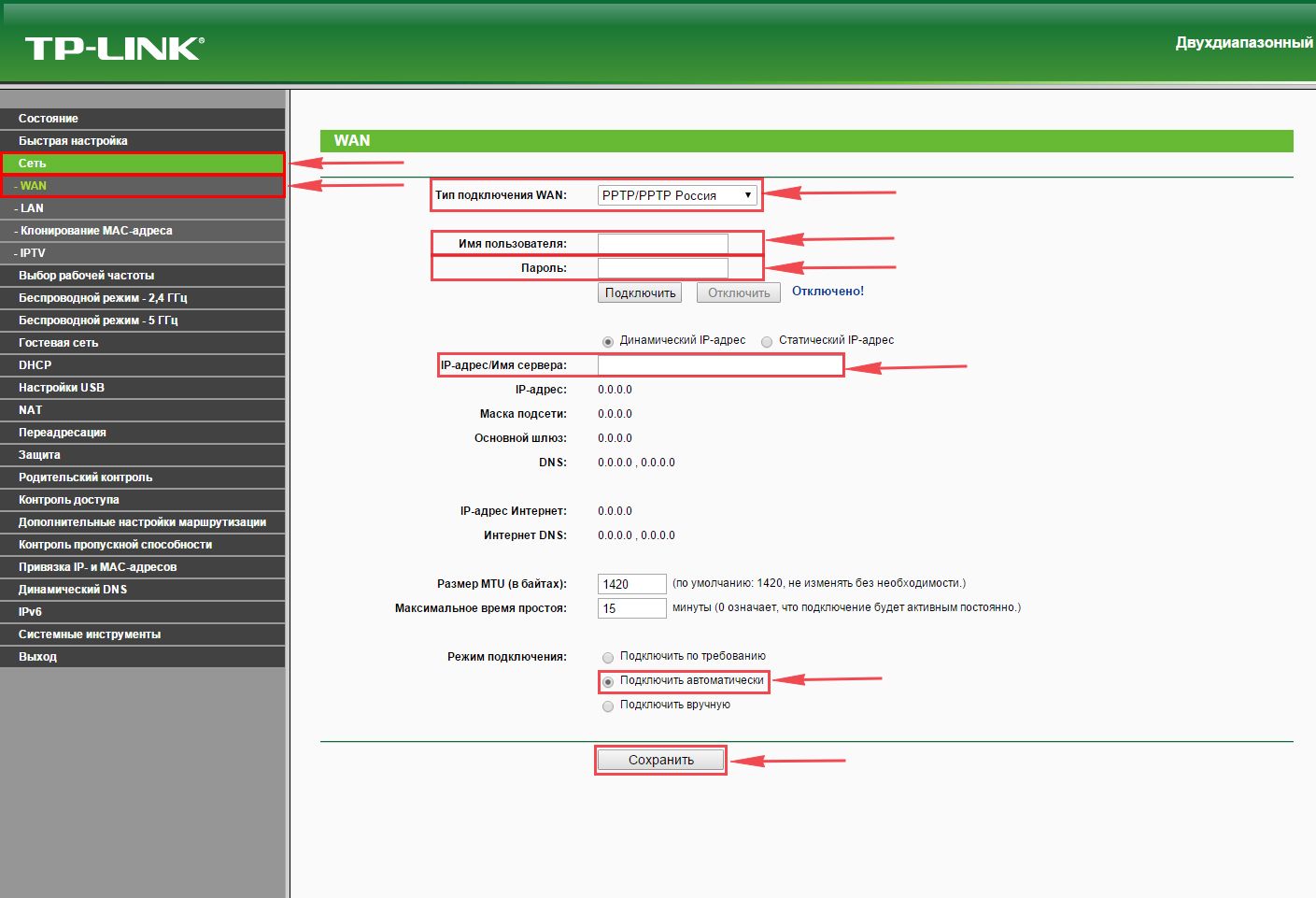
Настройка PPTP со статическим IP-адресом
Рассмотрим настройку подключения PPTP со статическим IP-адресом на роутере Tp-Link Archer C7 AC1750. Обычно статический IP-адрес предоставляется юридическим лицам, либо как дополнительная услуга к основному тарифу физическим лицам.
Итак переходим в меню во вкладку "Сеть", затем "WAN".
В "Тип подключения WAN:" выбираем "PPTP/PPTP Россия", ниже Вам предложат указать имя пользователя (в строке "Имя пользователя:"), пароль (в строке "Пароль:").
Так как подключение использует статический ip-адрес, Вы ставите галочку напротив "Статический IP-адрес", далее указываете ip-адрес сервера (в строке "IP-адрес/Имя сервера:"), ip-адрес (в строке "IP-адрес:"), маску подсети (в строке "Маска подсети:"), основной шлюз (в строке "Основной шлюз:") и DNS (в строке "DNS:"). Все вышеперечисленные данные Вам предоставляет провайдер (Организация, которая провела Вам интернет).
Все эти данные обычно прописываются в договоре с провайдером. Если по какой-то причине Вы не смогли их найти, Вам необходимо позвонить на горячую линию Вашего провайдера и узнать как их можно получить.
После того, как Вы внесли все необходимые данные ставите галочку напротив "Подключить автоматически" (Данная настройка будет держать подключение к интернету постоянно, поэтому если у Вас НЕ безлимитный тариф рекомендую поставить галочку напротив "Подключить по требованию", то есть интернет подключается только в том случае, когда Вы начинаете им пользоваться).
После всех манипуляций с настройками нажимаем кнопку "Сохранить".
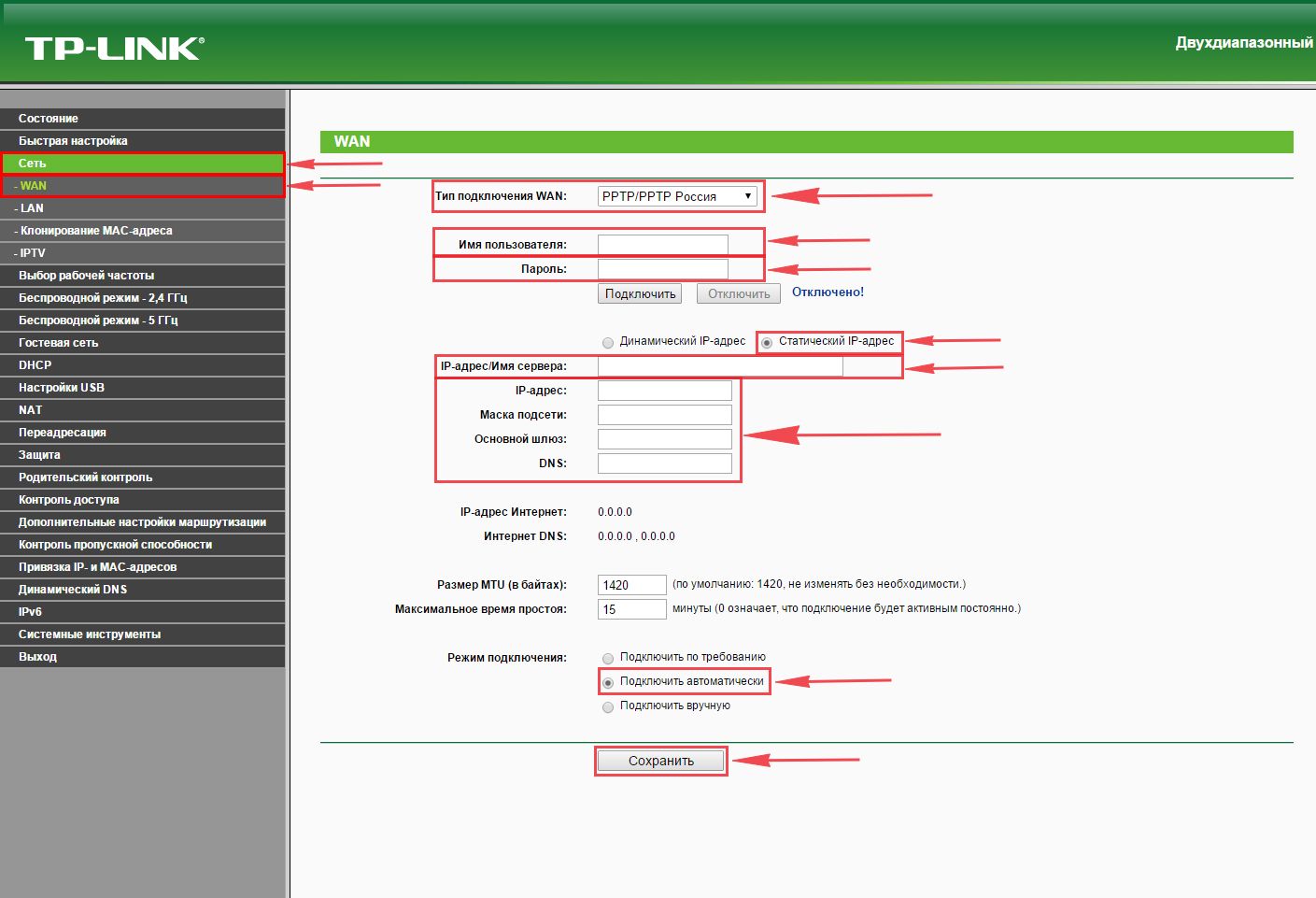
Настройка L2TP
Рассмотрим настройку подключения L2TP на роутере Tp-Link Archer C7 AC1750.
Итак переходим в меню во вкладку "Сеть", затем "WAN".
В "Тип подключения WAN:" выбираем "L2T/L2T Россия", ниже Вам предложат указать имя пользователя (в строке "Имя пользователя:"), пароль (в строке "Пароль:"). Также необходимо будет указать ip-адрес сервера (в строке "IP-адрес/Имя сервера:"). Все вышеперечисленные данные Вам предоставляет провайдер (Организация, которая провела Вам интернет).
Все эти данные обычно прописываются в договоре с провайдером. Если по какой-то причине Вы не смогли их найти, Вам необходимо позвонить на горячую линию Вашего провайдера и узнать как их можно получить.
После того, как Вы внесли все необходимые данные ставите галочку напротив "Подключить автоматически" (Данная настройка будет держать подключение к интернету постоянно, поэтому если у Вас НЕ безлимитный тариф рекомендую поставить галочку напротив "Подключить по требованию", то есть интернет подключается только в том случае, когда Вы начинаете им пользоваться).
После всех манипуляций с настройками нажимаем кнопку "Сохранить".

Настройка L2TP со статическим IP-адресом
Рассмотрим настройку подключения L2TP со статическим IP-адресом на роутере Tp-Link Archer C7 AC1750.
Обычно статический IP-адрес предоставляется юридическим лицам, либо как дополнительная услуга к основному тарифу физическим лицам.
Итак переходим в меню во вкладку "Сеть", затем "WAN".
В "Тип подключения WAN:" выбираем "L2TP/L2TP Россия", ниже Вам предложат указать имя пользователя (в строке "Имя пользователя:"), пароль (в строке "Пароль:").
Так как подключение использует статический ip-адрес, Вы ставите галочку напротив "Статический IP-адрес", далее указываете ip-адрес сервера (в строке "IP-адрес/Имя сервера:"), ip-адрес (в строке "IP-адрес:"), маску подсети (в строке "Маска подсети:"), основной шлюз (в строке "Основной шлюз:") и DNS (в строке "DNS:"). Все вышеперечисленные данные Вам предоставляет провайдер (Организация, которая провела Вам интернет).
Все эти данные обычно прописываются в договоре с провайдером. Если по какой-то причине Вы не смогли их найти, Вам необходимо позвонить на горячую линию Вашего провайдера и узнать как их можно получить.
После того, как Вы внесли все необходимые данные ставите галочку напротив "Подключить автоматически" (Данная настройка будет держать подключение к интернету постоянно, поэтому если у Вас НЕ безлимитный тариф рекомендую поставить галочку напротив "Подключить по требованию", то есть интернет подключается только в том случае, когда Вы начинаете им пользоваться).
После всех манипуляций с настройками нажимаем кнопку "Сохранить".

Настройка роутера Tp Link билайн проводится после приобретения оборудования у провайдера. Установку следует выполнять по строгому алгоритму, прописанному специалистами.
Настройка интернет-соединения на роутере
ТП Линк Билайн – техника с расширенным списком актуальных версий. Пароль для беспроводной сети прописан на дне корпуса прибора. Технические характеристики имеют высокие показатели качества. После того как роутер подключен к компьютеру через разъемы WAN/LAN, выполняется настройка:
Рекомендуем: Простые способы настройки роутера "Smart box pro"После завершения всех установок кодовое обозначение можно заменить на свою уникальную комбинацию для роутера.
| Первая строчка | Строка напротив |
| Version | WPA2-PSK |
| Encryption | AES |
| Wireless Password | Личный пароль (не менее 8 символов с цифровыми и буквенными обозначениями на английском языке) |
Этими действиями выбирается версия защитного режима, код шифровки и персональный пароль. В конце таблицы следует нажать клавишу «Сохранить», затем «Применить» настройки.

Как настроить Wi-Fi-сеть
Настройки домашнего роутера Tp Link TL wr841n для Билайн выполняются в разделе «Беспроводное соединение». Необходимо действовать по инструкции:
Настройка IPTV
Чтобы настроить телевидение и корректно подключить приставку, совершается ряд действий:
- Переход в раздел «Сеть».
- Выбор вкладки IP-TV.
- В графе IGMP Proxy выделить позицию «Включить».
- Для «Режима» ставится отметка «Мост».
- Выполняется сохранение введенных сведений.
После ввода всех позиций компьютерная техника и роутер перезагружаются и оборудование становится готово к работе.
Читайте также:

