Настройка роутера tp link td w8968 репитер
Обновлено: 06.07.2024
Возможно ли подключить TD-W8968 в качестве репитера. То есть есть вай фай нужно его брать и раздавать по квартире. Если возможно то пожалуйста как настроить подробней. И ещё есть ли прошивки чтобы подключить через юизби lte MF827 4gмодем.Спасибо.
vovan26 OpenWrt разработчик
На ОФ прошивках это не возможно, а на эти девайсы нету никаких альтернативных прошивок нету.
Разработка ПО для роутеров на базе OpenWrt.
Желание получить ответ, предполагает умение сформулировать вопрос. (И.В. Сталин)
На общие вопросы в личке не отвечаю, задайте его на форуме.
Вранье, у меня TD-W8968 в нем есть WDS и работает корректно. ADSL при этом выключен, WAN тоже. Настраивал на точки доступа WR941N, d DIR300, DIR320. Нужно правильно настроить DHCP сервер, или отключить его вовсе(чаще всего на точке к которой подключаемся уже есть включенный DHCP). Сейчас сижу в интернете через данный девайс, который берет интернет с другого роутера по wifi.
vovan26 OpenWrt разработчик
Разработка ПО для роутеров на базе OpenWrt.
Желание получить ответ, предполагает умение сформулировать вопрос. (И.В. Сталин)
На общие вопросы в личке не отвечаю, задайте его на форуме.
теперь понятно стало, а до этого думал, ваш ответ касается не только смены прошивки и модема 4г, а еще и по поводу репитера, это ведь первый вопрос был.
singularis писал(а):Вранье, у меня TD-W8968 в нем есть WDS и работает корректно. ADSL при этом выключен, WAN тоже. Настраивал на точки доступа WR941N, d DIR300, DIR320. Нужно правильно настроить DHCP сервер, или отключить его вовсе(чаще всего на точке к которой подключаемся уже есть включенный DHCP). Сейчас сижу в интернете через данный девайс, который берет интернет с другого роутера по wifi.
У меня TD-W8968 v.3, последняя прошивка и WDS я не нашел. Может и нету его в 3-тей версии? У тебя какая аппаратная версия и где WDS искать?
Здравствуйте!Как настроить TD-W8968 v4 в качестверепитера?
singularis писал(а):Вранье, у меня TD-W8968 в нем есть WDS и работает корректно. ADSL при этом выключен, WAN тоже. Настраивал на точки доступа WR941N, d DIR300, DIR320. Нужно правильно настроить DHCP сервер, или отключить его вовсе(чаще всего на точке к которой подключаемся уже есть включенный DHCP). Сейчас сижу в интернете через данный девайс, который берет интернет с другого роутера по wifi.
Здравствуйте! помогите настроить TD-W8968 v5 в качестве репитера?
singularis писал(а):Вранье, у меня TD-W8968 в нем есть WDS и работает корректно. ADSL при этом выключен, WAN тоже. Настраивал на точки доступа WR941N, d DIR300, DIR320. Нужно правильно настроить DHCP сервер, или отключить его вовсе(чаще всего на точке к которой подключаемся уже есть включенный DHCP). Сейчас сижу в интернете через данный девайс, который берет интернет с другого роутера по wifi.
Здравствуйте! помогите настроить TD-W8968 v5 в качестве репитера?
Вы пробовали настроить режим моста (Wireless Bridge)?
Выбираете Enabled (Scan) и подключаете роутер к вашему WIFI.
tp link 8968 настройка репитера
Для чего нужен режим репитера, повторителя или усилителя на маршрутизаторе?
Что нужно для работы роутера TP- в режиме повторителя?
Для того, чтобы задействовать роутер как повторитель wifi, необходимо всего лишь одно условие:
Он должен поддерживать данный режим. При этом не важно, какой фирмы ваш основной маршрутизатор, раздающий сигнал. Стандарт WiFi для всех одинаковый, поэтому маршрутизатора в режиме усилителя сможет подхватить любую сеть.
Прежде, чем искать его в настройках, посмотрите спецификации своей модели на сайте производителя. Он может называться, как «Repeater» или «Extender», «WDS», «мост», «повторитель», «усилитель». Сегодня существует небольшая путаница в терминологии, у каждой фирмы они могут немного отличаться, поэтому за любым из этих наименований вполне может скрываться как раз то, что нам надо.
Роутер TP- в режиме моста WDS
WDS мост подразумевает, что кроме этого, второй роутер будет ретранслировать также свою собственную беспроводную сеть, у которой будет свой SSID, и соответственно, свой пароль от нее. При этом эти сети никак, кроме общего интернета, между собой не будут связаны. Вы с телефона или компьютера сможете увидеть сразу два подключения и выбрать любое из них для выхода в интернет. Но для работы с локальной сетью нужно присоединиться именно к той, к которой подключены все остальные устройства.
Кроме того, в режиме моста-WDS TP- умеет передавать интернет на устройство без поддержки WiFi, то есть работать в режиме клиента.
Настройка режима репитера TP-
Для того, чтобы настроить роутер TP- в качестве репитера wifi, необходимо сначала правильно назначить ему IP адрес из той же подсети, что и маршрутизатор, с которого планируется принимать сигнал. Поскольку оба роутера будут работать в рамках одной сети, у них должны быть разные айпишники.
Допустим, что главная точка доступа или роутер производства тоже TP-. Тогда у обоих роутеров по умолчанию IP адрес имеет значение 192.168.0.1. Следовательно, для роутера-репитера необходимо поменять последнюю цифру, например на «2».
О том, как зайти в настройки роутера, чтобы поменять его адрес, читайте в другой моей статье. Предварительно также рекомендую вернуть заводские настройки TP-.
Применяем настройки кнопкой «Сохранить» и ждем, пока роутер перезагрузится.
Настройка роутера TP- в режиме моста WDS
Сложность настройки режима моста на маршрутизаторе TP-, которая заключалась в том, что она не вынесена в отдельный «режим», а все параметры прописываются в нескольких различных разделах меню. Эта путаница никуда не исчезла и в новой версии ПО с админкой в бело-голубых тонах.
Далее жмем на кнопку «Поиск» и выбираем из списка находящихся в зоне действия сетей ту, с которой мы хотим создать мост.
После этого автоматически подставится MAC адрес основного роутера. Нам же нужно выбрать тип шифрования и ввести пароль для подключения к этой сети, после чего сохранить настройки.
Наконец, последнее действие, которое нам нужно совершить, это зайти в меню «LAN» в этом же блоке меню и прописать вручную новый IP адрес для данного устройства из диапазона разрешенных для использования, который указан в настройках основного роутера.
Как зайти на роутер TP-, который настроен в режиме повторителя WiFi?
Начнем с того, что никто не отменял возможность полного сброса к заводским установкам. Но и без этого кардинального действия все решается очень просто.
Нам необходимо войти в панель управления основного маршрутизатора, посмотреть список клиентов и найти среди них второй роутер. Там будет указан его текущий IP, через который можно будет зайти в панель и изменить режим работы.
Проблемы при работе WDS моста на роутере
По идее, если все сделать правильно, то никаких сложностей в эксплуатации возникнуть не должно. Однако, случаются ситуации, когда интернет в режиме моста не работает.
- Отключить на обоих роутерах функцию WPS (или QSS)
- Деактивировать DHCP сервер на основном роутере и назначить ip адреса в сети вручную
Честно говоря, не знаю, как они могут мешать, но тем не менее, практика показывает, что именно из-за этих включенных настроек зачастую режим WDS на TP- работает нестабильно.
Как настроить функцию Беспроводного моста WDS маршрутизатора TD-W8960N с другим маршрутизатором TD-W8960N?
Система распределения беспроводных сетей ( WDS ) представляет собой систему, которая позволяет точкам доступа взаимодействовать по беспроводному подключению в сети IEEE 802.11. Она также позволяет расширять беспроводную сеть с использованием нескольких точек доступа без необходимости использовать проводное соединение для их связи. Ниже изложено руководство по простому решению WDS для класса SOHO .
Для настройки следуйте нижеуказанным инструкциям:
Шаг 2 В левой стороне меню, нажмите Wireless (Беспроводная сеть) -> Advanced (Дополнительные настройки), измените канал беспроводной сети. В нашем примере. Это канал 1. Сохраните настройки Apply/Save ( Применить / Сохранить ).
Шаг 2 В левой стороне меню нажмите Wireless (Беспроводная сеть) -> Advanced (Дополнительные настройки) и измените канал беспроводной сети. Установите канал 1. Нажмите Apply / Save (Применить/Сохранить), чтобы сохранить настройки.
Шаг 5 В левой стороне меню нажмите Advanced Setup (Расширенные настройки) -> LAN (Локальная сеть) и измените IP -адрес локальной сети на 192.168.1.2 и отключите функцию Сервер DHCP . Нажмите Save / Apply (Сохранить/Применить), чтобы перезагрузить модем.
Все настройки, требуемые для функции WDS , завершены. Вы это сможете легко проверить с помощью утилиты Ping . Если команды ping выполняются успешно (что означает успешную работу WDS ), вы увидите окно, аналогичное показанному ниже:
Как настроить беспроводной мост (WDS) между двумя Wi-Fi роутерами? Используем роутер как «Репитер». На примере роутера от TP-Link.
Здравсвуйте. Меня уже несколько раз в комментариях спрашивали о том, как можно соединить два роутера по Wi-Fi в режиме беспроводного моста (WDS). Точнее один роутер будет себе работать как обычно, а второй будет подключаться к нему по беспроводной сети, брать интернет и раздавать его как еще одну сеть. Такой способ позволяет усилить сигнал беспроводной сети.
Если Вы еще не поняли, что и как я буду настраивать, то я на официальном сайте TP- нашел отличную картинку, которая наглядно показывает схему такого подключения.

Честно говоря, я не знаю как с этим обстоят дела в роутров таких фирм как: Asus, D-, Tenda, sys и т. д. Я покажу как настроить беспроводной мост (WDS) на роутере от TP-. Сейчас я работаю через роутер TP- TL-MR3220 вот на нем и экспериментировал. Но к примеру настройка того же TP- TL-WR841N в режиме репитера ничем не будет отличаться. Проверял. В любом случае, моя инструкция должна пригодится.
Вот еще комментарий, который был оставлен несколько дней назад, на него мы сегодня и будем отвечать.

Если у Вас основной роутер к примеру компании TP- и Вы хотите установить еще один роутер как повторитель, то советую купить устройство такой же компании, в нашем случае TP-. Устройства одной фирмы работают лучше и стабильнее.
Используем роутер TP- как «Репитер»
Значит на нашем главном роутере нужно изменить только канал.
Настройка главного роутера

Настройка роутера «Репитера»
На момент настройки, роутер (который будет работать как повторитель) нужно подключить к компьютеру по кабелю.
Заходим в настройки роутера. Для этого в браузере набираем адрес 192.168.0.1, или 192.168.1.1 (адрес можно посмотреть снизу роутера).
Затем появится запрос на ввод логина и пароля для доступа к настройкам роутера. Если Вы их не изменяли, то обычно по умолчанию это admin и admin (так же можно посмотреть снизу устройства).
Подробнее о WPS я писал в статье Что такое QSS и WPS? Для чего нужна кнопка QSS на Wi-Fi роутере и как ей пользоваться?, можете почитать. Нам же нужно отключить эту функцию.

После перезагрузки снова должна открыться страница с настройками роутера.
Изменяем IP-адрес роутера TP-

Роутер сам перезагрузиться, попросит снова ввести логин и пароль для доступа к настройкам и Вы попадете на страницу настроек. Обратите внимание, что IP-адрес в браузере будет уже другой.
Настройка беспроводного моста (WDS) на роутере TP-
Перейдите на вкладку Wireless.
Возле Wireless Network Name укажите имя новой беспроводной сети, которую будет раздавать наш новый так называемый «Репитер». А возле Region укажите свой регион.
Напротив Channel советую изменить канал на цифру 6 (а лучше установите 1, что бы каналы не совпадали. Попробуйте так и так).
Для включения работы в режиме моста (WDS), установите галочку возле Enable WDS Bridging.


Вы увидите, что поля SSID (to be bridged) и BSSID (to be bridged) будут заполнены. Если на главном роутере установлен пароль на Wi-Fi сеть, то в поле Key type укажите тип шифрования, а в поле Password укажите пароль для доступа к беспроводной сети главного роутера.

Все должно заработать. На главной странице настроек роутера можете посмотреть статус соединения. Если напротив WDS us написано Run, то это значит, что роутер подключился к главному роутеру и должен раздавать интернет.

Так же не забудьте на новом роутере (тот который повторитель) настроить защиту беспроводной сети, подробнее читайте в статье Как установить (изменить) пароль для Wi-Fi сети на роутере TP- TL-WR841N.
Возможные проблемы при настройке беспроводного моста (WDS)
Если на главной странице настроек роутера в статусе WDS us длительное время написано Scan…, то это значит, что наш роутер-репитер не может подключиться к главному роутеру.
1. Проверьте, правильно ли Вы указали тип шифрования и пароль для подключения к основному роутеру.
2. Попробуйте поиграться с изменением каналов. Вкладка Wireless пункт Channel (на обоих роутерах).

Только при настройке главного роутера, нужно указать MAC-адрес вторичного роутера. А при настройке вторичного, указать MAC-адрес главного. MAC- адрес роутера можно посмотреть снизу устройства.
4. На всякий случай проверьте, не включена ли на главном роутере фильтрация по MAC адресам.
Если после настройки, роутеры соединяться, но интернет не работает, то попробуйте отключить DHCP. Зайдите в настройки роутера на вкладку DHCP и измените значение на Disable. Сохраните настройки и перезагрузите устройство.
Послесловие
Возможно немного запутанная статья получилась, но я старался разложить все по полочкам. На самом деле, настройка беспроводного моста на роутере не сложная.
Скажу честно, у меня в качестве главного роутера был телефон HTC, он имеет возможность работать как роутер. Так вот мой TP- TL-MR3220, который я настраивал как «Репитер» подключался к телефону по Wi-Fi и раздавал беспроводную сеть дальше. И все отлично работало. Но это не очень важный момент, так как настройки не отличаются.
Просто я хотел убедится, что все работает, да и не очень хорошо писать непроверенную информацию.
Для чего нужен режим репитера, повторителя или усилителя на маршрутизаторе?
Что такое WDS мост на роутере?
Например, у вас есть две совершенно разных локальных сети. Если к каждой из них подключить по роутеру, перевести их в режим WDS моста и настроить друг на друга по WiFi, то можно сделать одну общую сеть.
Как работает WiFi роутер TP-Link в режиме моста WDS
В чистом виде они отличаются тем, что при использовании роутера в качестве только повторителя wifi он будет всего лишь продлевать существующий сигнал. Вы на своих телефонах и ноутбуках везде в зоне приема будете видеть одну единственную сеть, как будто работает только один роутер, только очень мощный.
WDS мост подразумевает, что второй роутер будет ретранслировать также свою собственную беспроводную сеть, у которой будет свой SSID, и соответственно, свой пароль от нее. При этом эти сети никак, кроме общего интернета, между собой не будут связаны. Вы с телефона или компьютера сможете увидеть сразу два подключения и выбрать любое из них для выхода в интернет. Но для работы с локальной сетью нужно присоединиться именно к той, к которой подключены все остальные устройства.
Кроме того, в режиме моста-WDS TP-Link умеет передавать интернет на устройство без поддержки WiFi, то есть работать в режиме клиента.
В других моделях WDS, WISP и Repeater (Extender) разнесены по разным разделам меню.
Что нужно для работы роутера TP-Link в качестве повторителя сигнала?
Для того, чтобы задействовать роутер ТП-Линк как повторитель wifi, необходимо всего лишь одно условие:
Настройка режима wifi репитера на TP-Link
Для того, чтобы настроить роутер TP-Link в качестве репитера wifi, необходимо сначала правильно назначить ему IP адрес из той же подсети, что и маршрутизатор, с которого планируется принимать сигнал. Поскольку оба роутера будут работать в рамках одной сети, у них должны быть разные айпишники.

О том, как зайти в настройки роутера, чтобы поменять его адрес, читайте в другой моей статье. Предварительно также рекомендую вернуть заводские настройки TP-Link.



Как включить режиме моста WDS на новой прошивке роутера TP-Link?


После этого автоматически подставится MAC адрес основного роутера. Нам же нужно выбрать тип шифрования и ввести пароль для подключения к этой сети, после чего сохранить настройки.


Как зайти на роутер TP-Link, который настроен в режиме повторителя WiFi?
Начнем с того, что никто не отменял возможность полного сброса к заводским установкам. Но и без этого кардинального действия все решается очень просто.
Нам необходимо войти в панель управления основного маршрутизатора, посмотреть список клиентов и найти среди них второй роутер. Там будет указан его текущий IP, через который можно будет зайти в панель и изменить режим работы.
Почему WDS мост на маршрутизаторе TP-Link не работает?
По идее, если все сделать правильно, то никаких сложностей в эксплуатации возникнуть не должно. Однако, случаются ситуации, когда интернет в режиме моста не работает.
- Отключить на обоих роутерах функцию WPS (или QSS)
- Деактивировать DHCP сервер на основном роутере и назначить ip адреса в сети вручную
Честно говоря, не знаю, как они могут мешать, но тем не менее, практика показывает, что именно из-за этих включенных настроек зачастую режим WDS на TP-Link работает нестабильно.
Приветствую! В этой статье мы поговорим об особом DSL-модеме с возможностью 3G-маршрутизации. Речь пойдет о настройке TP-Link TD-W8968. Стандартная пошаговая инструкция с дополнениями и нюансами от нашего опыта.
Мы пишем сотни подобных инструкций под каждую модель роутера или модема – и со временем можем опускать очень важные детали. Поэтому если у вас все-таки возник какой-то вопрос или появилось дополнение – просто напишите об этом в комментариях к этой статье. Вы наверняка сможете помочь другим читателям в решении их проблемы!
Инструкция отлично подойдет для настройки Ростелекома, а также для других провайдеров и операторов сотовой связи. Смотрите и пробуйте!
Коротко о модели
Обычно я не включаю этот раздел, но тут у нас не самый стандартный модем.

Самое главное перед тем, как настроить TP-Link TD-W8968 – определиться с портами. Что у нас есть на задней панели (смотрим рисунок выше, слева-направо):
- DSL – для подключения телефонного кабеля (подробнее схему разводки покажу ниже)
- LAN – 4 порта для подключения локальных устройств. Через них при первичной настройке лучше подключать компьютер.
- USB – можно использовать для подключения 3G модема.
- 4 кнопки – активация Wi-Fi, сброс на заводские настройки, активация WPS, кнопка питания.
- Порт питания.
Вот и все, что хотел сказать, т.к. в процессе описания буду неоднократно ссылаться именно на эти порты и кнопки. А теперь можно приступить к настройке.
Шаг 1 – Подключение
Если с настройкой роутеров можно «схалявить» на этом пункте, то с ADSL-модемами никак. Приходится объяснять подробно. Что делаем:
- Подключаем в сеть адаптер питания через порт питания – должны загореться лампочки.
- Подключаемся через провод к компьютеру или ноутбуку через любой из портов LAN (тоже загорится лампочка).
- Выбираем способ подключения к интернету (пока в голове) – через шнур провайдера, через 3G модем, через шнур и модем. Этот пункт для того, чтобы вы уже приготовили или шнур провайдера, или 3G модем, или и то, и то. Дальше можете смело пропускать замечания по неподходящему для вас типу подключения, но я все равно буду останавливаться на обоих из них, так как имеем все-таки гибрид, а кому-то это может очень пригодиться.
Подключить 3G-модем нетрудно – достаточно просто воткнуть в USB разъем. А вот со шнуром провайдера чуть сложнее – можно сразу же подключить его в DSL порт, а можно и правильно развести через прилагаемый в комплекте сплиттер, чтобы не было накладок с телефонной сетью.
На сплиттере обычно есть 1 вход (LINE) и 2 выхода (MODEM и PHONE). К LINE подключаем шнур провайдера. С выхода MODEM подключаемся к порту DSL нашего модема. Если у вас нет дома телефона, порт PHONE можно оставить свободным, иначе телефон подключаем именно сюда.
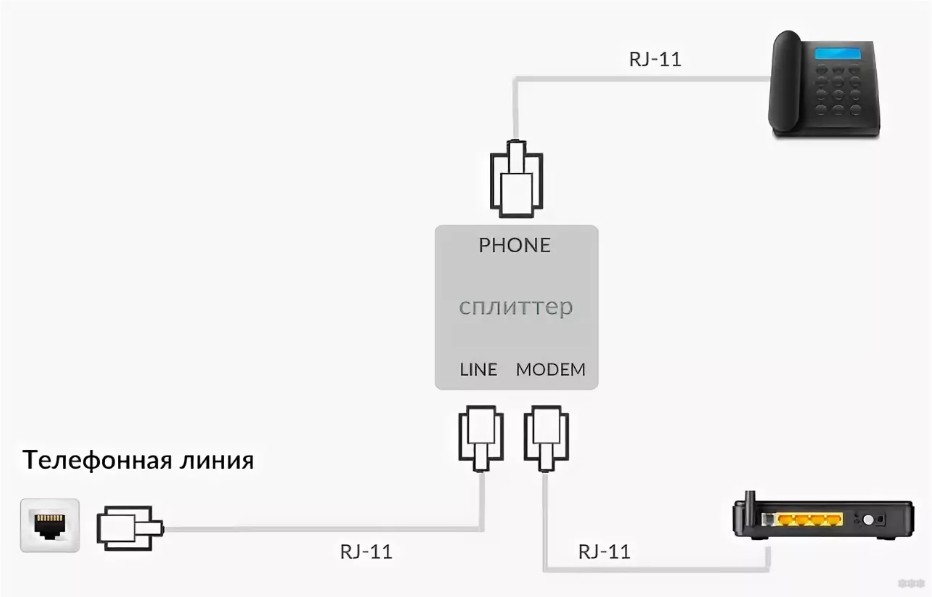
Если что-то не получилось или осталось непонятным – лучше спросите. Иначе переходим к следующему шагу.
На практике это самый сложный этап. Он не получается у людей по разным причинам. Тонны наших инструкций порой не помогают, поэтому просто пробуйте, а в случае проблем не бойтесь спросить.
Вводим этот адрес адресную строку вашего браузере (не в поиск и не используем Яндекс Браузер):
Должен открыться запрос на ввод логина и пароля. По умолчанию – admin и admin.
Если что-то не открывается:
- Еще раз внимательно проверяем подключение проводов (можем посмотреть только по фотографиям).
- Если не помогает, возможно кто-то до вас уже настраивал этот роутер. Проще всего сделать сброс на заводские настройки – включаем модем и зажимаем кнопку RESET на 10 секунд, пока не моргнут лампочки.
В результате этого дела должна открыться вот такая страничка:
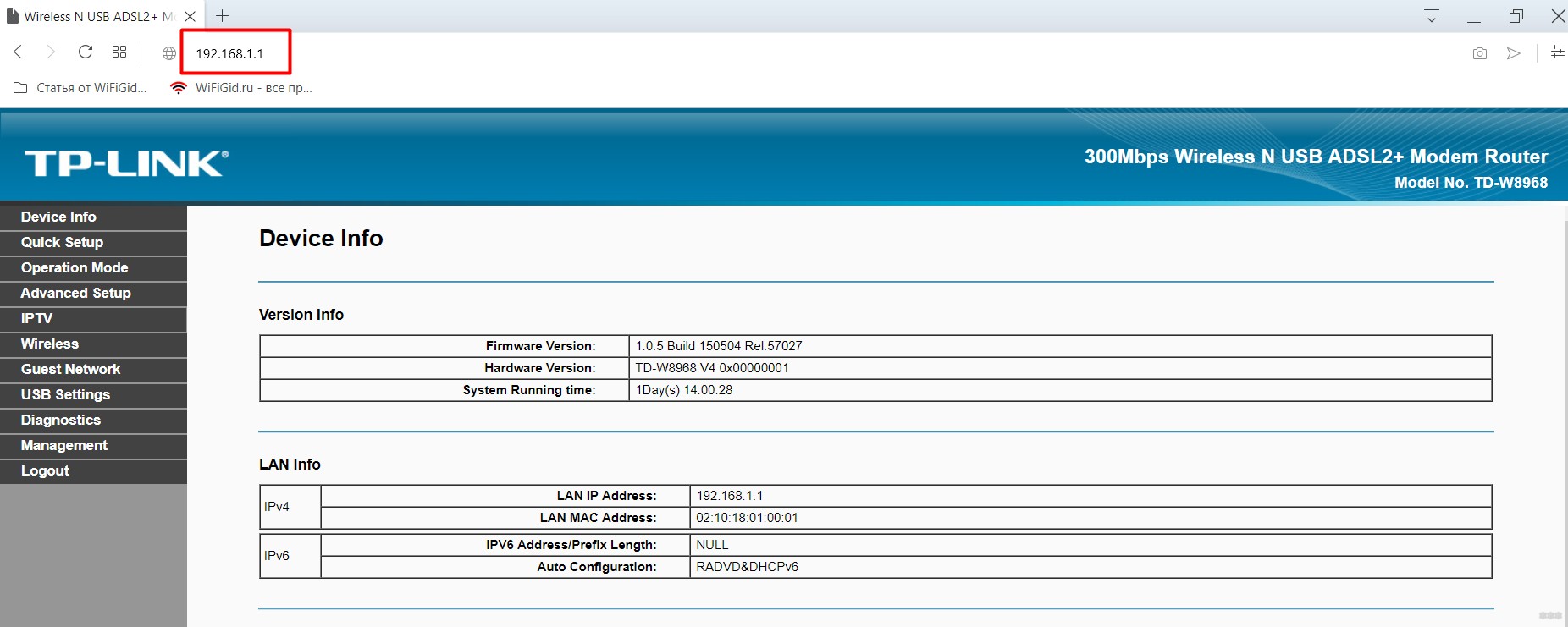
Шаг 3 – Быстрая настройка
Переходим в «Quick Setup» и нажимаем «Next»:
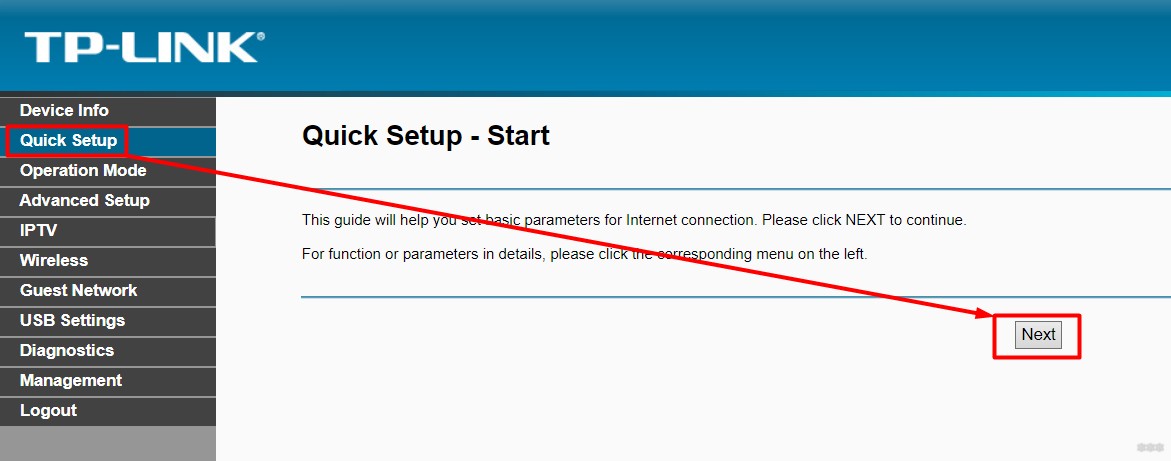
Шаг 4 – Тип подключения
И это самый важный пункт во всей нашей истории. Нужно выбрать правильный тип подключения к интернету. В отдельный раздел этот этап я вынес не случайно. Смотрим, что у нас есть:
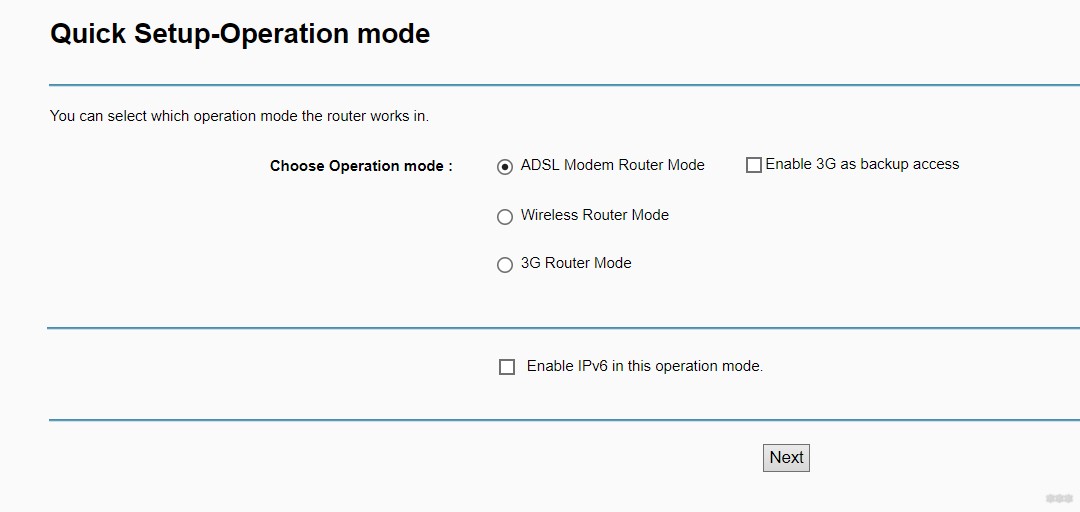
- ADSL Modem Router Mode – для подключения к интернету через телефонный кабель (порт WAN, который я обозвал у нас DSL, серый).
- Wireless Router Mode – подключение через обычную витую пару. Т.е. этот модем может подключаться и по телефонному проводу, и по витой паре (порт LAN4).
- 3G Router Mode – для подключения через 3G модем (USB порт).
Обратите внимание, что в первых двух случаях есть галочка «Enable 3G as backup access» для резервного подключения интернета через 3G. Для тех, кто захочет дублировать свой интернет на случай падения – обратите внимание сейчас, больше на этом останавливаться не буду.
Далее подробнее разберем каждый тип подключения.
Для тех, кто подключается через телефонный кабель, выбираем именно этот пункт:
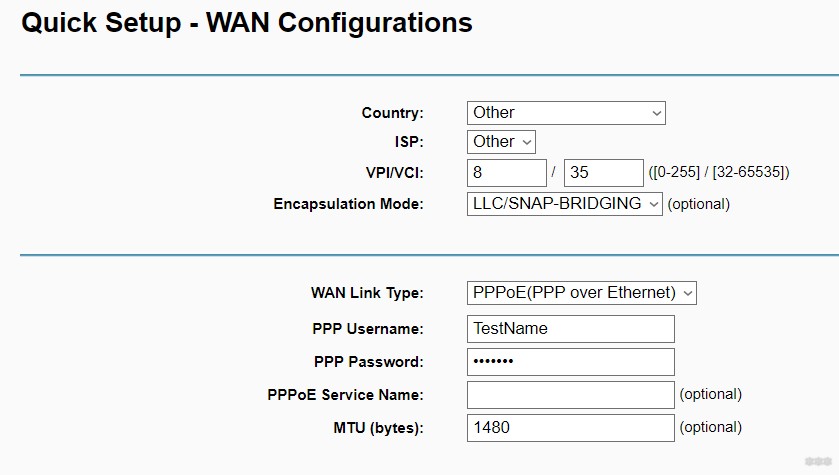
Что здесь очень важно:
- VPI/VCI – два числа, находятся в договоре с провайдером, если что, можете позвонить ему, он обязательно их подскажет.
- WAN Link Type – обычно выбирается PPPoE, тоже следует уточнить у своего провайдера. Если же будете делать прямое подключение, чтобы модем сам никуда не подключался, устанавливается режим Bridge.
- PPP Username и PPP Password – логин и пароль от интернета. И снова уточняем в договоре или у провайдера.
После этого можно смело перейти на следующий шаг, все остальное пусть остается таким же.
Для тех, чей оператор предоставляет интернет по витой паре. Здесь этот режим еще называет «Режим роутера». В свое время такой переход случился и у меня, только мой модем на тот момент не мог делать такой соединение через LAN порт – пришлось покупать новый. В этом же швейцарском ноже все уже готово к подключению, так что переход останется безболезненным.
Шнур провайдера обязательно должен быть вставлен в LAN4 (четвертый желтый порт).
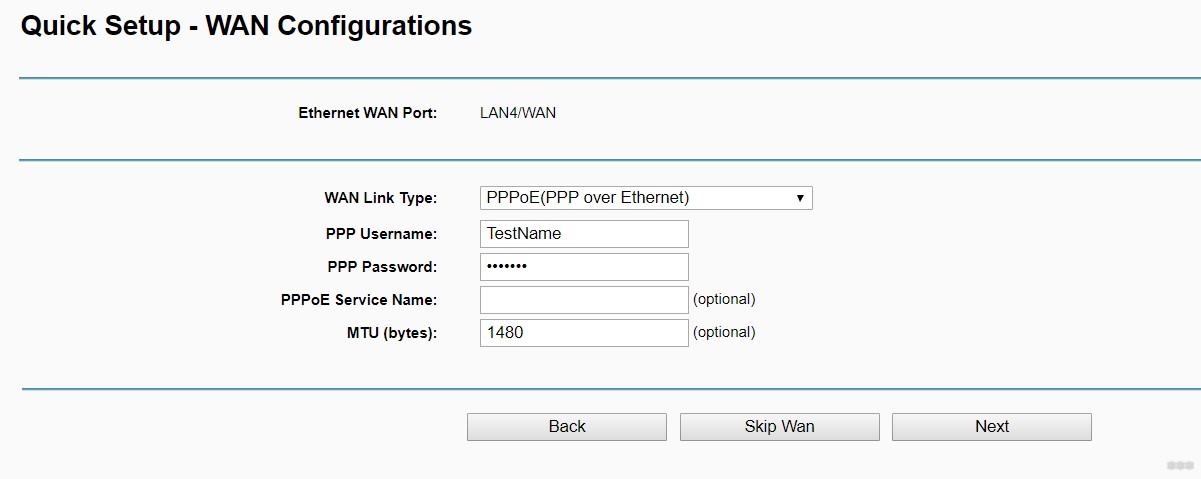
Что здесь важно:
- WAN Link Type – тип подключения. Есть вариант PPPoE (очень популярен в нашей стране, особенно у Ростелекома), для его подключения ниже нужно ввести логин и пароль из договора с провайдером (если не знаете – звоните провайдеру). Другой популярный тип подключения в нашей стране – Динамический IP или Статический IP, оба они присутствую в типе подключения IPoE (а там уже выбирается динамика или статика). Какой у вас тип подключения – уточняйте у провайдера. Других типов подключения здесь не предусмотрено (владельцы Билайна будут негодовать), но эти подключения подходят почти для всех.
- Другие поля под тип подключения – для PPPoE – логин и пароль, для Динамического IP ничего вводить не нужно, для Статического IP – нужно задать выданный провайдером IP адрес.
Для тех, кто подключается через 3G модем или использует его в качестве резервной линии:
На что обращаем внимание:
- Location (страна) и Mobile ISP (оператор) – можно выбрать из предложенного. Если не будет подключаться, стоит перейти в режим ручной настройки.
- Dial Number и APN – данные для доступа к мобильной сети. Устанавливаются при выборе страны и оператора автоматически. Если нужно установить вручную, снимаем галочку «Automatically fill ISP Information». Узнаются или из договора с провайдером, или на его официальном сайте, или в службе поддержки. Мегафон у меня заработал без проблем и на автоматике.
- Username и Password – логин и пароль соответственно. В договоре или у оператора.
Шаг 6 – Wi-Fi
После настройки интернета остается только установить параметры точки доступа Wi-Fi. На этом и начинается новый шаг:
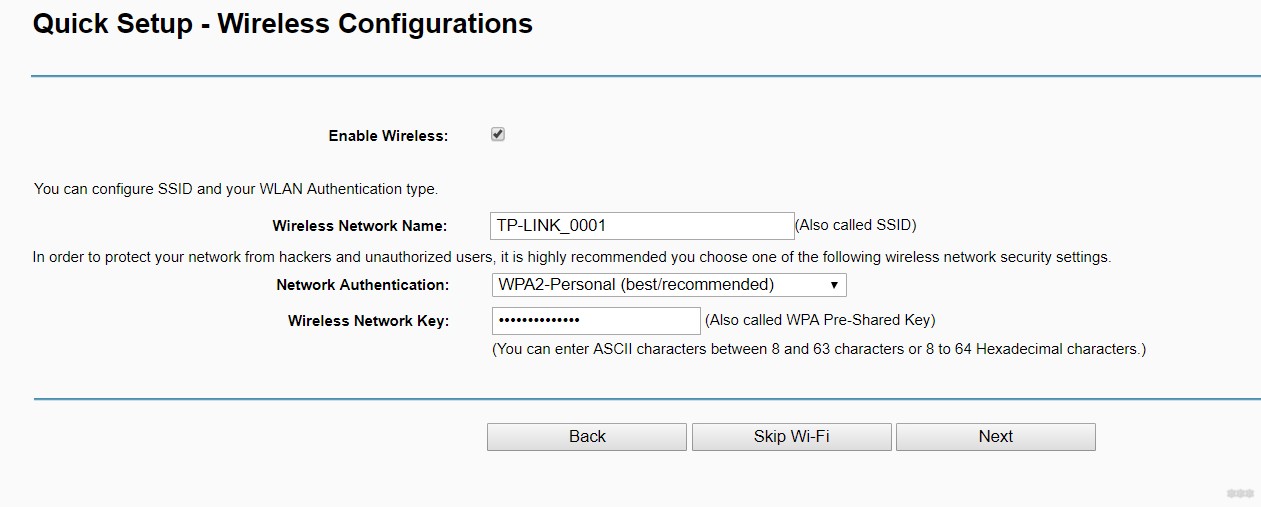
- Enable Wireless – включить Wi-Fi? Если он нужен, оставляем включенной.
- Wireless Network Name – имя вашей сети. То, как ее будут видеть все в поиске сетей. Ставим удобное нам.
- Network Authentication – тип аутентификации, лучший здесь – WPA
- Wireless Network Key – пароль. Устанавливаете удобный для себя. В любой момент потом можно будет поменять.
Шаг 7 – Подтверждение
После настройки интернета и Wi-Fi остается только подтвердить внесенные изменения, нажав по кнопке «Confirm» (не забудьте это сделать. ).
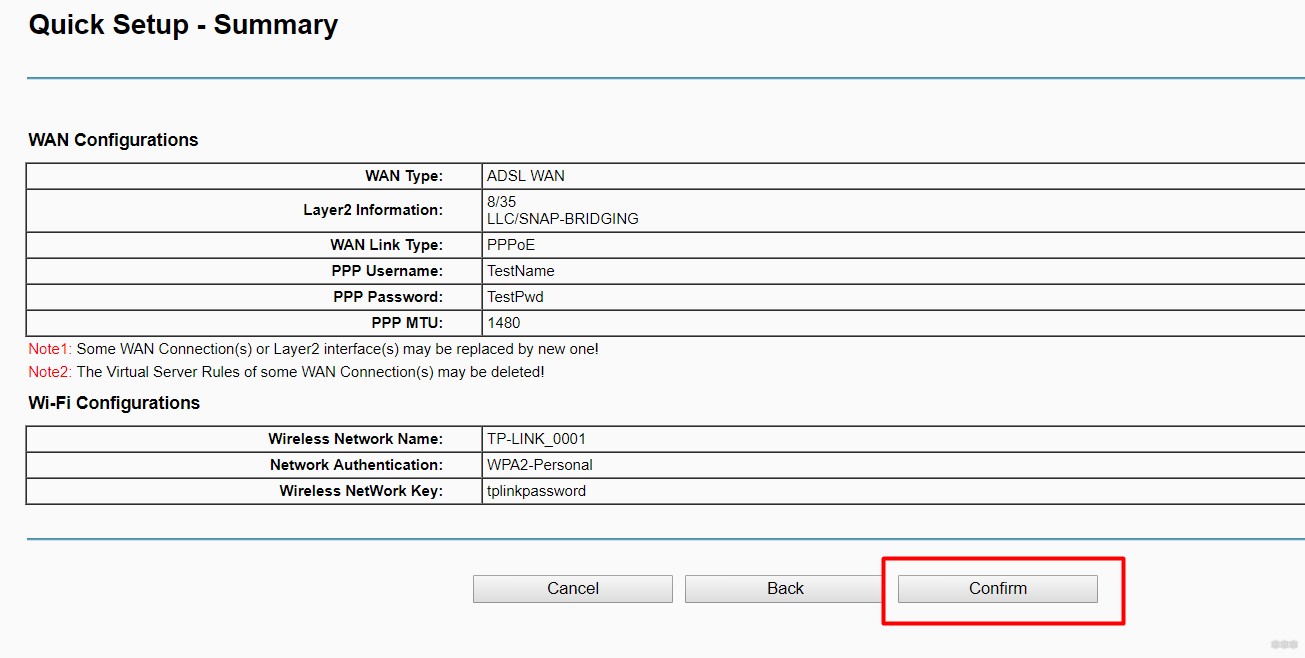
Полезные настройки
Если потом вы захотите что-то изменить вручную без использования полной перенастройки, рекомендую обратить внимание на следующие пункты.
Нужно ли раздувать статью подробным описанием каждого пункта? Как по мне – вы и сами отлично разберетесь, тем более там все интуитивно понятно, а самые важные места я отметил в этих коротких комментариях. Основная сложность все-таки здесь – это зайти в маршрутизатор. А уже дальше дело техники. Если же зайти не получается или что-то пошло не так – помните про сброс на заводские настройки методом зажима кнопки Reset.
Вот и вся наука по этой модели. Здесь мы действительно рассмотрели почти все. Очень надеюсь, что был полезен для вас. А для тех, у кого остались какие-то вопросы, всегда открыты наши добрый комментарии от WiFiGid. Обязательно пишите!
Здравсвуйте. Меня уже несколько раз в комментариях спрашивали о том, как можно соединить два роутера по Wi-Fi в режиме беспроводного моста (WDS). Точнее один роутер будет себе работать как обычно, а второй будет подключаться к нему по беспроводной сети, брать интернет и раздавать его как еще одну сеть. Такой способ позволяет усилить сигнал беспроводной сети.
Если Вы еще не поняли, что и как я буду настраивать, то я на официальном сайте TP-Link нашел отличную картинку, которая наглядно показывает схему такого подключения.
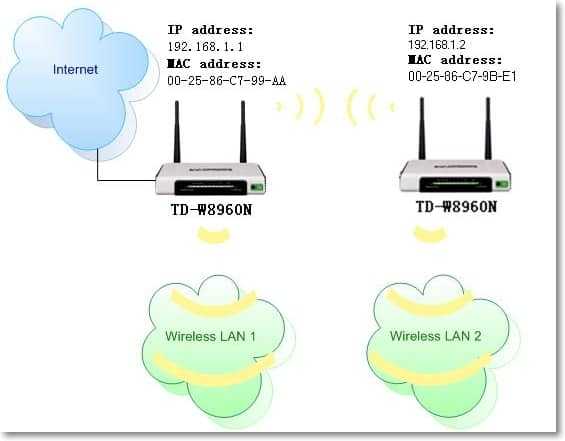
Честно говоря, я не знаю как с этим обстоят дела в роутров таких фирм как: Asus, D-Link, Tenda, Linksys и т. д. Я покажу как настроить беспроводной мост (WDS) на роутере от TP-Link. Сейчас я работаю через роутер TP-Link TL-MR3220 вот на нем и экспериментировал. Но к примеру настройка того же TP-Link TL-WR841N в режиме репитера ничем не будет отличаться. Проверял. В любом случае, моя инструкция должна пригодится.
Вот еще комментарий, который был оставлен несколько дней назад, на него мы сегодня и будем отвечать.

Если у Вас основной роутер к примеру компании TP-Link и Вы хотите установить еще один роутер как повторитель, то советую купить устройство такой же компании, в нашем случае TP-Link. Устройства одной фирмы работают лучше и стабильнее.
Используем роутер TP-Link как «Репитер»
Значит на нашем главном роутере нужно изменить только канал.
Это интересно: Как подключиться к Wi-Fi со скрытым именем сети (SSID)?Настройка главного роутера
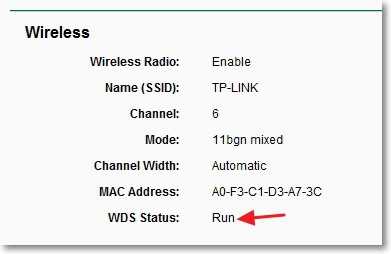
Настройка роутера «Репитера»
На момент настройки, роутер (который будет работать как повторитель) нужно подключить к компьютеру по кабелю.
Заходим в настройки роутера. Для этого в браузере набираем адрес 192.168.0.1, или 192.168.1.1 (адрес можно посмотреть снизу роутера) .
Затем появится запрос на ввод логина и пароля для доступа к настройкам роутера. Если Вы их не изменяли, то обычно по умолчанию это admin и admin (так же можно посмотреть снизу устройства) .
Отключаем WPS
Подробнее о WPS я писал в статье Что такое QSS и WPS? Для чего нужна кнопка QSS на Wi-Fi роутере и как ей пользоваться?, можете почитать. Нам же нужно отключить эту функцию.


После перезагрузки снова должна открыться страница с настройками роутера.
Изменяем IP-адрес роутера TP-Link
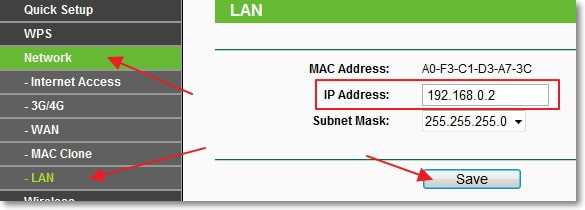
Роутер сам перезагрузиться, попросит снова ввести логин и пароль для доступа к настройкам и Вы попадете на страницу настроек. Обратите внимание, что IP-адрес в браузере будет уже другой.
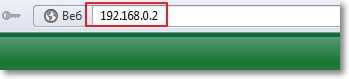
Настройка беспроводного моста (WDS) на роутере TP-Link
Перейдите на вкладку Wireless.
Это интересно: Когда выключен (отключен) компьютер, не работает интернет через Wi-Fi роутерВозле Wireless Network Name укажите имя новой беспроводной сети, которую будет раздавать наш новый так называемый «Репитер». А возле Region укажите свой регион.
Напротив Channel советую изменить канал на цифру 6 (а лучше установите 1, что бы каналы не совпадали. Попробуйте так и так) .
Для включения работы в режиме моста (WDS), установите галочку возле Enable WDS Bridging.
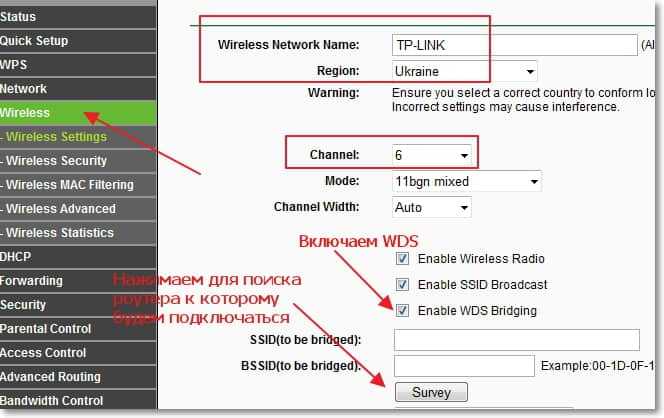
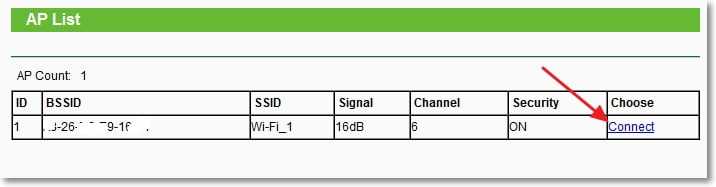
Вы увидите, что поля SSID (to be bridged) и BSSID (to be bridged) будут заполнены. Если на главном роутере установлен пароль на Wi-Fi сеть, то в поле Key type укажите тип шифрования, а в поле Password укажите пароль для доступа к беспроводной сети главного роутера.
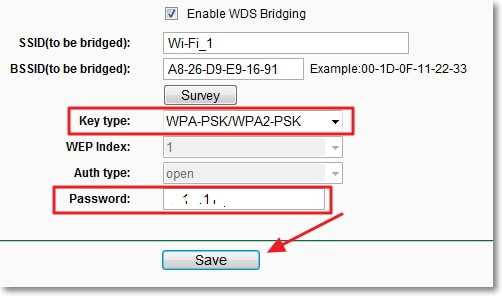
Все должно заработать. На главной странице настроек роутера можете посмотреть статус соединения. Если напротив WDS Status написано Run, то это значит, что роутер подключился к главному роутеру и должен раздавать интернет.
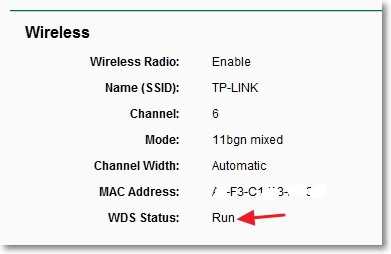
Так же не забудьте на новом роутере (тот который повторитель) настроить защиту беспроводной сети, подробнее читайте в статье Как установить (изменить) пароль для Wi-Fi сети на роутере TP-Link TL-WR841N.
Возможные проблемы при настройке беспроводного моста (WDS)
Это интересно: Как с ноутбука подключенного по Wi-Fi раздать интернет по сетевому кабелю? Настраиваем сетевой мост
1. Проверьте, правильно ли Вы указали тип шифрования и пароль для подключения к основному роутеру.
2. Попробуйте поиграться с изменением каналов. Вкладка Wireless пункт Channel (на обоих роутерах) .
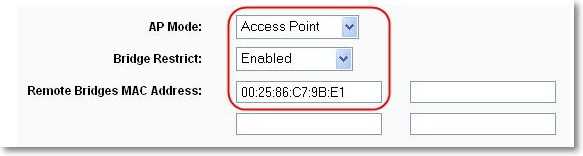
Только при настройке главного роутера, нужно указать MAC-адрес вторичного роутера. А при настройке вторичного, указать MAC-адрес главного. MAC- адрес роутера можно посмотреть снизу устройства.
4. На всякий случай проверьте, не включена ли на главном роутере фильтрация по MAC адресам.
Если после настройки, роутеры соединяться, но интернет не работает, то попробуйте отключить DHCP. Зайдите в настройки роутера на вкладку DHCP и измените значение на Disable. Сохраните настройки и перезагрузите устройство.
Послесловие
Возможно немного запутанная статья получилась, но я старался разложить все по полочкам. На самом деле, настройка беспроводного моста на роутере не сложная.
Скажу честно, у меня в качестве главного роутера был телефон HTC, он имеет возможность работать как роутер. Так вот мой TP-Link TL-MR3220, который я настраивал как «Репитер» подключался к телефону по Wi-Fi и раздавал беспроводную сеть дальше. И все отлично работало. Но это не очень важный момент, так как настройки не отличаются.
Просто я хотел убедится, что все работает, да и не очень хорошо писать непроверенную информацию.
Читайте также:

